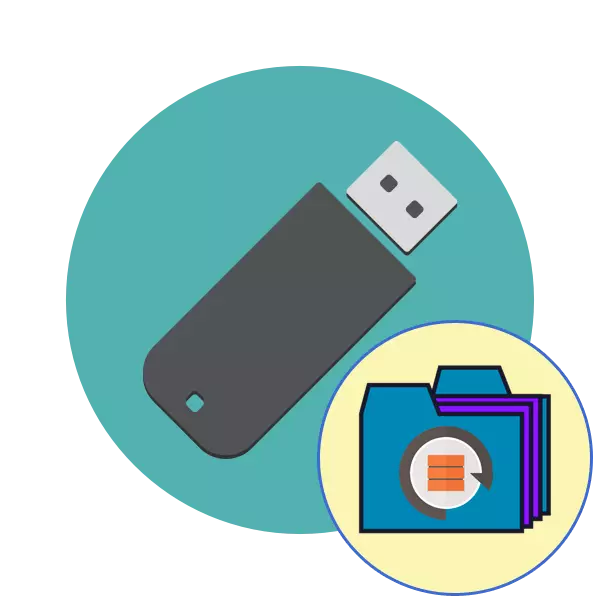
Перыядычна практычна кожны актыўны карыстальнік партатыўных USB-назапашвальнікаў сутыкаецца з праблемамі чытання кампутарам наяўных прылад. Звычайна яны злучаны з пашкоджаннем файлавай сістэмы або структуры назапашвальніка, нашмат радзей непаладка заключаецца ў апаратных збоях. Калі апаратныя праблемы вырашаюцца ў спецыялізаванай сэрвісным цэнтры, то праграмныя юзэр можа выправіць сам, захаваўшы пры гэтым знаходзяцца на флешке дадзеныя. Далей мы хочам прадэманстраваць розныя варыянты ажыццяўлення гэтай аперацыі.
Аднаўляем флешку без страты дадзеных
Адразу хочам адзначыць, што прыведзеныя ніжэй спосабы не заўсёды працуюць эфектыўна, паколькі шматлікія праблемы ФС або структуры вырашаюцца толькі фарматаваннем на розных узроўнях, што і прыводзіць да поўнай страты інфармацыі. Аднак заўсёды варта паспрабаваць розныя метады, перш чым пераходзіць да радыкальных рашэнням.Спосаб 1: Стандартнае сродак праверкі
У аперацыйнай сістэме Windows маецца ўбудаванае сродак праверкі назапашвальніка на наяўнасць памылак. Вядома, яно з'яўляецца не самым эфектыўным, аднак вырабіць такі аналіз можна літаральна ў некалькі клікаў. Таму мы прапануем скарыстацца гэтым спосабам у першую чаргу.
- Перайдзіце ў раздзел «Гэты кампутар», пстрыкніце правай кнопкай мышы па неабходным носьбіту і праз кантэкстнае меню адкрыйце пункт «Уласцівасці».
- Перамесціцеся ва ўкладку «Сэрвіс».
- Тут запусціце сродак праверкі прылады на памылкі.
- Адзначце галачкай ўсе параметры, а затым клікніце на «Запуск».
- Па завяршэнні аперацыі вы будзеце апавешчаныя аб выніках.
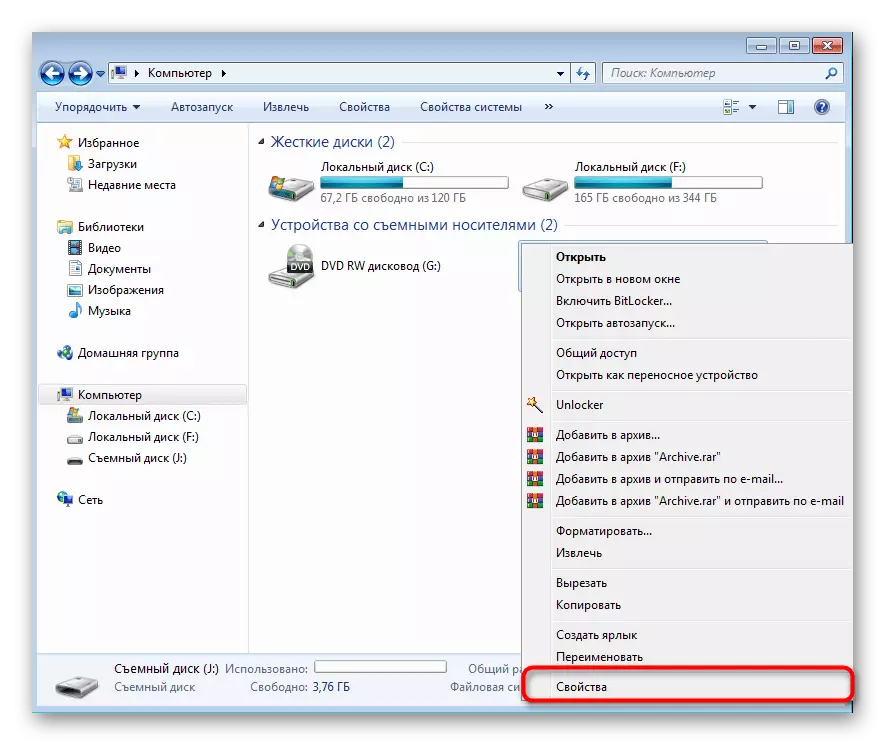
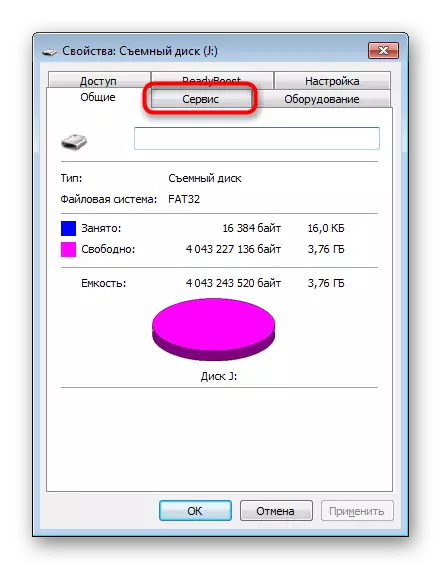
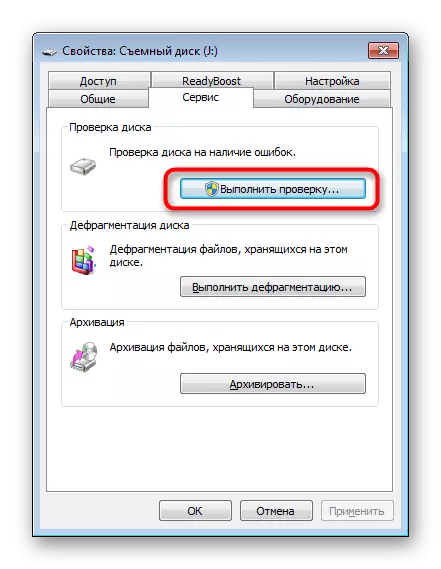

Падобны варыянт дапамагае справіцца толькі з дробнымі памылкамі, аднак часам ён нават здольны выправіць файлавую сістэму RAW, таму мы настойліва раім пачаць менавіта са стандартнай функцыі. Калі яна не прынесла ніякага выніку, пераходзіце да наступных рашэнням.
Спосаб 2: Кансольная каманда chkdsk
«Камандны радок» ў АС Віндовс дазваляе запускаць розныя дапаможныя ўтыліты і выконваць іншыя карысныя дзеянні. Сярод стандартных каманд прысутнічае chkdsk, якая выконвае сканаванне і выпраўленне памылак на назапашвальніку з папярэдне зададзенымі параметрамі. Яе ўзровень эфектыўнасці трохі вышэй разгледжанага раней інструмента, а запускаецца аналіз так:
- Адкрыйце «Пуск» і запусціце кансоль, знайшоўшы яе праз пошук.
- Увядзіце каманду chkdsk J: / f / r, дзе J - літара назапашвальніка, затым актывуйце яе націскам на клавішу Enter.
- Чакайце заканчэння сканавання.
- З'явіцца апавяшчэнне аб выніках.
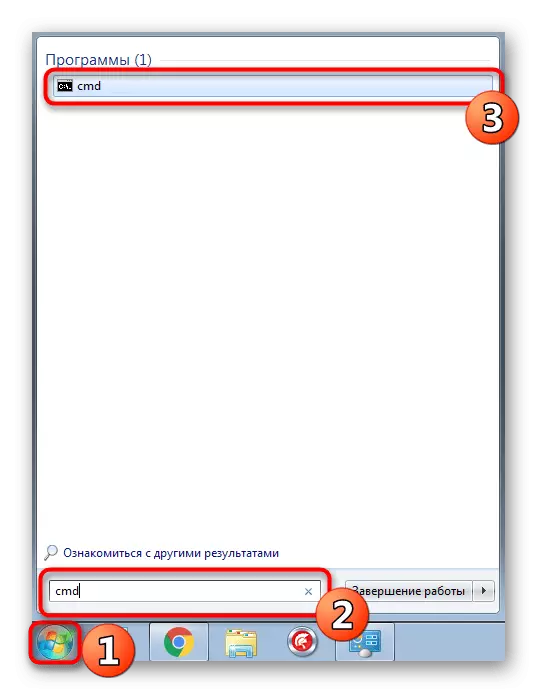



Ужыты аргумент / f адказвае за выпраўленне знойдзеных памылак, а / r актывуе працу з пашкоджанымі сектарамі, калі такія маюцца.
Спосаб 3: Змена параметра лакальнай палітыкі бяспекі
У выпадку калі ў вас няма магчымасці ўставіць флешку ў іншы кампутар, каб праверыць яе чытанне, варта зазірнуць у меню «Лакальная палітыка бяспекі», бо там маецца адзін параметр, які адказвае за блакаванне прылады. Калі карыстальнік выставіў яго самастойна або змяненне адбылося з-за дзеянні віруса, файлавая сістэма на флешке стане RAW альбо яна проста не будзе адчыняцца. Падобная праблема сустракаецца рэдка, але праверыць яе варта.
- Адкрыйце «Пуск» і перайдзіце ў меню «Лакальная палітыка бяспекі».
- Дачакайцеся загрузкі аснасткі, а затым праз дырэкторыю «Лакальныя палітыкі» перамесціцеся ў «Параметры бяспекі».
- Знайдзіце там параметр «Сеткавы доступ: мадэль агульнага доступу і бяспекі для лакальных уліковых запісаў» і двойчы пстрыкніце па ім ЛКМ.
- Пераканайцеся ў тым, што ўсталявана значэнне «Звычайная - лакальныя карыстальнікі сведчацца як яны самі». Усталюйце яго, калі гэта спатрэбіцца.
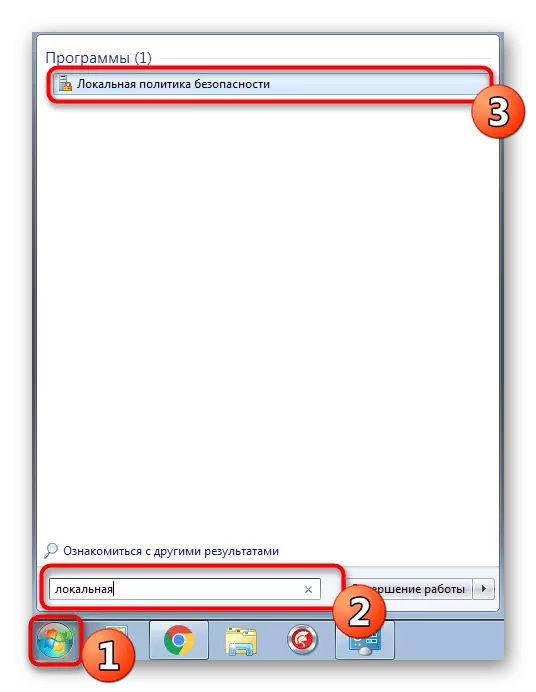
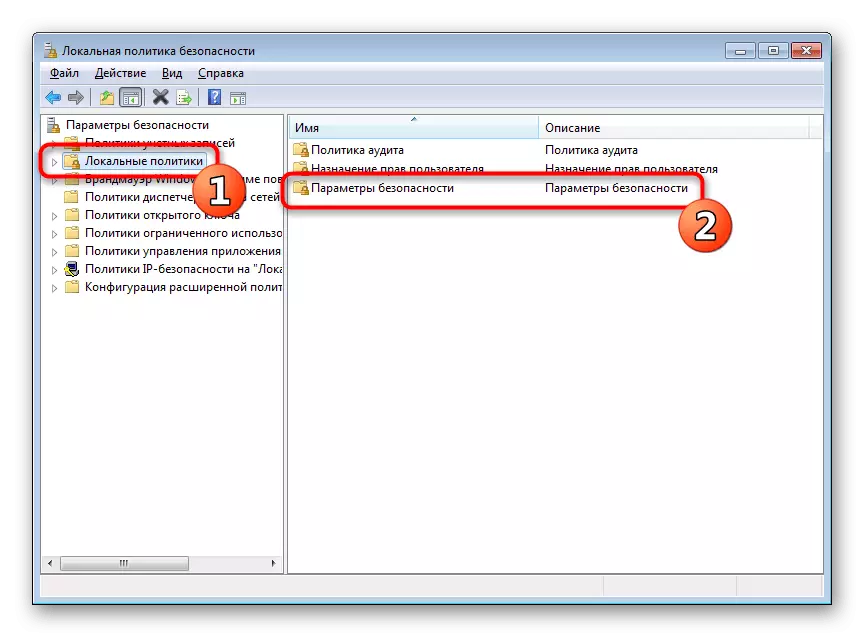
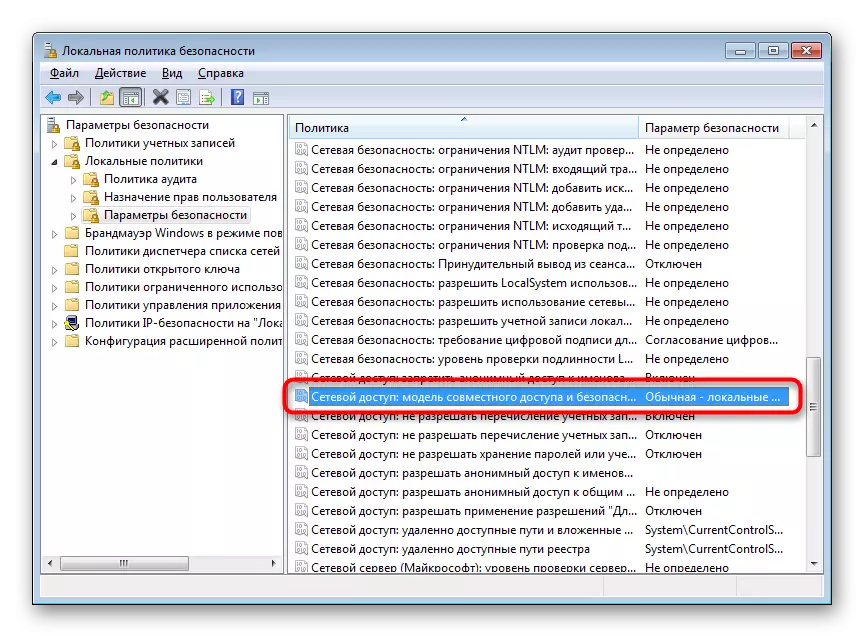
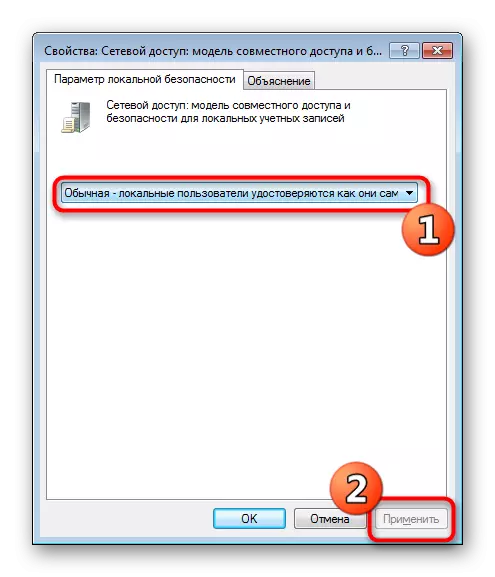
Калі параметр прыйшлося змяняць і пасля гэтага флешка стала працаваць карэктна, а самастойна падобнае рэдагаванне палітыкі раней не здзяйснялася, рэкамендуецца праверыць кампутар на наяўнасць шкоднасных пагроз. Некаторым вірусам ўласціва змяняць сістэмныя налады, у тым ліку і бяспекі.
Чытаць далей: Барацьба з кампутарнымі вірусамі
Спосаб 4: Фарматаванне з далейшым аднаўленнем файлаў
Калі прыведзеныя вышэй метады не прынеслі ніякага выніку, застаецца толькі фарматаваць флешку з дапамогай розных праграм або стандартных сродкаў аперацыйнай сістэмы. Пры гэтым перад выкананнем гэтай аперацыі важна пераканацца, што які выкарыстоўваецца інструмент не ажыццяўляе нізкаўзроўневае фарматаванне, інакш шанец на далейшае аднаўленне файлаў будзе мінімальным. Дэталёвыя інструкцыі па гэтай тэме вы знойдзеце ў іншых нашых матэрыялах па наступных спасылках.
Чытаць далей:
Фарматаванне флэшкі праз камандны радок
Аднаўленне USB-флешек ад розных вытворцаў
Пасля фарматавання трэба знайсці праграму, з дапамогай якой будуць адноўлены выдаленыя файлы. Вядома, няма стоадсоткавай верагоднасці вяртання ўсіх файлаў, але большасць з іх вярнуць атрымаецца, важна толькі выбраць прыдатны софт, пра што напісана ў асобнай нашым артыкуле далей.
Чытаць далей: Інструкцыя па аднаўленні аддаленых файлаў на флешке
Часам здараюцца сітуацыі, калі флешка зусім не чытаецца, альбо разгледжаныя раней варыянты аказваюцца безвыніковымі. Тады застаецца толькі адзін варыянт - перапрашыўка флэшкі з далейшым аднаўленнем. Натуральна, ніякіх гарантый на паспяховасць аперацыі няма, але паспрабаваць сапраўды варта.
Чытайце таксама: Аднаўленне дадзеных з нечытэльнымі флэшкі
