
Праграмнае забеспячэнне Android Studio нацэлена спецыяльна на стварэнне прыкладанняў для платформы Андроід, падаючы адпаведны набор функцый і зручны інтэрфейс. Для яго выкарыстання на кампутары перш за ўсё спатрэбіцца вырабіць запампоўка файлаў і ўстаноўку софту. У ходзе дадзенага артыкула мы дэталёва апішам працэдуру інсталяцыі і падрыхтоўкі Android Studio да наступнага выкарыстання.
Ўстаноўка Android Studio на кампутар
Разгляданы працэс можна падзяліць на тры асноўных кроку, выконваць якія варта ў прадстаўленым намі парадку. Гэта дазволіць пазбегнуць памылак, звязаных з недахопам кампанентаў і ў цэлым зэканоміць вялікая колькасць часу. Акрамя таго, загадзя пераканайцеся ў адпаведнасці ПК мінімальным сістэмным патрабаванням Андроід Студыё.Крок 1: Java Development Kit (JDK)
Для пачатку трэба загрузіць і ўсталяваць праграмнае забеспячэнне JDK, даступнае цалкам бясплатна на афіцыйным сайце Java. Яно сумяшчальна з любой версіяй Windows, няхай гэта будзе 32- ці 64-разрадная сістэма. Аднак для паспяховага завяршэння інсталяцыі і наступнага запуску лепш таксама загадзя паклапаціцца аб інсталяцыі JRE ў цалкам аўтаматычным рэжыме.
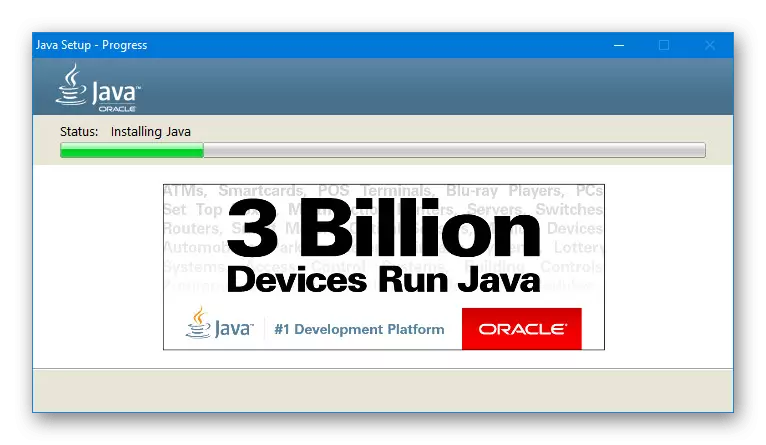
запампоўка
- Адкрыйце старонку з актуальнымі версіямі JDK на афіцыйным сайце па паказанай ніжэй спасылцы і, знаходзячыся на ўкладцы «Downloads» ў блоку «Java Platform», побач з апошняй версіяй націсніце кнопку «Download».
Перайсці на старонку загрузкі JDK
- Далей у ніжняй яе часткі ўсталюеце маркер «Accept License Agreement» для прыняцця умоў ліцэнзійнай дамовы і выберыце адну з прадстаўленых версій у адпаведнасці з выкарыстоўванай на кампутары аперацыйнай сістэмай. У нашым выпадку таксама неабходна спампаваць файл, толькі з пашырэннем EXE.
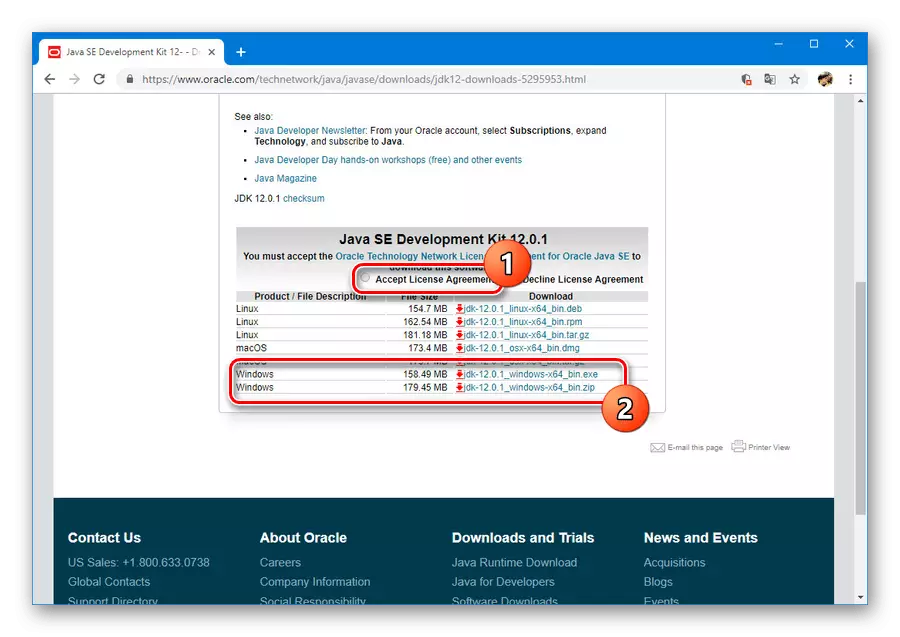
Статус загрузкі вы зможаце адсочваць у адпаведным раздзеле ў залежнасці ад браўзэра. Па завяршэнні пераходзіце да наступнага этапу.
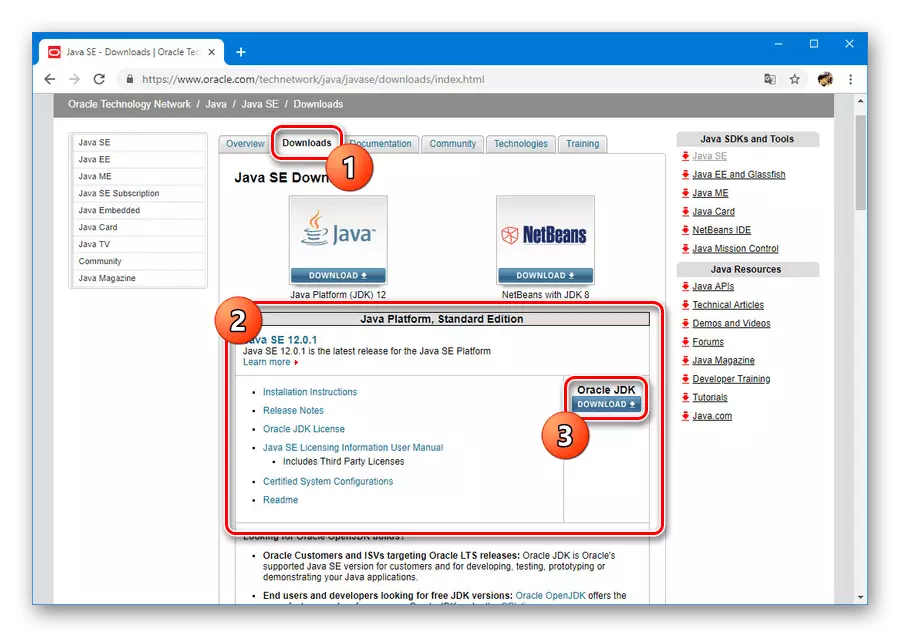
ўстаноўка
- Адкрыйце раней загружаны файл у фармаце EXE і клікніце «Next». Паўтарыце працэдуру да з'яўлення старонкі «Destination Folder».
- На паказаным этапе неабходна клікнуць па «Change» і выбраць на кампутары месца для ўстаноўкі. Па жаданні пакіньце шлях па змаўчанні, аднак памятайце аб абароне файлаў ад змены ў сістэмных раздзелах.
- Вызначыўшыся з месцам, зноў пстрыкніце на «Next». Пасля гэтага пачнецца ўстаноўка, як правіла, не патрабавальная шмат часу.
- Пры паспяховым завяршэнні вы ўбачыце адпаведнае паведамленне. Націсніце «Close», каб закрыць ўсталёўнік.
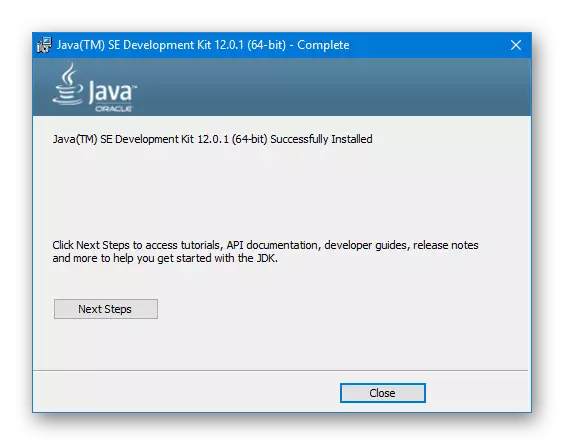
Заўвага: Пры адсутнасці на кампутары JRE сродак ўсталёўкі прапануе загрузіць і ўсталяваць патрэбныя кампаненты ў аўтаматычным рэжыме.
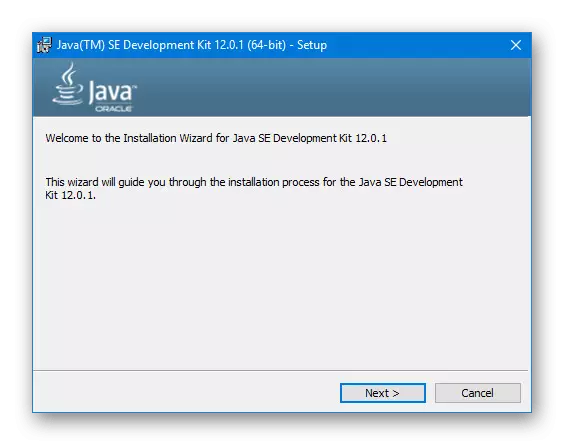
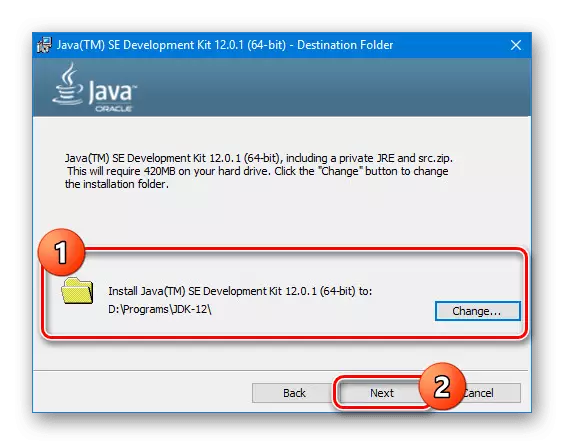

Настройка JDK
- Праз меню «Пуск» або з дапамогай універсальнай камбінацыі клавіш «Win + Pause / Break» адкрыйце «Уласцівасці сістэмы». Тут неабходна выбраць пункт «Дадатковыя параметры».
- У якое адкрылася раздзеле клікніце па «Зменныя асяроддзя».
- Цяпер у ніжнім блоку знайдзіце і скарыстайцеся кнопкай «Стварыць».
- Прадстаўленыя поля варта запоўніць наступным чынам:
- «Імя» - JAVA_HOME;
- «Значэнне» - шлях да тэчцы з усталяваным JDK.
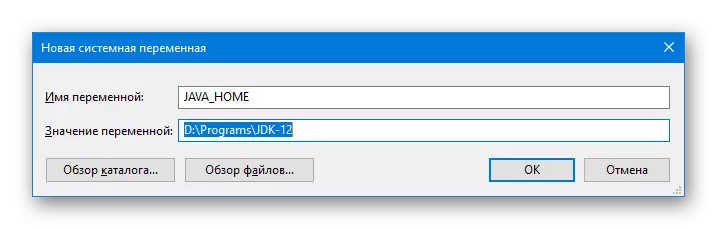
У другім выпадку вы можаце выкарыстоўваць кнопкі «Агляд» для знаходжання і аўтаматычнага дадання патрэбнай дырэкторыі.
- Пасля захавання дабаўленая радок з'явіцца ў спісе «Сістэмныя зменныя». Націсніце «ОК» і выканайце перазагрузку сістэмы.
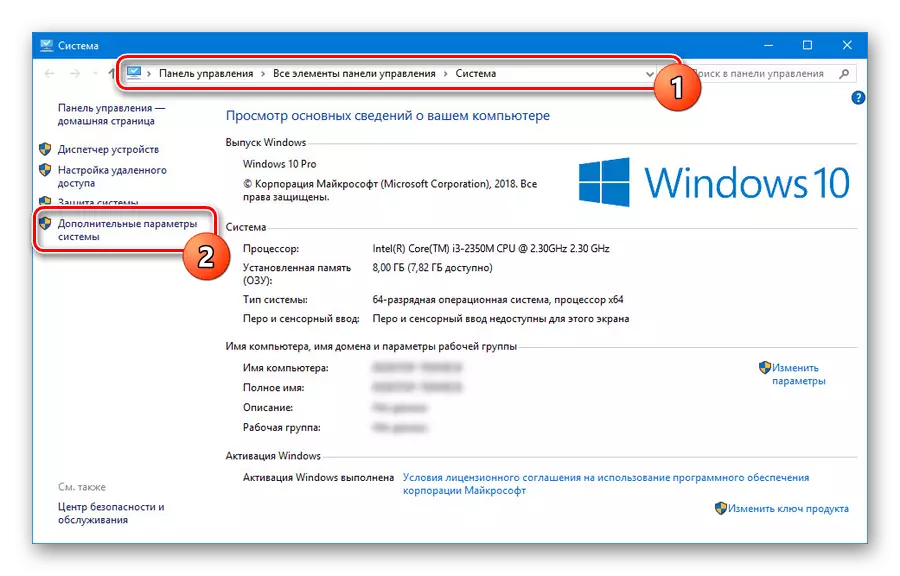
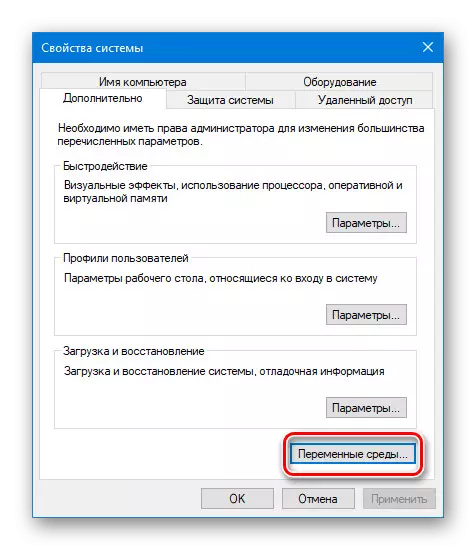
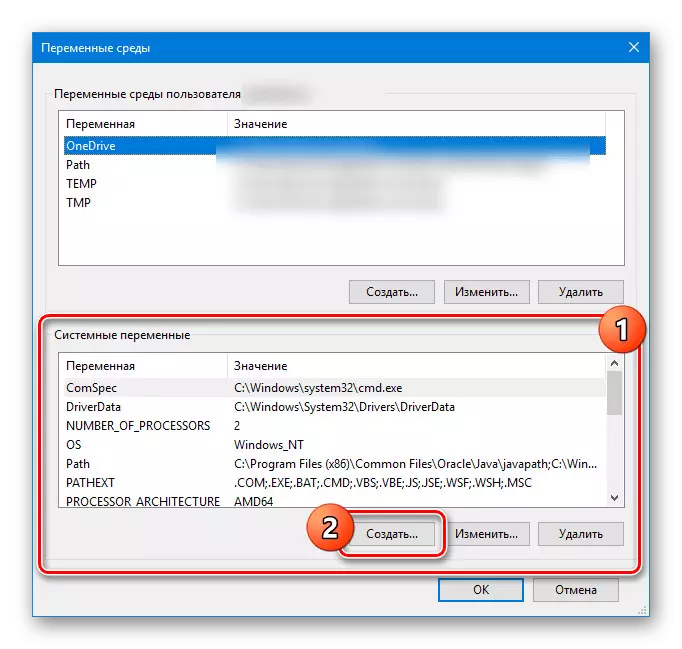


Мы не сталі разглядаць асаблівасці зборак JDK і ў прыватнасці пытанні, звязаныя з камерцыйным і некамерцыйным выкарыстаннем праграмнага забеспячэння. Аднак калі вы плануеце займацца распрацоўкай не толькі «для сябе», з дадзеным аспектам варта разабрацца ў першую чаргу.
Крок 2: Усталёўка Android Studio
Разабраўшыся з усталёўкай і наладай JDK, можна прыступаць да працы непасрэдна з Андроід Студыё. Дадзеная праграма была намі разгледжана ў асобным артыкуле з усімі неабходнымі для запампоўкі спасылкамі. Пры гэтым працэдуры варта надаць найбольшую ўвагу, загадзя падрыхтаваўшы зручную рабочую сераду на кампутары.
загрузка
- Перайдзіце на афіцыйны сайт праграмы і на ўкладцы «Download» скарыстайцеся кнопкай «Download Android Studio». У такім выпадку будзе загружаная версія, цалкам сумяшчальная з усталяванай АС.
- У якое з'явілася акне дадайце галачку для прыняцця ліцэнзійнай дамовы і націсніце «Download Android Studio for Windows». Далей пачнецца загрузка усталявальнага файла з усімі кампанентамі.
- Па неабходнасці на старонцы загрузкі скарыстайцеся спасылкай «Download Option» і перайдзіце да поўнага спісу версій. Гэта будзе карысна, напрыклад, калі вам неабходная партатыўная версія або софт для сістэмы з другога разраднасцю.
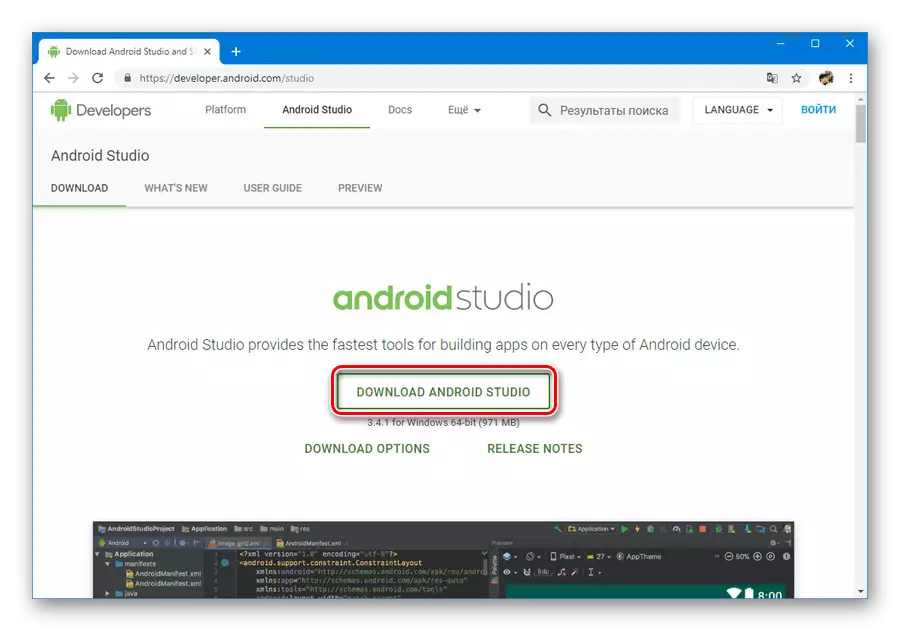
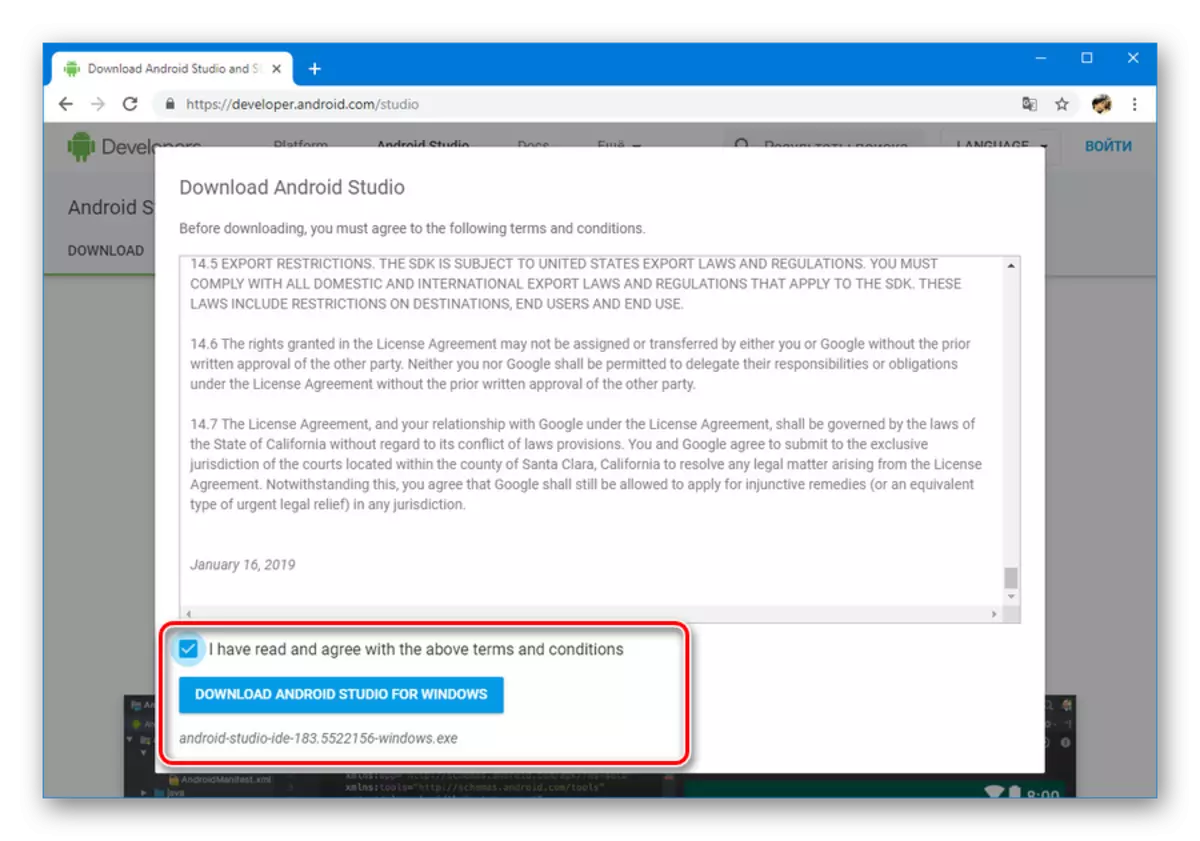
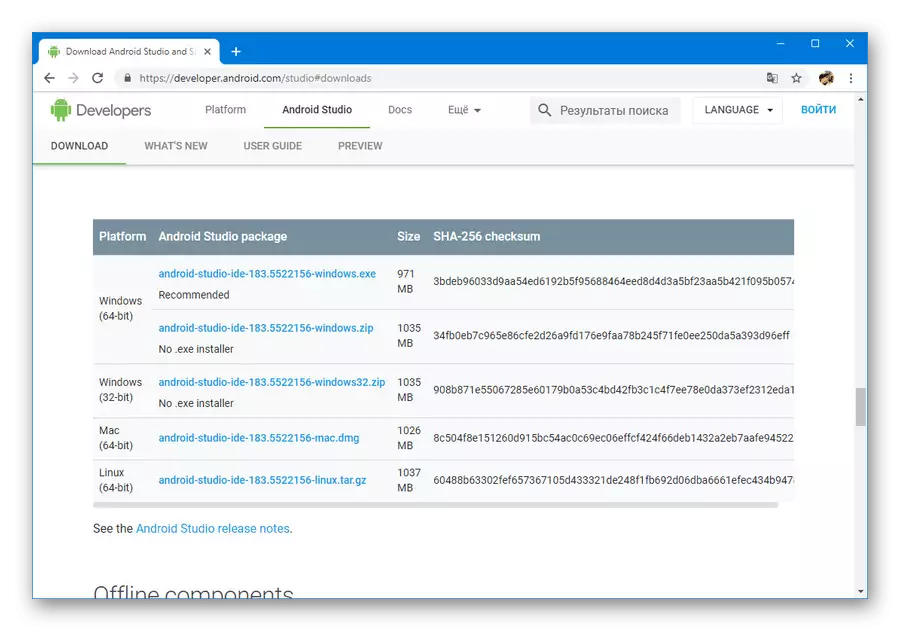
ўстаноўка
- Адкрыйце запампаваны раней EXE-файл і пстрыкніце «Next». У акне «Choose Components» неабходна ўсталяваць галачку побач з усімі варыянтамі і зноў націснуць «Next».
- На наступным этапе вы можаце змяніць месцазнаходжанне праграмы на ПК. Лепш за ўсё скарыстацца гэтай магчымасцю, выбраўшы больш зручны шлях.
- Пасля націску «Next» і пераходу на наступную старонку па жаданні зменіце назву тэчкі ў меню «Пуск» і націсніце «Install».

Дадзеная працэдура зойме некаторы час, аднак па завяршэнні можна будзе прыступіць да працы з праграмай.

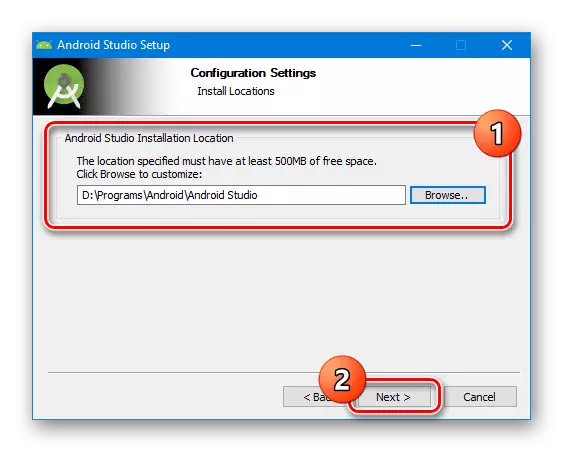
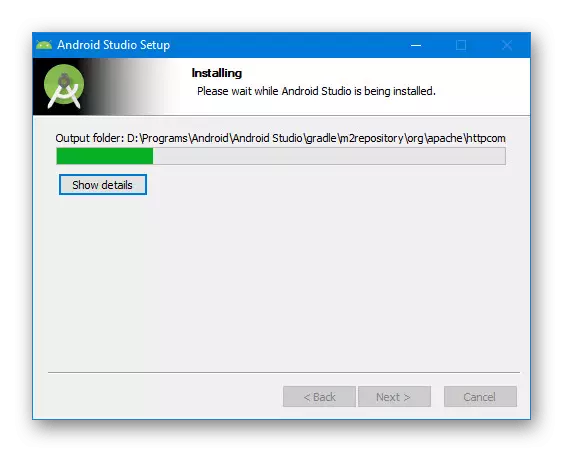
Працэс запампоўкі і ўстаноўкі Android Studio, як відаць, не займае шмат часу, калі своечасова падрыхтаваць кампаненты на ПК. Гэта робіць праграму максімальна зручнай для ўсіх карыстальнікаў па-за залежнасці ад досведу працы з інструментамі распрацоўніка.
Крок 3: Налада для працы
Пакінуты этап, наўпрост які адносіцца да працэдуры інсталяцыі Андроід Студыё, зводзіцца да выстаўленьня параметраў на асабістае меркаванне і загрузцы дапаможных кампанентаў. Большую частку налад вы без праблем зможаце памяняць у будучыні. Пры гэтым для паспяховага завяршэння вам так ці інакш запатрабуе актыўны падключэнне да інтэрнэту.
- Клікніце левай кнопкай мышы па значку Android Studio і ў акне «Import» абярыце адзін з варыянтаў. Напрыклад, каб прымяніць налады, захаваныя пры выкарыстанні праграмы ў мінулым або на іншым ПК.

Пасля гэтага пачнецца загрузка праграмы і праверка кампанентаў, якія патрабуюць некаторы час.

Пры недахопе тых ці іншых файлаў Android Studio аўтаматычна загрузіць што адсутнічае з афіцыйнага рэпазітара Google.
- Разабраўшыся з першым запускам, вы ўбачыце стартавую старонку сродкі хуткай налады. Націсніце «Next» на ніжняй панэлі, каб працягнуць.
- На старонцы «Install Type» будзе прадстаўлена адразу два варыянты ўстаноўкі: «Standard» або «Custom». Лепш за ўсё выбраць «Custom», аднак для пробнага выкарыстання можна абмежавацца першым пунктам.
- Наступны раздзел дазваляе выбраць адзін з варыянтаў тэмы: светлы або цёмны. Ні адзін з стыляў не ўплывае на функцыі праграмы і таму дадзеная настройка залежыць цалкам ад асабістых пераваг.
- У раздзеле «SDK Components Setup» варта надаць асаблівую ўвагу налад. Усталюйце галачкі побач з патрэбнымі кампанентамі і абавязкова зменіце стандартнае размяшчэнне папкі «SDK».
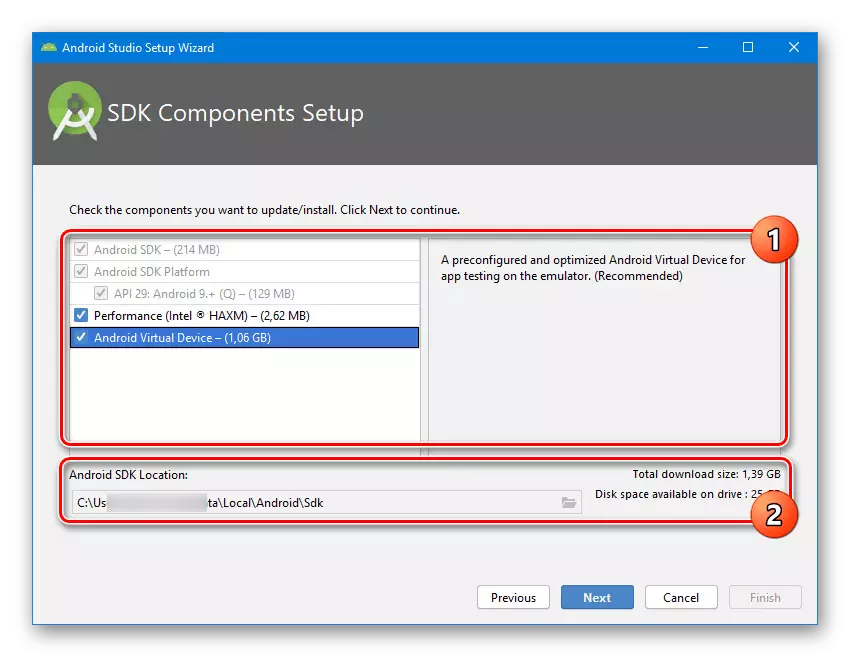
Згаданую тэчку «SDK» варта перанесці ў любое зручнае месца з карыстацкай дырэкторыі. Гэта звязана ў першую чаргу з вялікімі памерамі папкі пасля актыўнай працы з Android Studio.
- Апошні раздзел з наладамі дазваляе змяніць колькасць зарэзерваваны аператыўнай памяці пад патрэбы праграмнага забеспячэння. Дазваляецца ўсталяваць любое значэнне, у тым ліку і рэкамендаванае.
- Далей уважліва азнаёмцеся са спісам налад і націсніце на «Finish». У выніку з рэпазітара будуць запампаваныя дапаможныя кампаненты, а інсталяцыю будзе лічыцца скончанай.
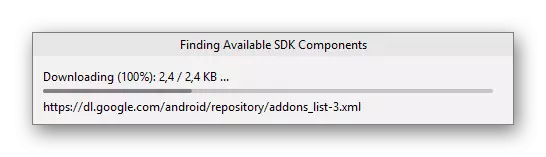




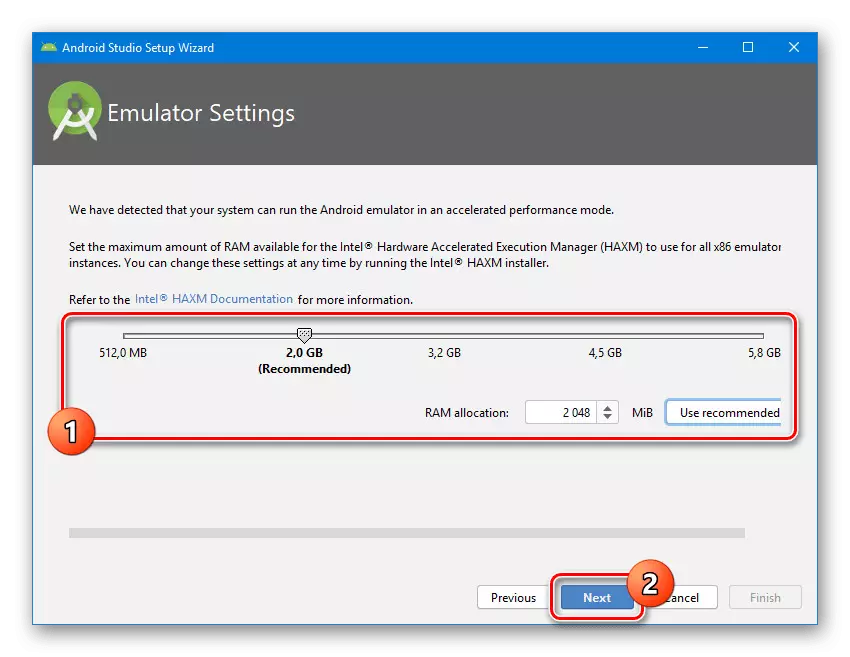

За кошт правільнай налады праграмы вы можаце адразу прыступаць да працы з прыкладаннямі для Android. У гэтым вам дапаможа адна з артыкулаў на нашым сайце.
Чытаць далей: Інструкцыя па стварэнні прыкладанняў у Android Studio на ПК
заключэнне
Кожны этап, уключаючы даданне і наладу JDK, выкананы на інтуітыўна зразумелым узроўні, дазваляючы пазбегнуць якіх-небудзь памылак. Больш за тое, некаторыя налады можна ўжыць аўтаматычна, значна скараціўшы час на ўстаноўку. Намі ж былі разгледжаны ўсе аспекты інсталяцыі Android Studio на ПК, таму дадзены артыкул падыходзіць да завяршэння.
