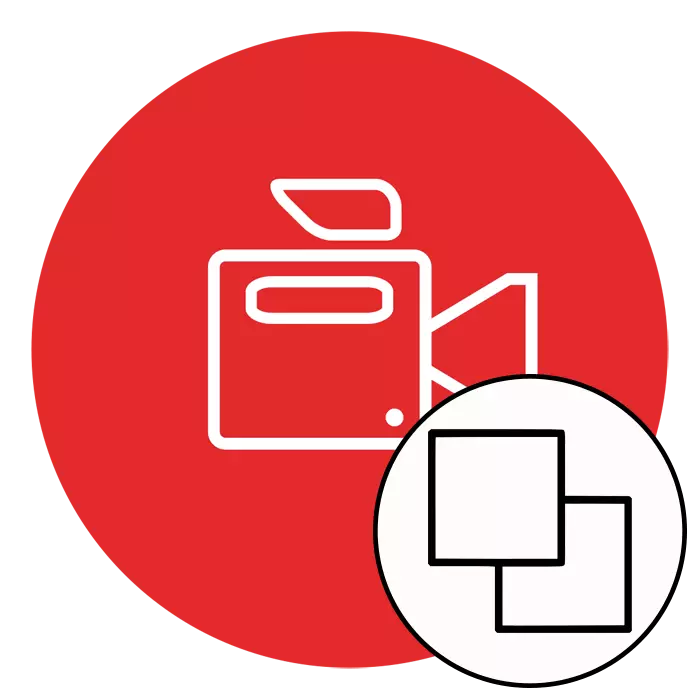
Некаторыя карыстальнікі, якія займаюцца відэамантажом, сутыкаюцца з неабходнасцю накласці адно відэа-над іншым, выкарыстоўваючы пры гэтым эфект напаўпразрыстасці або проста змяшчаючы карцінку па-над іншым, напрыклад, уверсе ў куце. Пры патрэбе ажыццяўлення падобных дзеянняў ніяк не абысціся без прымянення спецыяльнага софту. Далей мы б хацелі наглядна прадэманстраваць прыклад стварэння падобнага праекта, ужываючы тры самых папулярных відэарэдактара.
Выконваем накладанне аднаго відэа на іншае
Існуе мноства розных сітуацый, калі патрабуецца вырабіць падобную аперацыю, да прыкладу, адно з відэа з'яўляецца эфектам і будзе выдатна дапаўняць другое. Альбо ж яны могуць быць звязаныя паміж сабой, і варта змясціць малюнка на адзін экран, падзяліўшы іх напалову. З усімі гэтымі задачамі дапамогуць справіцца прафесійныя і аматарскія рашэнні, аб якіх і пойдзе гаворка далей. Вам застанецца толькі падабраць аптымальны варыянт.Спосаб 1: Sony Vegas Pro
Sony Vegas Pro па праве лічыцца адным з самых вядомых і зручных відэарэдактара. Выкарыстоўваюць дадзены софт як прафесіяналы, так і аматары, паколькі разабрацца з тонкасцямі кіравання досыць лёгка, а прысутных інструментаў хапае для рэалізацыі складаных праектаў. З накладаннем двух ролікаў Соні Вегас таксама выдатна справіцца, а выглядае гэты працэс так:
- Запусціце праграму і прыступайце да дадання новага праекта.
- Задайце неабходныя параметры або пакіньце ўсе значэнні па змаўчанні, калі папярэдняя канфігурацыя не патрэбна.
- Праз меню «File» пераходзіце да дадання новых файлаў, клікнуўшы на «Open».
- У якое адкрылася «Правадыру» спатрэбіцца пазначыць патрабаваныя запісу, а затым клікнуць на «Адкрыць».
- Відэа, якое павінна знаходзіцца ніжэй, адпаведна, і змяшчаецца пад галоўнае на Таймлайн.
- Пасля пстрыкніце на кнопку «Event Pan / Crop», якая знаходзіцца на дарожцы верхняга роліка.
- Пачніце маштабаваць малюнак і перамяшчаць яго па бачнай вобласці, каб размясціць па-над іншым.
- Такім чынам, вы можаце дасягнуць эфекту, убачанага на прыведзеным ніжэй скрыншоце.
- Калі вы хочаце змяніць празрыстасць верхняга відэа, зрабіўшы бачным ніжняе, проста перамяшчайце гарызантальную палоску на дарожцы ўніз, каб выставіць падыходнае значэнне.
- Пасля завяршэння ўсіх работ пераканайцеся, што заданне паспяхова выканана, і пераходзіце да рэндэрынгу, каб захаваць гатовую запіс.
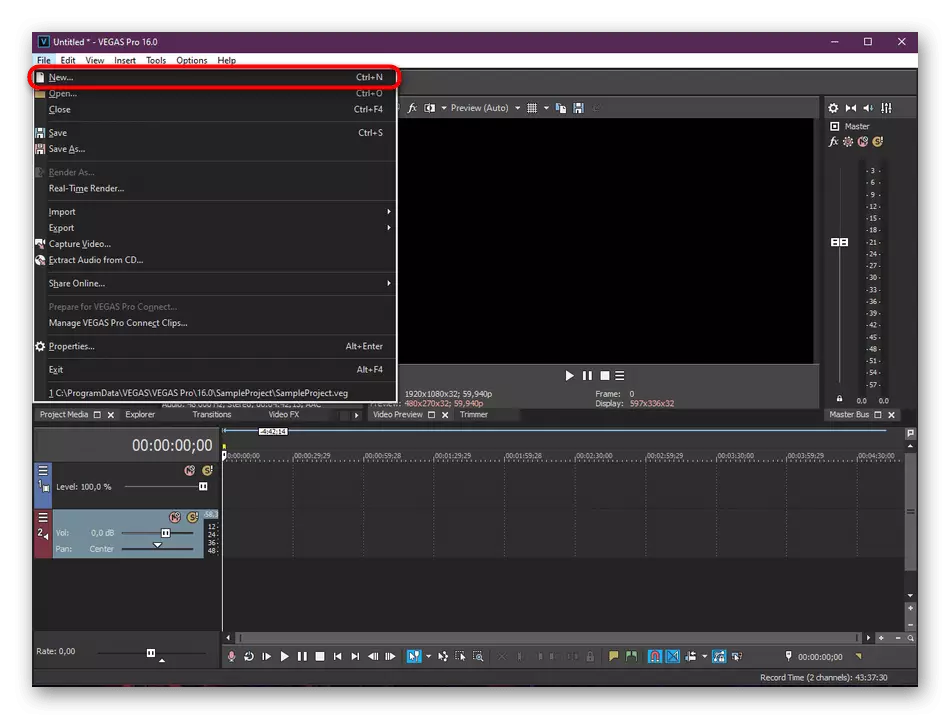
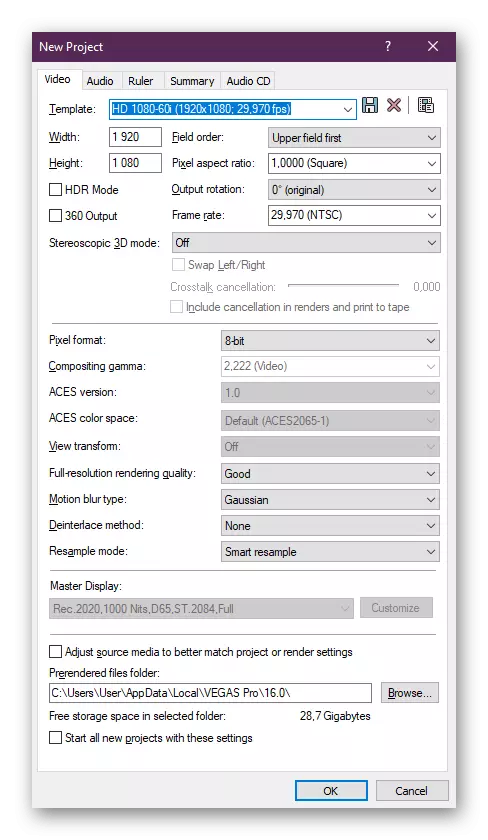
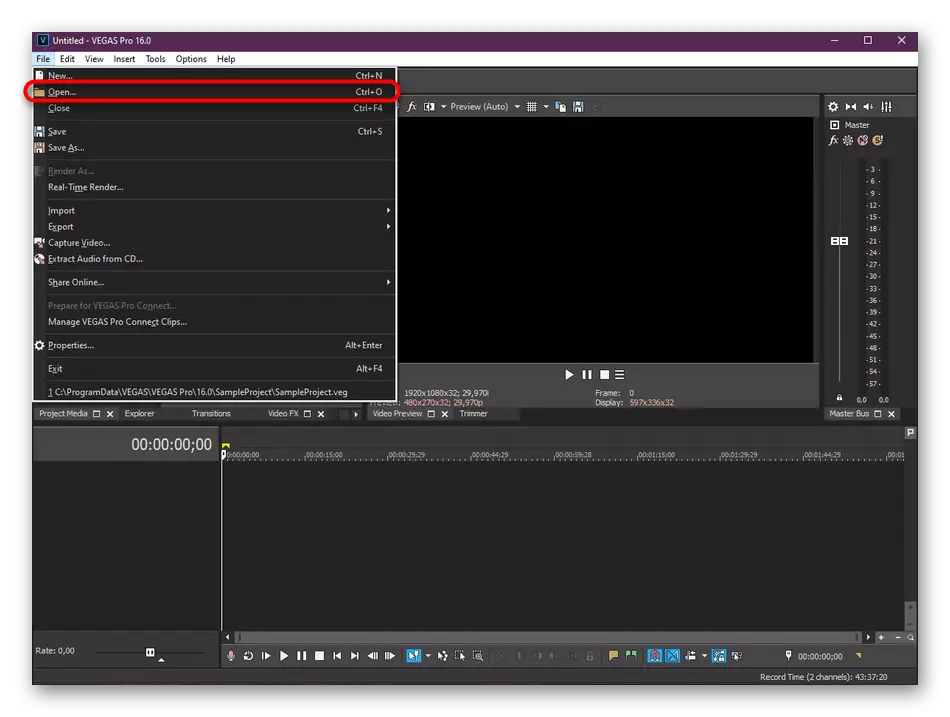
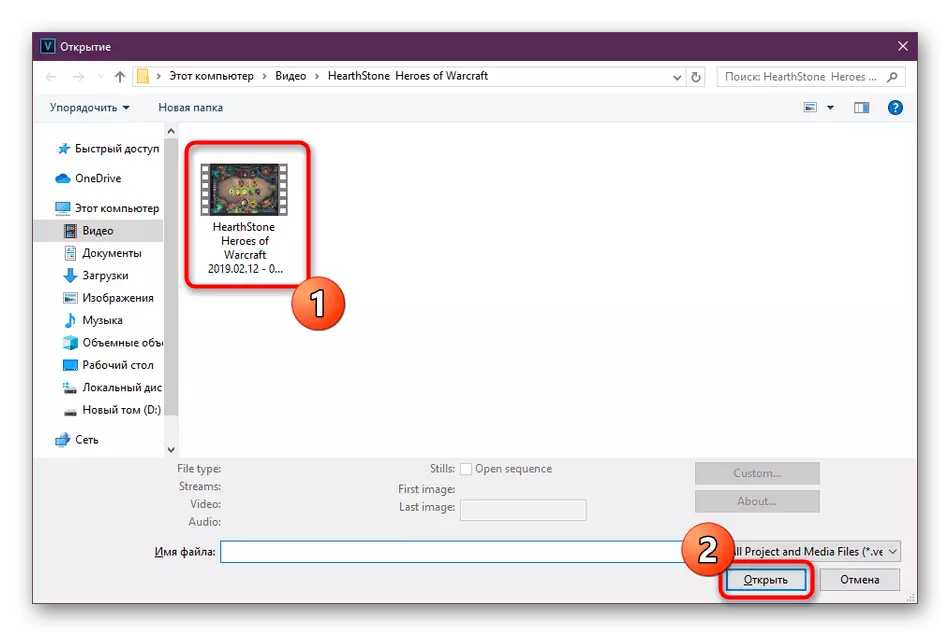
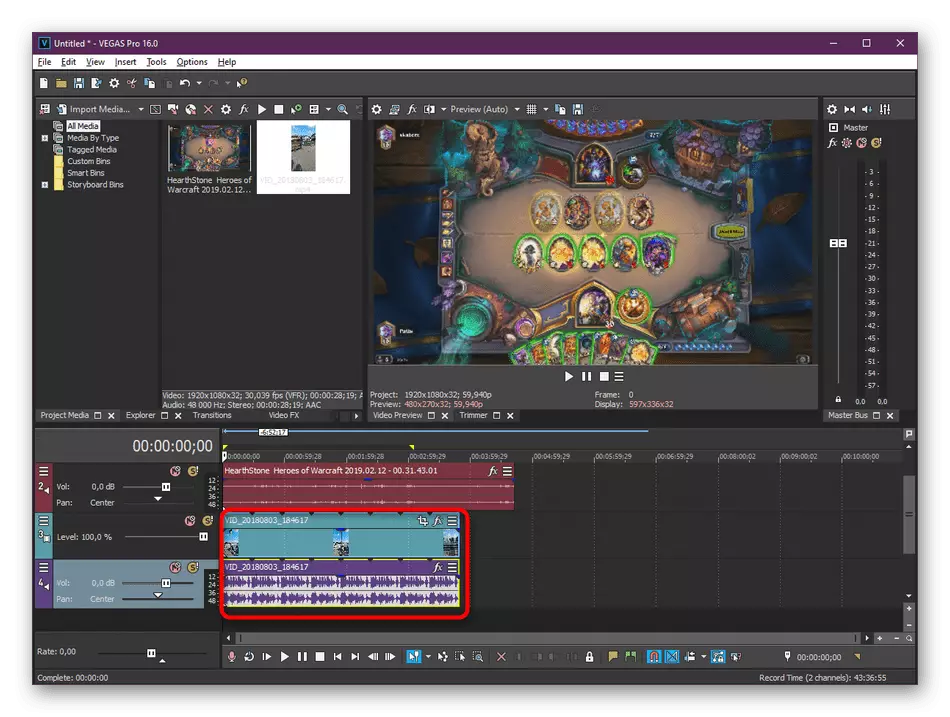
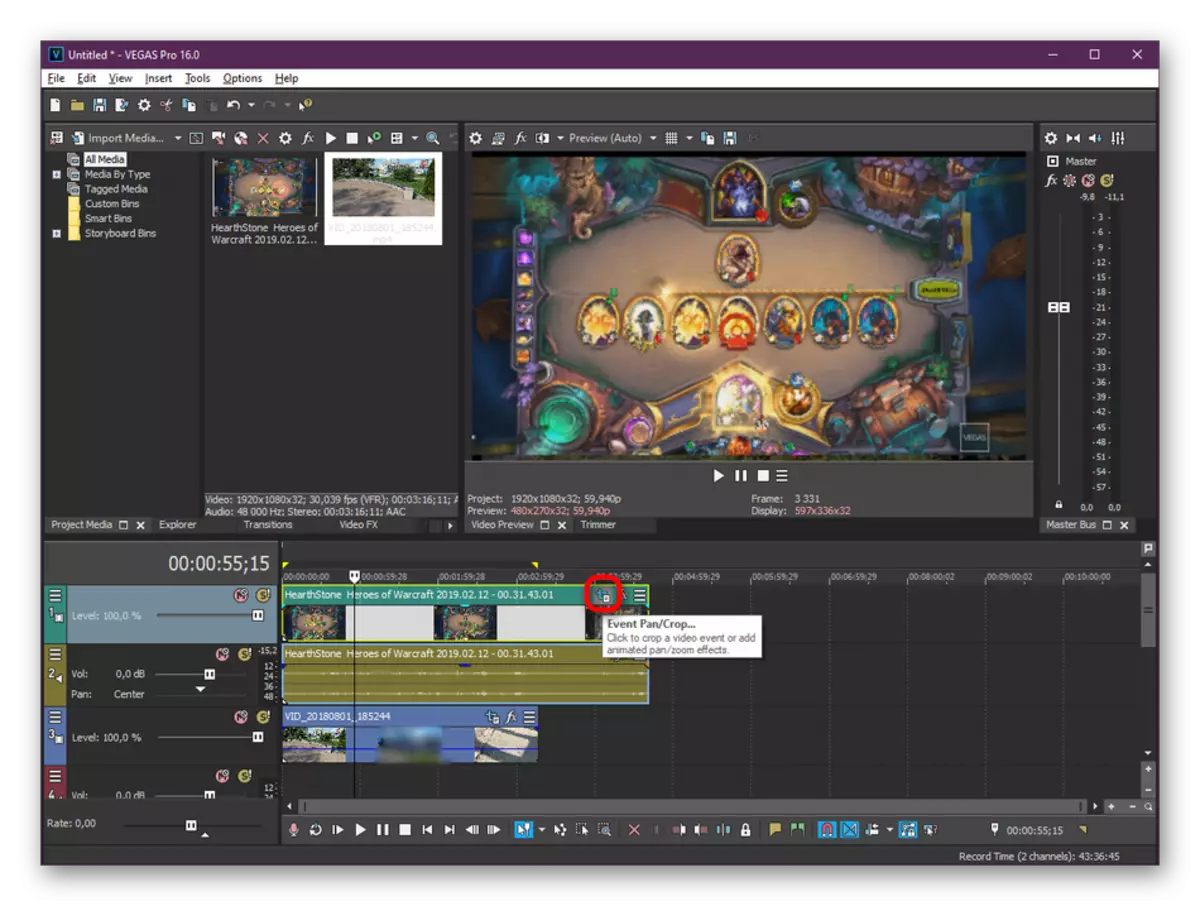
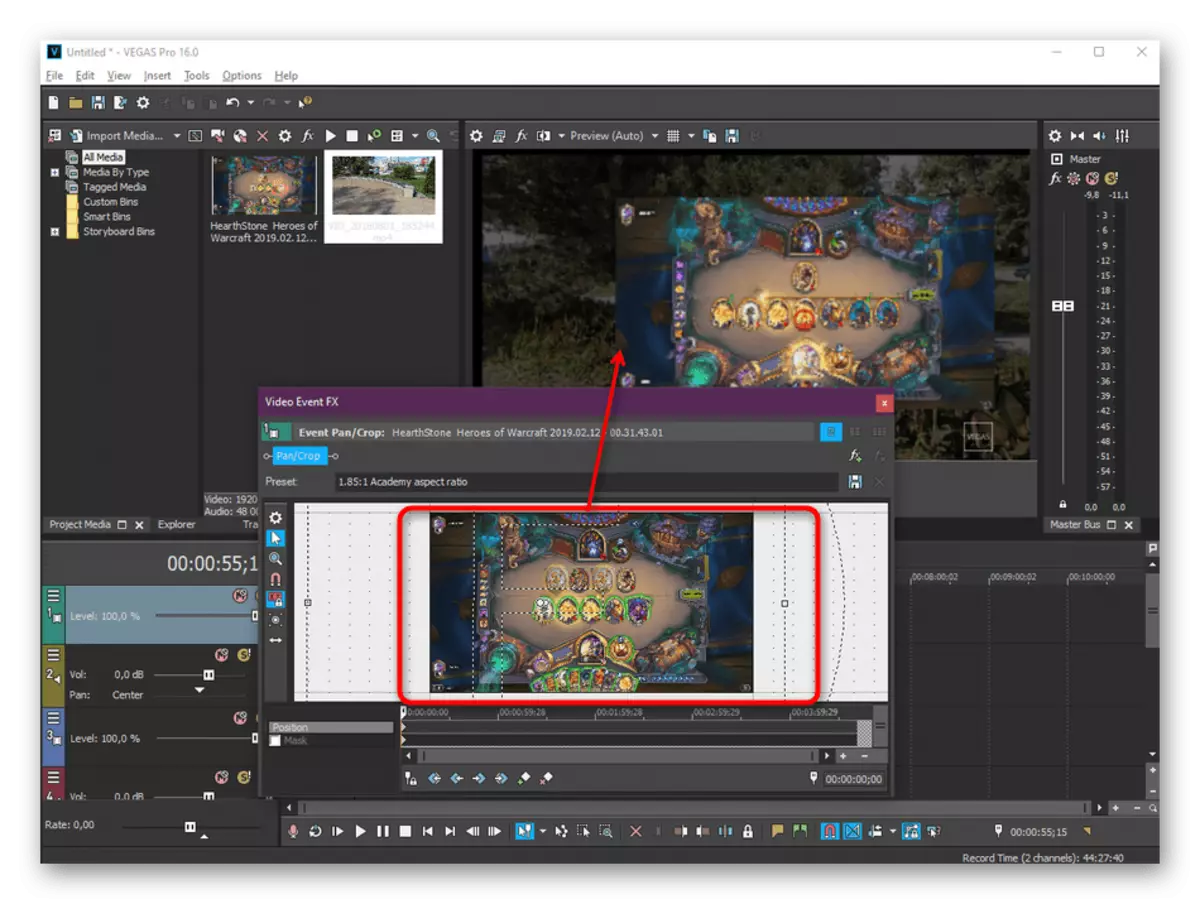
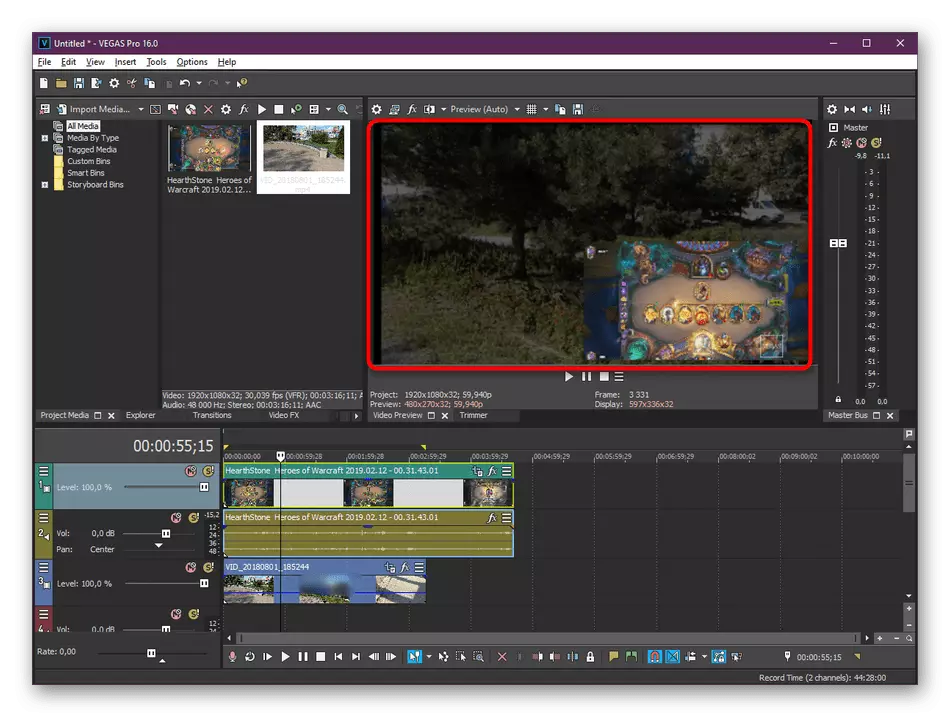
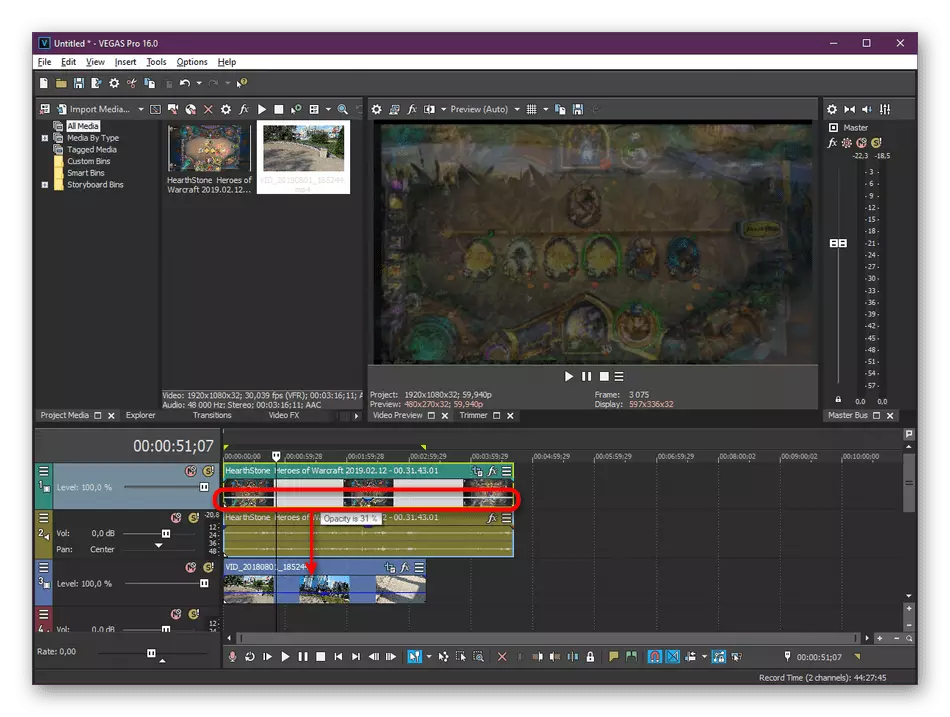
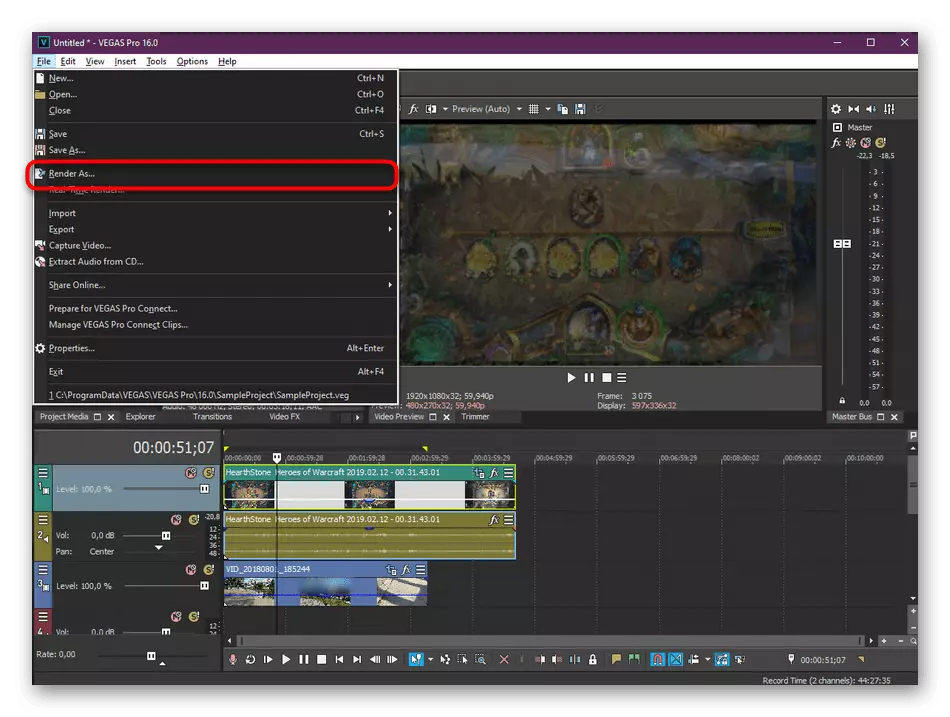
Наколькі вы маглі заўважыць, прагледзеўшы інструкцыю вышэй, нічога складанага ў накладанні відэа рознымі спосабамі ў Sony Vegas няма, справіцца з гэтым нават пачатковец карыстальнік. Аднак не ўсе хочуць працаваць у дадзеным софце ці не валодаюць патрэбным колькасцю сродкаў на набыццё поўнай версіі. У такіх выпадках раім азнаёміцца з прыведзенымі далей альтэрнатыўнымі варыянтамі.
Адзіным мінусам Movavi VideoEditor з'яўляецца з'яўленне ўсплываючае паведамлення ў гатовых роліках пра тое, што для іх стварэння была выкарыстаная пробная версія дадзенай праграмы. Прыбіраецца падобнае абмежаванне толькі пасля набыцця поўнай версіі софту. Таму мы рэкамендуем спачатку спампаваць дэманстрацыйную зборку, каб вырашыць, ці варта гэты інструмент выдаткаваных грошай.
Спосаб 3: Adobe Premiere Pro
Кампанія Adobe актыўна займаецца распрацоўкай розных прафесійных рэдактараў. Іх праекты вядомыя большасці сучасных карыстальнікаў. У ліку прадукцыі маецца і відэарэдактар пад назвай Premiere Pro. Далей мы прапануем азнаёміцца з працэдурай накладання відэа ў гэтым ПА на прыкладзе апошняй версіі.
- Запусціце Adobe Premiere Pro і пераходзіце да стварэння новага праекту ў якое з'явілася галоўным акне.
- Імя працы і агульныя параметры задавайце з улікам сваіх патрэбаў.
- Цяпер двойчы пстрыкніце на левае ніжняе акно працоўнай вобласці, каб адкрыць аглядальнік для дадання новых файлаў.
- Адкрываюцца элементы сапраўды гэтак жа, як гэта было паказана ў двух папярэдніх метадах.
- Пасля адкрыцця двух або больш відэа перамесціце іх на вобласць рэдактара, каб яны адлюстроўваліся на Таймлайн.
- Вылучыце адну з неабходных запісаў і на якая адкрылася зверху панэлі пстрыкніце на ўкладку «Эфекты».
- Разгарніце раздзел «Рух».
- Выберыце катэгорыю «Маштаб» і праз акно прадпрагляду рэдагуйце памер і размяшчэнне відэа. Зрабіць гэта можна таксама, змяняючы значэнні ў самой наладзе эфекту.
- Калі патрабуецца наладзіць непразрыстасць, ажыццяўляецца гэта таксама ва ўкладцы «Эфекты» зменай значэння адсоткаў. Вынік адразу ж адлюструецца ў акне прадпрагляду.
- Па завяршэнні рэдагавання пераходзіце да экспарту гатовага праекта праз меню «Файл».
- Задайце асноўныя параметры захавання, праглядзіце яшчэ раз атрыманы вынік, а потым змяшчайце файл у чаргу. Хуткасць ажыццяўлення рэндэрынгу залежыць ад магутнасці кампутара, даўжыні і складанасці кадраў.
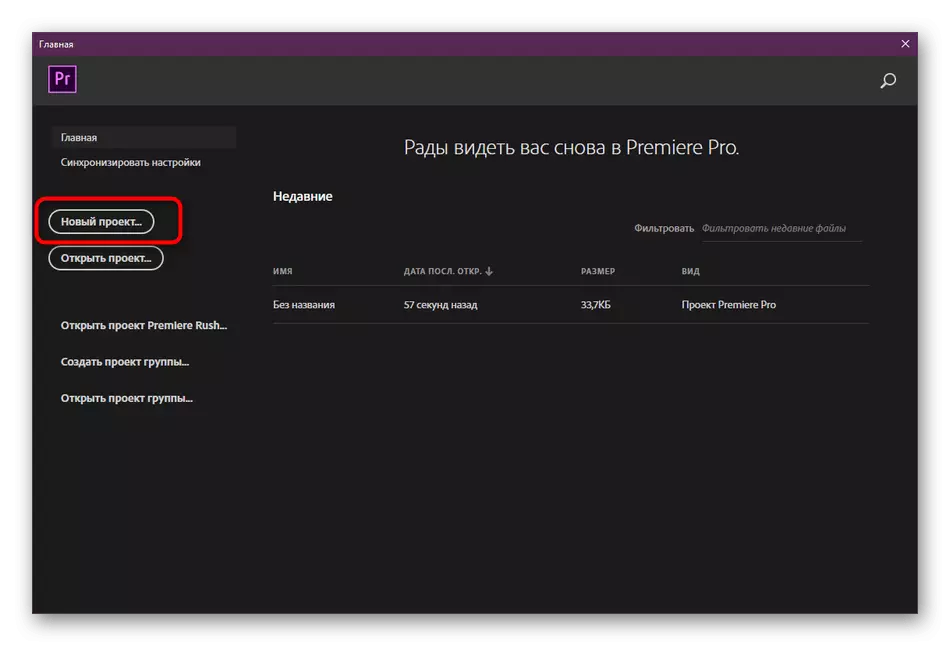
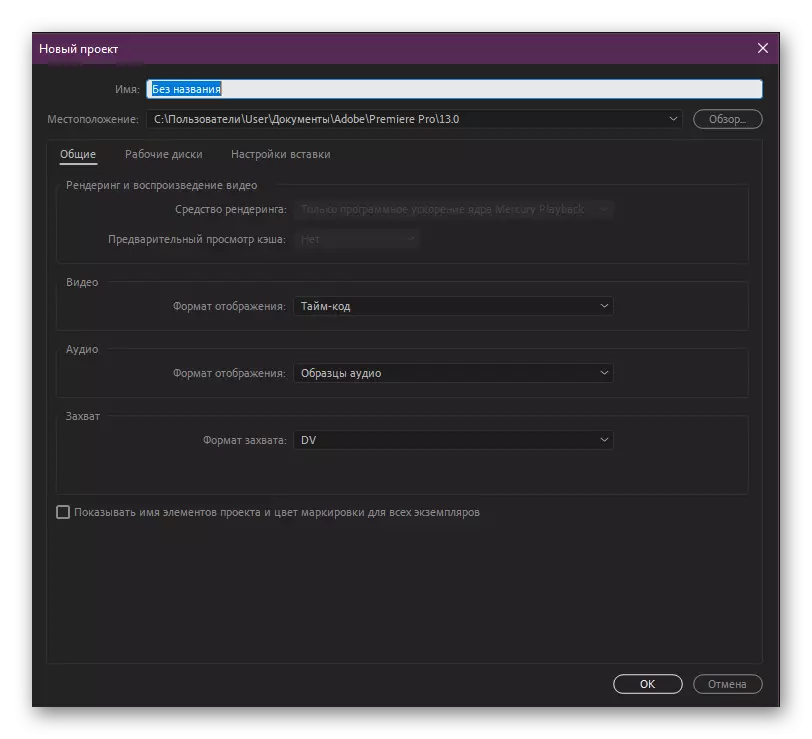
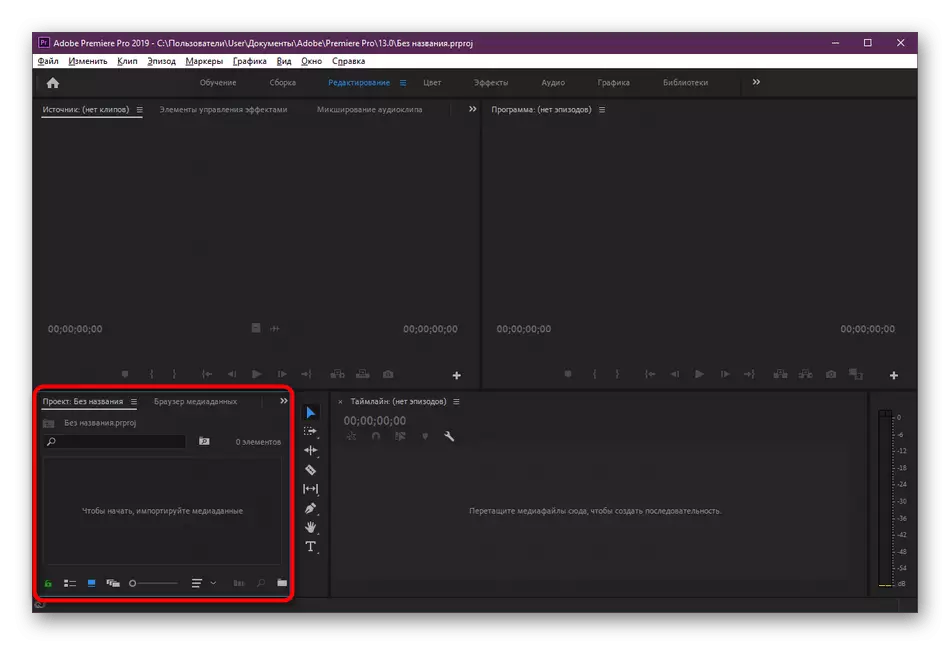
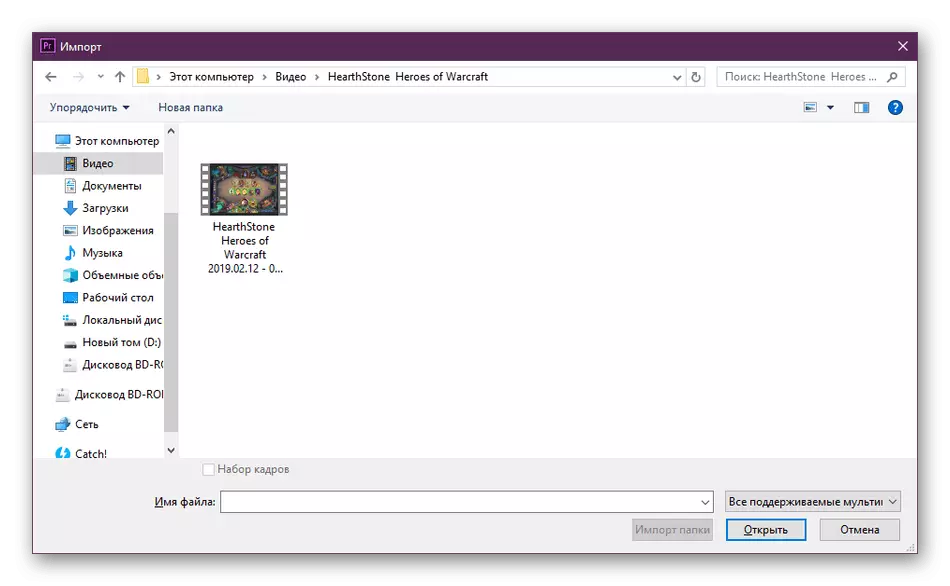
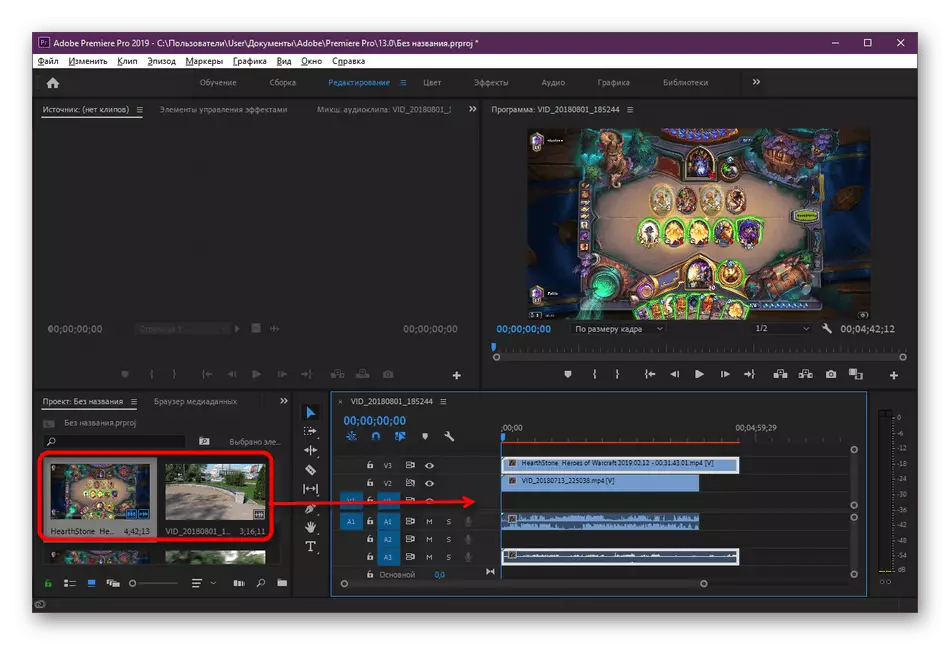
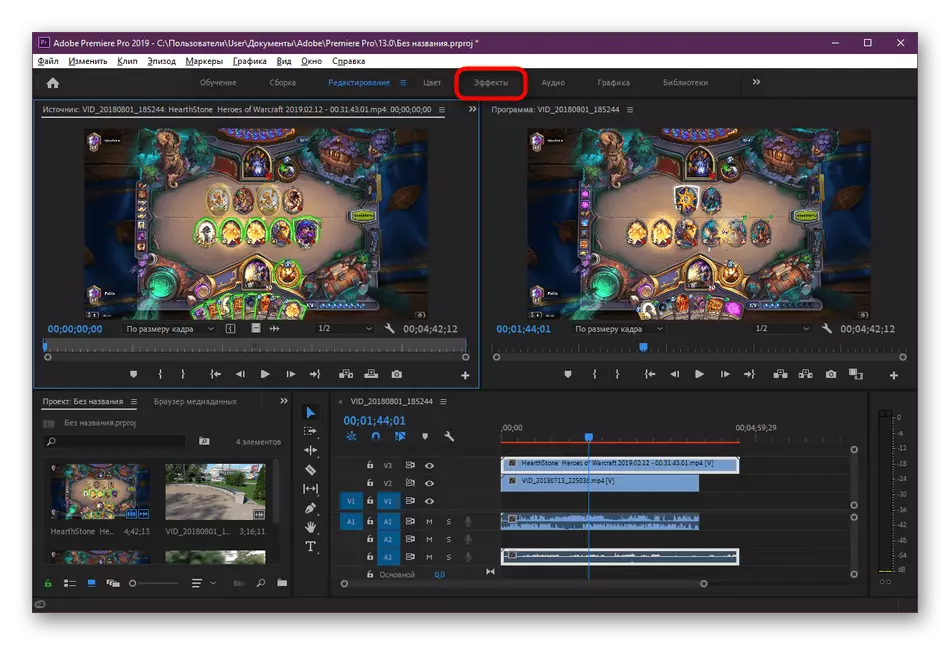
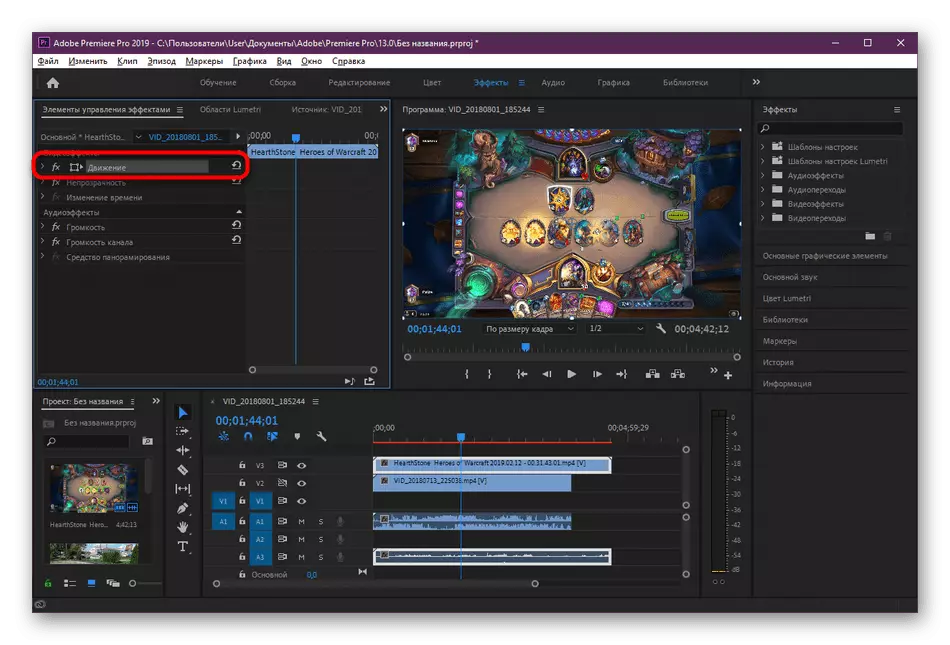
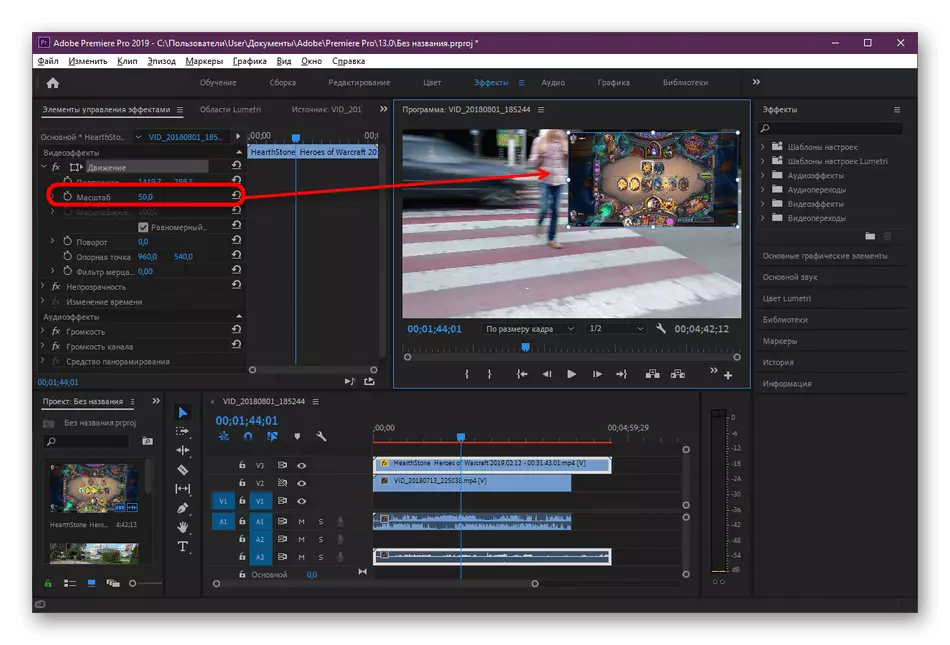
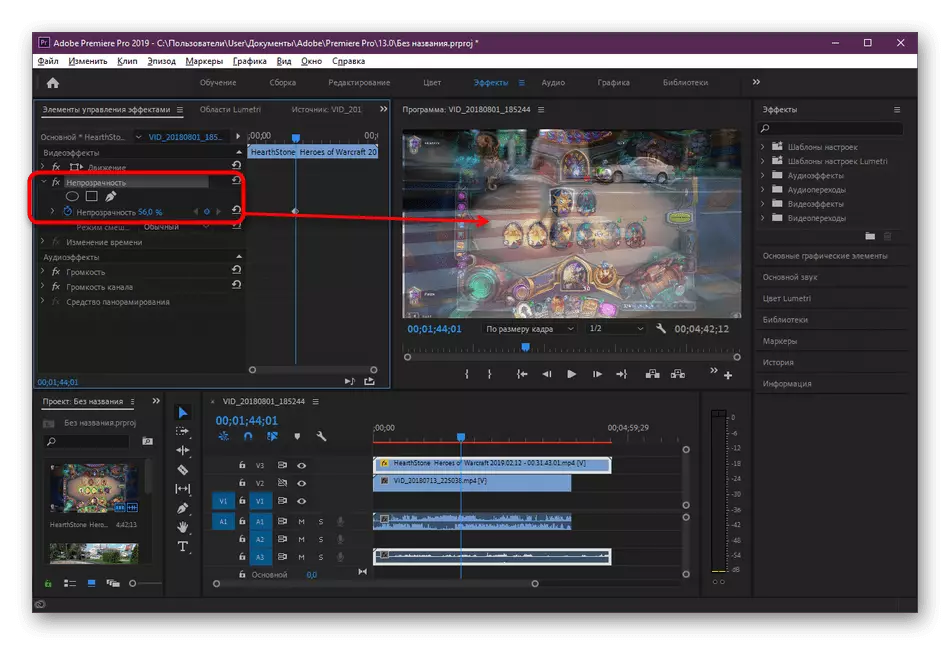
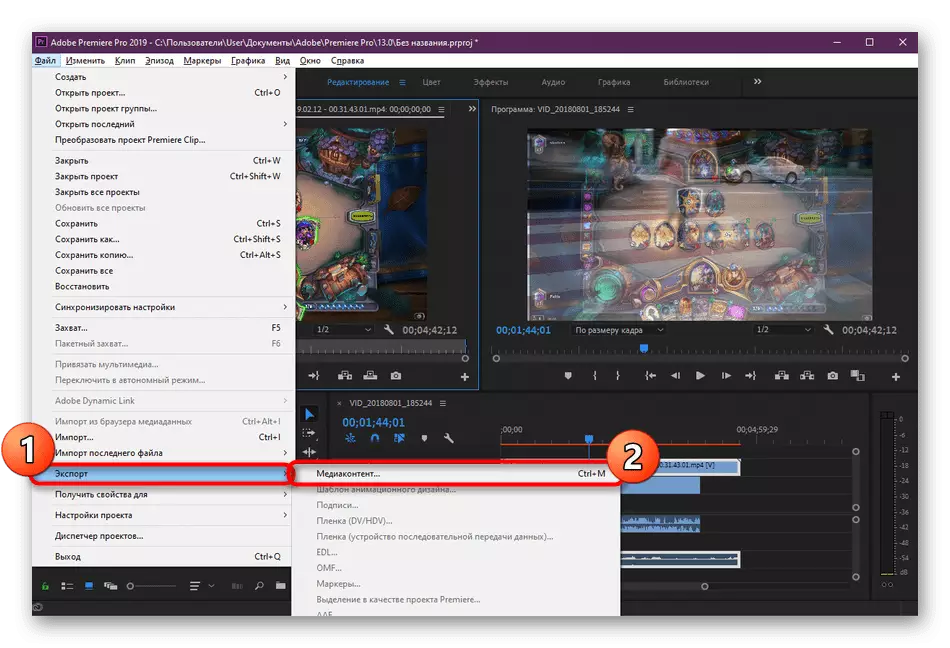
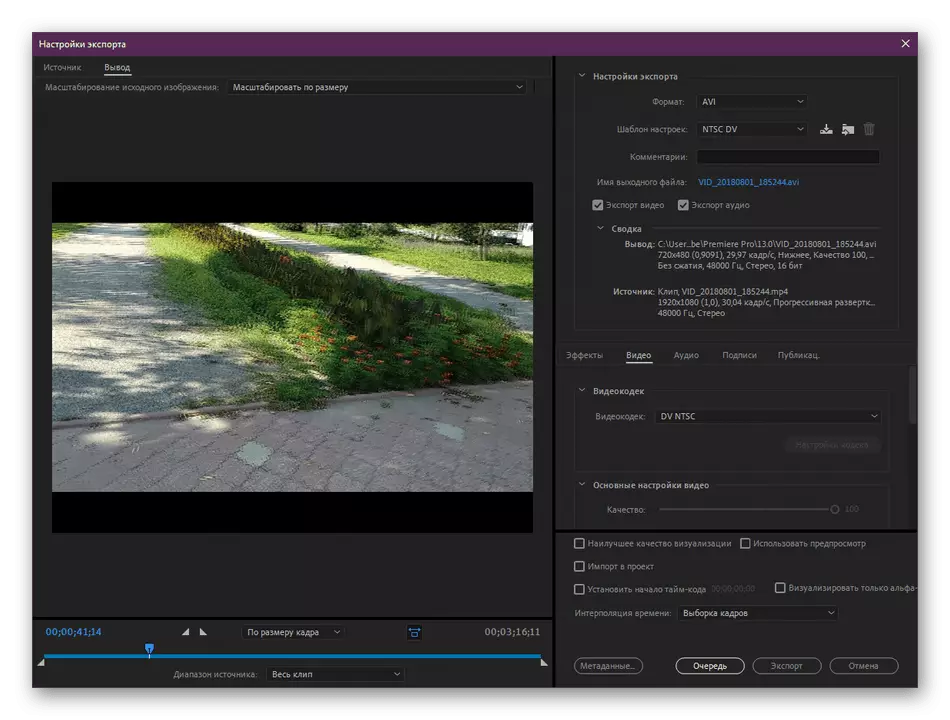
Як бачыце, нічога складанага ў кіраванні Adobe Premiere Pro, да таго ж увесь інтэрфейс перакладзены на рускую мову, таму з разуменнем пунктаў меню не павінна ўзнікнуць ніякіх праблем. Калі вы карыстаецеся больш старую версію праграмы, проста адшукайце названыя вышэй пункты ў адпаведнасці з іх назвамі, працэдура накладання відэа пры гэтым ніяк не зменіцца.
Чытайце таксама: Што лепш: Adobe Premier Pro або Sony Vegas Pro
Прыведзеныя намі варыянты не заўсёды задавальняюць карыстальнікаў, напрыклад, хтосьці не хоча набываць відэарэдактар ці яго не ладзіць функцыянальнасць. У такіх выпадках мы раім азнаёміцца з іншымі падыходнымі спосабамі, прачытаўшы асобны агляд па гэтай тэме на нашым сайце, перайшоўшы па наступнай спасылцы.
Чытаць далей: Лепшыя прыкладанні для накладання відэа на відэа
У рамках прадстаўленых кіраўніцтваў вы былі азнаёмленыя з трыма магчымымі варыянтамі накладання відэаролікаў з дапамогай прафесійных і аматарскіх інструментаў. Зараз застаецца толькі падабраць аптымальнае рашэнне і прытрымлівацца інструкцый, каб зразумець прынцып ажыццяўлення пастаўленай задачы. У далейшым гэтая аперацыя будзе адбывацца значна хутчэй, паколькі трэба толькі адзін раз зразумець, як гэта робіцца.
