
Adobe Photoshop адносіцца да найбольш «прасунутым» рэдактарам малюнкаў. Ён валодае найшырокім функцыяналам і дазваляе пры наяўнасці навыкаў рабіць з малюначкамі ўсё, што прыйдзе ў галаву. У гэтым артыкуле мы спампуем і ўсталюем гэтую праграму да сябе на ПК.
ўстаноўка Photoshop
Фотошоп, як няцяжка здагадацца, з'яўляецца платным прадуктам, але мае пробную шматфункцыянальную версію, якую мы і ўсталюем. Працэс практычна не адрозніваецца ад інсталяцыі іншых праграм за выключэннем дадатковага этапу ў выглядзе рэгістрацыі ўліковага запісу.Крок 1: Загрузка
- Пасля пераходу па спасылцы ў артыкуле, даступнай па спасылцы вышэй, шукаем блок з лагатыпам Photoshop і націскаем «Загрузіць пробную версію».

- Запампоўка запусціцца аўтаматычна і завершыцца вельмі хутка, так як гэта невялікі вэб-ўсталёўшчык.

Крок 2: Усталёўка
- Запускаем атрыманы пасля загрузкі файл Photoshop_Set-Up.exe.

- На сённяшні дзень увесь софт кампаніі Адобе распаўсюджваецца па падпісцы Creative Cloud (CC), таму пры інсталяцыі абавязковай умовай з'яўляецца наяўнасць Adobe ID (ўліковага запісу), з дапамогай якой ажыццяўляецца доступ да паслуг і прадуктам. Калі яна маецца, націскаем «Увайсці» і ўводзім лагін і пароль. У адваротным выпадку прыйдзецца зарэгістравацца. Зрабіць гэта можна праз Facebook або Google, скарыстаўшыся дадзенымі адпаведных акаўнтаў. Там усё проста, дастаткова будзе толькі пацвердзіць доступ паролем і даць дадаткам правільныя правы адной кнопкай.

Мы пойдзем іншым шляхам і зарэгіструем, націснуўшы на кнопку «Падпісацца».

- Ўводзім сваё імя, адрас электроннай пошты, ствараем (прыдумляем) пароль, паказваем краіну, узрост і ціснем «Зарэгістравацца».

- На дадзеным этапе варта перайсці ў паштовую скрыню, знайсці ліст з прапановай пацвердзіць рэгістрацыю і перайсці па спасылцы. Зрабіць гэта трэба, каб пазбегнуць праблем з Creative Cloud і запускам самой праграмы пасля ўстаноўкі.

- Вяртаемся ў ўсталёўнік. Тут паказваем ўзровень навыкаў працы ў Фотошопе, меркаваны выгляд дзейнасці і хто будзе карыстацца праграмай, толькі адзін чалавек ці калектыў. Націскаем «Працягнуць».

- У наступным акне чытаем папярэджанне аб зборы дадзеных і ціснем «Пачаць ўстаноўку».

- Чакаем завяршэнні працэсу, працягласць якога залежыць не столькі ад магутнасці кампутара, колькі ад хуткасці інтэрнэту. Абумоўлена гэта тым, што падчас ўстаноўкі спампоўваюцца ўсе неабходныя файлы.

- Пасля завяршэння ўсталёўкі з'явіцца вось такое акно:

Таксама аўтаматычна запусціцца і сам Фотошоп.

- Пасля старту ў якое адкрылася дыялогавым акне націскаем «Запусціць пробную версію».

- Галоўнае акно некалькі адрозніваецца ад папярэдніх версій. Тут можна азнаёміцца з асноўнымі функцыямі, прайсці навучанне ці адразу пачаць працу.

запуск праграмы
Мы вырашылі дадаць дадзены параграф, паколькі ў некаторых выпадках не ствараецца дадатковы ярлык на працоўным стале, што можа прывесці да цяжкасцяў з наступнымі запускамі праграмы. На самай справе ўсё даволі проста: можна адкрыць меню «Пуск» і запусціць Фотошоп адтуль.
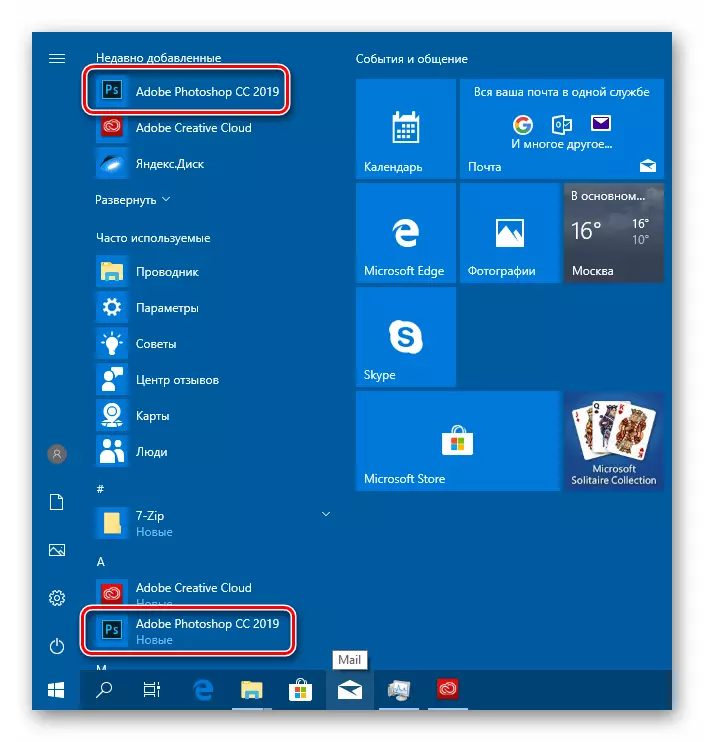
Калі нязручна кожны раз хадзіць у стартавае меню, можна стварыць ярлык прыкладання ў тэчцы ўстаноўкі па шляху
C: \ Program Files \ Adobe \ Adobe Photoshop CC 2019
Тут ціснем ПКМ па выкананага файла Photoshop.exe (ці проста Photoshop, у залежнасці ад налад АС), і выбіраем «Стварыць цэтлік». Сістэма сама змесціць яго на працоўны стол.

заключэнне
Мы разабралі этапы ўстаноўкі Adobe Photoshop на кампутар. Працэс не складаны, але які мае некалькі нюансаў. Па-першае, загадзя вызначыцеся з тым, якім чынам будзе адбывацца рэгістрацыя ўліковага запісу. У некаторых выпадках будзе зручней скарыстацца дадзенымі Гугла або Фэйсбука, напрыклад, калі вы не любіце складанасцяў пры ўваходзе ў розныя свае акаўнты. Часам жа мае сэнс завесці асобны скрыню канкрэтна для Адобе каб пазбегнуць блытаніны і проста для павышэння бяспекі. Па-другое, не забудзьцеся пацвердзіць e-mail перад тым, як націскаць кнопку «Пачаць ўстаноўку». Калі гэтага не зрабіць, могуць узнікнуць памылкі ў Creative Cloud і праблемы з запускам праграмы.
