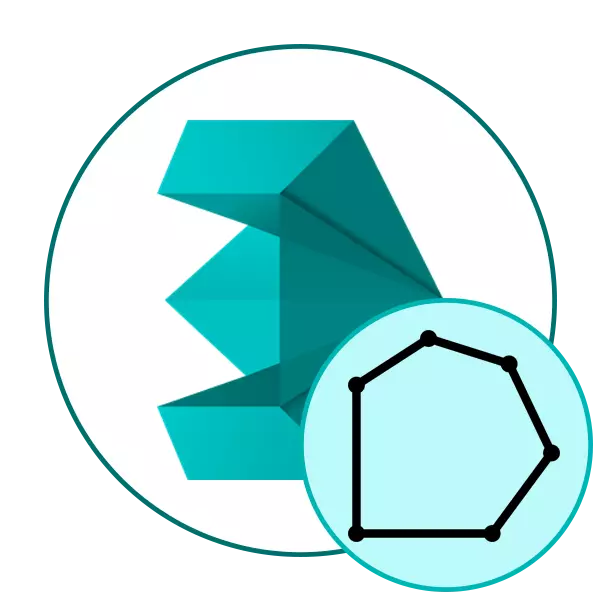
Цяпер існуе два агульнапрынятых тыпу мадэлявання - высокополигональное і низкополигональное. Адпаведна, адрозніваюцца яны колькасцю палігонаў у стваранай мадэлі. Аднак нават пры выкананні пэўных работ першага варыянту карыстальнік імкнецца да памяншэння колькасці палігонаў, не кажучы ўжо пра прыхільнікаў low poly, што дазваляе аптымізаваць фігуру ці персанажа. Палігонамі называе адзінку геаметрычнай фігуры (часцей прастакутнік ці трохкутнік), з дапамогай якіх і ствараюцца аб'екты. Памяншэнне іх колькасці прывядзе да больш зручнаму кіраванні і далейшаму ўзаемадзеянню з фігурай. Сёння мы хочам разгледзець даступныя варыянты падобнай аптымізацыі ў вядомай шматлікім 3ds Max ад кампаніі Autodesk.
Памяншаем колькасць палігонаў аб'екта ў 3ds Max
Выкананая далей аперацыя будзе ажыццяўляцца на прыкладзе выкарыстання стандартных і дадатковых утыліт, бо задача заключаецца ў памяншэнні палігонаў на ўжо гатовай постаці. Калі вы толькі збіраецеся распрацоўваць мадэль і зацікаўлены ў выкарыстанні мінімальнага колькасці злучэнняў, проста пазбаўляйцеся ад непатрэбных па меры працоўнага працэсу. Мы ж пераходзім да аглядзе мадыфікатараў і убудоў.Спосаб 1: Мадыфікатар Optimize
Першы спосаб складаецца ва ўжыванні мадыфікатара Optimize, які закліканы разбіваць грані і рэбры, а таксама мае адзін параметр, які адказвае за колькасць палігонаў. У некаторых выпадках ён стане ідэальным рашэннем для аптымізацыі, а адбываецца яна наступным чынам:
- Адкрыйце 3ds Max і запусціце праект з неабходнай мадэллю. Вылучыце ўсе кропкі, заціснуўшы камбінацыю Ctrl + A. Затым перамесціцеся ва ўкладку «Modifiers».
- Тут разгарніце ўсплывае спіс пад назвай «Modifier List».
- Сярод усіх пунктаў адшукайце і выберыце «Optimize».
- Цяпер вы можаце наладзіць ўсе параметры, якія адказваюць за колькасць палігонаў. Ніжэй мы дэталёва разгледзім кожную наладу. Змяняць значэння лепш у рэжыме «Realistic», пераход у які ажыццяўляецца націскам Shift + F3. Там ажыццяўляецца ацэнка гладкасці мадэлі.
- Пасля ўсіх змяненняў рэкамендуецца праглядзець агульная колькасць астатніх палігонаў. Для гэтага пстрыкніце ў акне прагляду правай кнопкай мышы і выберыце пункт «Convert to» - «Editable Poly».
- Зноў клікніце ПКМ і перайдзіце ў «Object Properties».
- Значэнне "Faces» адказвае за агульны лік палігонаў.
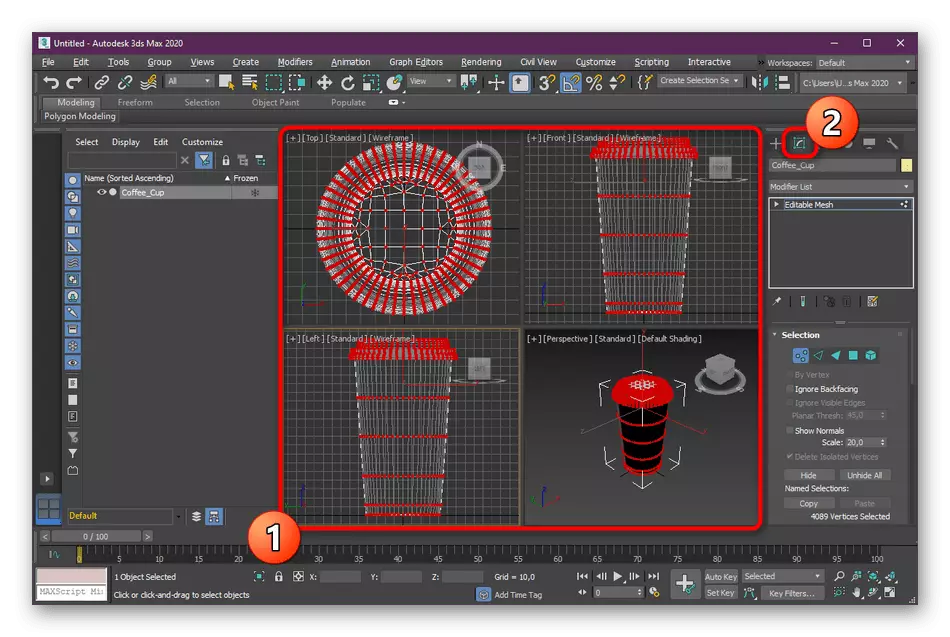
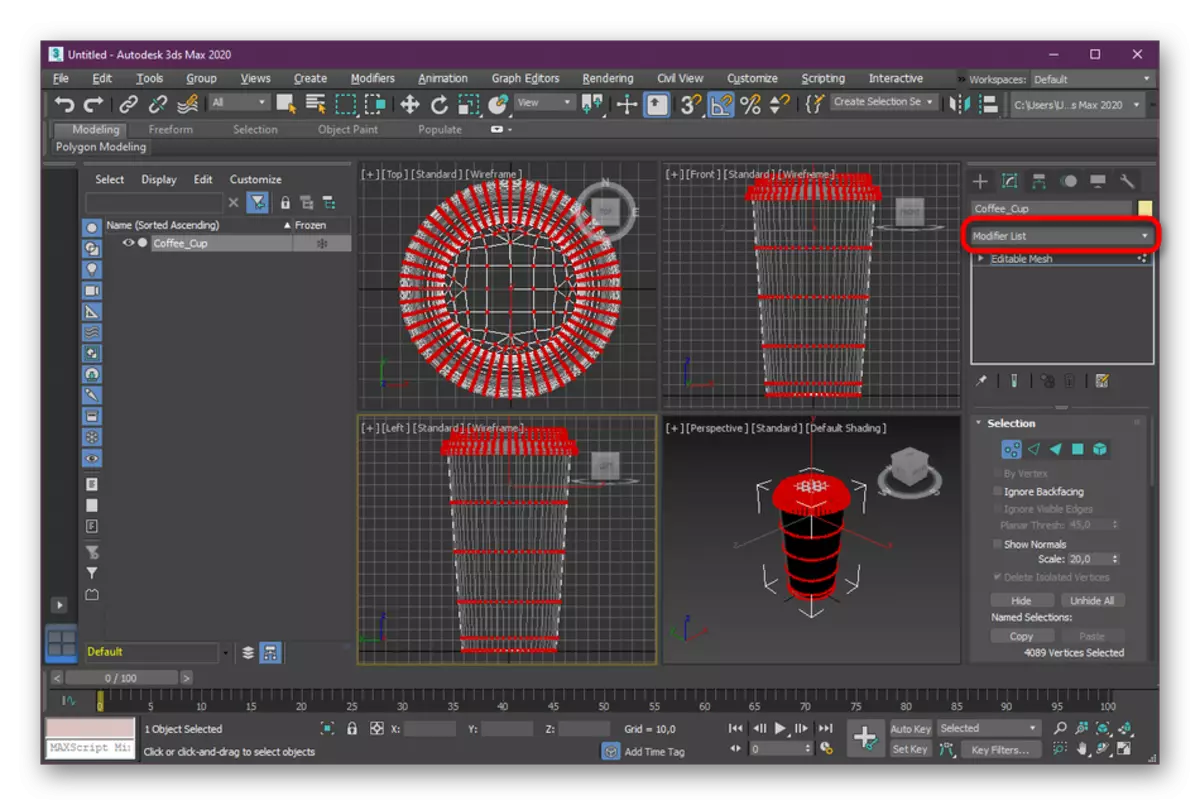
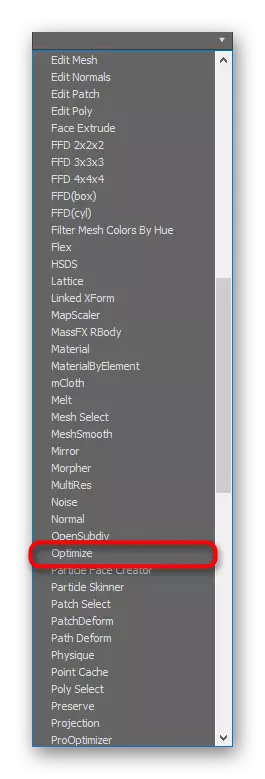
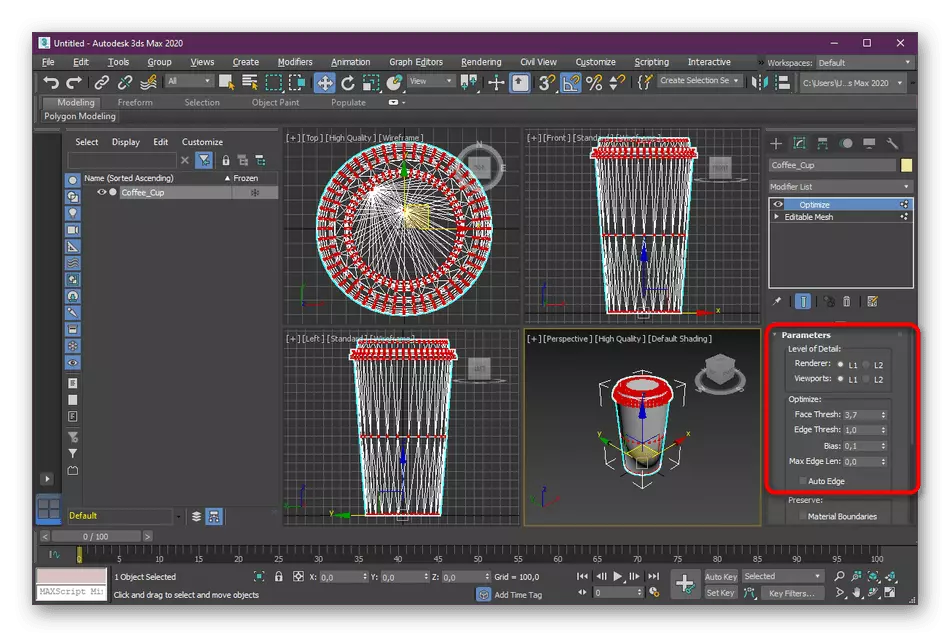
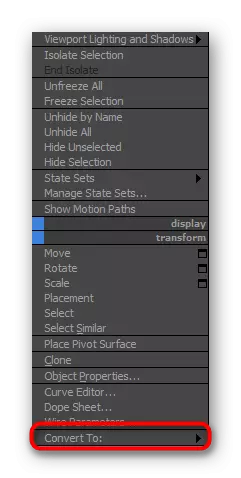
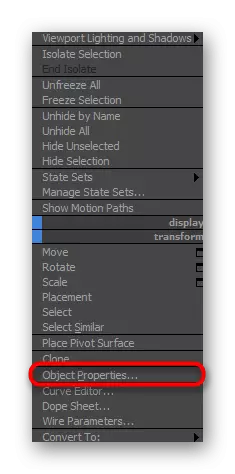
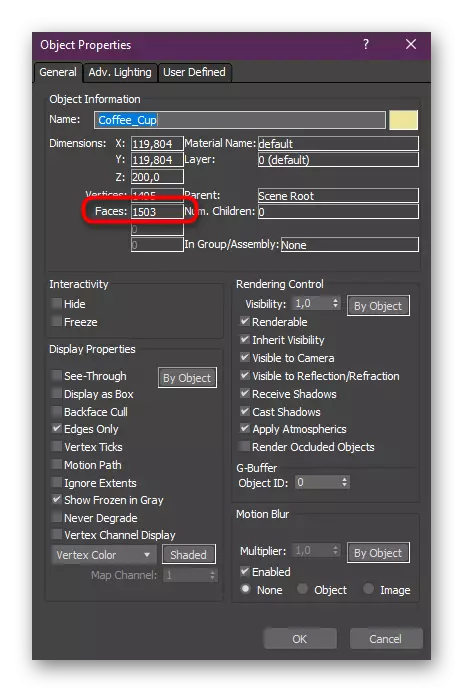
Зараз давайце больш дэталёва абмяркуем усе значэння, якія вам дазволена мяняць у мадыфікатары Optimize для памяншэння палігонаў аб'екта:
- Fase Thresh - дазваляе разбіць грані або паменшыць іх;
- Edge Thresh - адбываецца тое ж самае, але толькі ўжо з рэбрамі;
- Max Edge Len - змены ўплываюць на максімальную даўжыню рэбры;
- Auto Edge - рэжым аўтаматычнай аптымізацыі. Дапаможа ў тых выпадках, калі хочацца выканаць пастаўленую задачу ў два кліку;
- Bias - задае колькасць палігонаў вылучанай вобласці.
Як бачыце, стандартны праграмны мадыфікатар Optimize працуе дастаткова добра. Ад карыстальніка патрабуецца змяніць ўсяго некалькі значэнняў, каб дасягнуць жаданага выніку. Аднак падыходзіць да ўжывання Optimize не заўсёды. З-за гэтага мы раім азнаёміцца і з іншымі даступнымі варыянтамі.
Спосаб 2: Мадыфікатар ProOptimizer
Яшчэ адзін стандартны мадыфікатар, які дазваляе аптымізаваць аб'ект, называецца ProOptimizer і дзейнічае аўтаматычна. Ён не падыдзе для асабліва складаных фігур, паколькі ў такіх выпадках нельга дакладна сказаць, як будзе паводзіць сябе ўбудаваны ў ProOptimizer алгарытм. Аднак нічога не перашкаджае вам паспрабаваць гэты убудова ў дзеянні, каб паглядзець на выніковы варыянт. Для гэтага проста вылучыце постаць і разгарніце спіс «Modifier List».
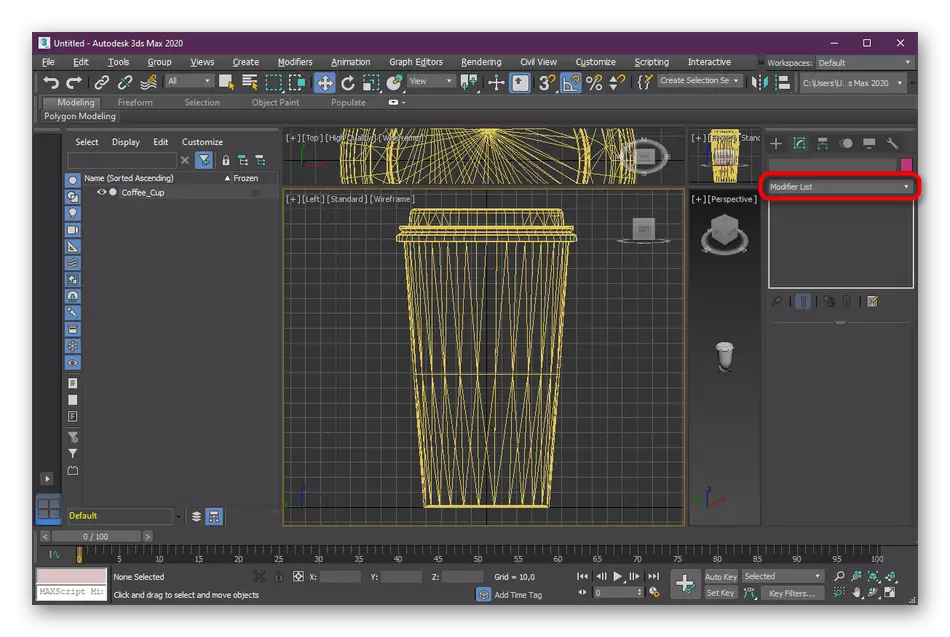
Выберыце «ProOptimizer», а затым параўнайце вынік з тым, што быў да дзеяння мадыфікатара.
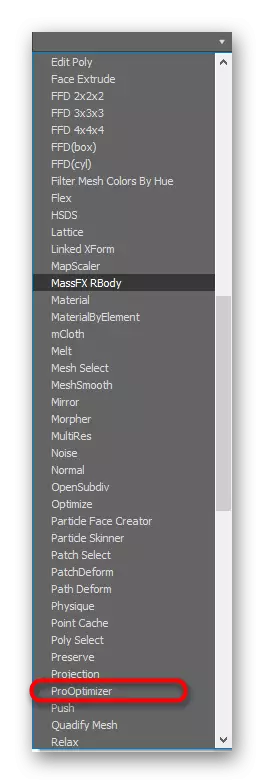
Калі выгляд канчатковай фігуры вас задавальняе, адразу пераходзіце да захавання або далейшай працы. У адваротным выпадку пераходзіце да наступных метадаў.
Спосаб 3: Мадыфікатар MultiRes
Апошні ў нашым спісе мадыфікатар наладжваецца ўручную і называецца MultiRes. Яго прынцып дзеяння трохі падобны з Optimize, але пры гэтым налады трохі іншыя. Ён заменчаны на працу з вяршынямі і працэнтных суадносінах. Даданне і прымяненне адбываецца сапраўды гэтак жа, як і ў іншых варыянтах:
- Адкрыйце спіс мадыфікатараў і выберыце «MultiRes».
- У раздзеле «MultiRes Parameters» змяняйце значэння так, як гэта патрэбна асабіста вам, перыядычна праглядаючы ўносяцца змены.
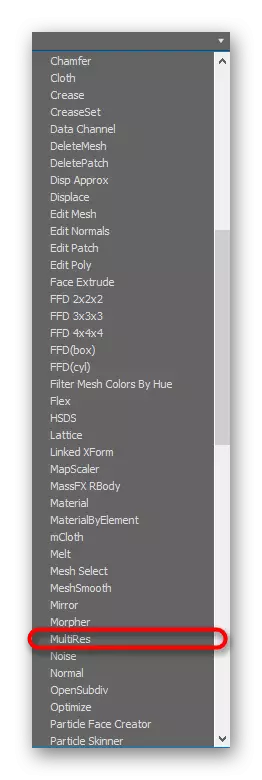
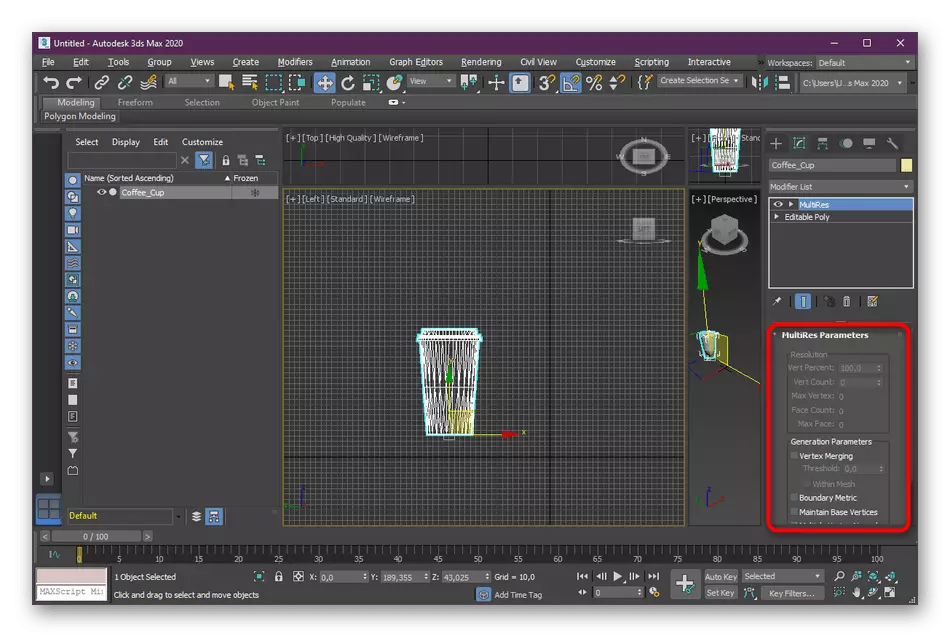
Давайце па тым жа прынцыпе, як гэта было з Optimize, разгледзім асноўныя налады:
- Vert Percent - пазначае працэнтную долю вяршыняў і можа змяняцца ўручную;
- Vert Count - вызначае колькасць вяршыняў вылучанага аб'екта;
- Fase Count - адлюстроўвае агульную колькасць вяршыняў па завяршэнні аптымізацыі;
- Max Fase - паказвае тую ж інфармацыю, але да правядзення аптымізацыі.
Спосаб 4: Утыліта Polygon Cruncher
Кампанія Autodesk на сваім сайце публікуе не толькі асабістыя распрацоўкі, але і правераныя дапаўненні ад незалежных карыстальнікаў. Сёння мы рэкамендуем звярнуць увагу на ўтыліту Polygon Cruncher, асноўная функцыянальнасць якой як раз і засяроджана на аптымізацыі палігонаў аднаго аб'екта. Распаўсюджваецца яна платна, аднак на сайце можна загрузіць пробную версію тэрмінам на тры дні, што і прапануем зрабіць.
Спампаваць Polygon Cruncher з афіцыйнага сайта
- Перайдзіце па паказанай вышэй спасылцы, каб трапіць на неабходную старонку. Там адшукайце спасылку на трыяльных версію і клікніце па ёй.
- Па заканчэнні загрузкі адкрыецца стандартнае акно ўсталёўніка. Выконвайце інструкцыі ўнутры яго, каб паспяхова завяршыць ўстаноўку.
- Зараз можна адкрыць Polygon Cruncher. У галоўным меню націсніце на кнопку «Optimize a File».
- Адкрыецца Правадыр, у якім варта выбраць патрабаваны файл. Калі вы яго яшчэ не захавалі, то зрабіце гэта. Пасля аптымізацыі файл будзе даступны да далейшага імпарту і рэдагаванню ў 3ds Max.
- У самым Polygon Cruncher прапануецца на выбар тры тыпу аптымізацыі. Унізе падасца колькасць палігонаў пасля ўжывання налад. Выбераце адзін з тыпаў, а затым пстрыкніце на «Compute Optimization».
- Пасля ўнізе адлюструецца шкала. Рэгулюйце яе, каб задаць колькасць палігонаў і адразу паглядзець, як гэта адаб'ецца на агульным выглядзе аб'екта. Калі вынік будзе здавальняючым, пстрыкніце па «Save».
- Абярыце зручны фармат файла і месца на кампутары, дзе хочаце яго захаваць.
- Задайце дадатковыя параметры захавання, калі гэта неабходна.
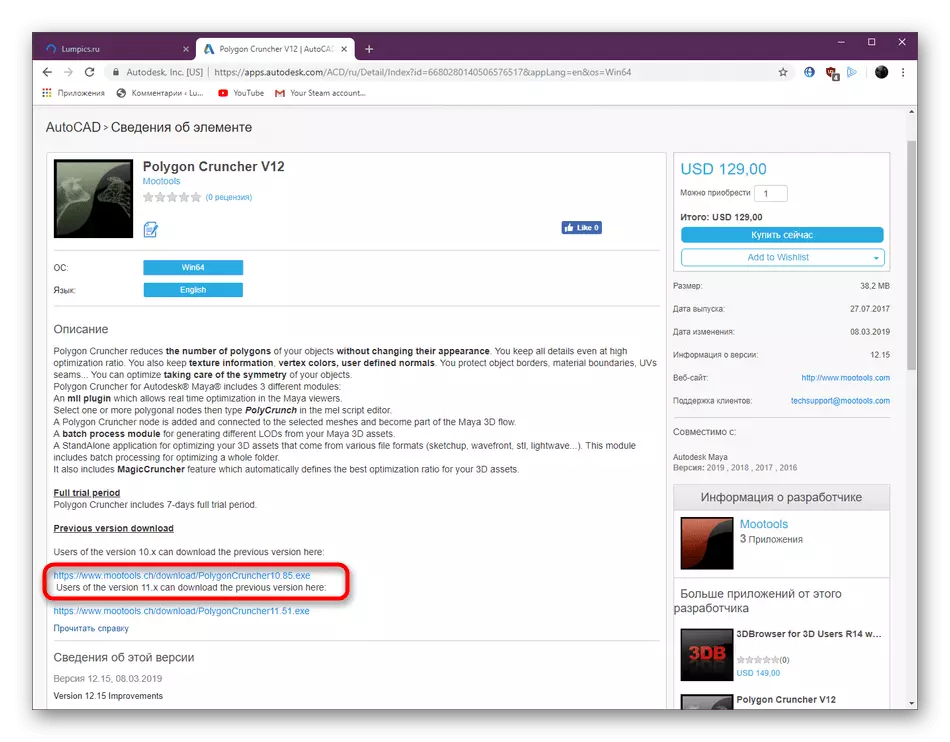
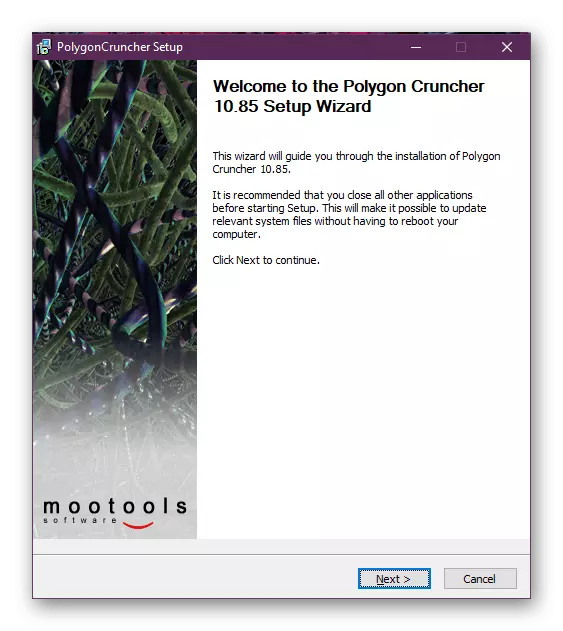
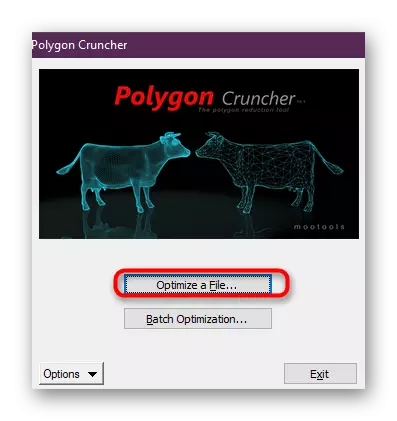
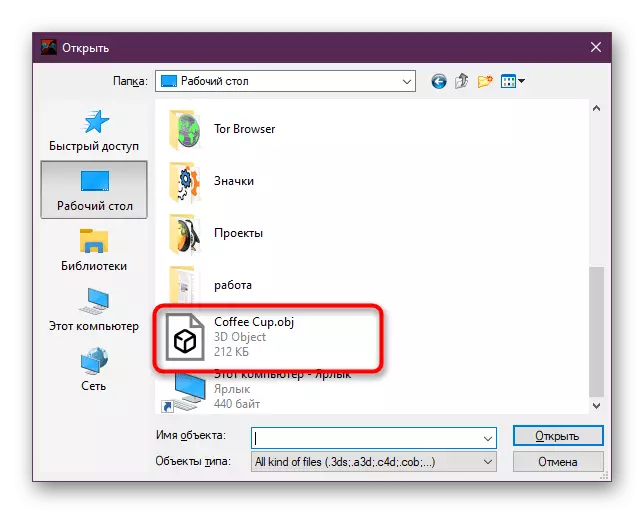
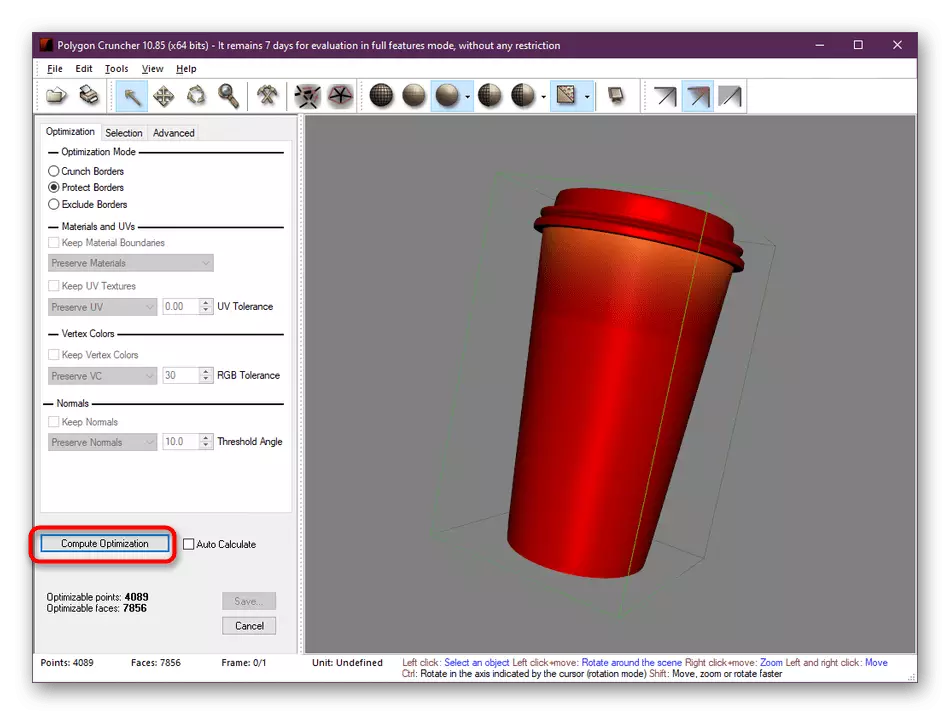
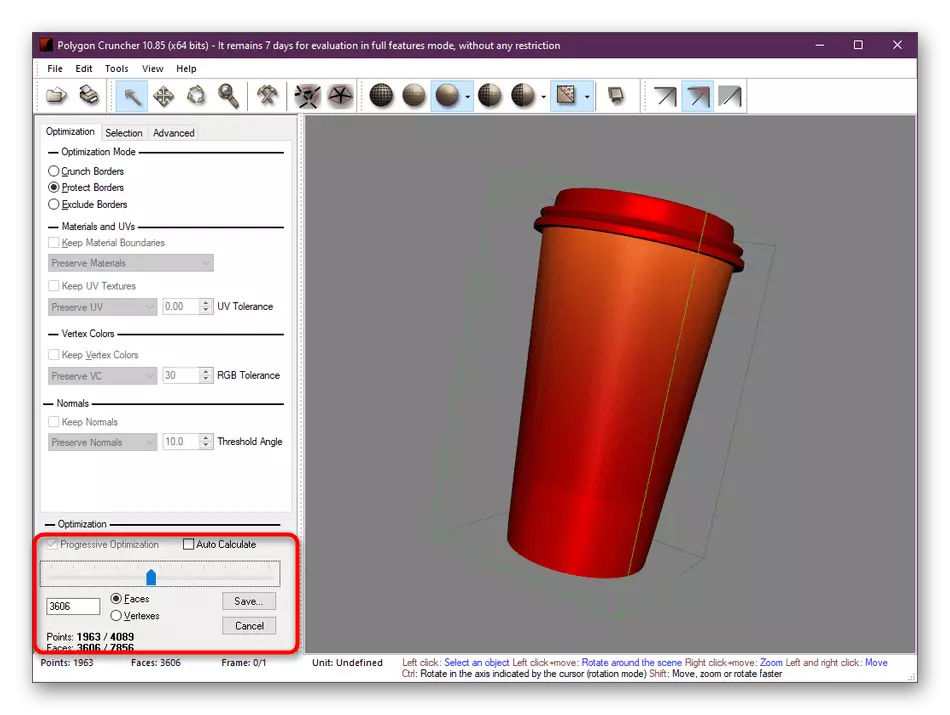
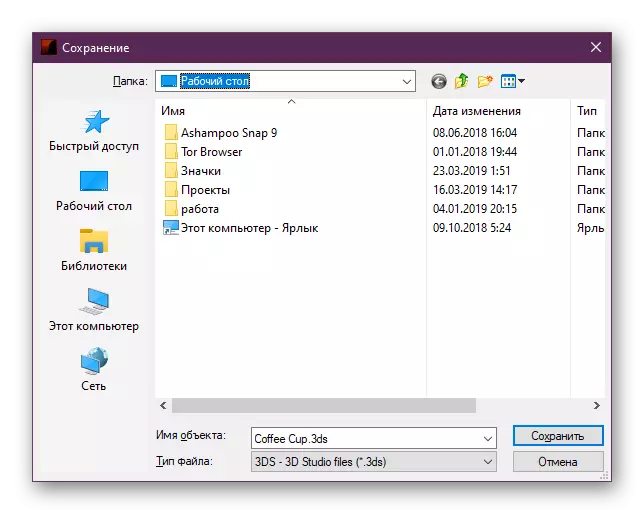
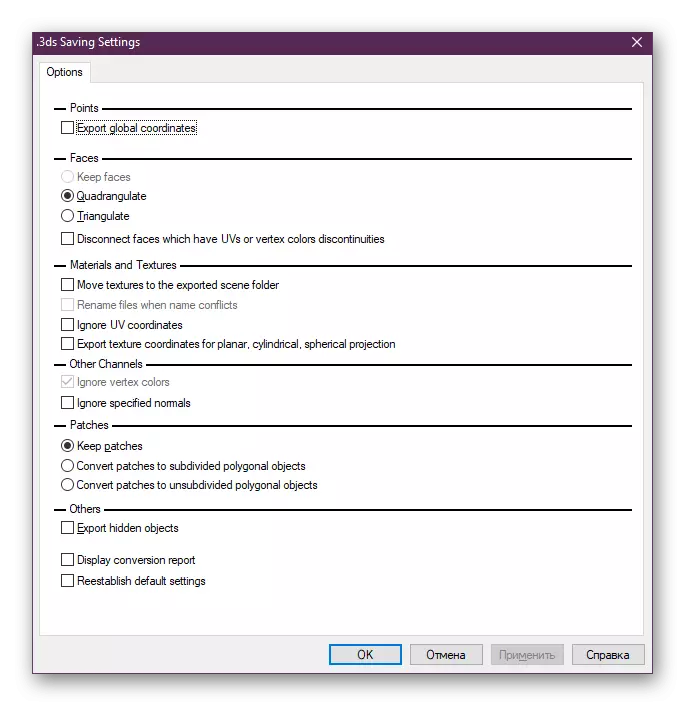
На гэтым наш артыкул падыходзіць да завяршэння. Цяпер вы ведаеце аб чатырох даступных варыянтах змяншэння колькасці палігонаў у 3ds Max. Вядома, напэўна знойдзецца яшчэ мноства мадыфікатараў і іншых дапаўненняў, якія дазваляюць ажыццявіць гэтыя ж дзеянні, аднак усе іх разгледзець немагчыма, таму мы прывялі толькі самыя папулярныя метады.
