
Bandicam - адна з самых папулярных праграм, якія выкарыстоўваюцца для запісу відэа з экрана. Большасць геймераў, якія ствараюць кантэнт на аснове праходжання гульняў, задзейнічаюць менавіта дадзены софт. З кожным днём усё больш пачаткоўцаў прыходзіць у гэтую сферу, адпаведна, са мноствам навадных пытанняў аб узаемадзеянні з Бандикамом і правільнай яго наладзе для запісу гульняў. Сёння мы хацелі б дапамагчы пачаткоўцам разабрацца з гэтым пытаннем, падаўшы усе неабходныя кіраўніцтва.
Наладжвальны Bandicam для запісу гульняў
Мы падзелім нашу сённяшнюю інструкцыю на крокі, каб усім было максімальна проста зразумець кожны этап і канфігураваць яго пад сябе. Вядома, па некаторых момантах можна даць стоадсоткава дзейсныя парады, аднак частка параметраў наладжваецца карыстальнікамі індывідуальна. Улічвайце гэта пры чытанні бягучага матэрыялу. Давайце ж прыступім да разбору пастаўленай задачы, пачаўшы з самага першага кроку.Крок 1: Набыццё ліцэнзіі
Bandicam мае бясплатную версію, аднак яна абмежаваная памерам запісной файла, а таксама на экране будзе бачны лагатып праграмы. Таму рэкамендуецца набыць ліцэнзію, якая стаіць не так ужо і дорага. Аднак рабіць гэта патрабуецца толькі ў тых выпадках, калі вы сапраўды плануеце актыўна выкарыстоўваць гэта ПА на працягу доўгага часу. Падрабязныя інструкцыі па праходжанні рэгістрацыі Бандикама вы знойдзеце ў іншым нашым матэрыяле па наступнай спасылцы.
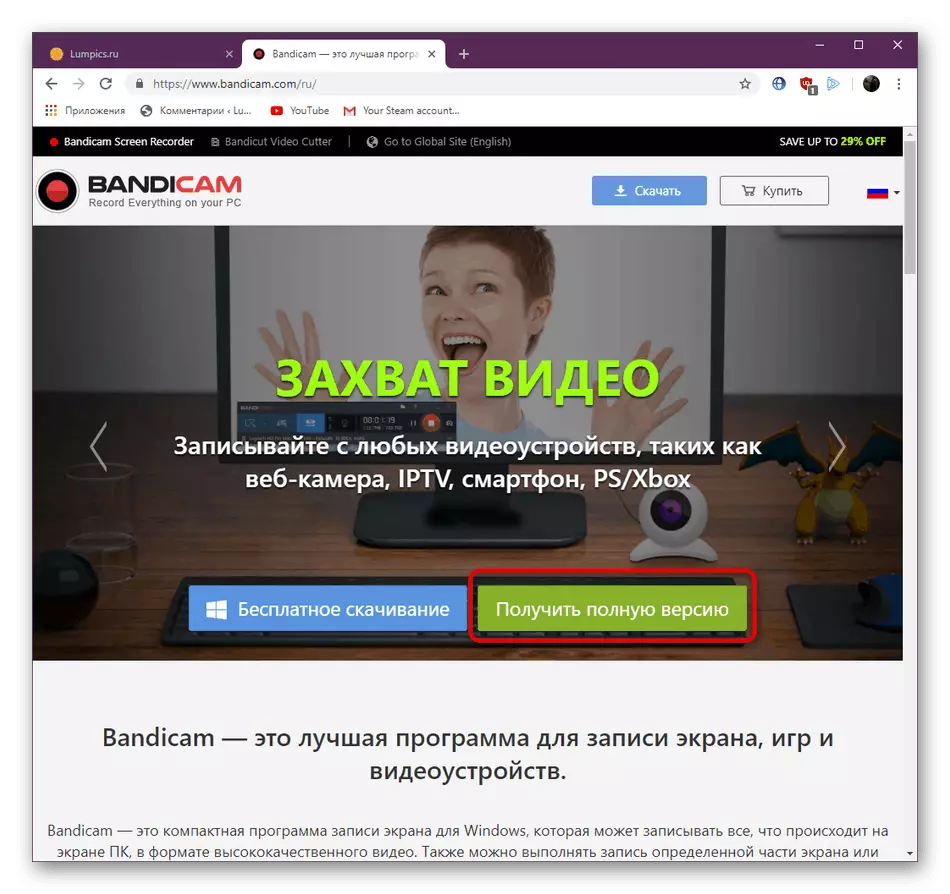
Чытаць далей: Рэгістрацыя поўнай версіі Bandicam
Крок 2: Выбар рэжыму запісу
Пасля паспяховага запампоўкі і ўстаноўкі Bandicam можна адразу ж пераходзіць да налад. У першую чаргу вас сустрэне ўкладка пад назвай «Дадому», дзе знаходзяцца самыя асноўныя параметры:
- Пачатак працы складаецца ў выбары рэжыму запісу. Як вы можаце назіраць на скрыншоце ніжэй, іх тут прысутнічае цэлых чатыры. Вядома, геймеры адразу заўважаць на «Запіс гульні», але гэта не заўсёды лепшы выбар.
- Ўсё ж спачатку разгледзім менавіта гэты рэжым, паколькі ён выкарыстоўваецца часцей за ўсё. Наладжваць тут толкам няма чаго, трэба толькі запомніць, што кнопка запіс і прыпынак ажыццяўляецца націскам на F12, а стварэнне скрыншота адбываецца на F11.
- Калі вы выбіраеце тып запісу «Прастакутная вобласць», на працоўным стале з'яўляецца новае Рэдагуемы акно. Як раз яно і адказвае за захапляльнай вобласці. Проста перамяшчай мяжы, каб выбраць прыдатны памер.
- Тут жа адкрываецца доступ і да дадатковых інструментаў - маляванне, вылучэнне, выкарыстанне стрэлачак або напісанне тэксту. Аднак у гульнях гэта практычна не ўжываецца.
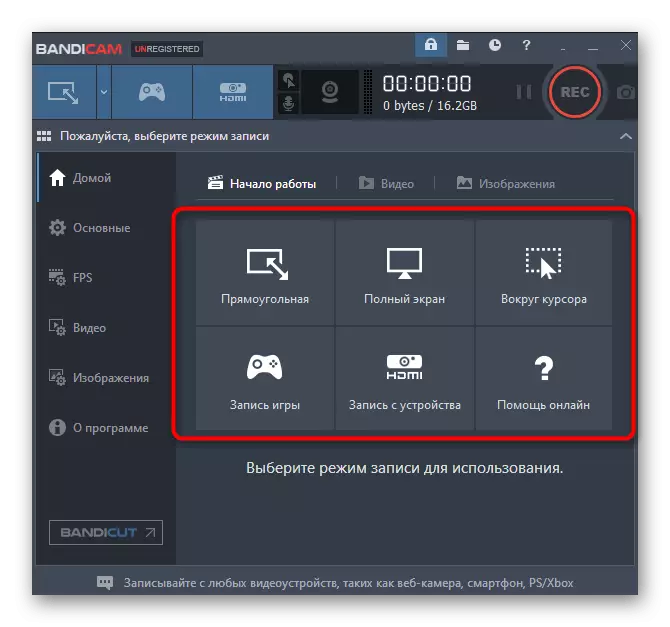
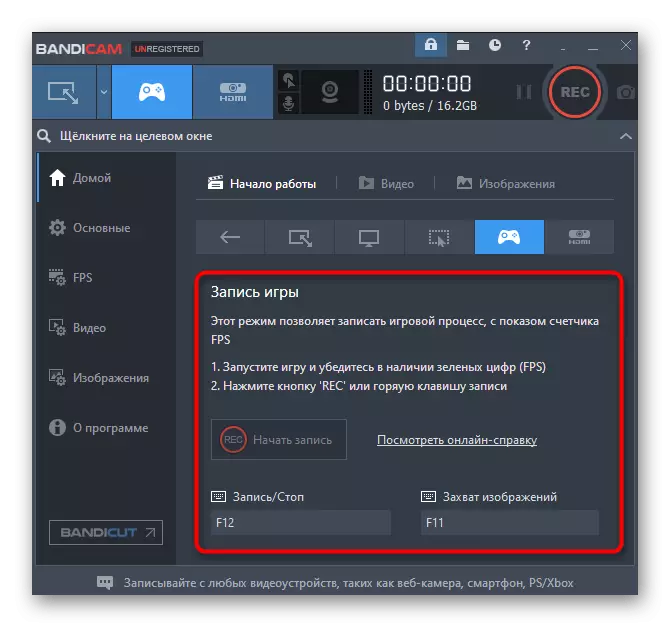
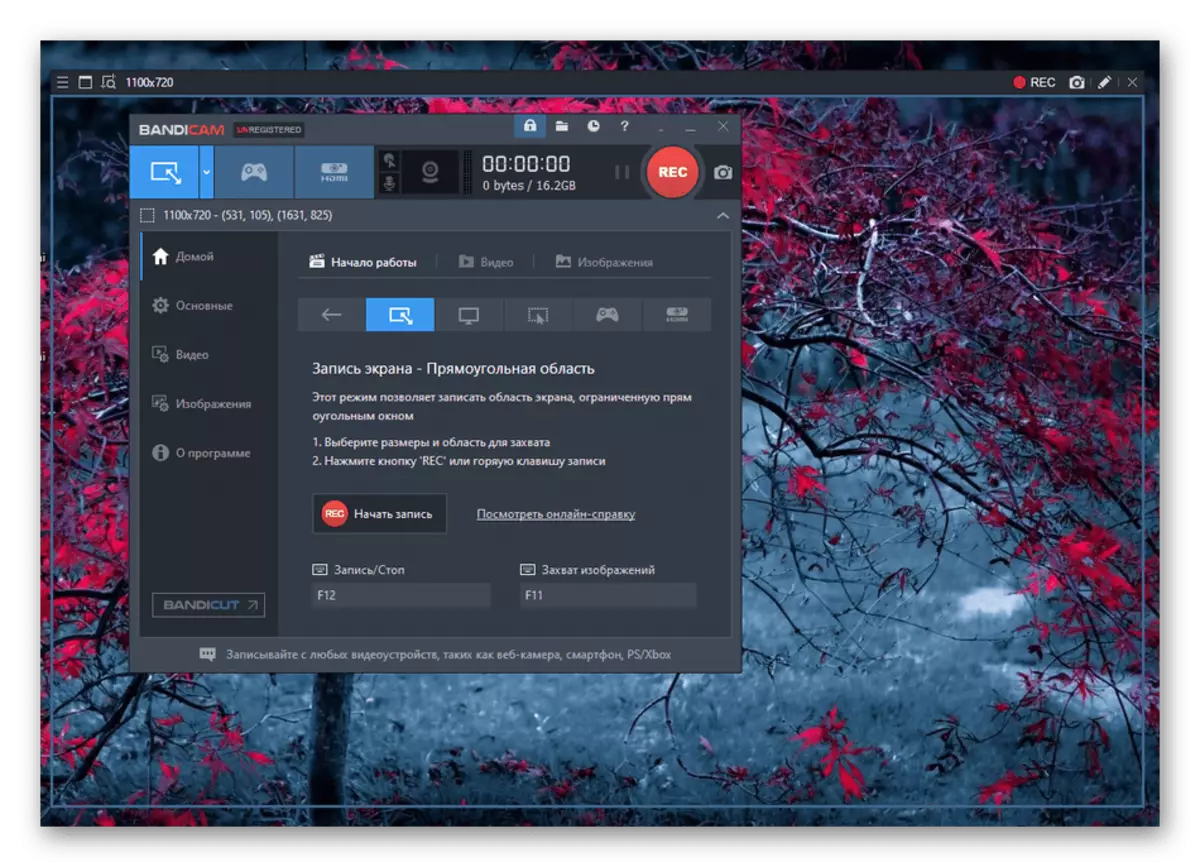
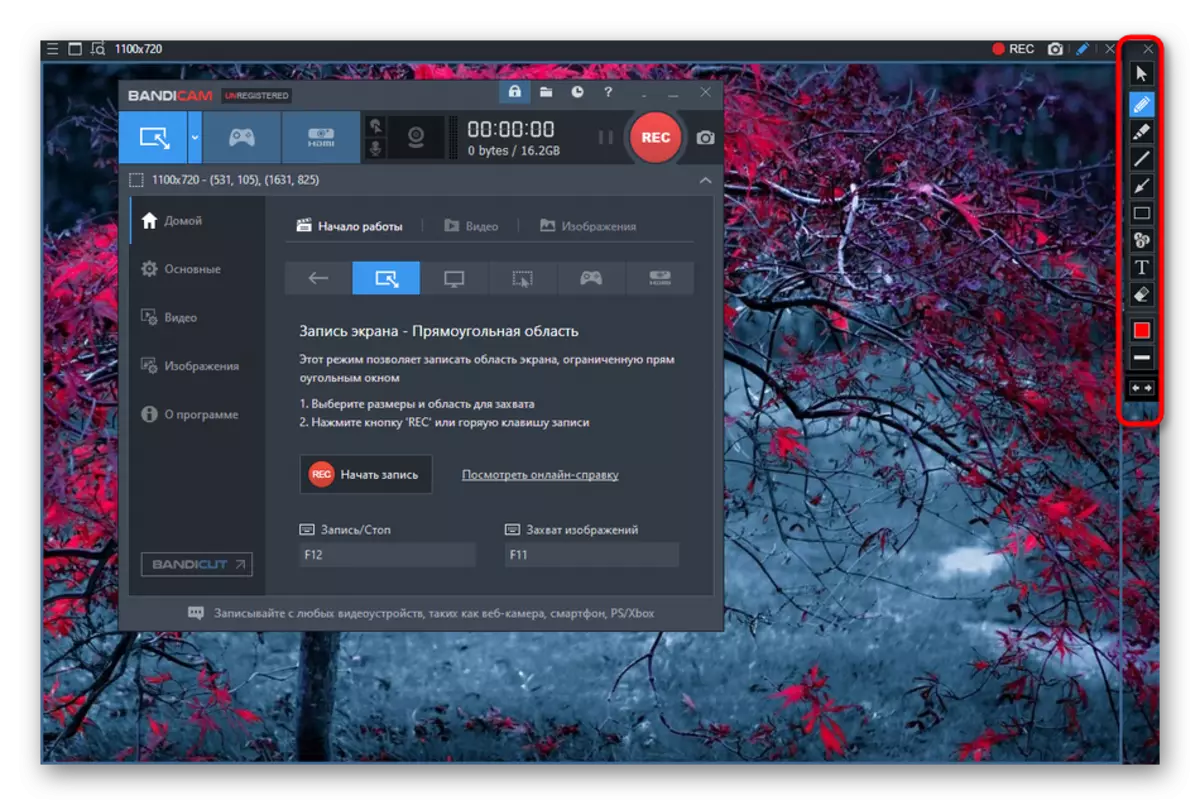
Крок 3: Асноўныя опцыі
Мы не будзем асабліва зацыклівацца ўвагу на базавых опцыях, паколькі тут іх дададзена не так ужо і шмат. У самым версе акна выбіраецца папка вываду гатовых запісаў, то ёсць месца, дзе яны будуць захоўвацца. Далей можна актываваць функцыю, каб Bandicam быў па-над усімі вокнамі, запускаўся толькі ў трэі або стартаваў разам з Windows. Да гульняў гэта толкам не адносіцца, таму раім толькі змяніць месца захавання, пасля чаго адразу ж прыступайце да наступнага этапу.
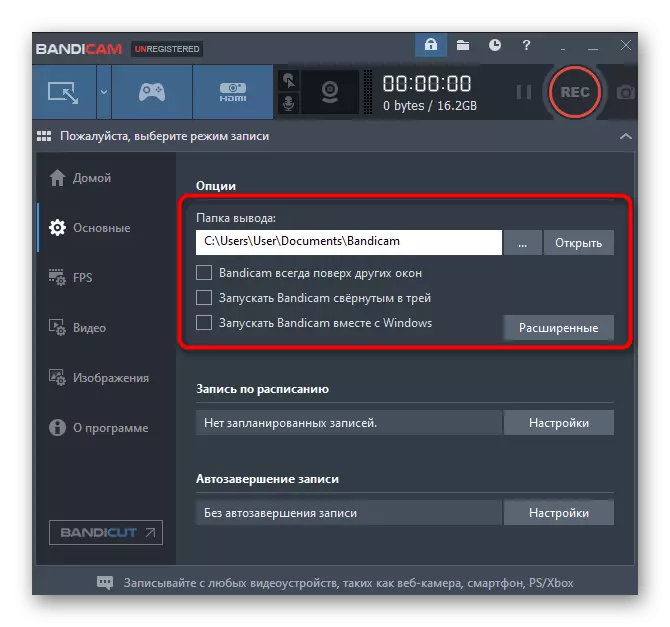
Крок 4: Выснова кадраў у секунду на экран
FPS - колькасць кадраў у секунду. Гэты параметр вызначае плыўнасць карцінкі. У разгляданым софце прысутнічае спецыяльны раздзел, у якім наладжваецца адлюстраванне лічыльніка FPS на экране па-над гульні.
- Вам трэба перайсці ў адпаведнае акно канфігурацыі. Тут знаходзіцца актывацыя клавішы паказу і ўтойвання, клавіша змены пазіцыі, а само адлюстраванне кадраў актыўна толькі ў выпадку ўстаноўкі галачкі насупраць «Паказваць ў пазіцыі».
- Цяпер апусціцеся крыху ніжэй ў раздзел «Абмежаванне FPS». Ўключэнне гэтага параметру абмяжуе колькасць кадраў у секунду, якое выдаецца гульнёй. Неабходна гэта можа быць для розных мэтаў. Юзэру толькі спатрэбіцца задаць абмежаванне і актываваць яго ў зручны момант.
- Звярніце ўвагу і на акно зверху. Пстрыкніце на адну з шасці пазіцый, каб лічыльнік адлюстроўваўся ў неабходным месцы.
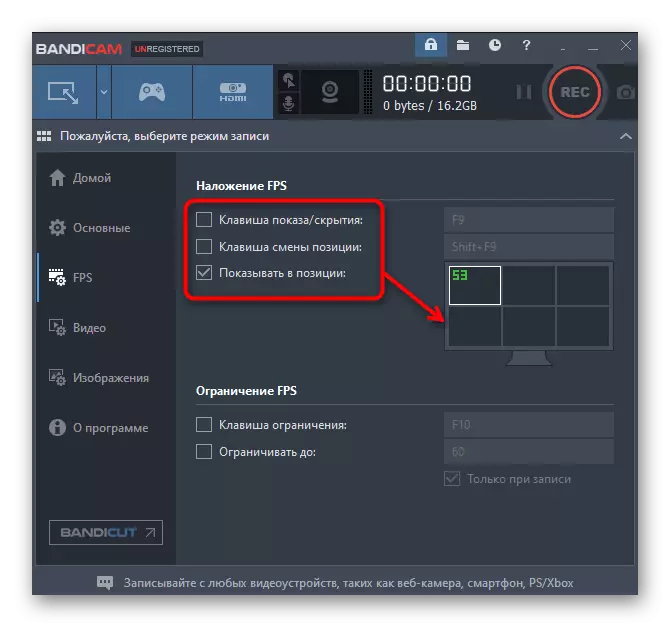
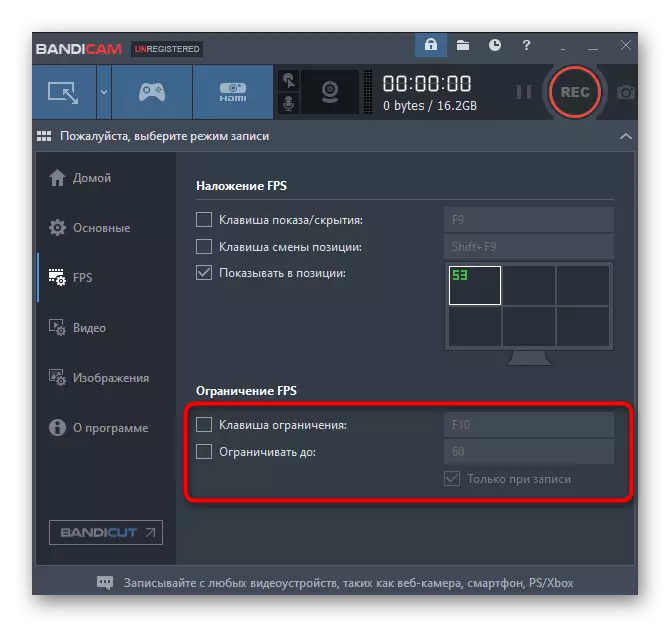
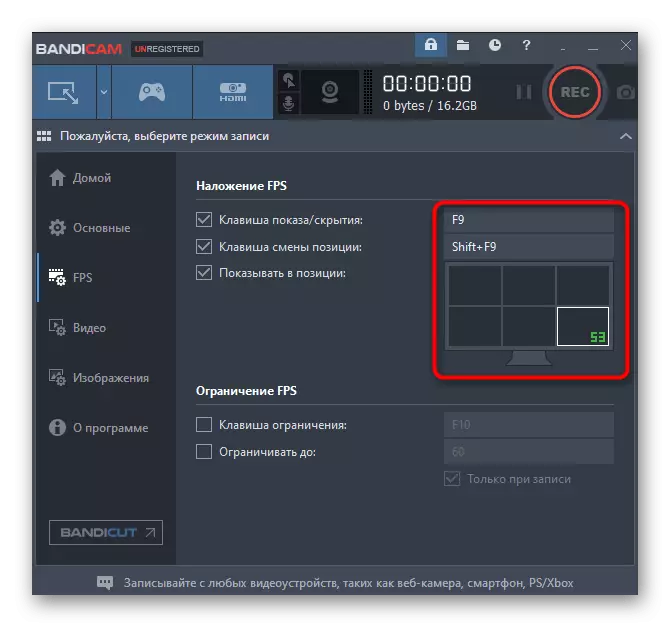
Крок 5: Налада відэа
Адзін з важных этапаў канфігурацыі Bandicam для запісу гульняў - налада параметраў запісу, бо ад якасці карцінкі залежыць прафесійнасць ўсяго матэрыялу. Ажыццяўляецца усё неабходнае рэдагаванне ва ўкладцы «Відэа».
- Для пачатку разбяром раздзел «Запіс». Тут прысутнічае некалькі пунктаў, актывацыя якіх ажыццяўляецца з дапамогай прастаўлення галачак. Ўключэнне дадзеных параметраў адбываецца выключна па жаданні карыстальніка.
- Далей паглядзіце стандартныя параметры медиаконтейнера. Часам яны цалкам задавальняюць патрэбы юзера, але часцей за ўсё выстаўлены некарэктна, таму перайдзіце ў катэгорыю «Настройкі», клікнуўшы па адпаведнай ўкладцы.
- У адкрылася ўкладцы выбіраецца фармат файла, памер відэа, які выкарыстоўваецца кодэк, якасць і абмежаванне па FPS. Ніжэй рэдагуюцца параметры гуку, але пра гэта крыху пазней.
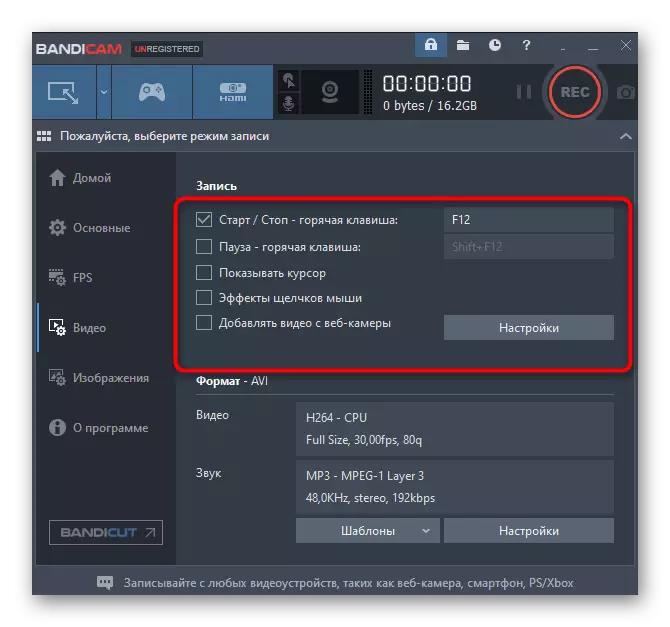
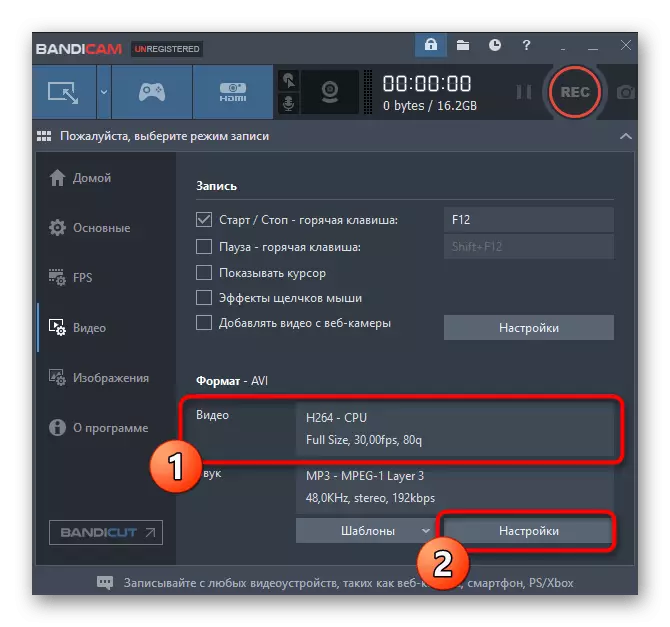
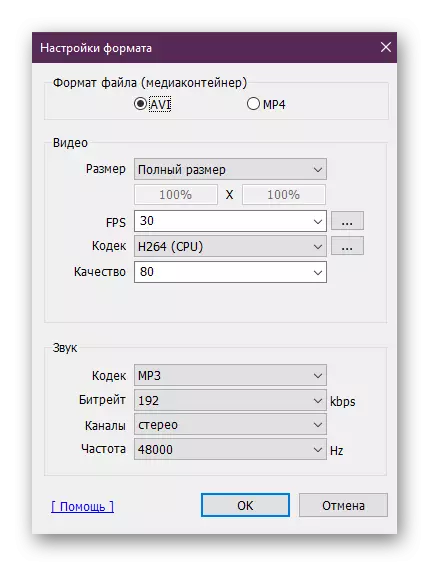
Крок 6: Налада гуку
Звычайна запіс таго, што адбываецца на экране адбываецца і з захопам гуку, акрамя гэтага, некаторыя карыстальнікі любяць суправаджаць дзеянні актыўнымі маналогамі па мікрафоне. Калі вы збіраеце запісваць дарожку аўдыё, абавязкова варта пераканацца ў тым, што ўсе налады выстаўлены правільна, а дапаможа ў гэтым наша асобны артыкул, якая даступная па спасылцы ніжэй.
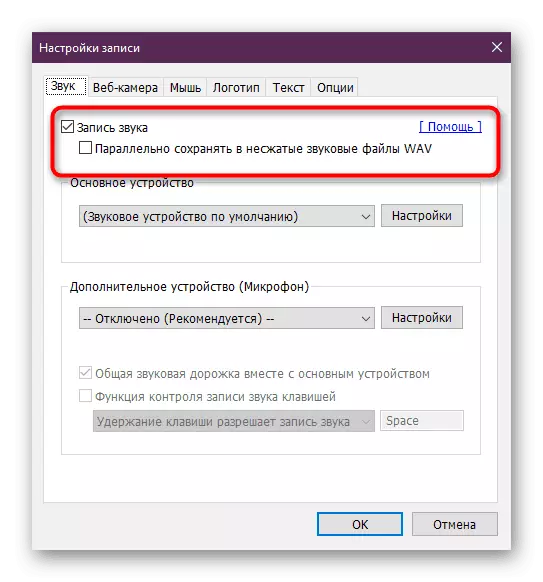
Больш падрабязна: Як наладзіць гук у Bandicam
Крок 7: Запіс з вэб-камеры
Апошнім крокам канфігурацыі будзе налада запісу відэа з вэб-камеры, якая ажыццяўляецца паралельна з асноўнай дарожкай. Мы паставілі гэты этап на апошняе месца толькі таму, што карыстаюцца падобнымі функцыямі Bandicam толькі некаторыя карыстальнікі. Спецыяльна для іх мы падрабязней разбяром арганізацыю гэтага запісу.
- У галоўным акне Bandicam перамесціцеся ў раздзел «Выбар прылады запісу», клікнуўшы па сіняй кнопцы з надпісам «HDMI».
- Калі абсталяванне не будзе выяўлена аўтаматычна, вам прапануюць зрабіць гэта самастойна, паказаўшы ўваходы, апарат і фармат запісу.
- Пасля застанецца толькі выбраць адно з выяўленых прылад у спецыяльным меню і можна прыступаць да запісу.
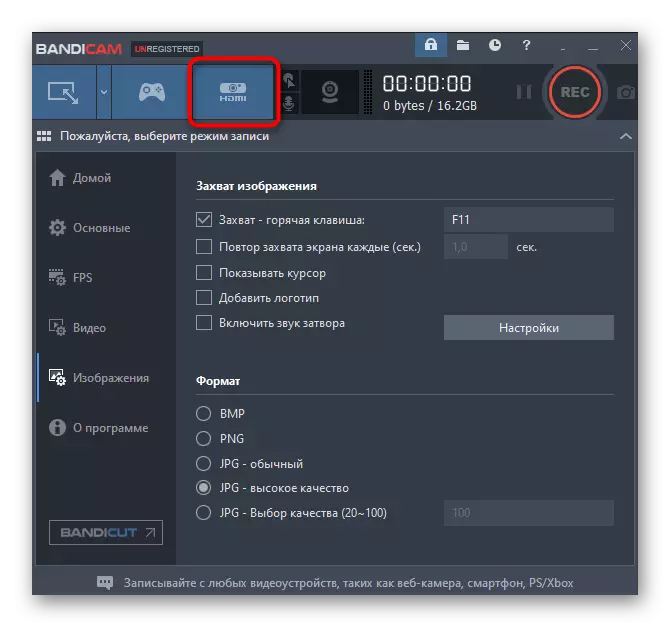
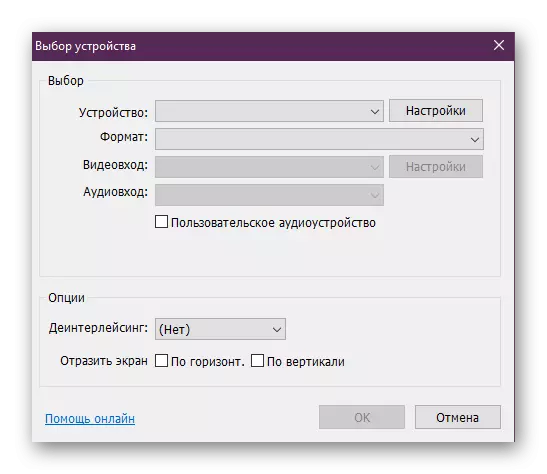
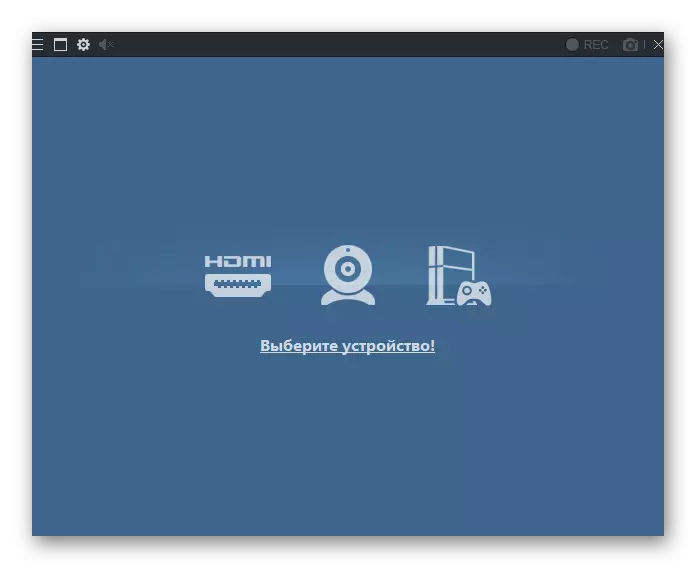
У Bandicam існуе яшчэ мноства карысных інструментаў і функцый, якія не трапляюць у тэматыку гэтага артыкула. У выпадку ўзнікнення жадання азнаёміцца з усімі магчымасцямі больш дэталёва раім прачытаць адпаведны артыкул па гэтай тэме на нашым сайце, перайшоўшы па спасылцы далей.
Больш падрабязна: Як карыстацца Bandicam
Цяпер вы ведаеце ўсё пра наладу Bandicam для гульняў. Як бачыце, нічога ў гэтым складанага тым, тым больш дадзеныя дзеянні прыйдзецца вырабіць толькі адзін раз, а потым можна адразу запускаць гульню і націскаць на кнопку "Запіс".
