
Сярод мноства карысных функцый Microsoft Word згубілася адна, якая відавочна спадабаецца канспіратара - гэта утойванне тэксту, а заадно і любых іншых аб'ектаў, якія могуць утрымлівацца ў дакуменце. Нягледзячы на тое што дадзеная магчымасць праграмы размешчана ці ледзь не на самым бачным месцы, ведаюць пра яе далёка не шматлікія карыстальнікі. Утойванне тэксту наўрад ці можна назваць тым, што трэба ўсім і кожнаму, але сёння мы раскажам менавіта пра яго.
Адлюстраванне схаваных элементаў
Для таго каб адлюстраваць раней скрытыя элементы ў дакуменце, досыць націснуць ўсяго адну кнопку на панэлі хуткага доступу - «Адлюстраваць усе знакі». Яна размешчаная ў групе інструментаў «Абзац» ва ўкладцы «Галоўная» і паказана на малюнку ніжэй.
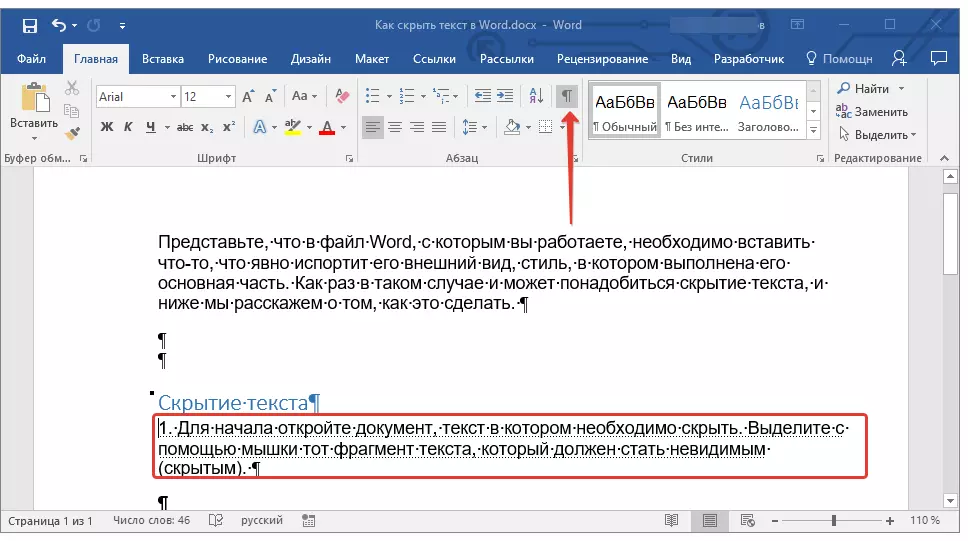
Чытаць далей: Нябачныя знакі фарматавання ў Microsoft Word
Хуткі пошук схаванага змесціва ў вялікіх дакументах
Калі вам давялося сутыкнуцца з даволі вялікім па аб'ёме і колькасці старонак дакументам, якія змяшчаюць схаваны тэкст, будзе карысна ведаць пра тое, як хутка яго знайсці. Рабіць гэта ўручную, уключыўшы рэжым адлюстравання ўсіх знакаў, пра які мы распавялі вышэй, будзе цяжка, ды і па часе гэты працэс можа зацягнуцца надоўга. Аптымальнае рашэнне ў такой сітуацыі - звярнуцца да ўбудаванаму ў Ворд «інспектараў дакументаў». Гэта сродак пошуку розных праблем фарматавання, рэцэнзавання і не толькі, і схаваны тэкст таксама ставіцца да іх ліку.
- Адкрыйце меню «Файл» і ў раздзеле «Звесткі» націсніце на кнопку «Пошук праблем».
- У меню гэтай кнопкі абярыце першы пункт - «Інспектар дакументаў».
- Калі праграма прапануе захаваць дакумент, абавязкова зрабіце гэта.
- Далей будзе адкрыта дыялогавае акно, у якім трэба праставіць галачкі насупраць аднаго або двух пунктаў у самым канцы спісу (залежыць ад таго, што вы хочаце знайсці):
- «Нябачнае змесціва» - пошук схаваных аб'ектаў у дакуменце;
- «Утоены тэкст» - пошук схаванага тэксту.
- Націсніце кнопку «Праверыць» і дачакайцеся, пакуль Word выканае сканаванне і прадаставіць справаздачу.
- Адкрыйце меню «Файл» і перайдзіце ў раздзел «Параметры».
- На бакавой панэлі клікніце па ўкладцы «Экран» (у актуальных версіях Microsoft Word яна называецца «Адлюстраванне») і ўсталюйце галачку насупраць пункта «Друкаваць схаваны тэкст» у раздзеле «Параметры друку». Зачыніце дыялогавае акно, націснуўшы на кнопку «ОК».
- Раздрукуйце дакумент на друкарцы, скарыстаўшыся для гэтага прадстаўленай па спасылцы ніжэй інструкцыяй.
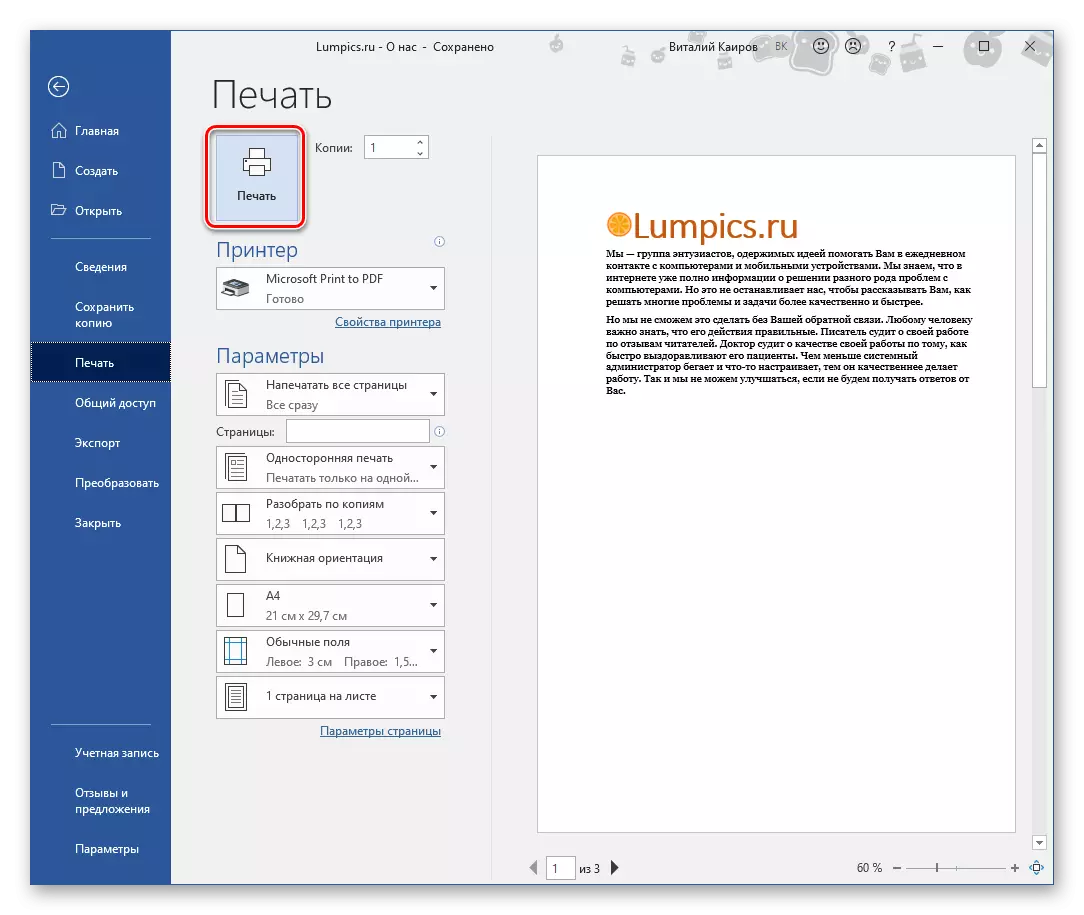
Больш падрабязна: Друк дакументаў у Word
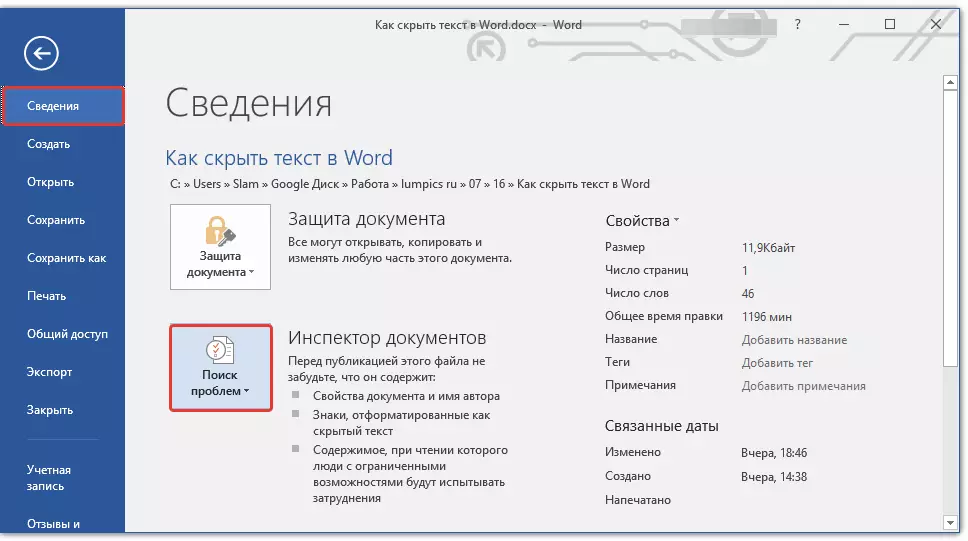
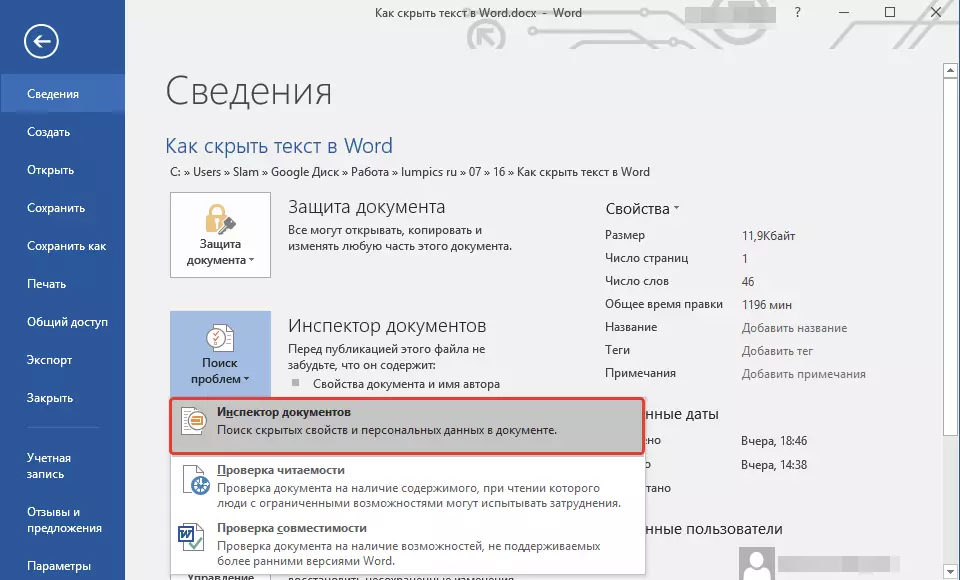
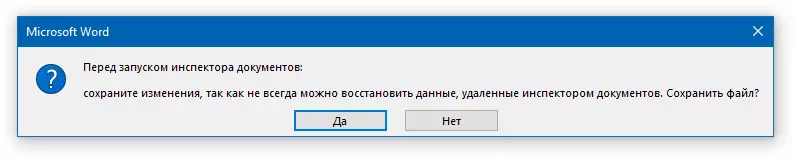
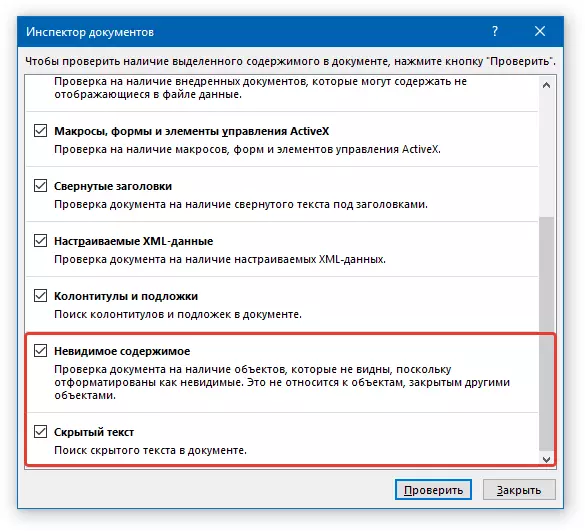
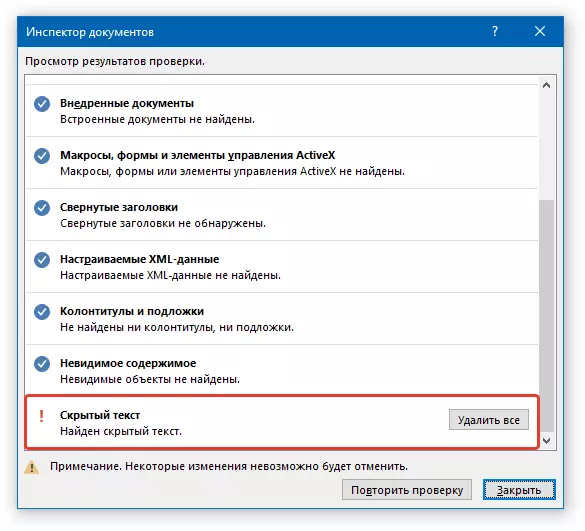
На вялікі жаль, на дадзеным этапе тэкставы рэдактар ад Microsoft не здольны самастойна адлюстраваць скрытыя элементы. Адзінае, што прапануе праграма, выдаліць іх усе. І калі вы сапраўды хочаце выдаліць скрытыя элементы, якія змяшчаюцца ў дакуменце, націскайце на гэтую кнопку. Але калі няма, стварыце рэзервовую копію файла - у ёй схаваны тэкст будзе адлюстраваны.
Для гэтага ў меню «Файл» праграмы абярыце пункт «Захаваць як», націсніце па кнопцы «Агляд», пакажыце ў якое адкрылася акне «Правадыра» канчатковую тэчку, задайце новае імя дакументам і клікніце «Захаваць».
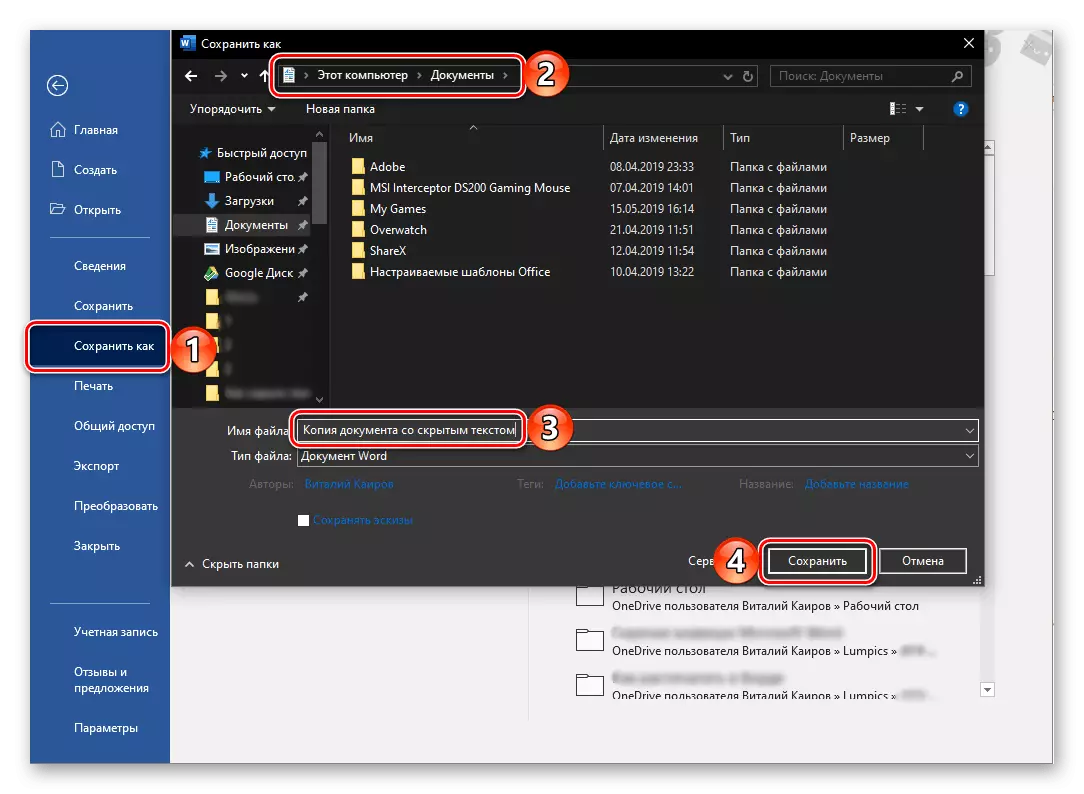
важна: Калі вы выдаліце схаваны тэкст з дапамогай «Інспектара дакументаў» , Аднавіць яго будзе немагчыма.
Пасля закрыцця «Інспектара дакументаў» (без прымянення каманды «Выдаліць усе» насупраць пункта «Утоены тэкст») раней «схаванае» змесціва электроннага дакумента будзе адлюстравана.
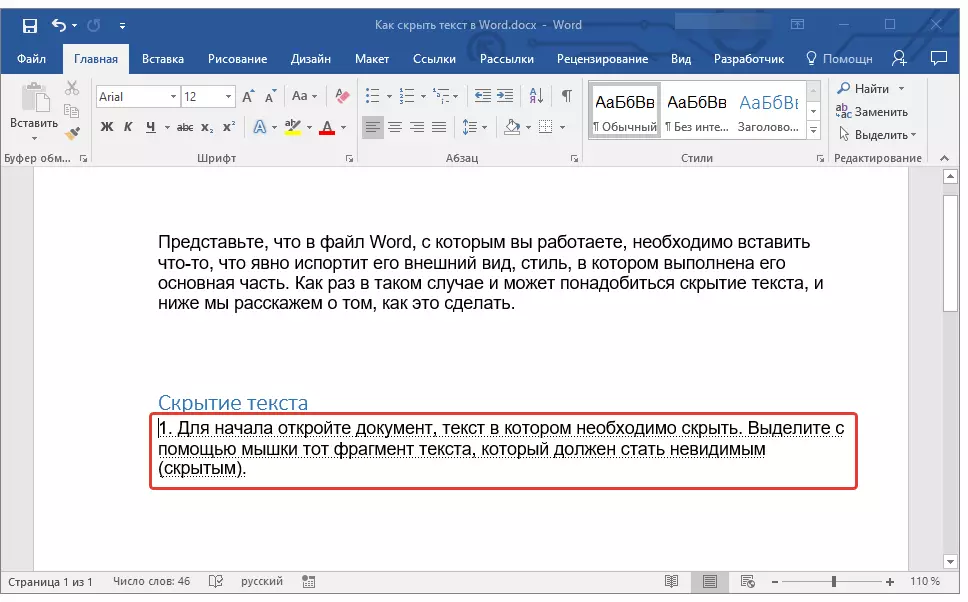
Друк дакумента са схаваным тэкстам
Па змаўчанні схаваныя элементы дакумента не выводзяцца на друк. Калі ж вам неабходна адлюстраваць на папяровай копіі ў тым ліку і ўсё тое, што было «схавана», неабходна ўнесці некаторыя змены ў налады тэкставага рэдактара.
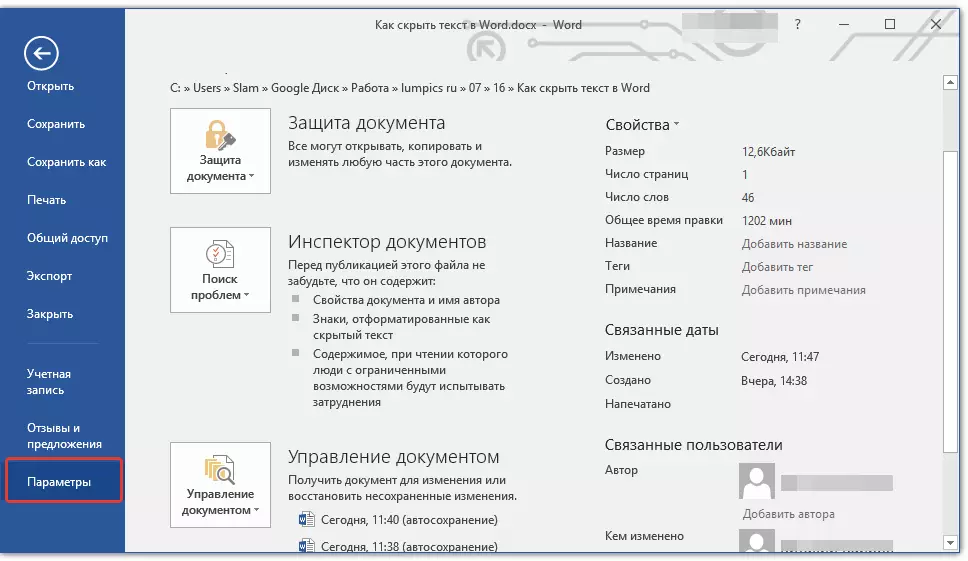

Пасля выканання выкладзеных вышэй маніпуляцый схаваны тэкст будзе адлюстроўвацца не толькі ў друкаванай версіі файла, але і ў яго электронным арыгінале, які можа быць адпраўлены, напрыклад, на віртуальны прынтэр. Гэта дзеянне пераўтворыць яго ў фармат PDF.
заключэнне
На гэтым усё. Цяпер вы ведаеце, як схаваць тэкст (разам з дадатковымі аб'ектамі або без такіх) у Microsoft Word, а таксама пра тое, як адлюстраваць схаваны тэкст, калі вам «пашчасціла» працаваць з такім дакументам.
