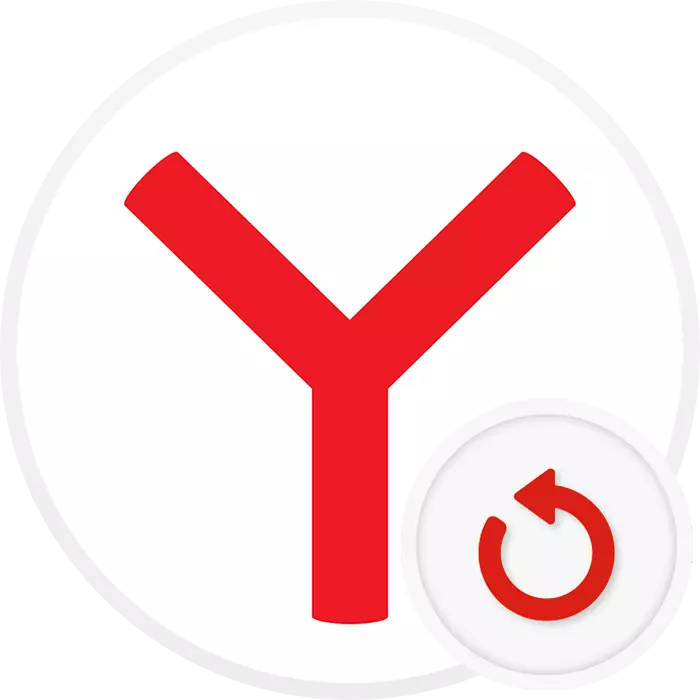
Чым даўжэй карыстацца любым браўзэрам, тым перагружанасці ён становіцца. З цягам часу карыстальнікі не проста мяняюць яго налады, але і ўсталёўваюць розныя пашырэння, захоўваюць закладкі, акрамя гэтага ў вэб-аглядальніку запасіцца розная інфармацыя ў выглядзе гісторый, кэша, печыва. Усё гэта прыводзіць да таго, што праграма пачынае павольней працаваць, ці ж карыстальніка не задавальняе канчатковы вынік налады браўзэра. Вярнуць усё на месца можна, аднавіўшы Яндекс.Браузер.
Альтэрнатывы аднаўленню Яндекс.Браузера
У залежнасці ад канчатковай задачы выканаць аднаўленне юзэр можа па-рознаму: скінуўшы налады або цалкам пераўсталяваць вэб-аглядальнік, выкарыстоўваючы дапаможныя метады захавання персанальнай інфармацыі. У гэтым артыкуле мы разгледзім абодва гэтых варыянту. Калі ж вы хочаце аднавіць Yandex з прычыны таго, што ў ім пастаянна адлюстроўваецца нейкая рэклама і замінае працы ў сеткі, рэкамендуем азнаёміцца з другога артыкулам, якая дапаможа пазбегнуць радыкальнага метаду ў выглядзе аднаўлення.Больш падрабязна: Як назаўсёды прыбраць рэкламу ў Яндекс.Браузере
Аднаўленне вэб-аглядальніка можа зацікавіць і тых, у каго ён пачаў працаваць са збоямі. Напрыклад, у ходзе нейкіх падзеяў браўзэр не атрымоўваецца запусціць. У такой сітуацыі раім да азнаямлення асобны артыкул.
Больш падрабязна: Што рабіць, калі не запускаецца Яндекс.Браузер
Спосаб 1: Скід налад
Яндекс.Браузер прапануе свайму карыстачу велізарная колькасць налад, у якіх не самому прасунутаму карыстачу лёгка заблытацца. Нярэдка адбываецца такое, што ў выніку пэўных маніпуляцый становіцца нязручным кіраванне або старонкі пачынаюць адкрывацца не так, як трэба. Калі не атрымоўваецца знайсці крыніца ўзнікнення непаладкі ці многія ўжытыя налады састарэлі (напрыклад, калі вы даўно не карысталіся гэтым браўзэрам), лягчэй за ўсё пачаць абдуманую наладу, папярэдне вярнуўшы ўсе параметры да стандартных, то ёсць аптымальным. Зрабіць гэта можна літаральна ў некалькі клікаў:
- Праз кнопку меню перайдзіце ў «Настройкі».
- Пераключыцеся на раздзел «Сістэмныя», дзе апошнім з даступных пунктаў будзе радок "Скінуць усе налады». Націсніце на яе.
- Уважліва прачытайце інфармацыю: пры скідзе вы страціце персанальныя закладкі на Табло, усе выстаўленыя ўручную налады. Пашырэння адключацца, замацаваныя ўкладкі адмацаваўшы, пошукавая сістэма зменіцца на стандартны Яндэкс. Да таго ж будуць выдалены печыва і кэш - гэта значыць, што ўсе сайты будуць кэшавацца зноўку, а таксама вам прыйдзецца аўтарызавацца на ўсіх іх нанова (паролі пры гэтым застануцца і для большасці сайтаў спрацуе іх аўтазапаўненне). Дадаткова можаце пакінуць або зняць галачку з адпраўкі статыстыкі аб скідзе у Яндэкс. Калі вы ўпэўненыя ў сваім рашэнні, цісніце «Скінуць».
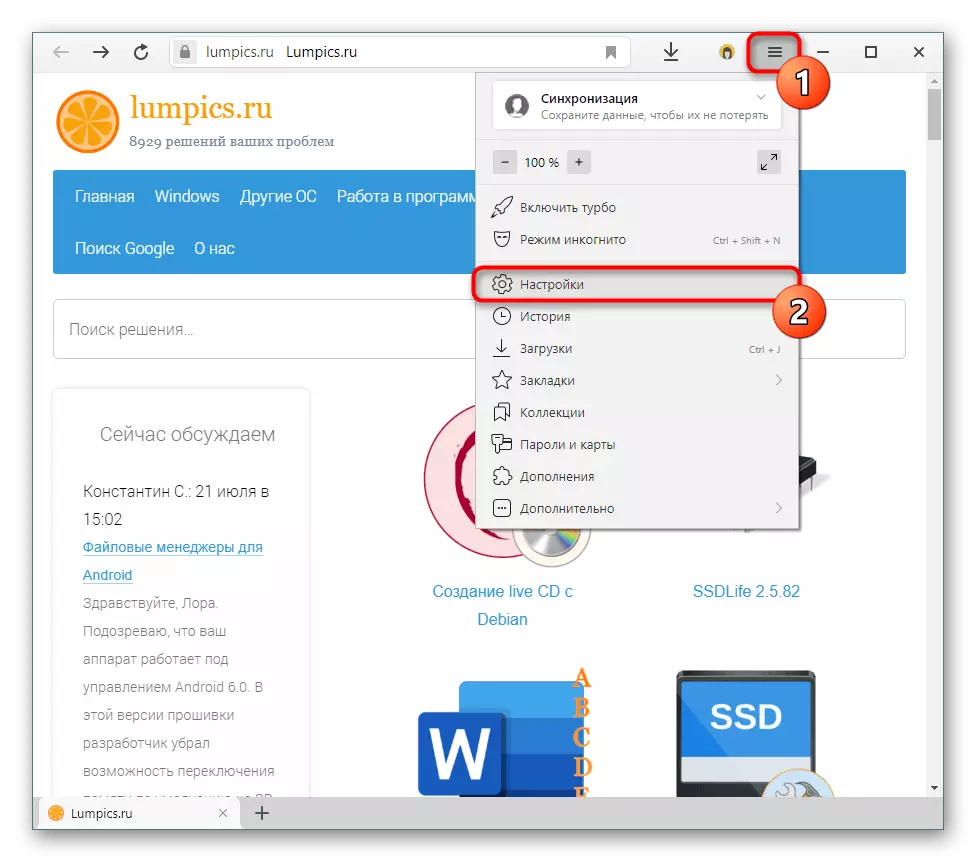
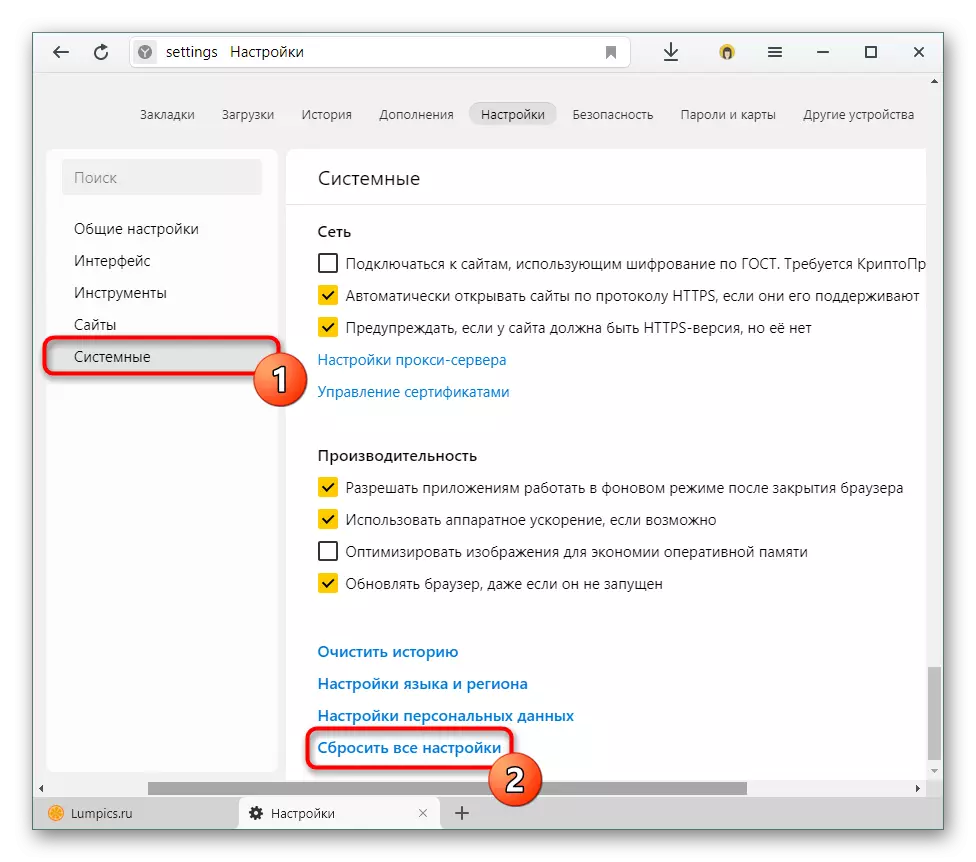
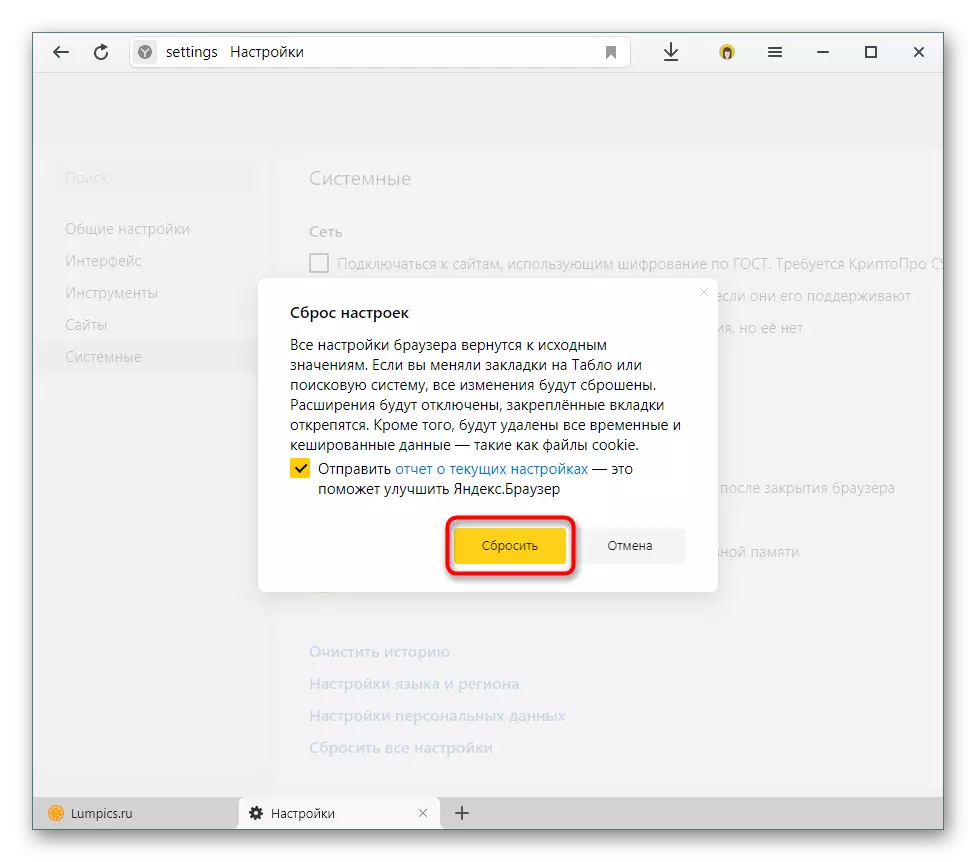
Праз непрацяглы час браўзэр максімальна вернецца да першапачатковага выгляду.
Аднаўленне пасля скіду
А вось калі вам цікавіць тое, як аднавіць скінутыя налады, гэта будзе зрабіць значна складаней. Адзінае, што можа дапамагчы - выкарыстанне праграм для аднаўлення аддаленых файлаў. Гарантаваць іх працу нельга, бо ўсё залежыць ад даўнасці выдалення і тыпу назапашвальніка - калі выкарыстоўваецца SSD, дадзеныя з яго адноўлены быць не могуць у сувязі з апаратнымі асаблівасцямі. Уладальнікі HDD пры ўмове, што выканалі скід налад зусім нядаўна, могуць паспрабаваць іх вярнуць, аднавіўшы тэчку «User Data» (як яе знайсці ў Windows напісана ў Спосаб 3 гэтага артыкула). Выконваць працэдуру аднаўлення прапануем адной з праграм, якую вы вылучыце самастойна, узяўшы за аснову два нашых матэрыялу.Чытаць далей:
Лепшыя праграмы для аднаўлення аддаленых файлаў
Як аднавіць выдаленыя файлы
Пасля аднаўлення папкі застаецца замяніць ёю тую, што зараз знаходзіцца на вашым кампутары ў гэтай жа дырэкторыі. Яшчэ раз паўтараем, што шанцы на аднаўленне малыя, і па большай частцы залежаць ад таго, колькі і як вы карысталіся Yandex пасля таго, як ажыццявілі скід.
Спосаб 2: Поўная ачыстка гісторыі
Калі вас цікавіць не скід налад, а проста ачыстка розных элементаў гісторыі, можаце скарыстацца гэтым варыянтам.
- Знаходзячыся ў «Наладах», на ўкладцы «Сістэмныя», знайдзіце і націсніце па спасылцы «Ачысціць гісторыю».
- Выстаўце часовай перыяд «За ўвесь час», выстаўце ўсе галачкі (а яшчэ лепш ўважліва праглядзіце пункты і абярыце толькі тыя, што сапраўды хочаце ачысціць. Напрыклад, пункт з паролямі лепш пакідаць, каб не было неабходнасці запамінаць іх і аднаўляць тыя, што ўсё ж забыліся). У канцы цісніце на «Ачысціць».
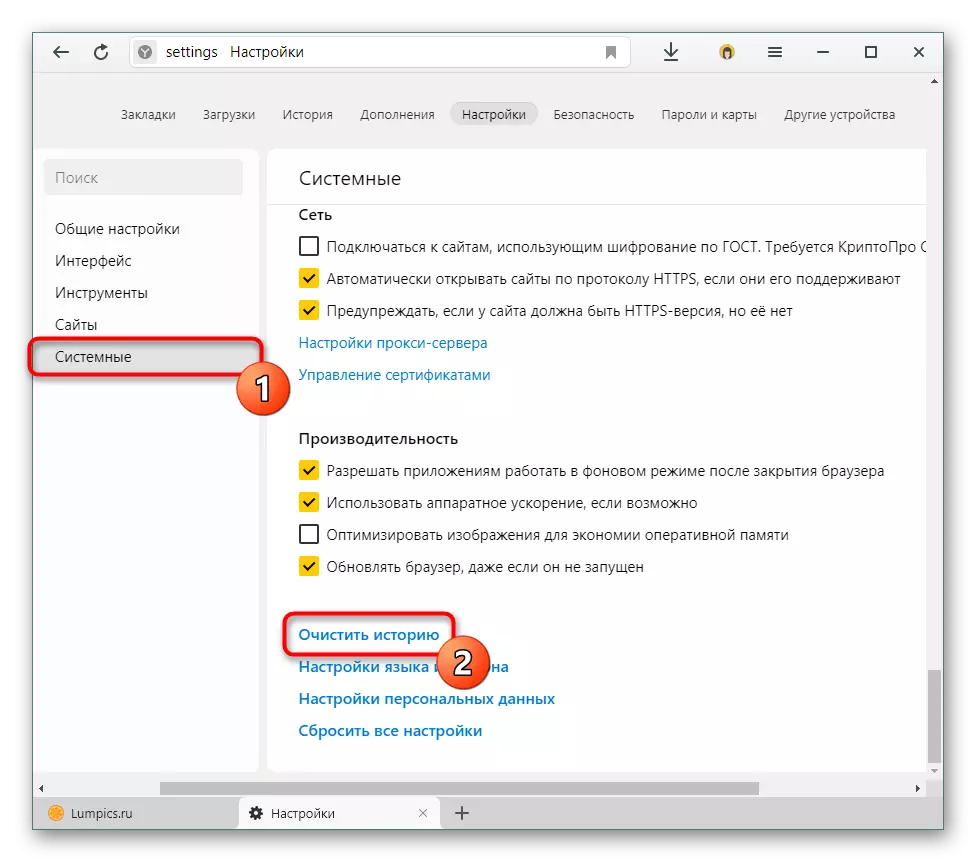
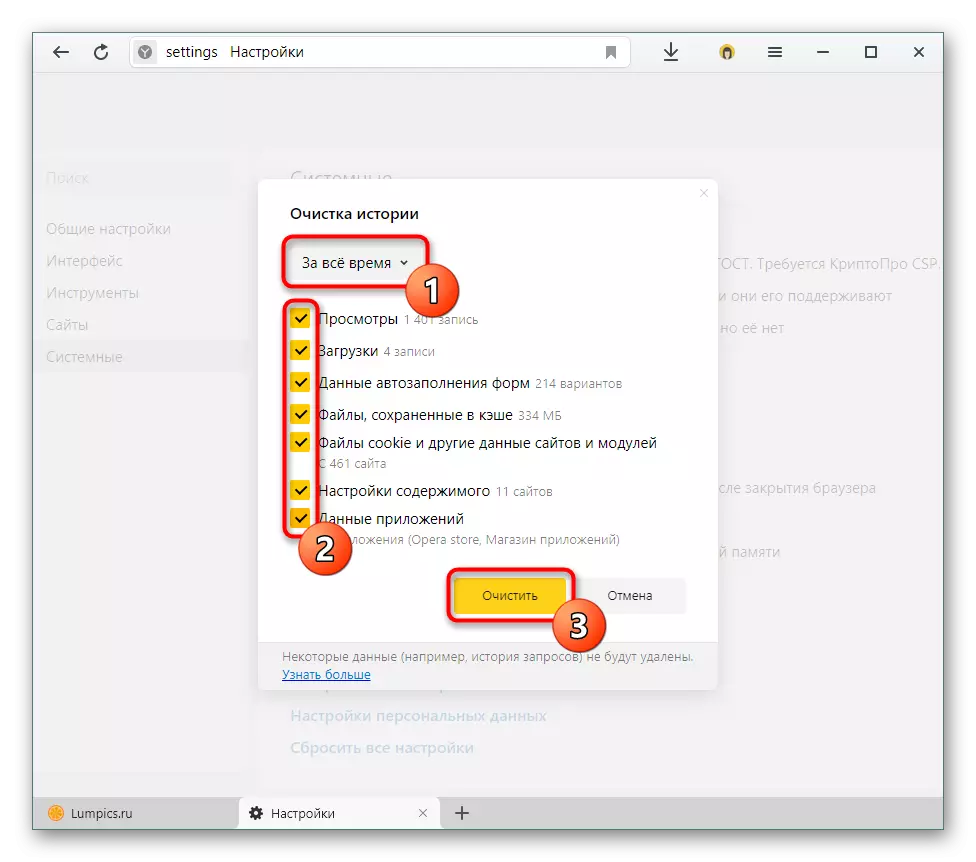
Час ачысткі будзе залежаць ад таго, наколькі шмат файлаў гісторыі было захавана за час выкарыстання. Аднак улічвайце, што ўсе налады, персанальныя параметры застануцца на месцы: выдаліцца толькі толькі ваша асабістая актыўнасць у інтэрнэце, якая запісваецца ў браўзэр. Па сутнасці гэты спосаб можна лічыць толькі часткай папярэдняга.
Спосаб 3: Пераўсталёўка браўзэра
Пры ўзнікненні якіх-небудзь памылак, нестабільнай працы, якая ўзнікла ў выніку некарэктнага абнаўлення, пашкоджанняў жорсткага дыска і іншых падзеяў звычайна дапамагае толькі поўная пераўсталёўка браўзэра. Вы можаце паспрабаваць ўсталяваць запампаваны браўзэр над ужо ўсталяванай Яндэкса або спачатку выдаліць некарэктна якая працуе версію, а затым выканаць чыстую ўсталёўку.
Мінусам звычайнай пераўсталёўкі з'яўляецца тое, што ўсе асабістыя дадзеныя тыпу закладак, Табло і іншых дадзеных будуць выдалены таксама. Калі вашай мэтай з'яўляецца аднаўленне менавіта працаздольнасці браўзэра, можаце выканаць гэтую працэдуру адным з некалькіх спосабаў, якія дапамогуць правесці гэты працэс максімальна бязбольна: з захаваннем толькі закладак, праз сінхранізацыю ўсіх або выбарачных дадзеных, з захаваннем персанальнай тэчкі і яе падменай пасля пераўсталёўкі. Разгледзім кожны з гэтых трох спосабаў.
захаванне закладак
Калі важна захаваць як толькі тыя закладкі і больш нічога, гэты спосаб пераўсталёўкі будзе самым простым. Вам дастаткова праз магчымасці Yandex захаваць іх як файл, і пасля пераўсталёўкі загрузіць іх назад.
Чытаць далей: Пераўсталёўка Яндекс.Браузера з захаваннем закладак
сінхранізацыя
Выкарыстоўваючы сінхранізацыю, можна таксама выканаць пераўсталёўку, захаваўшы пры гэтым патрэбныя для карыстальніка дадзеныя.
- Спярша, калі ў вас няма персанальнага Яндэкс-акаўнта, але вы хочаце яго стварыць, скарыстайцеся наступнай інструкцыяй.
- Пасля ўключэння сінхранізацыі можаце самі выбраць, якія раздзелы сайта будуць захоўвацца на серверы. Для гэтага ў "Агульных наладах» націсніце на спасылку «Настройкі сінхранізацыі».
- Напрыклад, калі назіраеце нейкія праблемы, можаце адключыць сінхранізацыю «Налад». Ужо затым можаце пераходзіць да выдалення браўзэра.
- Затым пераходзіце да яго паўторнай ўстаноўцы.
- У завяршэнне будзе дастаткова зноў зайсці ў «Настройкі»> «Агульныя налады»> «Настройкі сінхранізацыі» і націснуць «Уключыць».
- Прайдзіце ўжо знаёмую форму аўтарызацыі.
Больш падрабязна: Як наладзіць сінхранізацыю ў Яндекс.Браузере
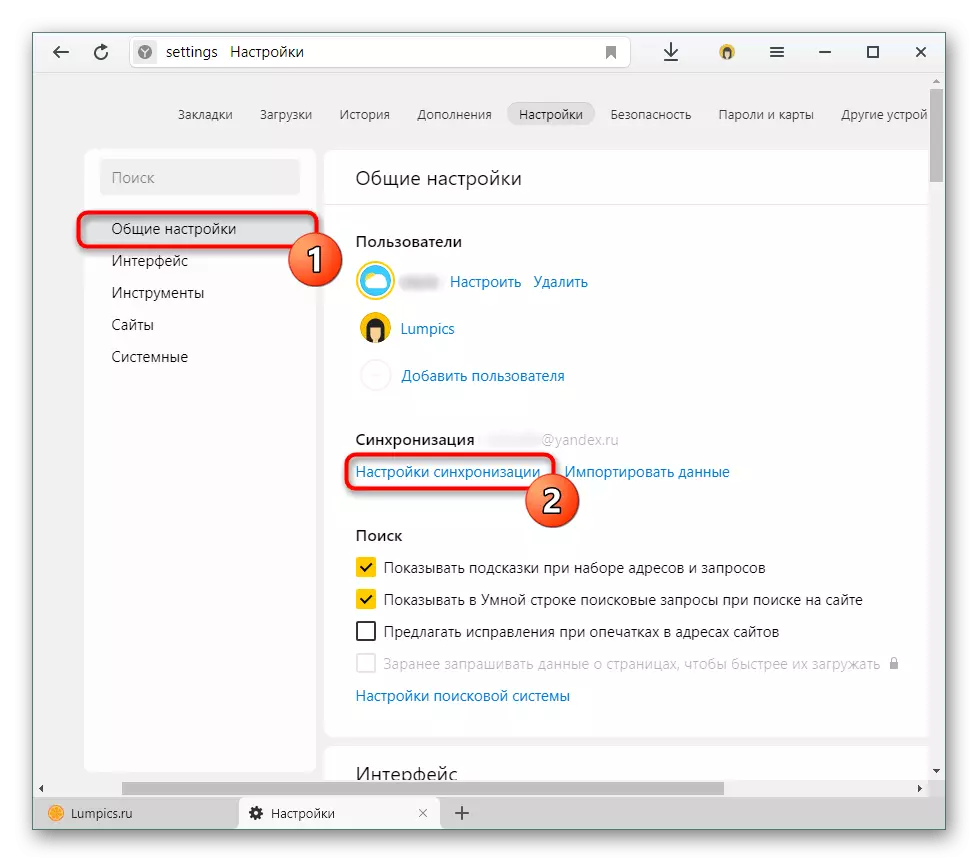
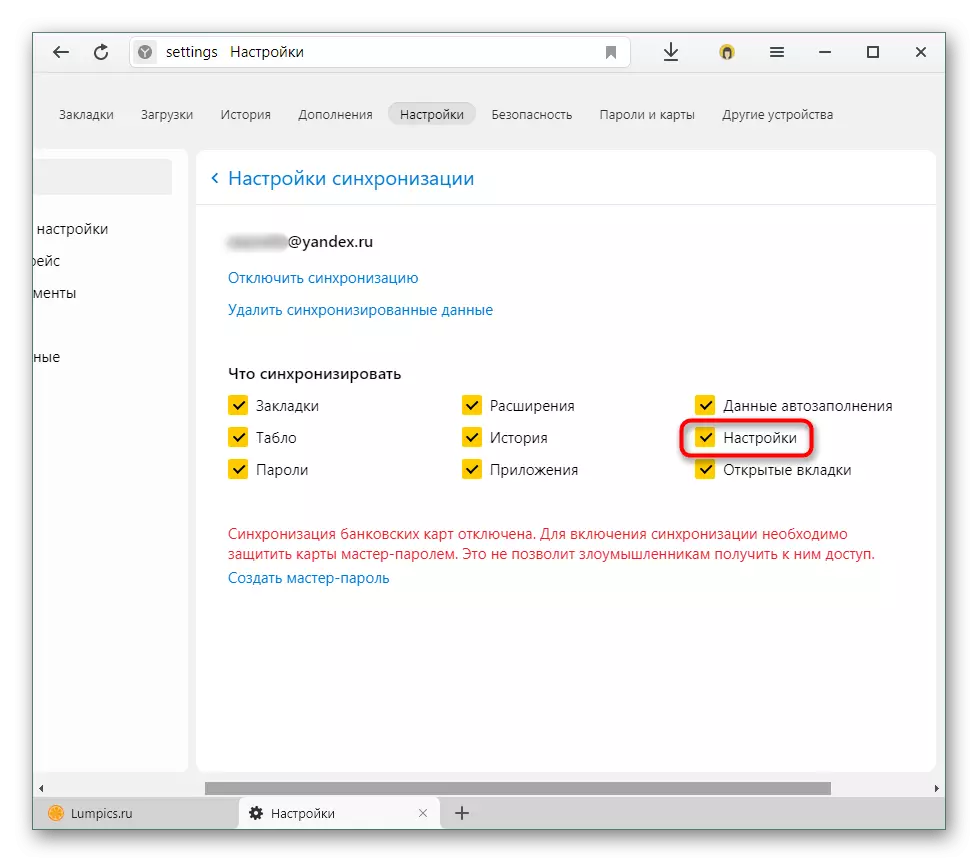
Чытаць далей: Выдаленне Яндекс.Браузера з кампутара
Больш падрабязна: Як усталяваць Яндекс.Браузер на кампутар
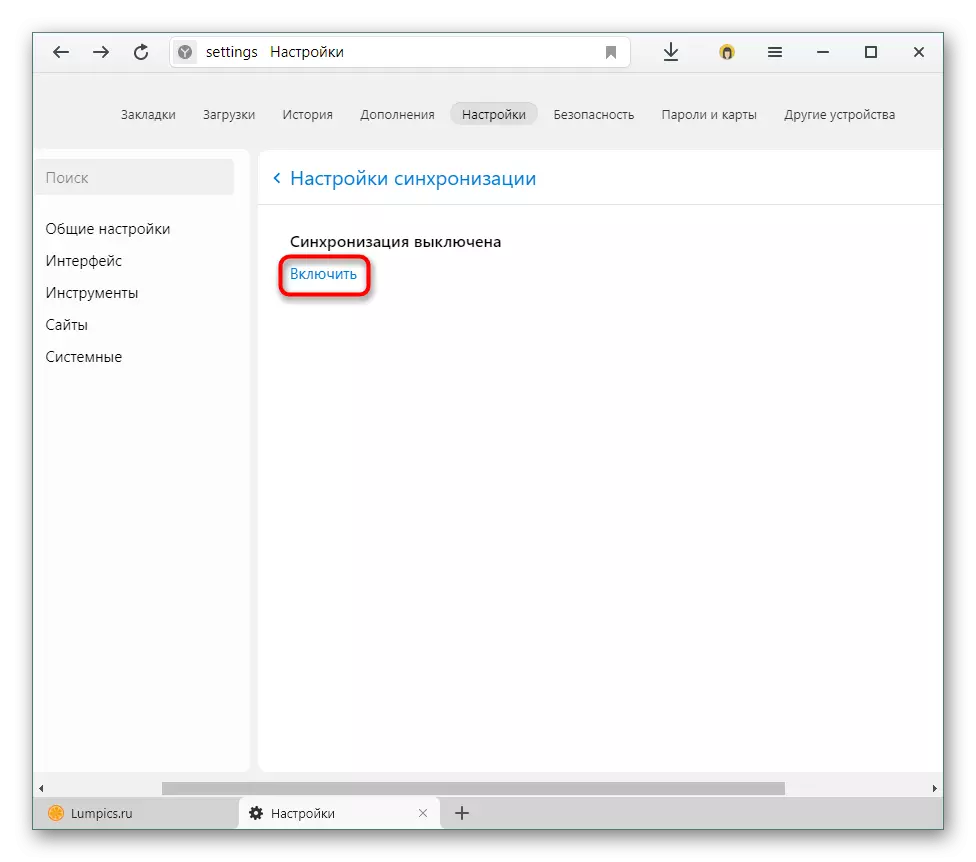

Варта заўважыць, што з-за таго, што дадзеныя будуць спампоўвацца на кампутар паступова, варта пачакаць пару хвілін, пакуль пройдзе сінхранізацыя і падгрузіць персанальныя дадзеныя, ўсталююцца пашырэння.
Перанос карыстацкай тэчкі
Калі не хочаце выкарыстоўваць сінхранізацыю, а захавання закладак недастаткова, можаце скарыстацца лакальным захаваннем карыстацкіх дадзеных: гісторыі, закладак, укладак, налад, Табло і інш. Гэта значыць пры дапамозе гэтага спосабу вы наогул не заўважыце, што было нешта переустановлено, так як донастраивать нічога не давядзецца. Аднак калі былі нейкія сістэмныя памылкі ў вэб-аглядальніку, яны будуць выпраўленыя.
- Адкрыйце Правадыр і перайдзіце па адрасе C: \ Users \ ИМЯ_ПОЛЬЗОВАТЕЛЯ \ AppData \ Local \ Yandex \ YandexBrowser
- Калі тэчку «AppData» не відаць, значыць адлюстраванне схаваных файлаў і тэчак адключана. Вы можаце без працы ўключыць іх бачнасць.
- Перацягнуць тэчку «User Data» ў любое іншае месца, напрыклад, на Працоўны стол. Выдаліце браўзэр як любую іншую праграму або па нашай інструкцыі. Спасылку на артыкул пра выдаленне вы знойдзеце трохі вышэй.
- Пасля інсталяцыі новай версіі браўзэра зачыніце яго, яшчэ раз зайдзіце ў гэтую тэчку, выдаліце ізноў створаную «User Data" і замест яе ўстаўце тую, што раней скапіявалі. Так вы аднавілі яго працаздольнасць, але не страцілі ніякіх асабістых файлаў.
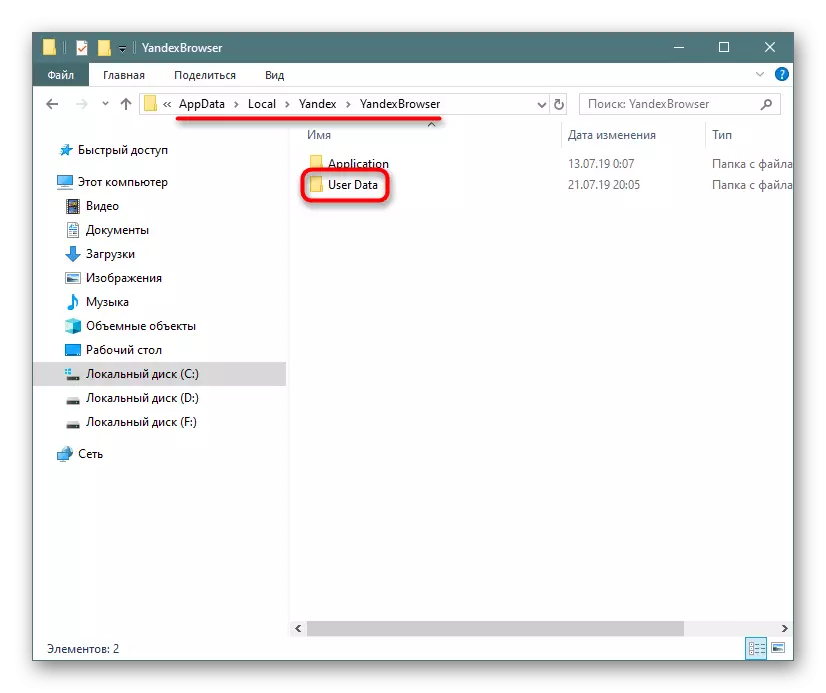
Больш падрабязна: Адлюстраванне схаваных тэчак у Windows
Прарабіўшы гэтыя нескладаныя крокі, вы зможаце вярнуць браўзэру зыходны стан, каб атрымаць максімальную прадукцыйнасць ці ж затым наладзіць яго нанова.
