
Цяпер асаблівай папулярнасцю ў прафесіяналаў карыстаюцца розныя праграмы для праектавання ў трохмерным рэжыме. Да самым вядомым і часта выкарыстоўваным сродкаў ставіцца і SketchUp. У функцыянальнасць гэтага софту ўваходзіць мноства карысных інструментаў не толькі для праектавання, але і візуалізацыі. Разабрацца з усімі імі будзе не так складана, асабліва калі выкарыстоўваць афіцыйныя або іншыя ўрокі. Аднак навучыцца хутка выкарыстоўваць пэўныя функцыі будзе цяжэй. Замест націскаў кнопкамі мышы па кожнаму значку лепш скарыстацца гарачымі клавішамі, пра якія і пойдзе гаворка далей.
Выкарыстанне гарачых клавіш у SketchUp
Далей мы прапануем азнаёміцца са спісам распаўсюджаных спалучэнняў, якія дапамогуць значна паскорыць ўзаемадзеянне з разглядаемым праграмным забеспячэннем. Мы падзялілі спіс на некалькі груп, склаўшы тэматычныя спалучэння для больш хуткага вывучэння усяго прадстаўленага матэрыялу ці пошуку толькі неабходных каманд, прапусціўшы непатрэбную інфармацыю. Давайце пачнем з самай першай групы, паступова разглядаючы кожную.асноўныя клавішы
Папулярныя клавішы часцяком з'яўляюцца стандартнымі, гэта значыць вы іх маглі бачыць і ў іншых праграмах. Яны ж часта выкарыстоўваюцца і для кіравання ў аперацыйнай сістэме. Знаёмыя такія каманды многім карыстальнікам, а вось пачаткоўцы чулі далёка не пра ўсіх. Таму давайце хутка прабяжымся па асноўных камбінацыям, якія падтрымліваюцца і ў SketchUp:
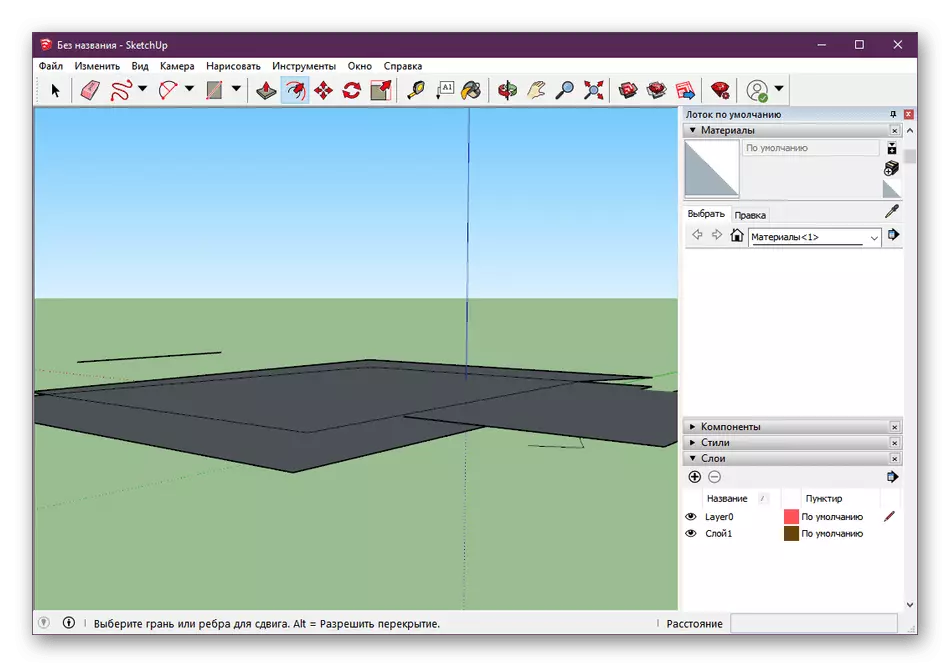
- F1 - адкрыццё акна дапамогі. Тут знаходзіцца даведка ад распрацоўшчыкаў, кантакты, правяраецца бягучая ліцэнзія і абнаўлення;
- Ctrl + N - стварэнне новага праекта;
- Ctrl + O - пераход да адкрыцця файлаў;
- Ctrl + S - захаванне змен;
- Ctrl + C / Ctrl + V - капіяванне і ўстаўка параметраў, аб'ектаў і іншых праграмных элементаў;
- Del / D - выдаленне элементаў;
- Ctrl + Z - адмена апошняга дзеяння;
- Ctrl + P - пераход да друку;
- Shift + E - адлюстраванне акна слаёў.
Каманды для галоўнага акна
У першую чаргу пры запуску SketchUp карыстач сутыкаецца з галоўным акном. Тут адлюстроўваюцца галоўныя налады, паказваюцца нядаўна закрытыя праекты. Адсюль і адбываецца пераход да асноўнага ўзаемадзеянню з софтам шляхам выбару рабочай асяроддзя. Існуе шэраг каманд для кіравання элементамі галоўнага акна:
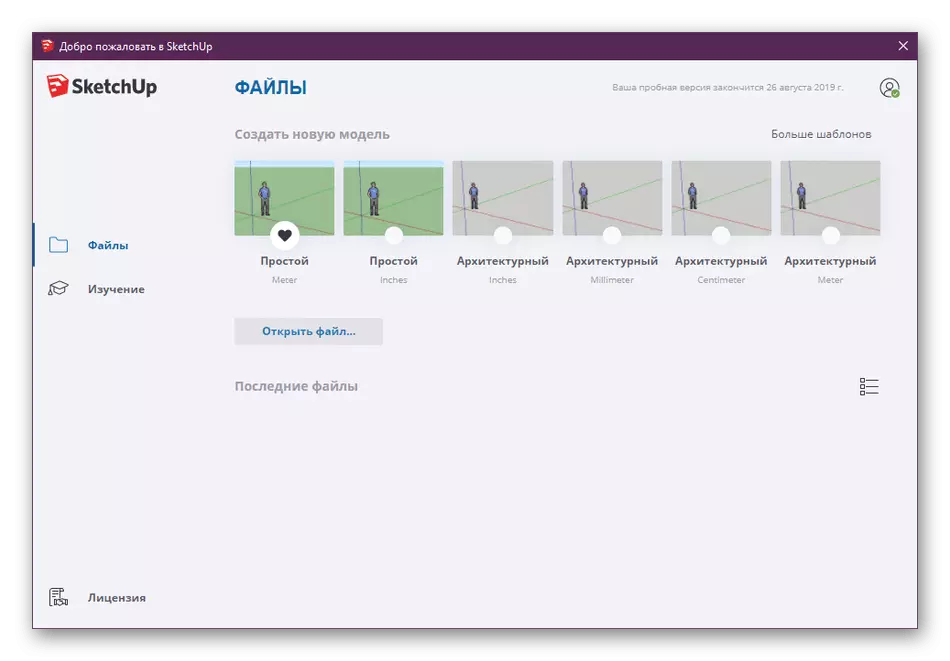
- F - адказвае за пераключэнне дыялогавых вокнаў;
- Shift + P - запускае меню з асноўнымі наладамі;
- Ctrl + 1 - выводзіць важную інфармацыю аб софце;
- Ctrl + Q - запускае структуризатор;
- I - паказвае інфармацыю аб абраным аб'екце;
- Shift + O - перамыкае актыўныя кампаненты;
- Alt + L - ажыццяўляе пераход па старонках;
- Shift + S - запускае схаваныя налады.
Аднак не будзем доўга спыняцца на галоўным акне, бо практыка паказвае, што дадзеныя гарачыя клавішы выкарыстоўваюцца досыць рэдка. Давайце адразу пяройдзем да незаменным камбінацыям, пра якія таксама часта кажуць распрацоўшчыкі ў сваіх афіцыйных ўроках па працы з SketchUp.
Змена кутоў агляду
Як вядома, у разгляданай праграме працоўная вобласць выканана ў трохмерным рэжыме. Адпаведна, ракурс агляду можна ўсяляк змяняць, падбіраючы верны кут, адкуль ўсе аб'екты будзе відаць як трэба. Хутка перамыкацца паміж даступнымі відамі дапамогуць такія спалучэння на клавіятуры:
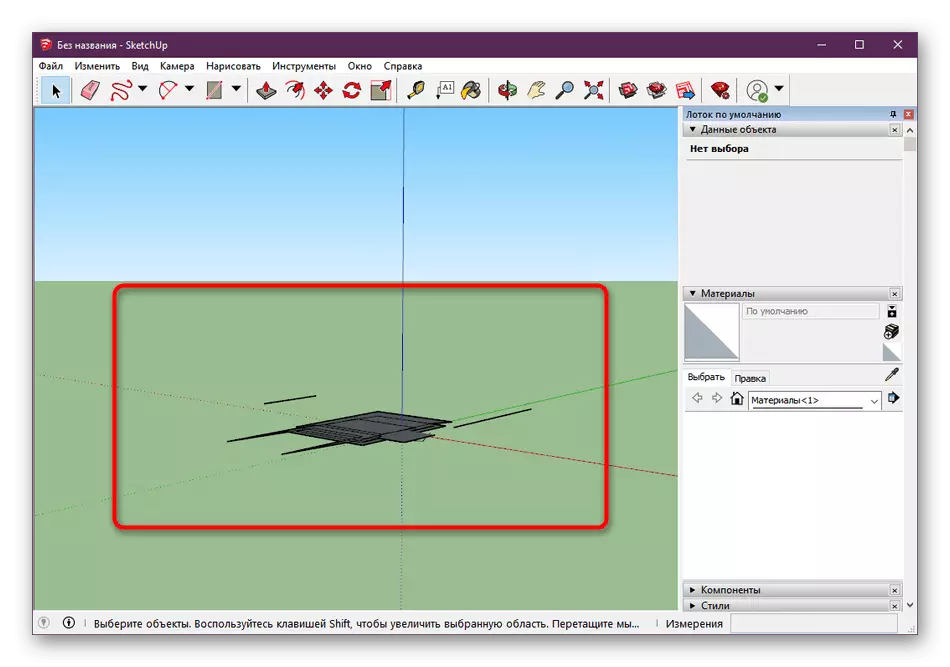
- F8 - ізаметрычнай выгляд;
- F2 - выгляд зверху;
- F3 - выгляд спераду;
- F4 - від справа;
- F5 - від ззаду;
- F6 - від злева.
Праца з інструментаў выбару
Інструмент выбару або «Select Tool» - адна з самых асноўных функцый у дадзеным ПА. Яна дазваляе выбіраць асобныя элементы, грані, рэбры і іншыя кропкі, якія знаходзяцца ў рабочай асяроддзі. Існуе не так шмат каманд для працы з гэтым інструментам, а выглядаюць яны наступным чынам:
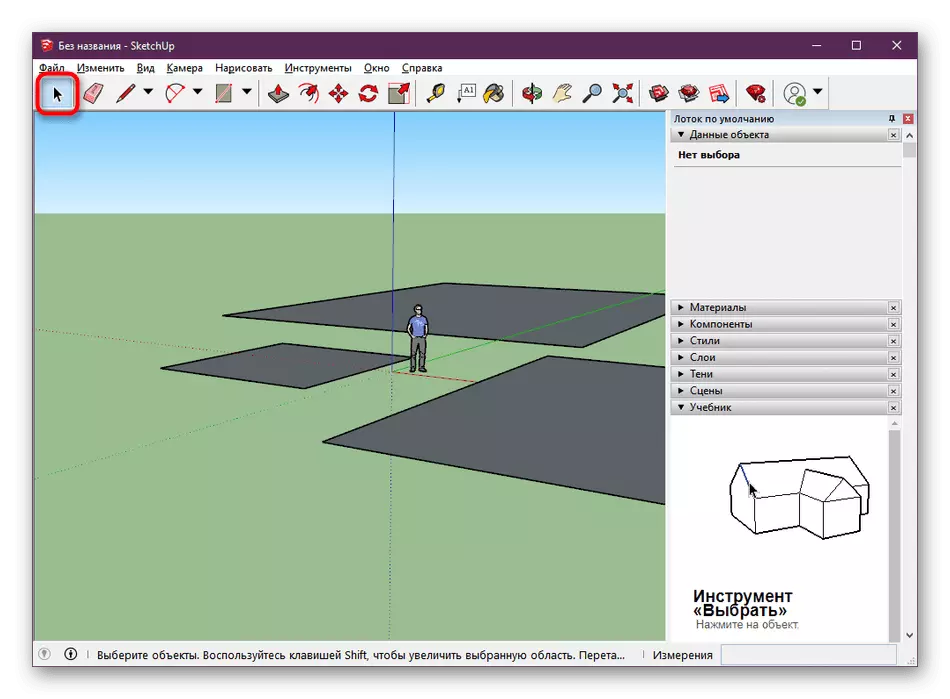
- Прабел - актывацыя інструмента выбару;
- Shift - перамыкач выбару элементаў;
- Ctrl + Shift - выкарыстоўваецца для адмены пэўнага вылучэння.
свабоднае маляванне
У SketchUp маецца асобная функцыя, якая дае магчымасць самастойна маляваць адвольныя лініі і фігуры. Яны могуць падганяць па роўнасці або быць сапраўды такімі, як вы намалявалі. Усё гэта залежыць ад выкарыстоўваных пры гэтым гарачых клавіш. Іх таксама адносна мала, таму запамінанне ўсіх не складзе велізарнай працы.
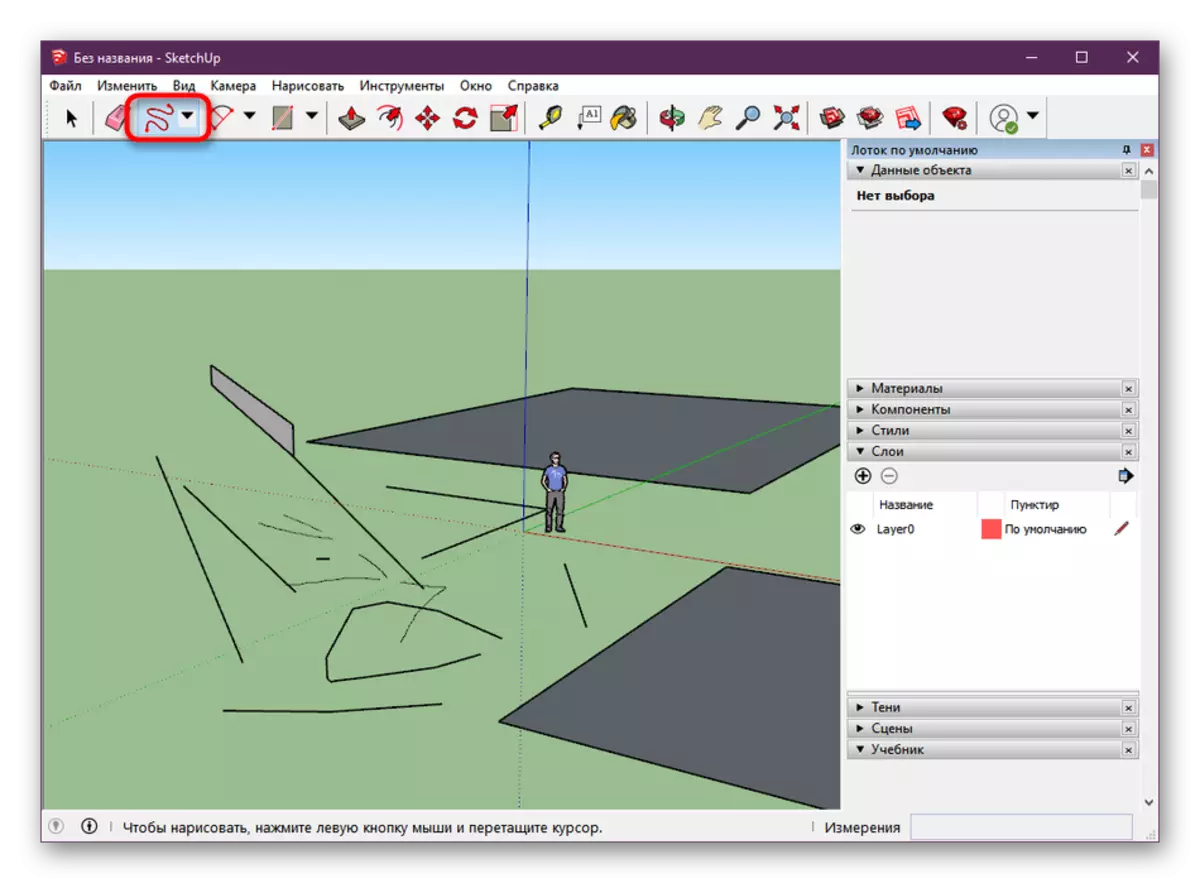
- X - выбар малярнага прылады;
- Shift - маляванне без выраўноўвання;
- Ctrl - маляванне з прывязкай да існуючых лініях;
- Ctrl + Shift - праца з аб'ектам;
- Alt - простае маляванне.
выкарыстанне гумкі
Калі юзэр задзейнічае маляванне, рана ці позна яму давядзецца звярнуцца да выкарыстання гумкі. Ён таксама выведзены ў SketchUp ў якасці асобнага інструмента, а таксама яму прысвоены гарачыя клавішы, якія спрашчаюць кіраванне.
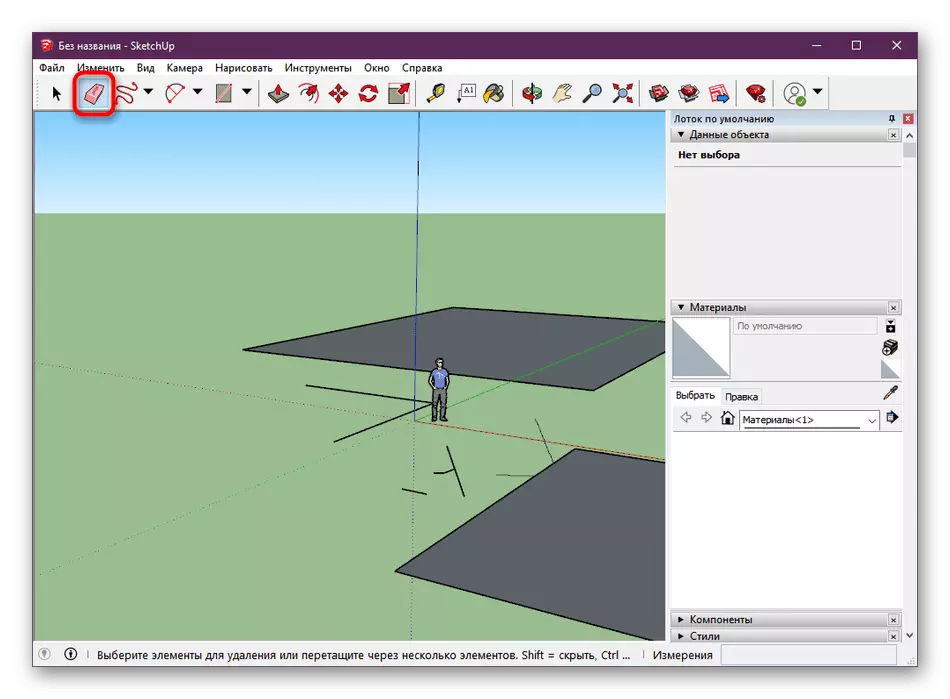
- E - актывацыя гумкі;
- Shift - утойванне элемента;
- Ctrl - мяккае сціранне;
- Ctrl + Shift - жорсткае сціранне.
змешаныя інструменты
Працу з кожным з астатніх інструментаў немагчыма вылучыць у асобны абзац, паколькі за актывацыю часцей за ўсё адказвае толькі адна кнопка, а дадатковых дзеянняў не прадугледжана. Таму мы прапануем сцісла вывучыць астатнія часта выкарыстоўваюцца функцыі, якія таксама вартыя згадкі.
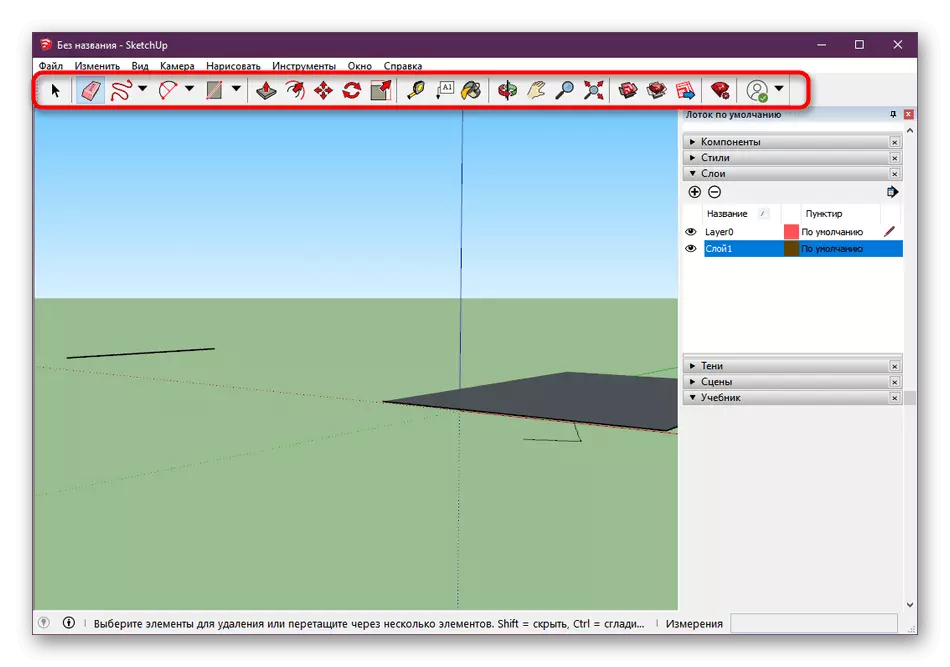
- Націск на кола мышкі - арбітальнае перасоўванне працоўнай вобласці;
- R - выбар інструмента «Прастакутнік»;
- L- актывацыя інструмента «Лінія»;
- C - рэжым стварэння круга;
- A - маляванне дугі;
- G - стварэнне новых кампанентаў. Пры націску адкрываецца дадатковае акно, дзе ўжо наладжваюцца асноўныя параметры групы;
- Alt + M - выбар інструмента «Рулетка»;
- `(Літара Ё на рускай раскладцы) - актывацыя інструмента« Ад рукі »;
- Shift + T - інструмент вымярэння;
- Shift + D - стварэнне новага тэксту;
- Alt + P - выбар транспарціра;
- Alt + Ctrl + S - інструмент перасеку;
- Y - восевай інструмент;
- M - перасоўванне аб'ектаў;
- U - расцяг элементаў;
- Alt + R - рэжым павароту аб'екта;
- \ - уключэнне палігонаў;
- S - інструмент маштабавання;
- O - зрушэнне элементаў;
- B - пераход да «Запаўненьне»;
- Z - уключэнне рэжыму «Маштабаванне».
Некаторыя з пералічаных вышэй клавіш могуць быць неактыўныя па змаўчанні, аднак лічацца агульнапрынятымі. Калі вы раптам выявілі, што нейкае спалучэнне не працуе, азнаёмцеся з прадстаўленай у канцы гэтага артыкула інструкцыяй, дзе тлумачыцца, як самастойна задаць абсалютна любыя каманды ў дадзеным софце.
Каманды кіравання плоскасцю
Усе аб'екты і іншыя элементы размяшчаюцца на адной плоскасці, якая па змаўчанні выдзелена зялёным колерам. Яна вельмі рэдка рэдагуецца карыстальнікамі, таму мы вырашылі паставіць камбінацыі клавіш, якія адказваюць за працу з гэтым кампанентам, у самы канец матэрыялу. Мы вырашылі пра іх распавесці таму, што яны гэтак жа могуць быць карысныя, як і іншыя згаданыя спалучэнні.
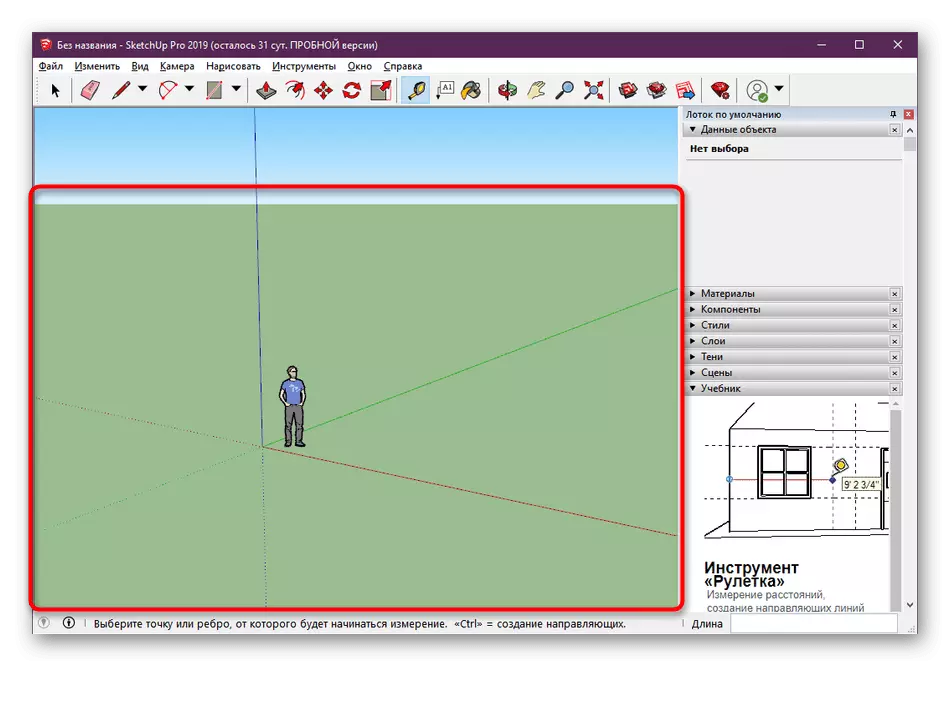
- 1 - уключэнне каркаснага выгляду;
- 2 - адключэнне або паказ ліній;
- 3 - растушоўка плоскасці;
- 4 - растушоўка з тэкстурамі;
- T - прагляд у рэжыме «Рэнтген»;
- Alt + 6 - манахромны выгляд.
Самастойнае рэдагаванне гарачых клавіш
Далёка не ўсе карыстальнікі ведаюць, што ў SketchUp прысутнічае яшчэ мноства каманд, на якія можна прызначыць спалучэння клавіш, паколькі пра іх мала дзе згадваецца. Аднак часам такія дзеянні дазваляюць паскорыць працоўны працэс. Мы хочам прадэманстраваць прыклад змены камбінацый. Дарэчы, стандартныя налады таксама можна змяняць пад сябе.
- Перамесціцеся ў кантэкстнае меню "Акно» і перайдзіце ў раздзел «Параметры».
- Тут знайдзіце раздзел «Цэтлікі».
- Уверсе вы ўбачыце фільтр, які выкарыстоўваецца для пошуку каманд, а ніжэй адлюстроўваецца спіс усіх магчымых спалучэнняў.
- Выкарыстоўвайце убудаваны рэдактар, каб самастойна задаць любое спалучэнні. Вучыце, калі камбінацыя ўжо дзесьці выкарыстоўваецца і вы прызначылі яе на іншую каманду, яе папярэдняе значэнне будзе скінута.
- Карыстальнікі часта абменьваюцца паміж сабой канфігурацыямі гарачых клавіш, задзейнічаўшы функцыі экспарту і імпарту.
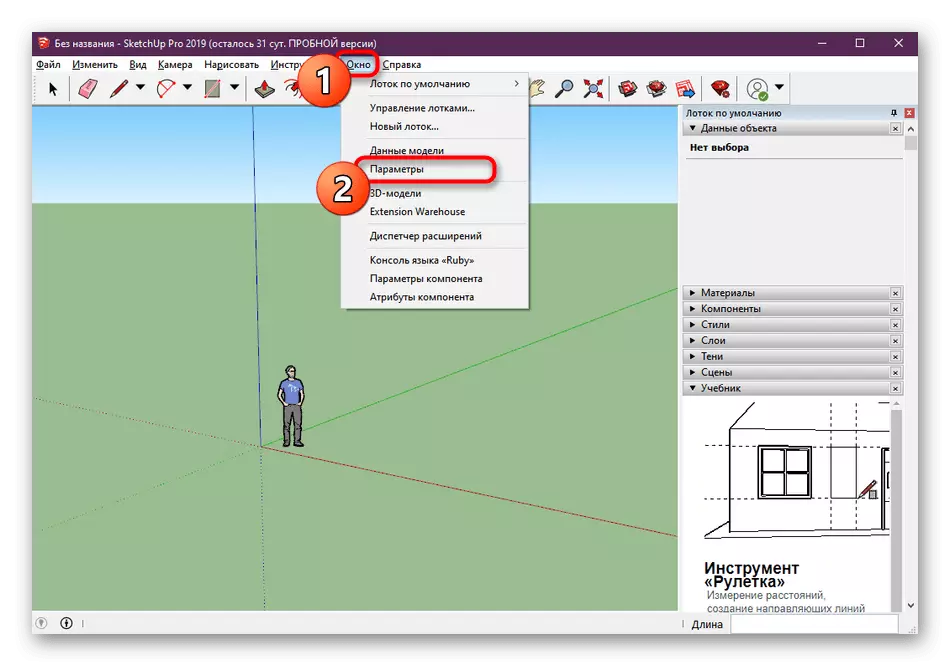
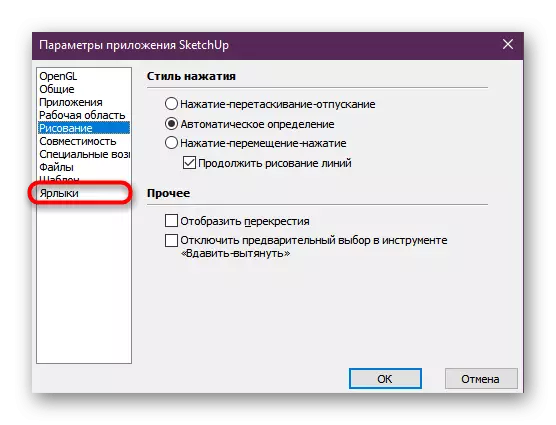
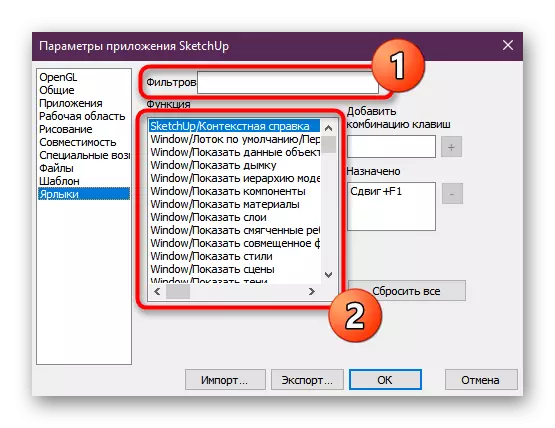
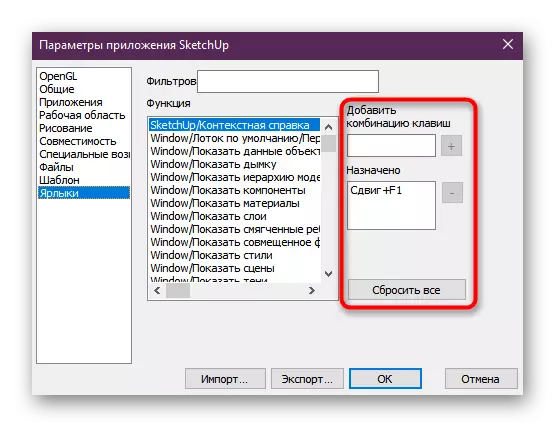
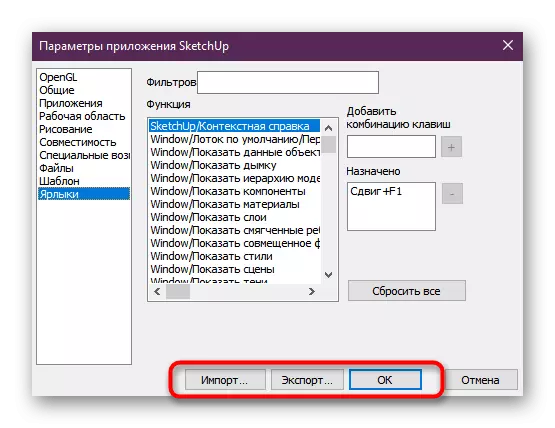
Пасля ўсіх змяненняў не забудзьцеся ўжыць налады, каб яны адразу ж ўступілі ў дзеянне. Пасля гэтага прызначэнне камбінацый адбудзецца адразу ж, праграму не прыйдзецца перазагружаць.
Калі вы пачатковец юзэр і вырашылі пачаць вывучэнне SketchUp з азнаямлення з гарачымі клавішамі, мы настойліва раім вывучыць і іншыя матэрыялы, якія дазваляюць хутка асвоіць ўзаемадзеянне з гэтым забеспячэннем. Адзін з такіх урокаў знаходзіцца на нашым сайце і даступны па спасылцы ніжэй. Там вы знойдзеце мноства карыснай інфармацыі, якая апынецца карыснай пры першых кроках у SketchUp.
Больш падрабязна: Як карыстацца SketchUp
Цяпер вы знаёмыя з асноўнымі спалучэннямі клавіш у разгледжанай праграме. Як бачыце, існуе іх не так ужо і шмат, а рэгулярна выкарыстоўваецца толькі дзясятак з іх. Аднак у кожнага карыстальніка розныя запыты і патрабаванні, адпаведна, каманды выконваюцца розныя. Не забывайце і пра магчымасць ручнога рэдагавання настроек, што дакладна дапаможа аптымізаваць працоўны працэс.
