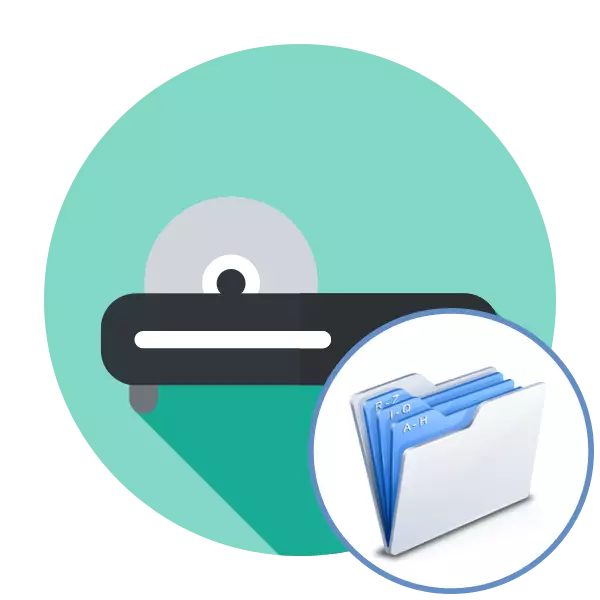
Часам CD ці DVD выкарыстоўваецца ў якасці носьбіта, на якім захоўваюцца самыя разнастайныя файлы, гэта значыць яго асноўная задача параўнальная з флэшкай. У такіх выпадках прапал выконваецца крыху па іншым стандартам, натуральна, з дапамогай адмысловага праграмнага забеспячэння. Калі раптам вам спатрэбілася захоўваць на дыску якія-небудзь аб'екты, раім азнаёміцца з прыведзенымі ніжэй спосабамі, каб максімальна дэталёва вывучыць гэтае пытанне.
Запісваем файлы на дыск
Далей мы хочам наглядна прадэманстраваць прынцып працы трох праграм, прызначаных для дапамогі карыстальніку ў запісу любых файлаў на дыск, прыкладваючы пры гэтым мінімальную колькасць намаганняў. Вы можаце заўважыць, што алгарытмы дзеянняў ва ўсіх ПА падобныя, аднак ўвага тут варта звяртаць у першую чаргу на дадатковыя функцыі, якія часам аказваюцца карыснымі вызначаным карыстальнікам.Спосаб 1: CDBurnerXP
Пачаць хацелася б з бясплатнага праграмнага забеспячэння пад назвай CDBurnerXP, паколькі такія рашэнні карыстаюцца найбольшай папулярнасцю ў сувязі з адсутнасцю розных абмежаванняў. Аднак разлічваць на вялікую колькасць дадатковых прылад не варта. Што да самога працэсу запісу файлаў, то адбываецца гэта так, як паказана ў наступным кіраўніцтве.
Звярніце ўвагу, што праграма CDBurnerXP з'яўляецца простым інструментам для прапалу дыскаў з мінімумам налад. Калі вам патрабуецца куды больш пашыраны пакет прафесійных інструментаў, лепш выканаць запіс інфармацыі на назапашвальнік, скарыстаўшыся спосабам 2.
- Усталюйце праграму на кампутар, ўстаўце даўбешку ў прывад і запусціце CDBurnerXP.
- На экране адлюструецца галоўнае акно, дзе абярыце першы пункт «Дыск з дадзенымі".
- Перацягнуць ўсе патрабаваныя файлы, якія патрабуецца запісаць на назапашвальнік, у акно праграмы або пстрыкніце па кнопцы «Дадаць», каб адкрыць Правадыр Windows.
- Адразу над спісам файлаў размесціцца невялікая панэль інструментаў, дзе неабходна пераканацца, што ў вас абраны патрэбны прывад (калі ў вас іх некалькі), а таксама, пры неабходнасці, адзначана патрэбную колькасць копій (калі вам патрабуецца запісаць 2 і больш ідэнтычных дыска).
- Калі вы выкарыстоўваеце перазапісвальны дыск, напрыклад, CD-RW, і на ім ужо змяшчаецца інфармацыя, папярэдне яго неабходна ачысціць, націснуўшы для гэтага кнопку «Сапраўды ачысціць». Калі ў вас абсалютна чыстая даўбешка, дадзены пункт прапускайце.
- Зараз усё гатова да працэсу запісы, зараз для старту працэсу можаце націснуць кнопку «Запісаць».
- Пачнецца ход выканання працэсу, які зойме некалькі хвілін (час залежыць ад аб'ёму запісной інфармацыі). Як толькі працэс прапалу завершыцца, CDBurnerXP апавясціць вас аб гэтым, а таксама аўтаматычна адкрые дыскавод, каб вы адразу змаглі атрымаць гатовы дыск.
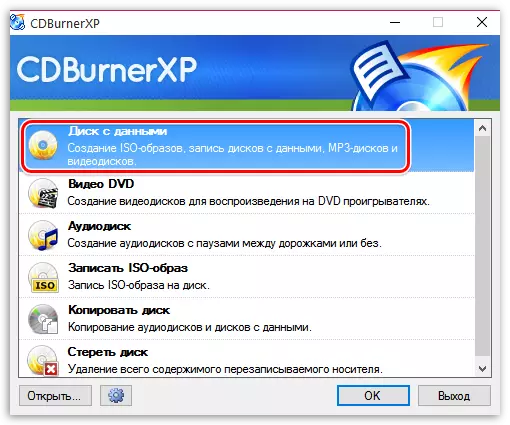

Акрамя файлаў вы можаце дадаваць і ствараць любыя тэчкі, каб прасцей арыентавацца ў змесціве назапашвальніка.
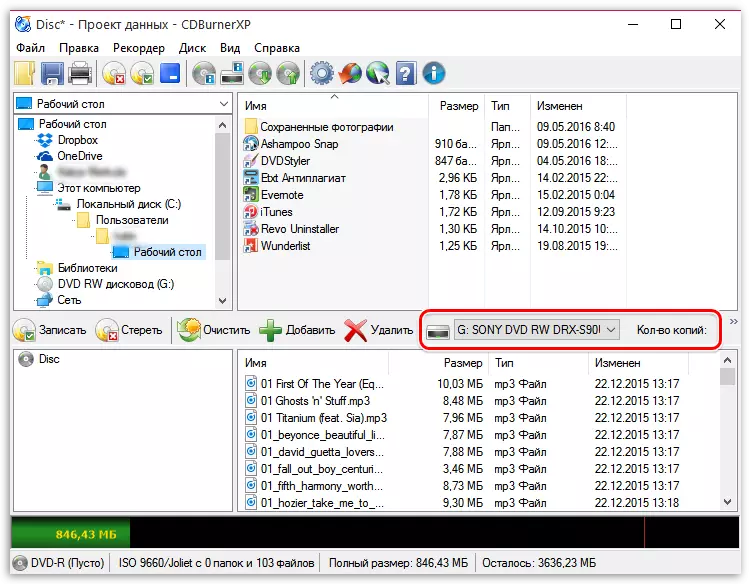
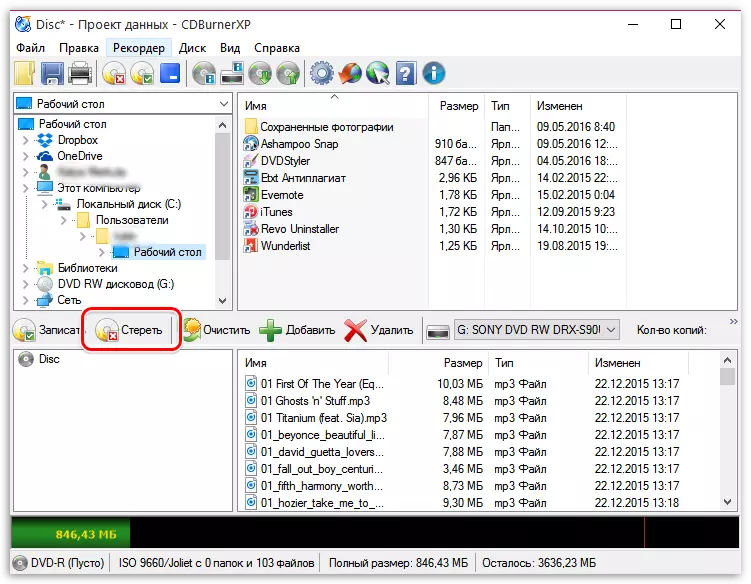
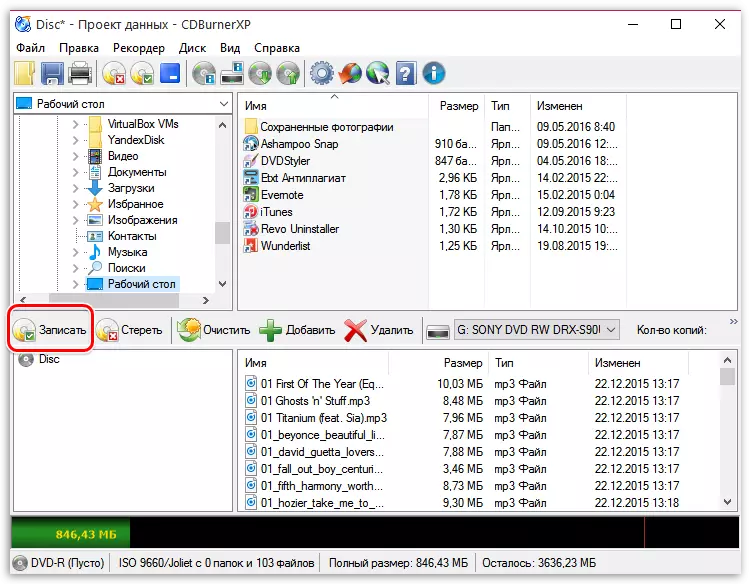
Спосаб 2: Nero
Сярод усяго існуючага софту для прапалу дыскаў найбольш вядомай па праве лічыцца Nero, бо распрацоўшчыкі ўжо шмат гадоў падтрымліваюць працаздольнасць дадзенага ПА, цешачы аматараў пастаяннымі абнаўленнямі і паляпшэннямі. Тут варта ўлічваць той факт, што прыкладанне распаўсюджваецца платна, а пробная версія даступная для выкарыстання тэрмінам на два тыдні. Потым прыйдзецца альбо адмаўляцца ад праграмы, альбо купляць ліцэнзійны ключ. Пакуль адкладзем гэта рашэнне на потым, бо заўсёды спачатку патрабуецца лепш даведацца асноўную функцыянальнасць.
- Скарыстайцеся названай вышэй спасылкай, каб спампаваць і ўсталяваць Nero. Пасля запуску пераходзіце ў раздзел «Nero Burning ROM».
- Пры выкарыстанні пробнай версіі адлюструецца акно з прапановай куплі, смела зачыняйце яго, каб прыступіць да працы.
- Пры стварэнні новага праекту будзе дастаткова пазначыць рэжым «CD змешанага рэжыму» або «DVD змешанага рэжыму», а потым варта клікнуць на «Новы».
- Пачніце дадаваць файлы для прапалу шляхам іх перацягвання з убудаванага аглядальніка.
- Унізе адзначана шкала запоўненасці назапашвальніка. Сачыце за тым, каб усе аб'екты змясціліся і не прыйшлося нічога выдаляць.
- Па завяршэнні дадання націсніце на кнопку «прапалу цяпер», каб пачаць працэдуру запісу.
- Калі ў сістэме ўстаноўлена некалькі прывадаў, трэба будзе выбраць актыўны і націснуць клікнуць на «ОК».




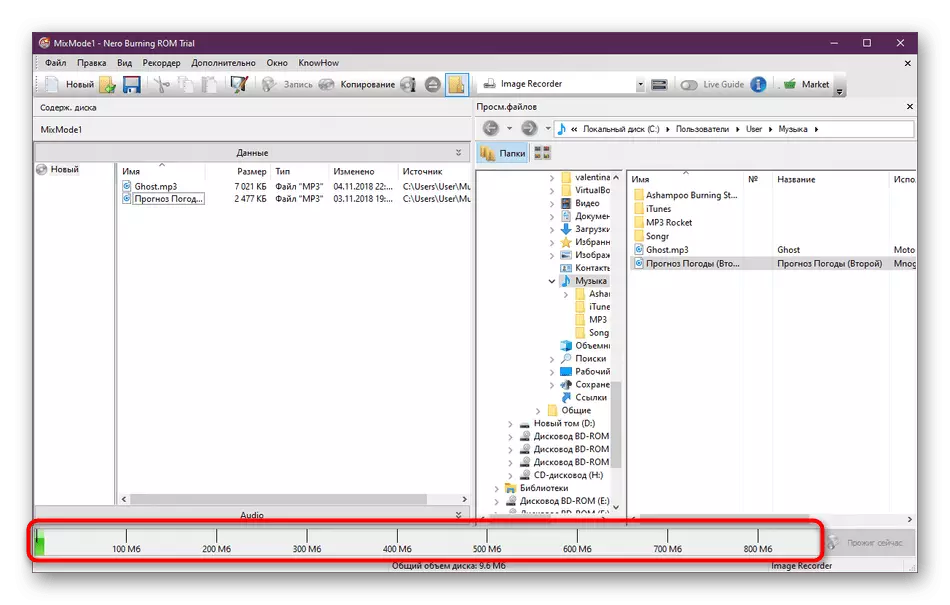
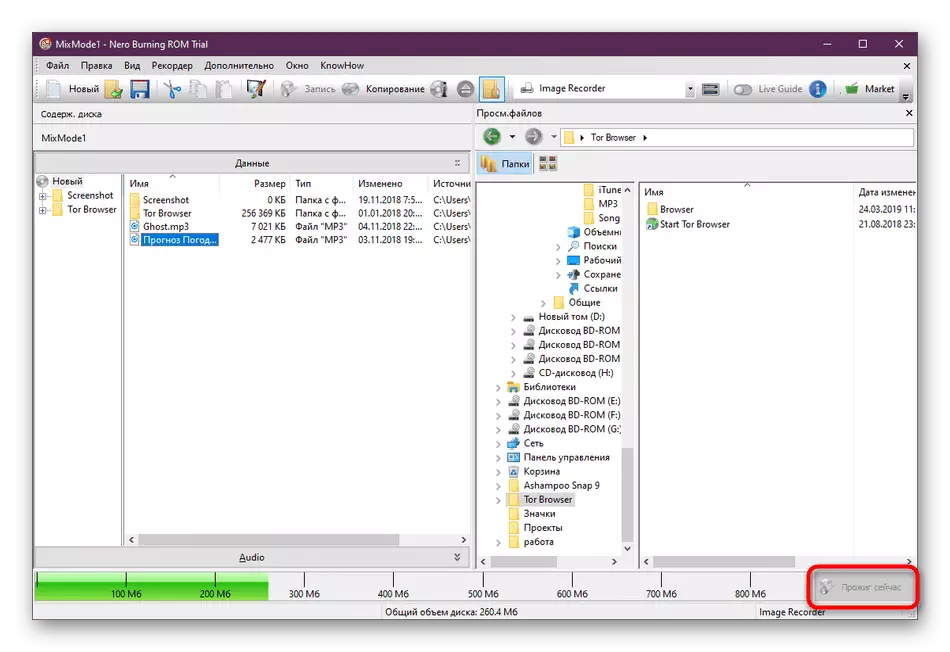
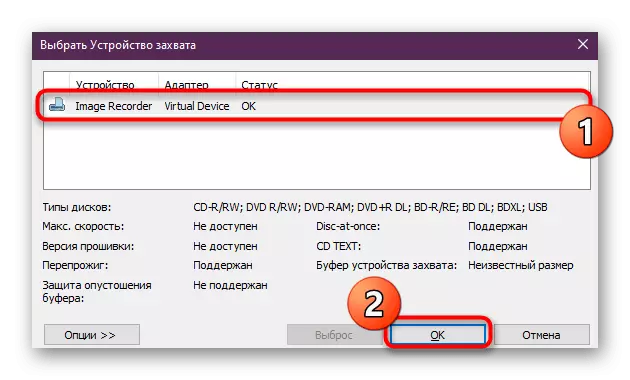
Пасля запусціцца працэс прапалу. Чакайце яго заканчэння, пра гэта будзе сведчыць якое з'явілася апавяшчэнне. Калі вас зацікавіла ўзаемадзеянне з Nero і вы жадаеце працягнуць выкарыстанне гэтага софту на пастаяннай аснове, перш чым купіць рэкамендуем азнаёміцца з асобным артыкулам на нашым сайце, дзе разбіраюцца асноўныя вобласці прымянення дадзенага ПА. Гэта дапаможа вывучыць усе аспекты інструмента.
Чытаць далей: Выкарыстанне праграмы Nero
Спосаб 3: Astroburn Lite
Яшчэ адзін бясплатны праграмнае забеспячэнне ў нашым сённяшнім матэрыяле называецца Astroburn Lite і вылучаецца сярод астатніх рашэнняў прастатой выкарыстання. Усе дзеянні выконваюцца літаральна ў пару клікаў і выглядаюць наступным чынам:
- Пасля паспяховага запуску Astroburn Lite перайдзіце ва ўкладку «Файлы».
- Для пачатку тут пакажыце прывад, у які ўстаўлены неабходны дыск. Патрабуецца гэта ў выпадку падлучэння некалькіх дыскаводаў.
- Затым пераходзіце да дадання файлаў ці каталогаў, выкарыстоўваючы кнопкі, якія размешчаны на правай панэлі.
- Адкрыецца стандартнае акно Правадыра. Тут Абярыце абсалютна любыя файлы, патрэбныя вам.
- Рэдагуйце іх з дапамогай даступных інструментаў, калі хочаце выдаліць або цалкам ачысціць праект.
- На скрыншоце ніжэй вы бачыце надпіс «Прылады не выяўлены». У вашым выпадку там павінна размяшчацца кнопка «Пачаць запіс". Націсніце на яе, каб запусціць прапал.
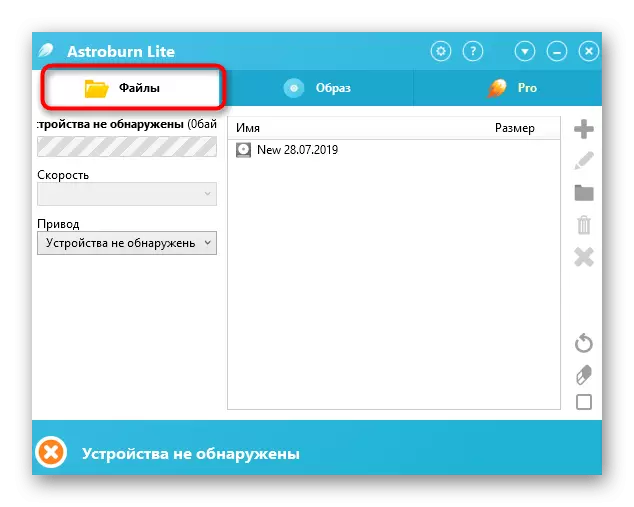
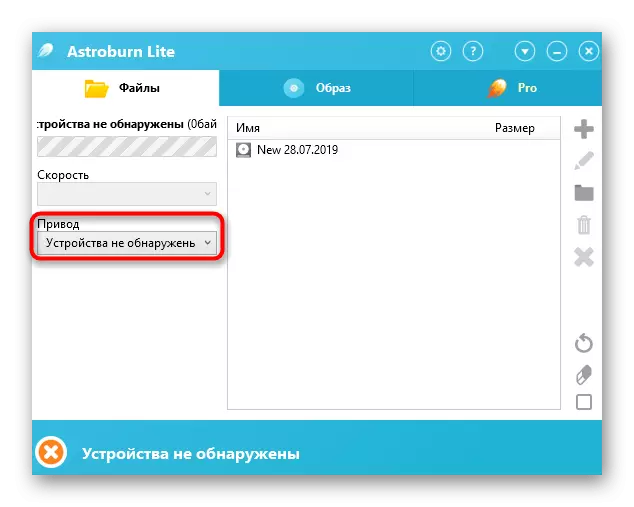
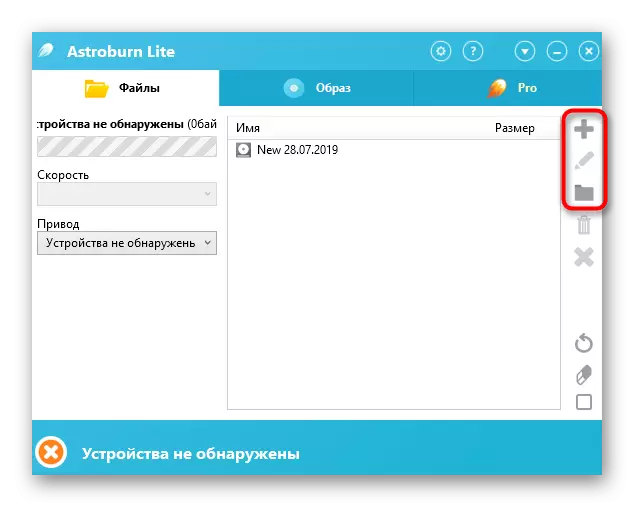
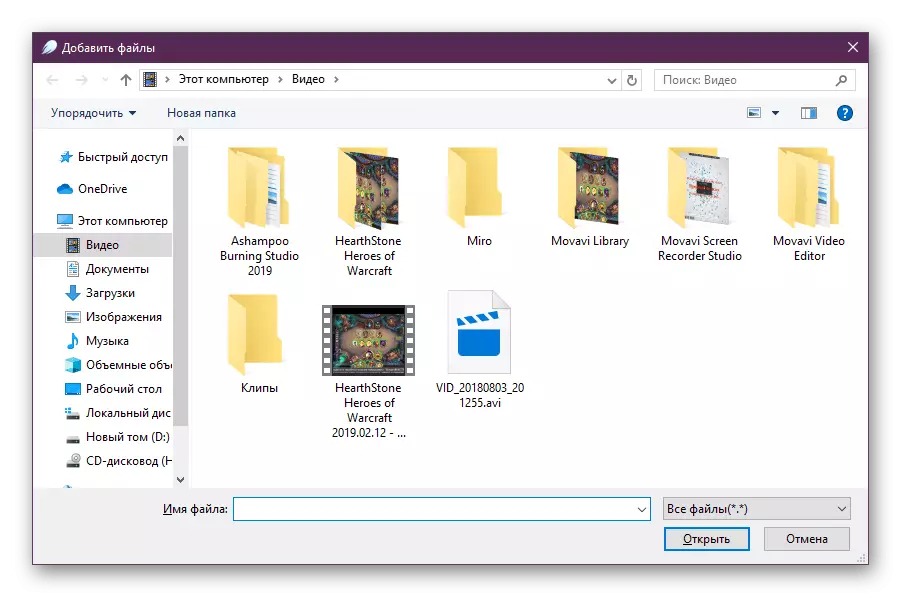
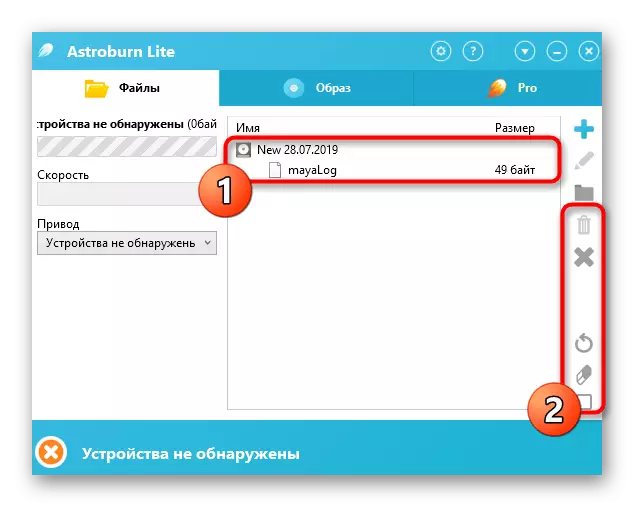
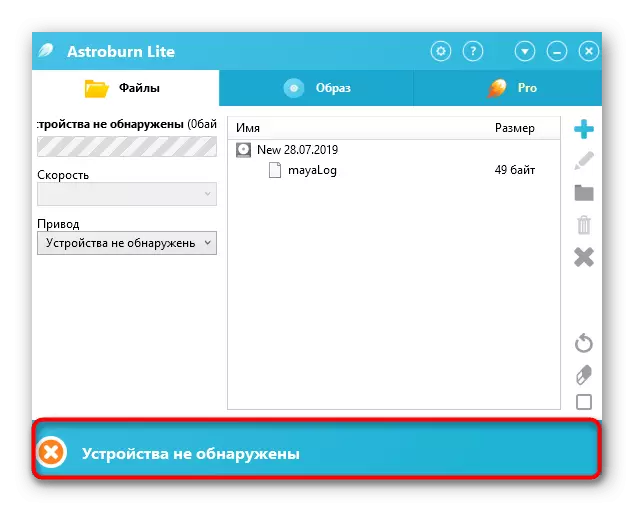
Чакайце завяршэння запісу, і можаце адразу ж пераходзіць да працы з змесцівам.
Існуюць карыстальнікі, якім прыведзеныя вышэй варыянты не падыходзяць па розных прычынах. У такім выпадку мы раім задзейнічаць абсалютна любую праграму для прапалу, якая спадабаецца вам. Практычна ўсе яны дазваляюць запісваць любыя файлы і працуюць прыкладна па адным і тым жа прынцыпе. Падрабязныя агляды на папулярныя рашэнні шукайце далей.
Чытаць далей: Праграмы для запісу дыскаў
На гэтым наш артыкул падыходзіць да канца. З яе вы даведаліся пра метады запісу файлаў на CD ці DVD. Як бачыце, нічога складанага ва ўзаемадзеянні з ПА няма, таму можна смела спампоўваць ўпадабаны варыянт і выконваць пастаўленую задачу.
