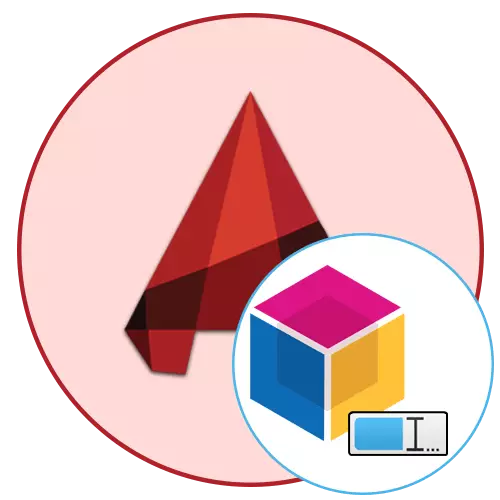
Практычна кожны карыстальнік падчас працы над чарцяжом ў AutoCAD актыўна задзейнічае блокі, паколькі гэта асноўны тып аб'ектаў, які значна спрашчае працэдуру праектавання. Аднак часам узнікае неабходнасць у перайменаванні створанай групы прымітываў, што не атрымаецца зрабіць націскам на адну кнопку. Для паспяховага вырашэння гэтай задачы спатрэбіцца звярнуцца да больш складаным метадам і выканаць пэўны алгарытм дзеянняў, пра што і пойдзе гаворка далей.
Пераназываем блокі ў AutoCAD
Сёння мы хочам прадэманстраваць два падыходных варыянту, якія дазволяць дасягнуць жаданай мэты, але кожны з іх працуе абсалютна па-рознаму. Таму мы рэкамендуем вывучыць усе інструкцыі, каб у выпадку патрэбы заўсёды ведаць, які спосаб будзе аптымальным.Спосаб 1: Выкарыстанне каманды RENAME
Юзэры, якія толькі пачынаюць асваенне разгляданага праграмнага забеспячэння або ўжо працуюць на працягу доўгага часу, ведаюць, што большасць функцый, дадатковых меню або інструментаў можна выклікаць праз стандартную кансоль. Існуе і каманда, якая дазваляе хутка перайменаваць аб'ект любога тыпу:
- Двойчы пстрыкніце па неабходным блоку левай кнопкай мышы.
- Адкрыецца асобнае меню «Рэдагаванне вызначэння блока», дзе адлюстроўваецца спіс усіх існуючых груп. Абраны раней блок будзе падсветлены сінім колерам, а справа адлюструецца акно папярэдняга прагляду. Вам трэба толькі запомніць дакладную назву, улічваючы рэгістр знакаў, пасля чаго можаце смела зачыніць дадзенае меню.
- Цяпер пачніце набіраць у камандным радку _RENAME, а затым выберыце вынік выдачы -RENAME.
- Клікніце ЛКМ па надпісе «Блок» у поле ўводу.
- Пакажыце старую назву блока, якое вы даведаліся некалькі секунд таму.
- Затым задайце новае імя і націсніце на клавішу Enter.
- Праглядзіце паспяховае змяненне ва ўкладцы «Устаўка» часткі «Блок».
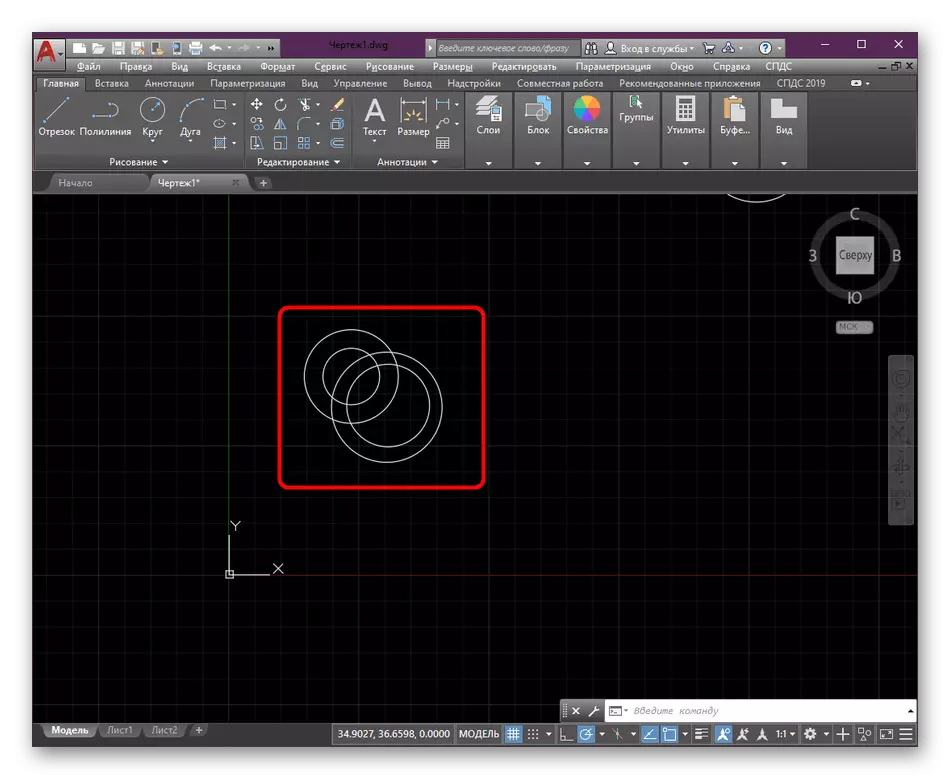
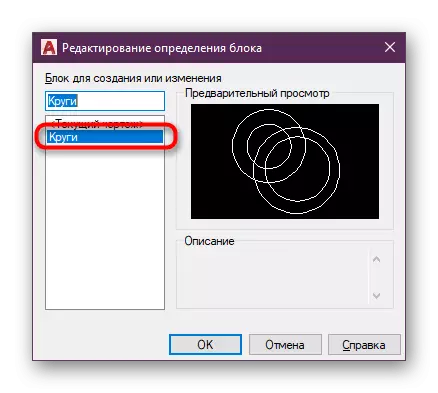
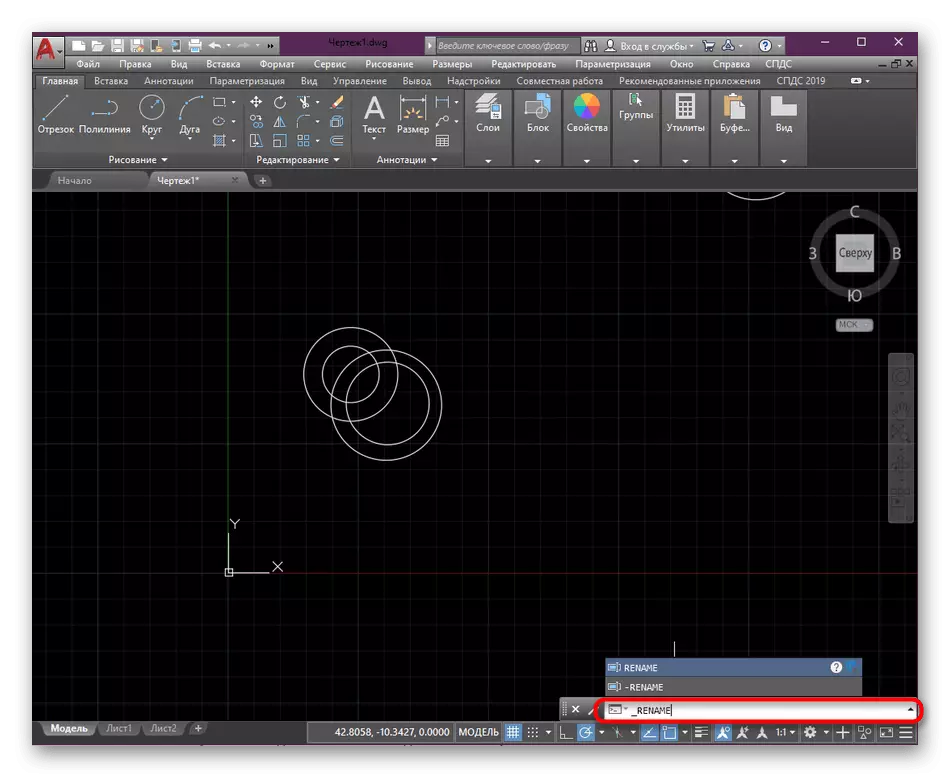
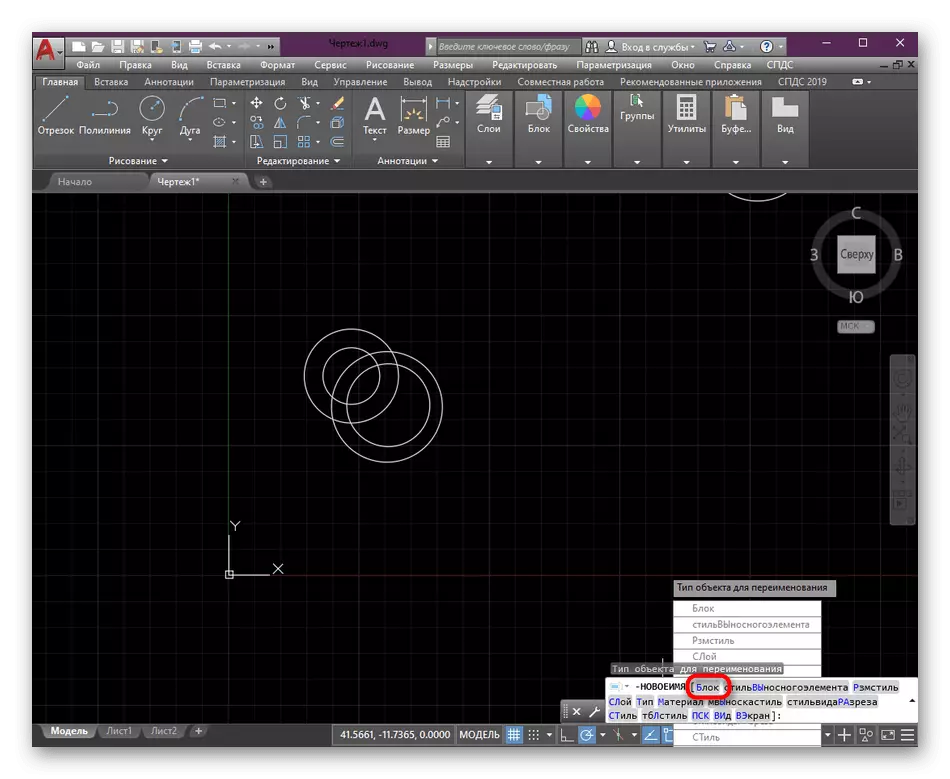
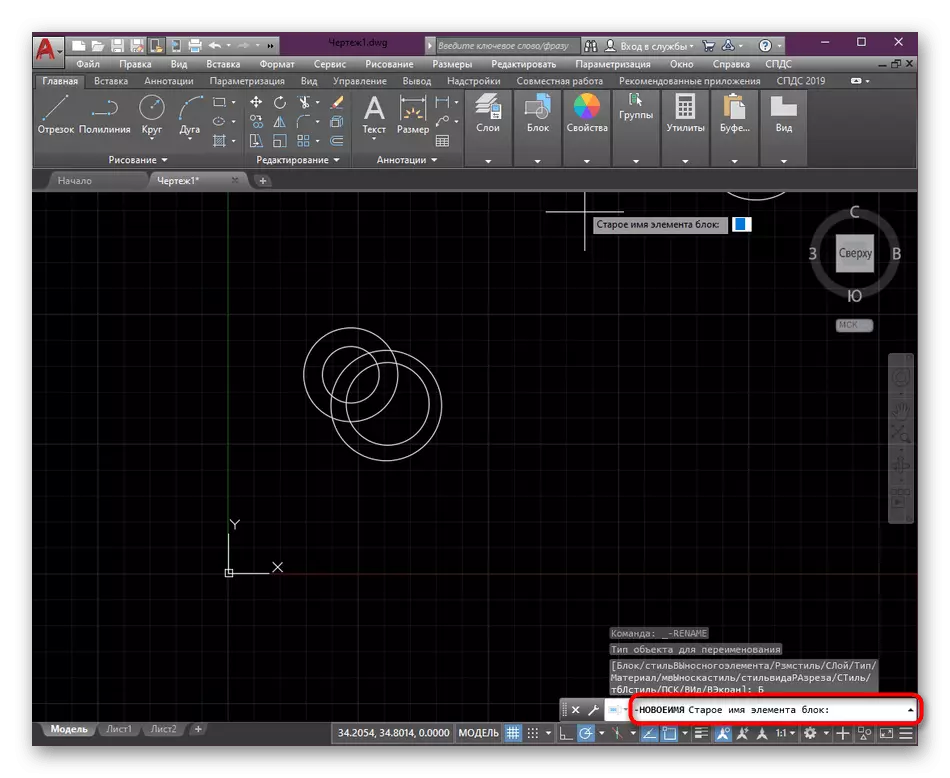

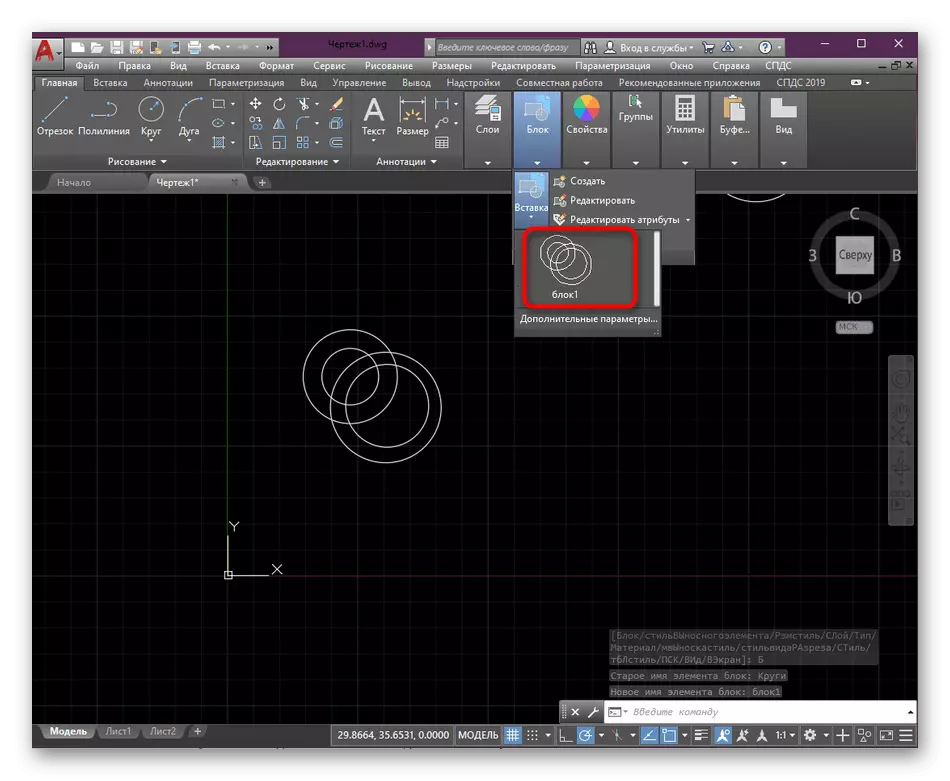
Як бачыце, выкананне ўсіх дзеянняў не зойме больш хвіліны. Пры гэтым хочацца адзначыць, што сапраўды гэтак жа вы можаце пераназываць абсалютна любыя тыпы аб'ектаў, для гэтага трэба толькі ведаць іх назвы і выбраць іх пры актывацыі каманды RENAME.
Спосаб 2: Стварэнне копіі блока з новай назвай
Маладыя карыстальнікі могуць гэтага не ведаць, але ў Автокаде прысутнічае асобны модуль, у якім ажыццяўляецца рэдагаванне блокаў. Там наладжваюцца вызначэння, ўваходжання і іншыя параметры. Зараз наша ўвага будзе засяроджана на функцыі «Захаваць як», якая дазваляе стварыць копію блока з новай назвай, захаваўшы пры гэтым і першапачатковую групу. Гэта можа спатрэбіцца ў тых выпадках, калі трэба мець дзве аднолькавых групы, але з рознымі імёнамі для далейшага рэдагавання.
- Двойчы клікніце ЛКМ па блоку, каб перамясціцца ў акно рэдагавання.
- У ім абярыце тую групу, над якой хочаце працаваць, і націсніце на «ОК».
- Расчыніце дадатковыя опцыі ў раздзеле «Адкрыць / Захаваць».
- Пстрыкніце па надпісе «Захаваць блок як».
- Задайце новае імя блоку і націсніце на «ОК».
- Зачыніце рэдактар, пстрыкнуўшы па адпаведнай кнопцы.
- Цяпер вы можаце назіраць, што ў спісе блокаў дадалася новая група з паказаным назвай.
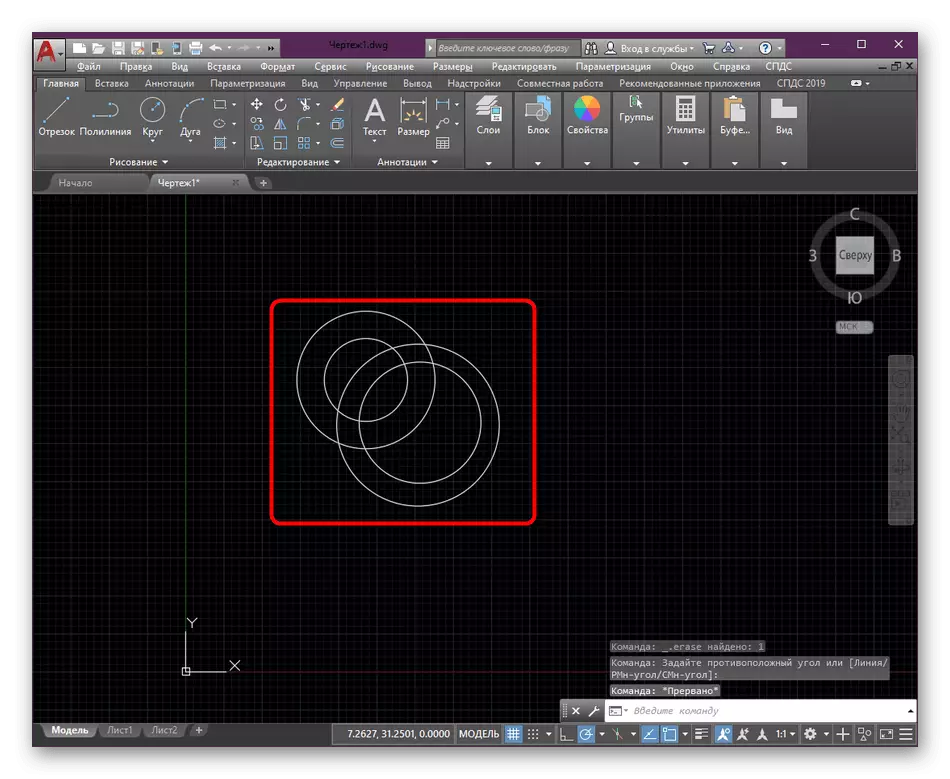

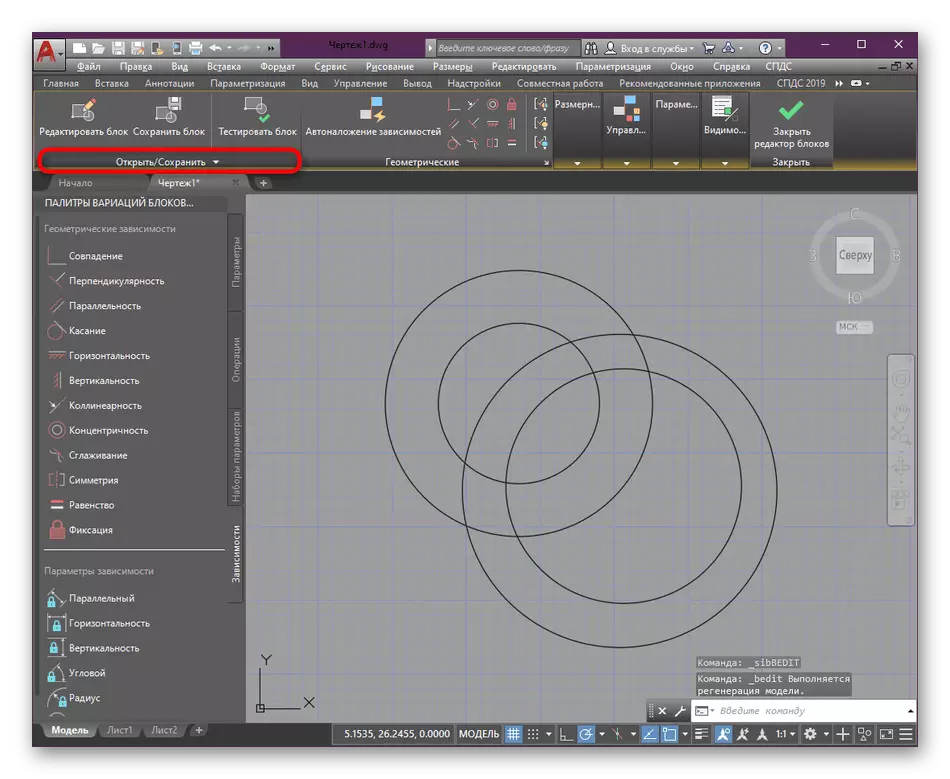


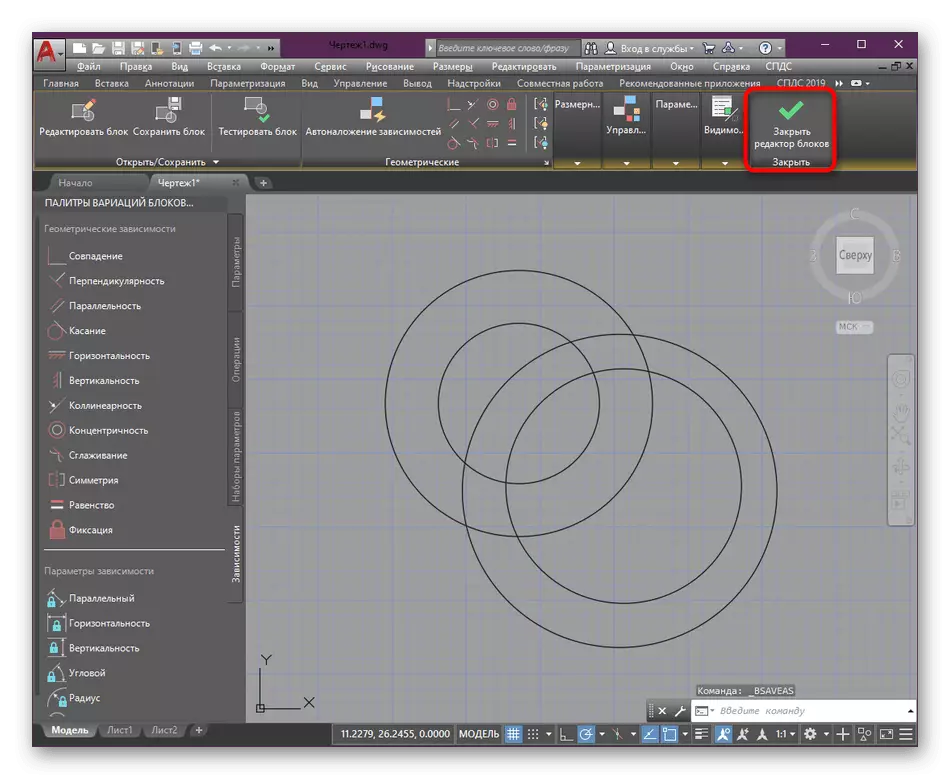

Часам пасля выканання падобных дзеянняў старыя блокі неабходна выдаліць. Зрабіць гэта можна рознымі даступнымі метадамі, якія максімальна падрабязна апісаны ў іншы нашай артыкуле па наступнай спасылцы.
Чытаць далей: Выдаленне блокаў у праграме AutoCAD
Што тычыцца ажыццяўлення іншых маніпуляцый з блокамі і астатнімі элементамі чарцяжа, то з гэтым дапаможа разабрацца навучалая артыкул па тэме выкарыстання AutoCAD на нашым сайце далей. У ёй вы знойдзеце зборнік кіраўніцтваў і кароткіх апісанняў самых важных інструментаў і функцый.
Чытаць далей: Выкарыстанне праграмы AutoCAD
Цяпер вы ведаеце пра двух даступных спосабах перайменавання блокаў у Автокаде. Засталося толькі вывучыць паслядоўнасць дзеянняў, каб у любы момант хутка ўжыць адзін з прадстаўленых варыянтаў і прыступіць да ажыццяўлення іншых налад чарцяжа.
