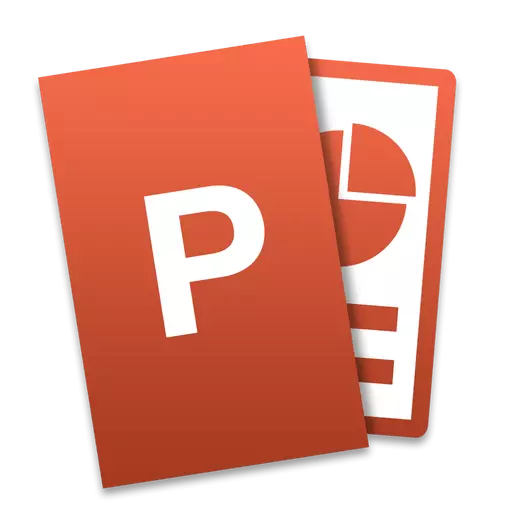
Офісны пакет ад кампаніі Microsoft карыстаецца немалой папулярнасцю. Такімі прадуктамі, як Word, Excel ў розных сегментах (бізнес, адукацыя, вытворчасць і г.д.). Прыкладання ў першую чаргу разлічаны на хоць трохі вопытных карыстальнікаў, а навічкам будзе даволі складана карыстацца нават паловай функцый, не кажучы ўжо пра ўсё наборы. Не стаў выключэннем і PowerPoint - цалкам асвоіць гэтую праграму даволі складана, затое ў ўзнагароду за свае старанні вы можаце атрымаць сапраўды якасную прэзентацыю, якая складаецца з асобных слайдаў. Прачытаўшы ніжэйпададзенаму інструкцыю, вы навучыцеся самастойна ствараць слайды і пераходы ў PowerPoint, пасля чаго застанецца толькі ўдасканальваць свае навыкі.
Працэс стварэння слайда
У працэсе стварэння слайда можна выбраць яго фармат і фон, напоўніць інфармацыяй, а затым захаваць у выглядзе графічнага файла, калі патрабуецца.Налада дызайну слайда
Для пачатку неабходна вызначыцца з прапорцыямі слайда і яго афармленнем. Дадзенае рашэнне, несумненна, залежыць ад тыпу прэзентуемых інфармацыі і месца яе паказу. Адпаведна, для шырокафарматных манітораў і праектараў варта выкарыстоўваць суадносіны 16: 9, а для простых - 4: 3.
- Змяніць памер слайда ў PowerPoint можна ўжо пасля стварэння новага дакумента. Для гэтага перайдзіце на ўкладку «Канструктар», далей «Наладзіць» - «Памер слайда». Калі вам патрабуецца нейкі іншы фармат, клікніце «Наладзіць памер слайдаў ...» і выберыце патрэбны памер і арыентацыю.
- Далей неабходна вызначыцца з дызайнам. Балазе, у праграме ёсць мноства шаблонаў. Каб прымяніць адзін з іх, на той жа ўкладцы «Канструктар» пстрыкніце на ўпадабаную тэму. Таксама варта ўлічваць, што многія тэмы маюць дадатковыя варыянты, якія можна паглядзець і прымяніць націснуўшы на адпаведную кнопку.
- Цалкам можа быць і такая сітуацыя, што вы не ўбачыце патрэбнай гатовай тэмы. У такім выпадку можна зрабіць уласную карцінку фонам слайда. Для гэтага націсніце паслядоўна «Наладзіць» - «Фармат фону».

Далей абярыце пункт "Малюнак або тэкстура» і націсніце на кнопку «Файл», пасля чаго проста выберыце патрэбны малюнак на кампутары. Варта адзначыць, што тут жа можна наладзіць празрыстасць фону і прымяніць яго да ўсіх слайдамі.
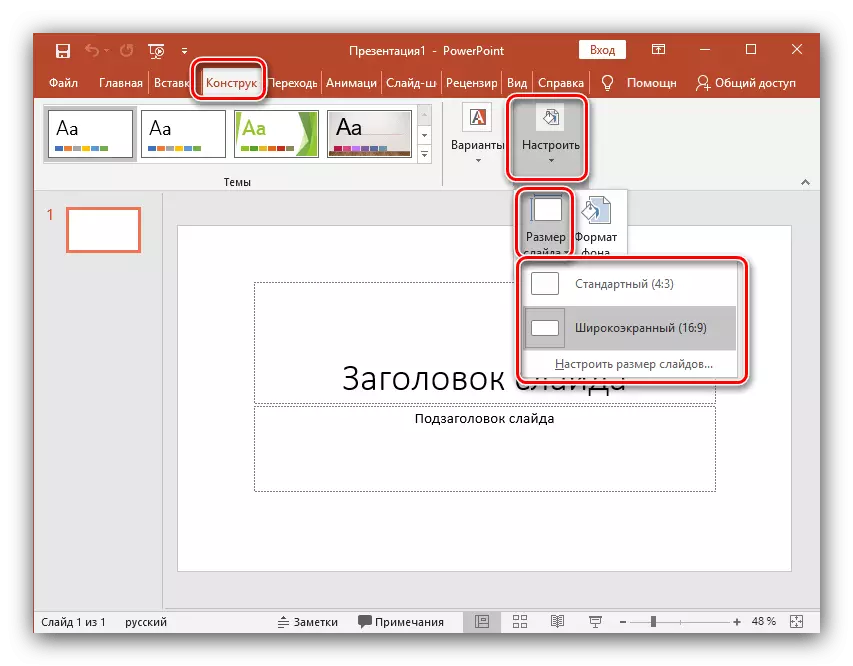
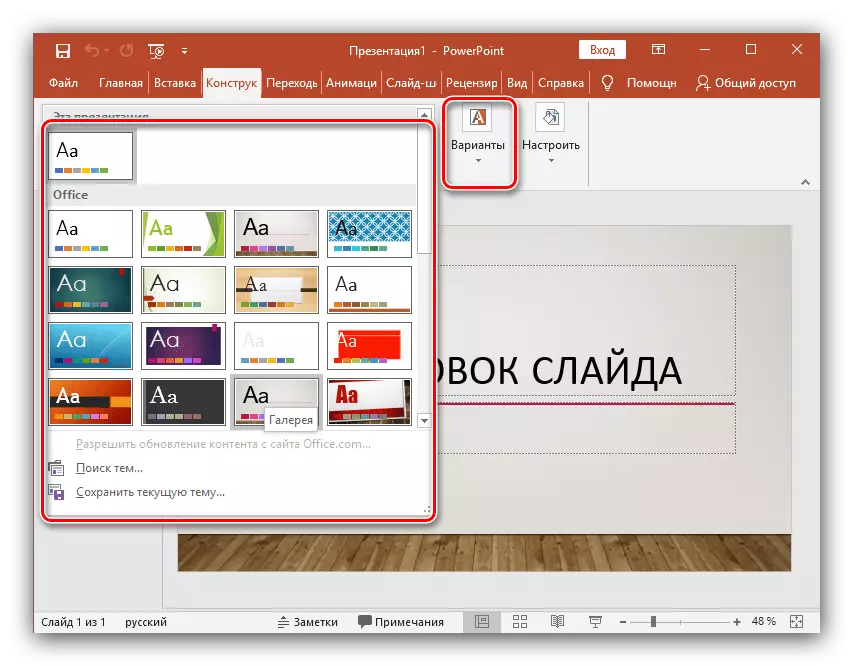
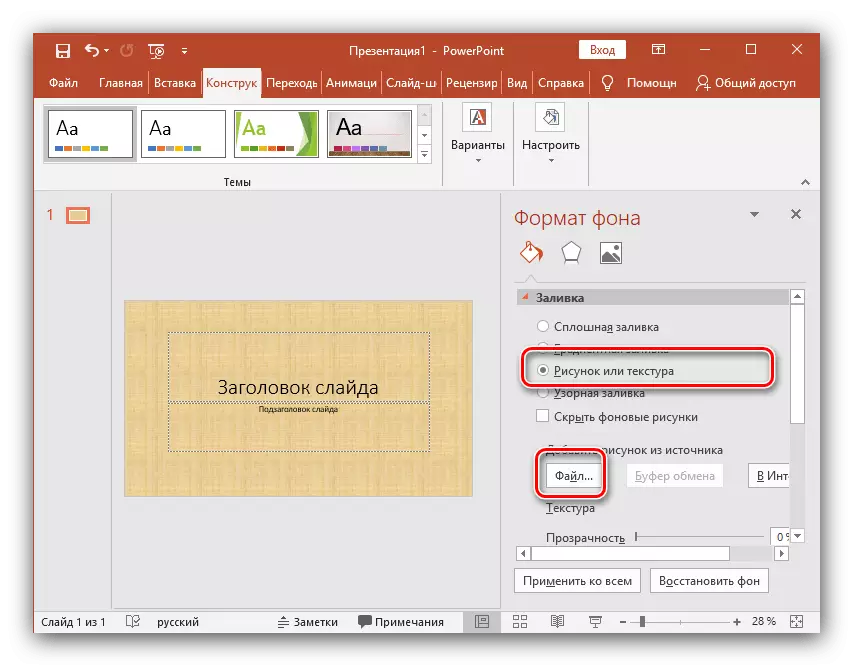
Напаўненне слайда інфармацыяй
Наступны этап - даданне матэрыялу на слайд. Разгледзім 3 варыянты: фота, медыя і тэкст.
- Для даданне малюнка перайдзіце на ўкладку «Устаўка», затым націсніце на «Выявы» і выберыце патрэбны тып: «Малюнкі», «Выявы з Інтэрнэту», «Здымак экрана» або «Альбом».
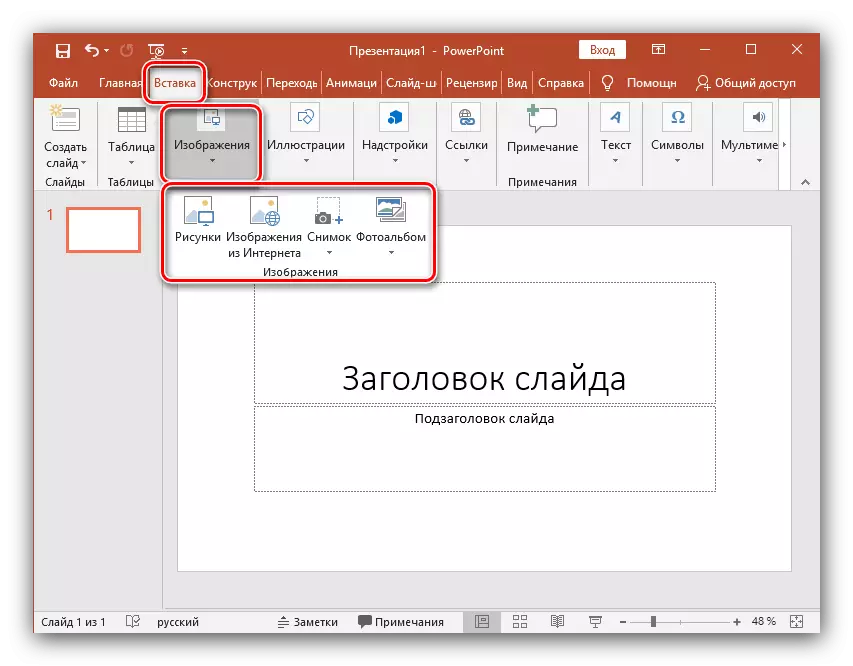
Пасля дадання фота яго можна перамяшчаць па слайд, змяняць памер і паварочваць, што робіцца даволі проста.
- Каб ўставіць тэкст, выкарыстоўвайце ў тым жа раздзеле пункт «Тэкст» і выберыце неабходны фармат. У большасці выпадкаў вы напэўна будзеце карыстацца самым першым - «Надпіс».
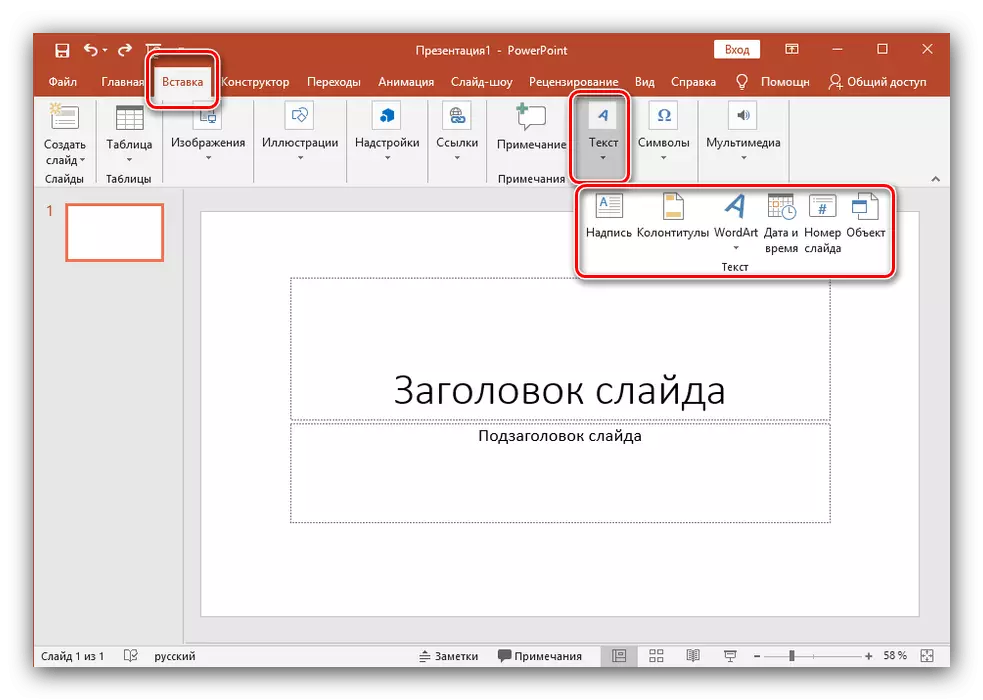
Далей усё робіцца гэтак жа, як у звычайным тэкставым рэдактары - выбіраецца шрыфт, памер і да т.п., то ёсць тэкст афармляецца і падганяецца пад патрабаванні.
- У якасці медыяфайлаў, якія можна ўставіць у слайд, уваходзяць відэа, гукі і запіс экрана. Відэа можна ўставіць як з кампутара, так і з інтэрнэту, а гук таксама можна выбраць гатовы альбо запісаць новы. Пункт «Запіс экрана» кажа сам за сябе. Усе іх можна знайсці, клікнуўшы па кнопцы «Мультымедыя».
- Усе дададзеныя вамі аб'екты можна вывесці на экран па чарзе, выкарыстоўваючы анімацыю. Для гэтага перайдзіце ў адпаведны раздзел. Затым трэба вылучыць цікавіць вас аб'ект, пасля чаго, націснуўшы на «Дадаць анімацыю», выбраць ўпадабаны варыянт. Далей варта наладзіць рэжым з'яўлення гэтага аб'екта - па пстрычцы або па часе. Тут усё залежыць толькі ад вашых патрабаванняў. Варта адзначыць, што пры наяўнасці некалькіх анімаваных аб'ектаў можна наладзіць парадак іх з'яўлення. Для гэтага скарыстайцеся стрэлкамі пад надпісам «Змяніць парадак анімацыі».
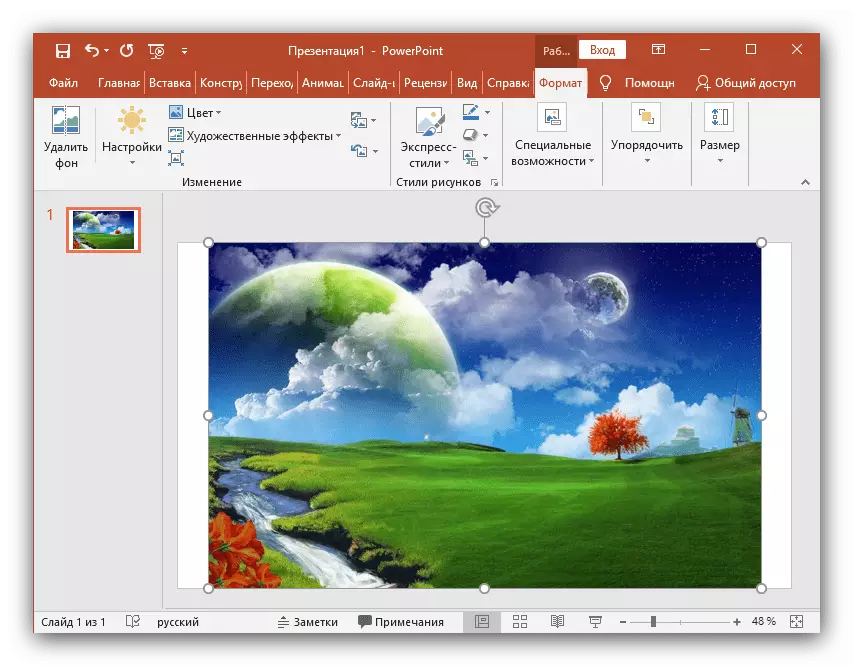
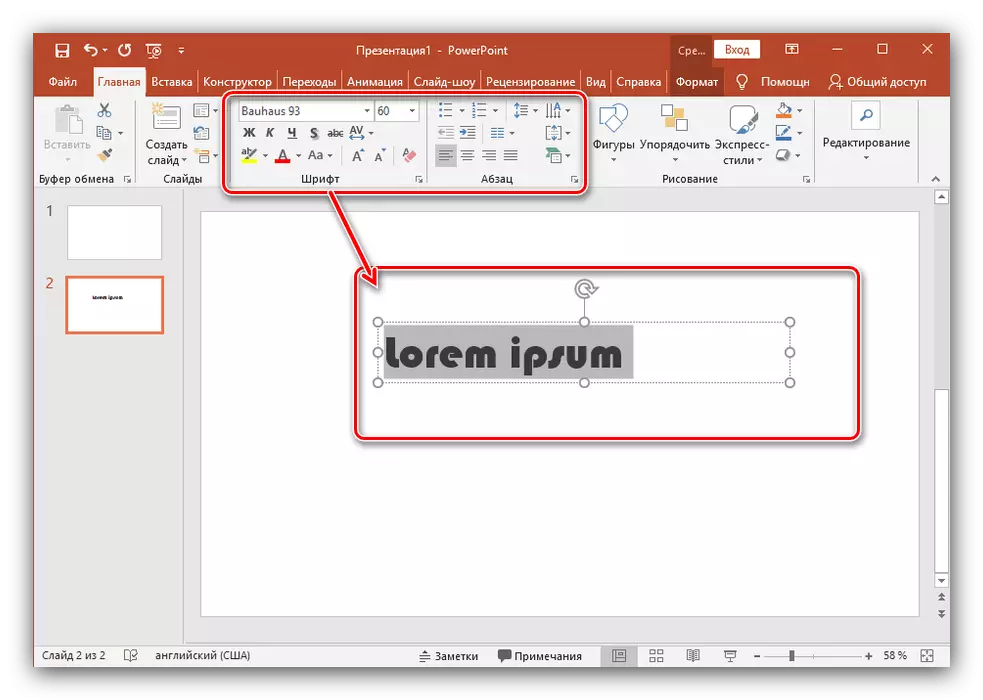
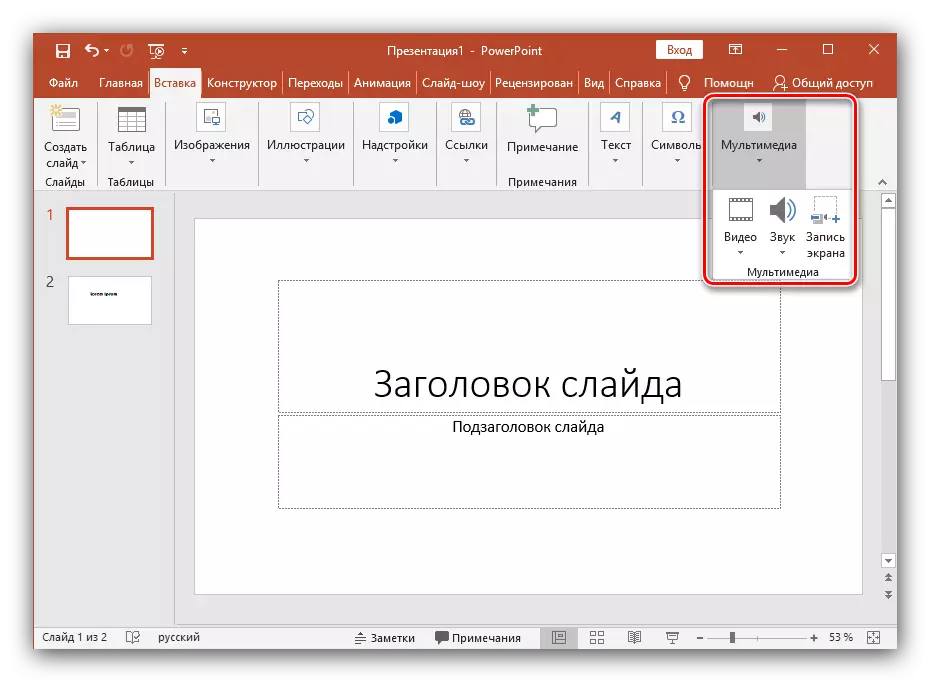
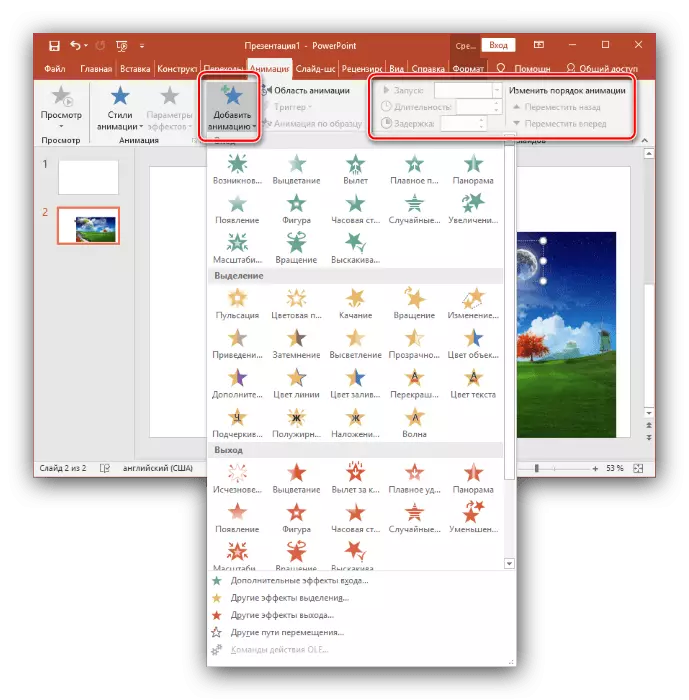
Даданне дадатковых слайдаў і пераходаў
Разгледзім методыку дадання дадатковых слайдаў і наладу пераходаў паміж імі.
- Каб ўставіць яшчэ адзін слайд ў прэзентацыю, вярніцеся ў «Галоўны» раздзел і абярыце пункт «Стварыць слайд», пасля чаго падбярыце патрэбны макет.
- Каб наладзіць пераходы, адкрыйце аднайменны раздзел і абярыце з спісу неабходную анімацыю. Акрамя гэтага варта паказаць працягласць змены слайдаў і трыгер для іх пераключэння. Гэта можа быць змена па пстрычцы, што зручна, калі вы збіраецеся каментаваць тое, што адбываецца і сапраўды не ведаеце, калі скончыце. Таксама можна зрабіць, каб слайды перамыкаліся аўтаматычна пасля зададзенага часу. Для гэтага проста задайце патрэбны час у адпаведным полі.
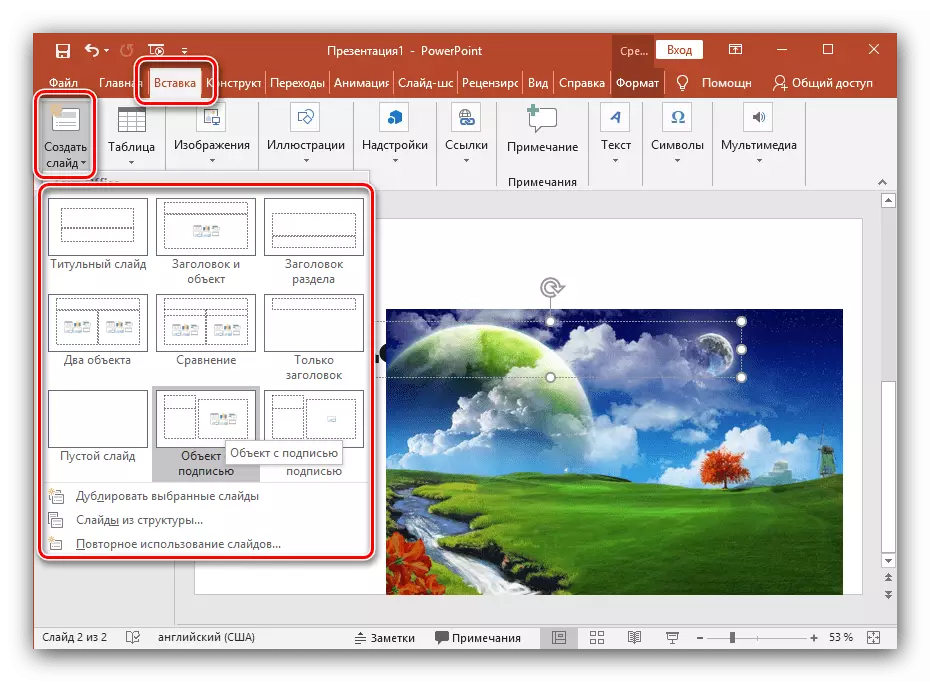
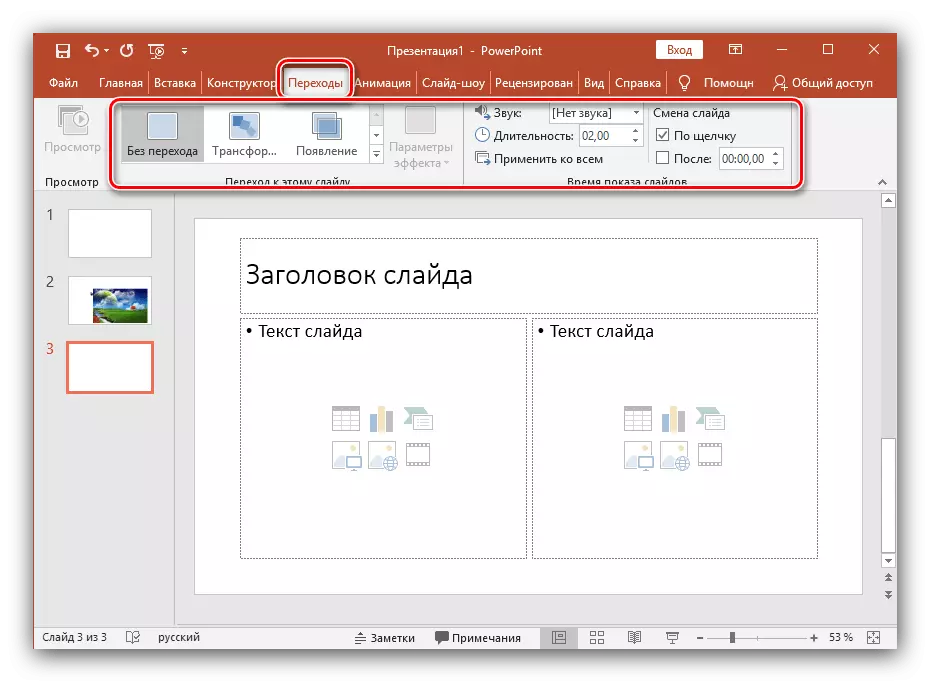
Захаванне слайда як графічнага файла
Апошні пункт зусім не абавязковы пры стварэнні прэзентацыі, аднак можа вам калі-небудзь спатрэбіцца. Гаворка ідзе пра тое, як захаваць слайд як карцінку. Гэта можа спатрэбіцца, калі на кампутары, на якім вы збіраецеся паказваць прэзентацыю, адсутнічае PowerPoint. У гэтым выпадку прызапашаныя карцінкі дапамогуць вам не стукнуць у бруд асобай.
- Для пачатку вылучыце неабходны вам слайд і перайдзіце ў меню «Файл».
- Затым націсніце «Захаваць як".
- Адкрыецца акно «Правадыра». Выберыце ў ім месца, куды хочаце захаваць слайд, задайце яго імя і скарыстайцеся выпадальным меню «Тып файла». З прапанаванага спісу абярыце адзін з графічных фарматаў (JPG, PNG, BMP). Пасля гэтых маніпуляцый націсніце «Захаваць».
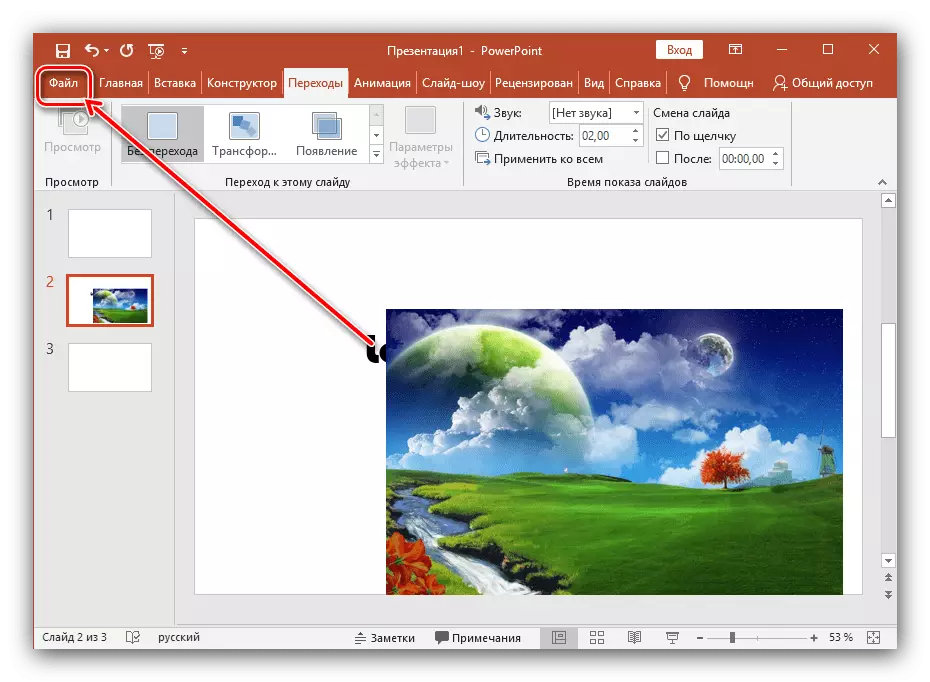

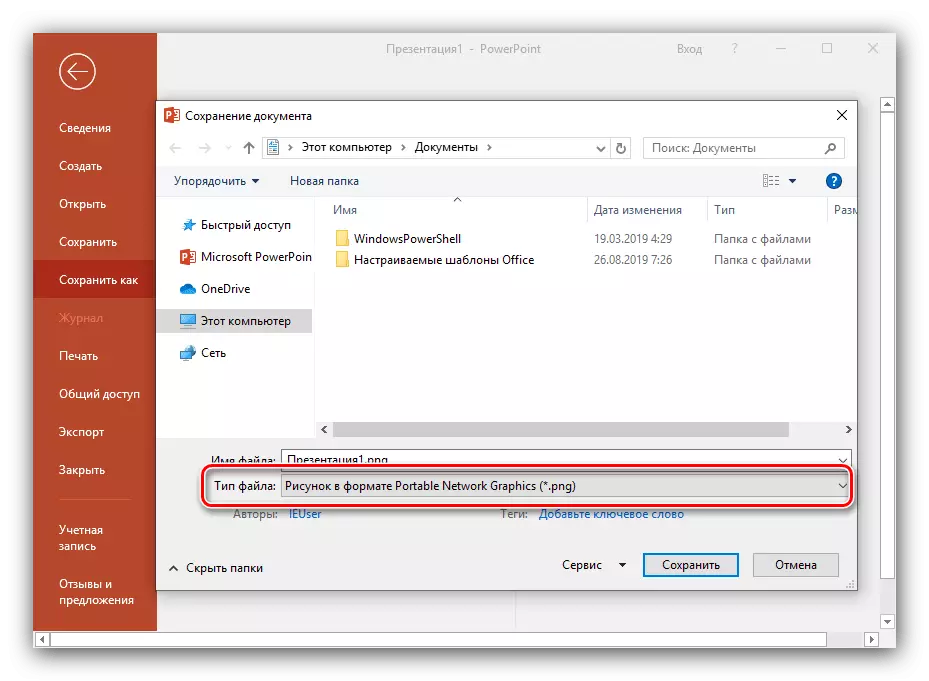
заключэнне
Як бачыце, ствараць слайды і рабіць пераходы паміж імі даволі проста. Трэба толькі паслядоўна выканаць усе пералічаныя вышэй дзеянні. З часам вы самі знойдзеце спосабы зрабіць прэзентацыю прыгажэй і больш якасны.
