
Не так даўно я пісаў два артыкулы на тэму бясплатных праграм, з дапамогай якіх можна запісаць відэа з экрана, думаю варта напісаць і пра гэта варыянце, да таго ж па некаторых параметрах ShadowPlay выгадна адрозніваецца ад іншых рашэнняў. Ўнізе старонкі, ёсць відэа, знятае з дапамогай гэтай праграмы, калі цікава. Калі ў вас няма падтрымліваецца відэакарты на базе NVIDIA GeForce, але вы шукайце такія праграмы, то можаце паглядзець: Бесплатные праграмы для запісу гульнявога відэа, Бясплатнае ПА для запісу працоўнага стала (для відэа урокаў і іншага).
- Ўстаноўка і патрабаванні для працы NVIDIA ShadowPlay
- Запіс відэа з экрана ў NVIDIA ShadowPlay ў GeForce Experience
- відэа інструкцыя
Аб усталяванні і патрабаваннях для працы ShadowPlay
Пры ручной ўстаноўцы апошніх драйвераў з сайта NVIDIA, GeForce Experience, а разам з ім і ShadowPlay ўсталёўваюцца аўтаматычна, калі толькі вы адмыслова не адключылі гэты кампанент. У выпадку, калі GeForce Experience адсутнічае на кампутары, проста загрузіце ўсталёўшчык з сайта NVIDIA, лепш за ўсё - у камплекце з апошнімі драйверамі для вашай відэакарты. Але можна спампаваць GeForce Experience і асобна - https://www.nvidia.com/ru-ru/geforce/geforce-experience/На цяперашні момант запіс экрана падтрымліваецца для наступных серый графічных чыпаў (GPU):
- GTX 600, GTX 700 (г.зн. напрыклад, на GTX 660 або 770 будзе працаваць) і больш новых.
- GTX 600M (не ўсе), GTX700M, GTX 800м і больш новых.
Ёсць таксама патрабаванні да працэсара і аператыўнай памяці, але, упэўнены, калі ў вас стаіць адна з гэтых відэакарт, то па гэтым патрабаванням ваш кампутар падыходзіць (паглядзець, падыходзіць ці не можна ў GeForce Experience, зайшоўшы ў налады і прагартаўшы старонку налад да канца - там у раздзеле «Функцыі», указана, якія з іх падтрымліваюцца вашым кампутарам, у дадзеным выпадку нам патрабуецца нутрагульнявымі оверлэй).
Запіс відэа з экрана з дапамогай Nvidia ShadowPlay ў GeForce Experience
Раней функцыі запісу гульнявога відэа і працоўнага стала ў NVIDIA GeForce Experience былі вынесеныя ў асобны пункт ShadowPlay. У апошніх версіях такога пункта няма, аднак сама магчымасць запісу экрана захавалася (хоць на мой погляд стала некалькі менш зручна даступная), і завецца зараз «нутрагульнявымі оверлэй», «нутрагульнявымі накладанне» або «Аверлэй Share» (у розных месцах GeForce Experience і на сайце NVIDIA функцыя называецца па-рознаму).
Для яе выкарыстання выканайце наступныя дзеянні:
- Адкрыйце Nvidia GeForce Experience (звычайна досыць націснуць правай кнопкай мышы па значку Nvidia у вобласці апавяшчэнняў і адкрыць адпаведны пункт кантэкстнага меню, таксама можна знайсці праграму ў меню Пуск).
- Перайдзіце ў налады (значок шасцярэнькі). Калі вас папросяць зарэгістравацца перад выкарыстаннем GeForce Experience - прыйдзецца гэта зрабіць (раней неабходнасці не было).
- У наладах уключыце параметр «Нутрагульнявымі оверлэй» - менавіта ён адказвае за магчымасці трансляцыі і запісы відэа з экрана, у тым ліку з працоўнага стала.
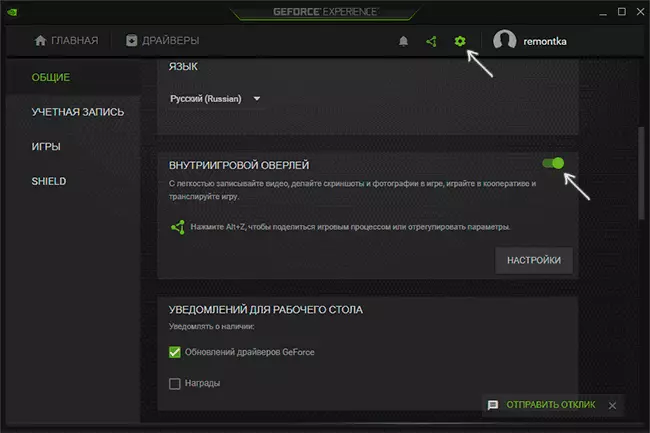
Пасля выканання паказаных крокаў вы адразу зможаце запісваць відэа ў гульнях (запіс працоўнага стала па змаўчанні адключана, але яе можна уключыць), націснуўшы клавішы Alt + F9 для пачатку запісу і наступнай прыпынку або выклікаўшы гульнявую панэль, націснуўшы клавішы Alt + Z , Аднак рэкамендую папярэдне вывучыць даступныя налады NVIDIA ShadowPlay.
Пасля ўключэння пункта «нутрагульнявымі оверлэй» стануць даступныя налады функцый запісу і трансляцыі.
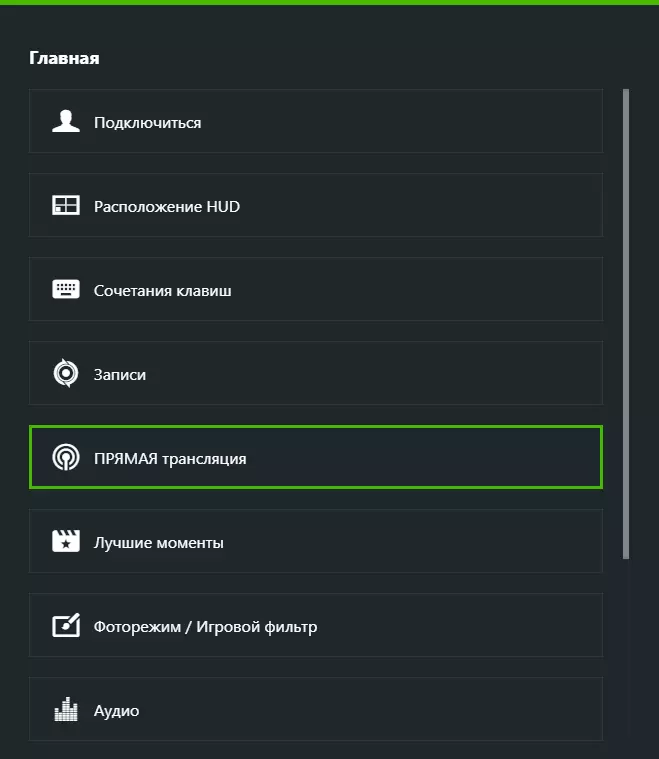
Сярод найбольш цікавых і карысных з іх:
- спалучэння клавіш (Пачатак і прыпынак запісы, захаванне апошняга адрэзка відэа, адлюстраванне панэлі запісу, калі яна вам патрабуецца).
- Канфідэнцыяльнасць - менавіта ў гэтым пункце вы можаце ўключыць магчымасць запісу відэа з працоўнага стала.

- Размяшчэнне HUD - тут вы зможаце дадаць лічыльнік FPS і наладзіць размяшчэнне элементаў па-над запісной экрана.
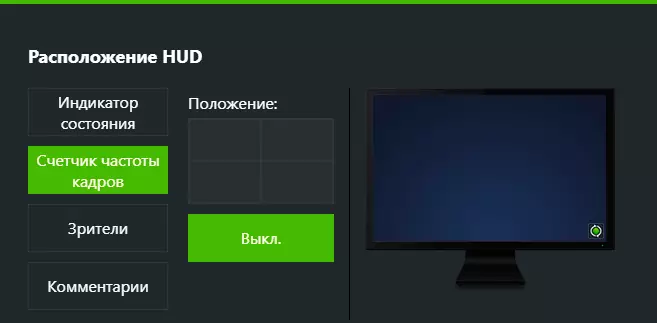
- аўдыё - налада запісу гуку з гульні, сістэмы, з мікрафона.
- захоп відэа - параметры якасці запісу відэа з экрана.
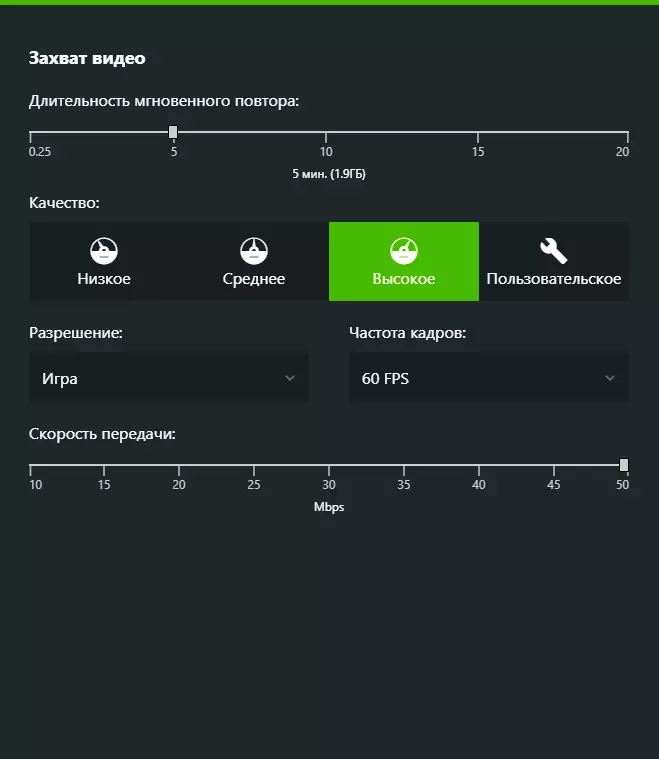
Націснуўшы клавішы Alt + Z ў любы момант часу, нават па-за NVIDIA GeForce Experience, вы выклічце панэль запісы, у якой даступныя яшчэ некаторыя налады, такія як якасць відэа, запіс гуку, выявы з вэб-камеры.
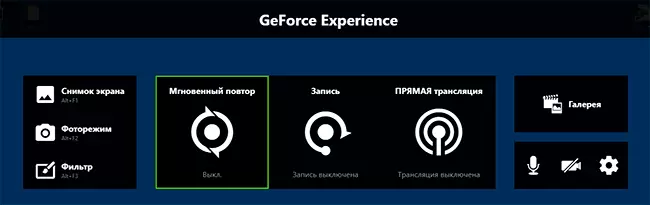
Пасля таго як усе налады выкананы, проста выкарыстоўвайце гарачыя клавішы для пачатку і прыпынку запісу відэа з працоўнага стала Windows або з гульняў. Па змаўчанні яны будуць захоўвацца ў сістэмную тэчку «Відэа» (відэа з працоўнага стала - ць укладзеную тэчку Desktop).
Запіс відэа з працоўнага стала і з гульняў у NVIDIA ShadowPlay - відэа інструкцыя
Асабіста я доўгі час выкарыстаў менавіта утылітай NVIDIA для запісу сваіх відэа (цяпер перайшоў на OBS Studio). Заўважыў, што часам (прычым як у больш ранніх версіях, так і ў больш новых) бываюць праблемы пры запісе, у прыватнасці - няма гуку ў запісаным відэа (або запісваецца з скажэннямі). У дадзеным выпадку дапамагае адключэнне функцыі «нутрагульнявымі оверлэй», а затым яе паўторнае ўключэнне.
