
Цяпер усё яшчэ далёка не ўсе драйверы распаўсюджваюцца ў фармаце EXE, значна спрашчаюць працэс ўстаноўкі для карыстальнікаў. Алгарытм працы падобных праграм заключаецца ў аўтаматычным даданні неабходных файлаў у сістэму, таму першапачаткова мы маем толькі гэтыя аб'екты, якія пазней былі скампіляваны ў софт распрацоўшчыкамі. Калі кампанія-вытворца ПА гэтага не зрабіла і распаўсюджвае драйверы толькі ў фармаце INF або яму падобным, юзэр сутыкаецца з задачай ручной інсталяцыі драйвера. Менавіта пра гэта і пойдзе гаворка далей.
Усталёўваем драйверы ў Windows 7 ўручную
Існуюць розныя спосабы, здольныя дапамагчы выканаць пастаўленую мэту. Кожны з іх будзе аптымальным у пэўнай сітуацыі, таму юзэру важна вызначыцца, які менавіта падыдзе яму. Далей мы падрабязна распавядзем аб кожным метадзе, а вам застанецца толькі азнаёміцца з матэрыялам, выбраць інструкцыю і прытрымлівацца ёй.Спосаб 1: Усталёўка або абнаўленне драйвера
Першы метад самы просты, а таксама ўжываецца карыстальнікамі значна часцей за астатніх. Некаторы абсталяванне па змаўчанні вызначаецца аперацыйнай сістэмай, аднак без спецыялізаваных драйвераў працуе не зусім карэктна. Таму ў тых выпадках, калі прылада відаць у Дыспетчару прылад, можна звярнуцца да такіх дзеянняў:
- Адкрыйце «Пуск» і пераходзіце ў раздзел «Панэль кіравання».
- Тут вас цікавіць катэгорыя «Дыспетчар прылад». Двойчы клікніце па ёй левай кнопкай мышы, каб перайсці.
- Дыспетчар прылад выконвае функцыю меню, у якім адлюстроўваюцца звесткі аб усіх падлучаных камплектуючых, а таксама ажыццяўляецца кіраванне імі.
- Вам дастаткова раскрыць спіс з патрабаваным абсталяваннем, націснуць па ім ПКМ і ў кантэкстным меню абраць «Абнавіць драйверы».
- Адкрыецца спецыялізаваны Майстар дадання драйвераў. У ім неабходны пункт «Выканаць пошук драйвераў на гэтым кампутары».
- Звярніце ўвагу на поле «Шукаць драйверы ў наступным месцы». Тут па змаўчанні указана дырэкторыя «Дакументы», аднак не ўсе карыстальнікі змяшчаюць існуючыя файлы INF туды. Таму для адкрыцця аглядальніка трэба клікнуць на «Агляд».
- У меню «Агляд тэчак» выберыце тое размяшчэнне, дзе знаходзяцца патрабаваныя для інсталяцыі файлы, а потым пстрыкніце на «ОК».
- Адбудзецца вяртанне ва ўжо знаёмае меню. У ім проста перамяшчаюць далей.
- Чакайце заканчэння ўстаноўкі праграмнага забеспячэння для абсталявання. Пасля на экране з'явіцца паведамленне аб тым, што аперацыя прайшла паспяхова ці ж узніклі пэўныя памылкі.
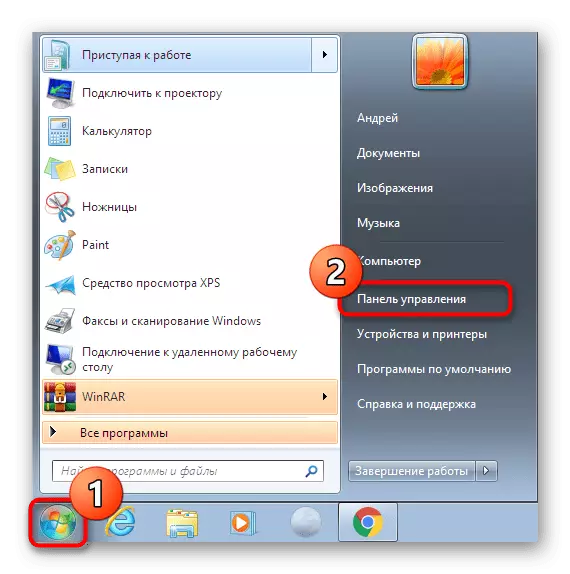
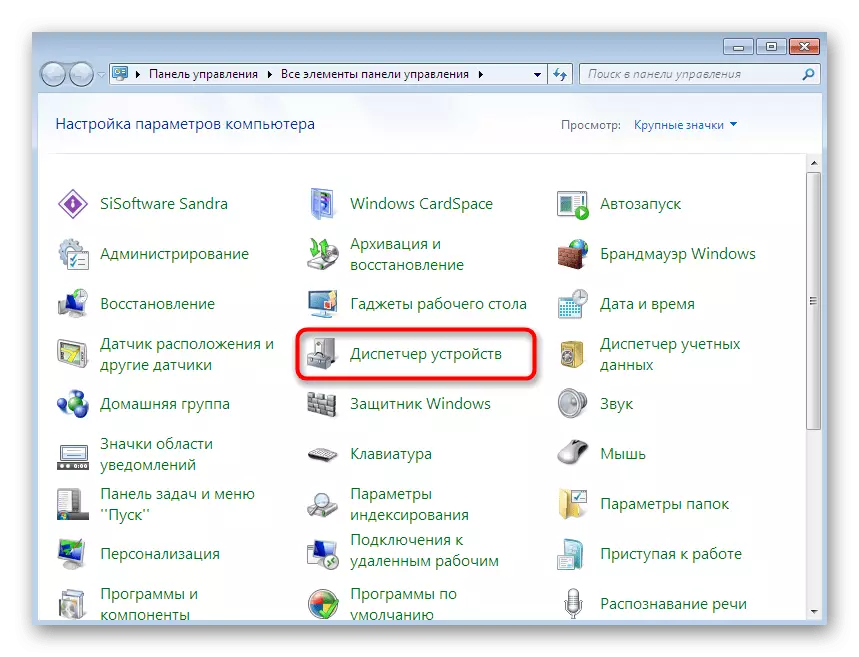
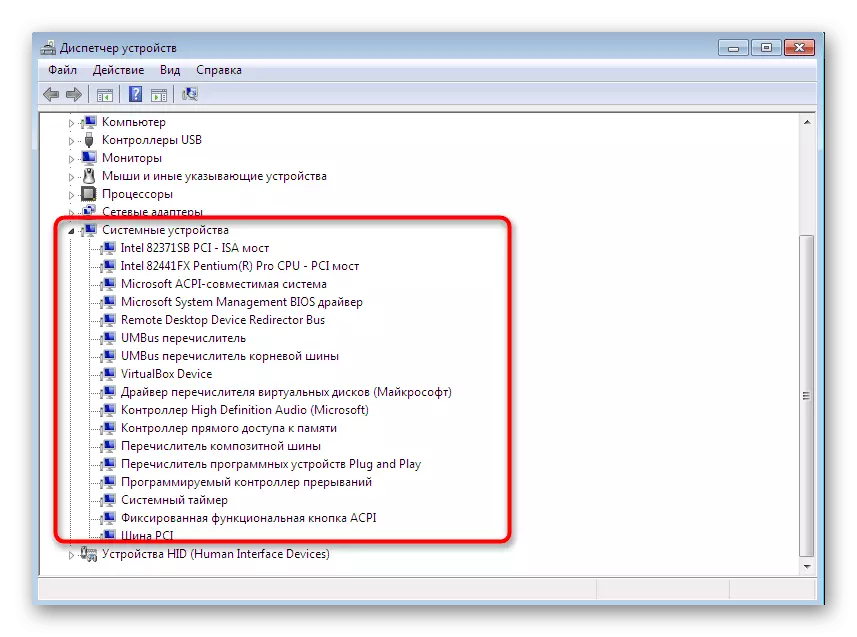
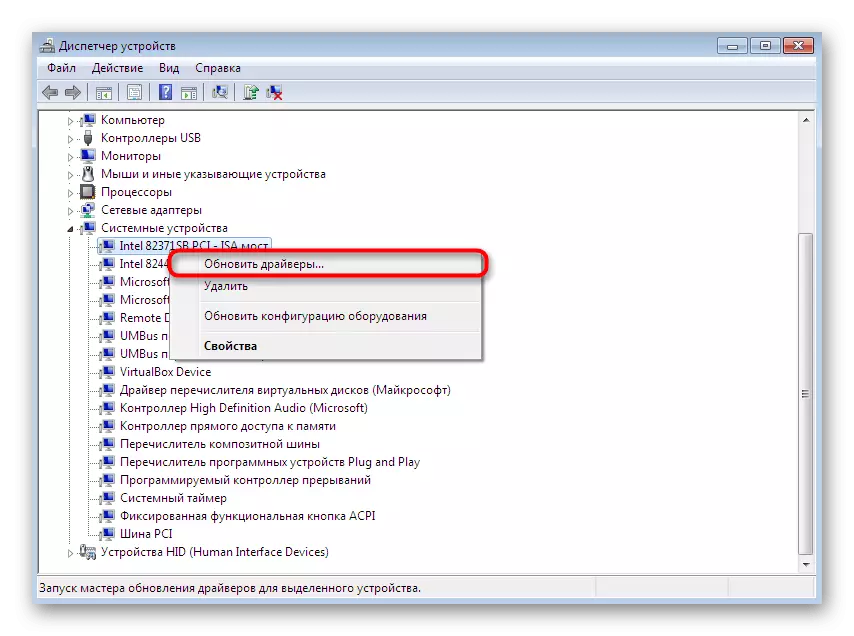
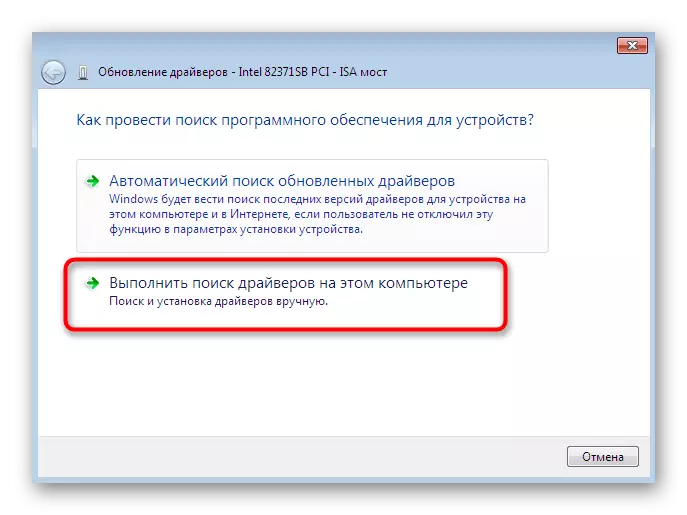
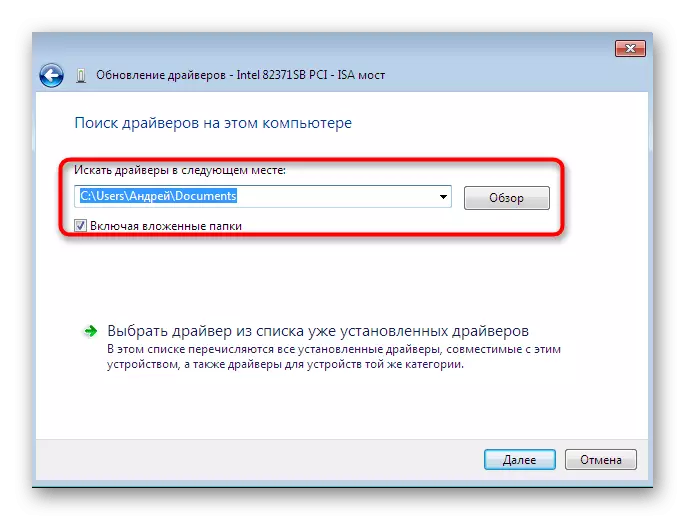
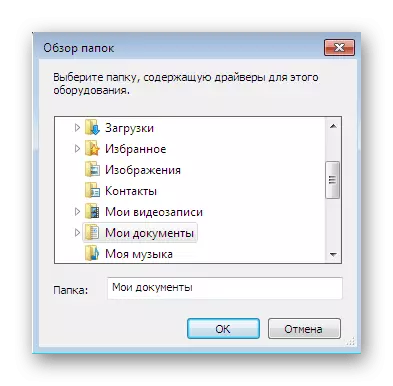
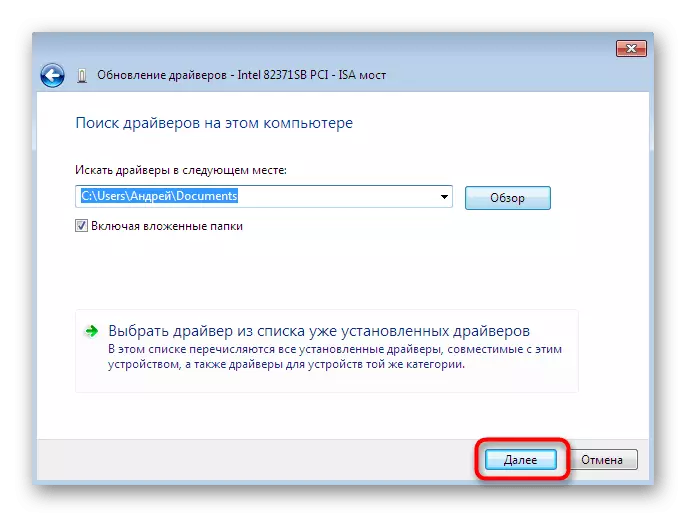
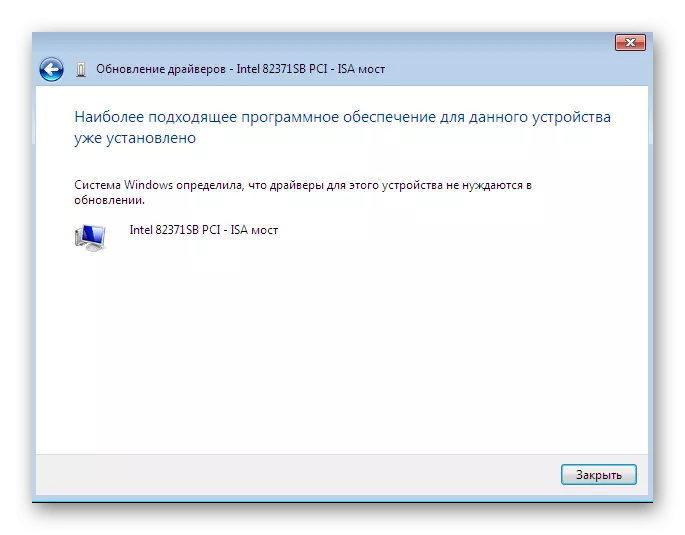
Як звычайна, каб усе змены ўступілі ў сілу трэба перазагрузіць кампутар. Зрабіце гэта, а затым праверце яшчэ раз, паказваецца Ці ў Дыспетчару прылад абноўленае абсталяванне.
Спосаб 2: Пераўсталёўка драйвера ці выбар папярэдняй версіі
Часам узнікае патрэба пераўсталяваць існуючы драйвер або адкаціць на папярэднюю версію. Вядома, можна цалкам выдаліць абсталяванне, а затым зноўку ўсталяваць ўсе патрэбныя файлы, аднак няма ніякіх гарантый, што пасля выдалення камплектуючае ўсё яшчэ будзе даступна ў Дыспетчару прылад. Потым рэкамендуецца выконваць пераўсталёўку так:
- Зноў перамесціцеся ва ўжо разгледжаная меню, дзе клікніце па прыладзе ПКМ і выберыце «Абнавіць драйверы».
- Унізе будзе размешчана кнопка «Выбраць драйвер з спісу ўжо ўсталяваных драйвераў» - на яе вам і патрабуецца націснуць.
- У якое адкрылася спісе варта толькі адшукаць прыдатны варыянт ці перайсці да інсталяцыі з дыска. У нашым выпадку першы будзе аптымальным.
- Дачакайцеся завяршэння працэсу, калі на экране адлюструецца адпаведнае апавяшчэнне аб паспяховай інсталяцыі ПА. Зачыніце дадзенае акно.
- Пасля гэтага з'явіцца папярэджанне, што ўнесеныя змены ўступяць у сілу толькі пасля перазагрузкі ПК. Зрабіце гэта цяпер ці адкладзеце на потым.
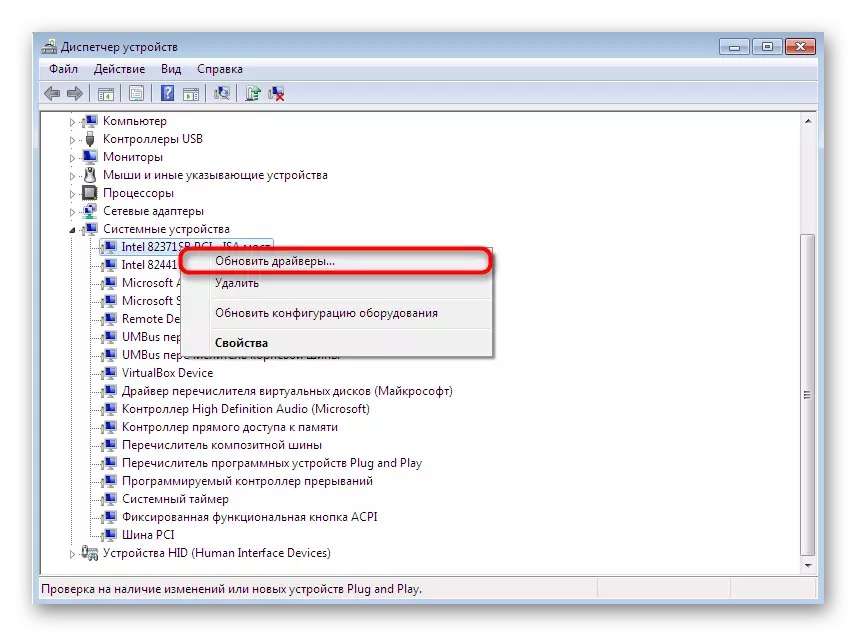
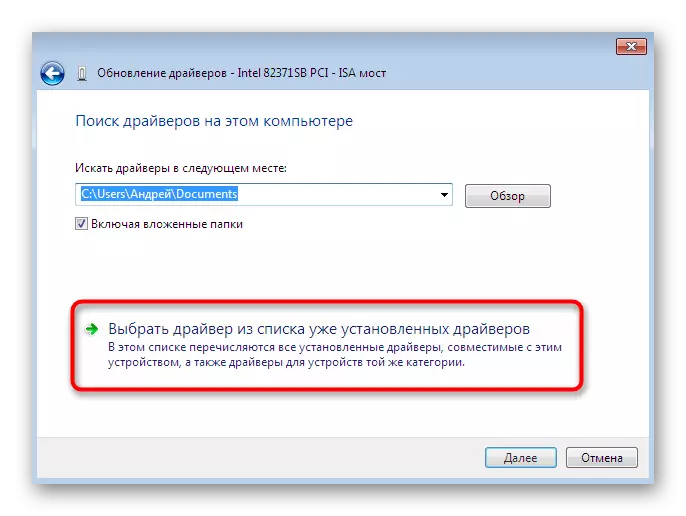
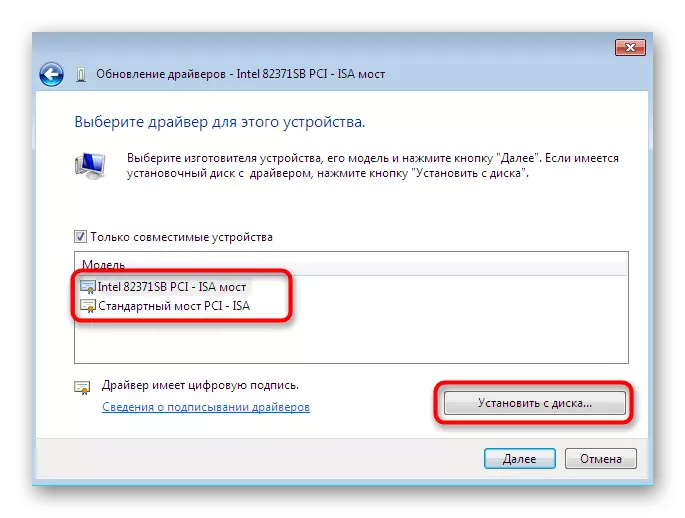
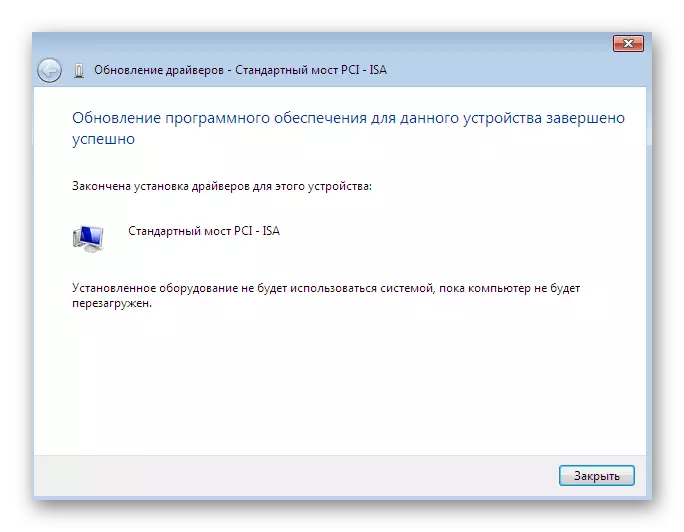

Пры выкананні прыведзенага вышэй кіраўніцтва, трэба ўлічваць, што адкат на папярэднюю версію драйвера пацягне за сабой з'яўленне збояў і знікненне паляпшэнняў, якія распрацоўнікі дадалі ў новых версіях.
Спосаб 3: Усталёўка старога абсталявання
У некаторых выпадках, калі карыстальнік збіраецца ўсталяваць драйвер для вельмі старога прылады, можна абысціся без знаходжання спецыяльных файлаў для яго, бо ў аперацыйную сістэму ўбудаваная функцыя «Устанавіць старое прыладу». Яе прынцып дзеяння складаецца ў наступным:
- Для пачатку ўсё ў тым жа меню актывуйце самую першую радок, зрабіўшы адзінарны клік левай кнопкай мышы па ёй.
- На верхняй панэлі абярыце «Дзеянне» і ва ўсплываючым меню клікніце на «Устанавіць старое прыладу».
- Азнаёмцеся з апісаннем Майстры ўстаноўкі абсталявання і пераходзіце далей.
- Адзначце маркерам «Устаноўка абсталявання, выбранага з спісу ўручную» і перамяшчаюць да наступнага кроку.
- Праз некаторы час перад вамі адлюструецца спіс ўсяго абсталявання, падзелены па катэгорыях. У ім адшукайце прыдатны варыянт.
- Затым з'явіцца дадатковае акно з вытворцам і мадэллю драйвера. Калі вы маеце дыск з файламі, можна націснуць на кнопку «Устанавіць з дыска», каб паставіць сваю версію.
- Пераканайцеся ў тым, што было абрана правільнае прылада, а затым націсніце на «Далей».
- Чакайце заканчэння інсталяцыі. Гэта можа заняць некалькі хвілін.
- У канцы перад вамі адлюструецца апавяшчэнне аб паспяховасці аперацыі або ўзнікненні памылкі падчас інсталяцыі.
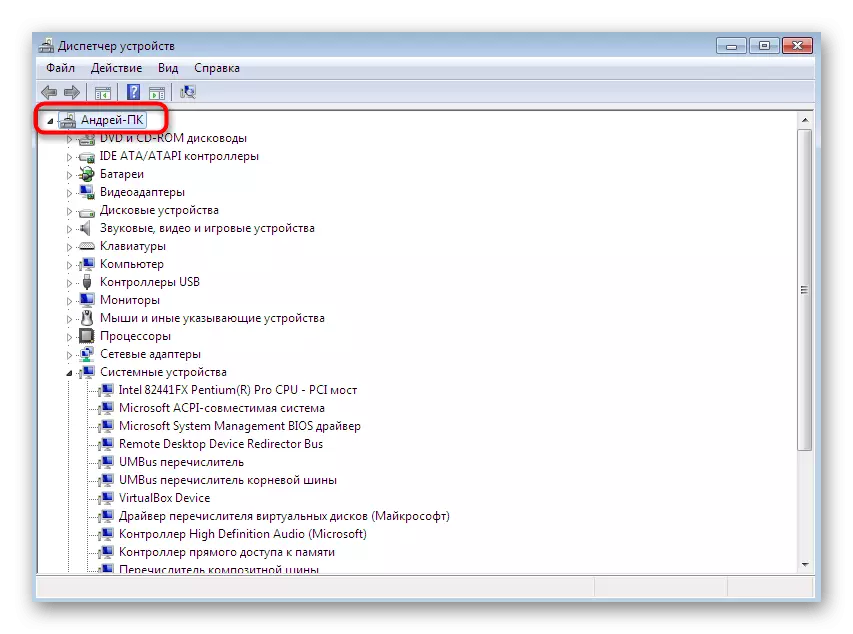
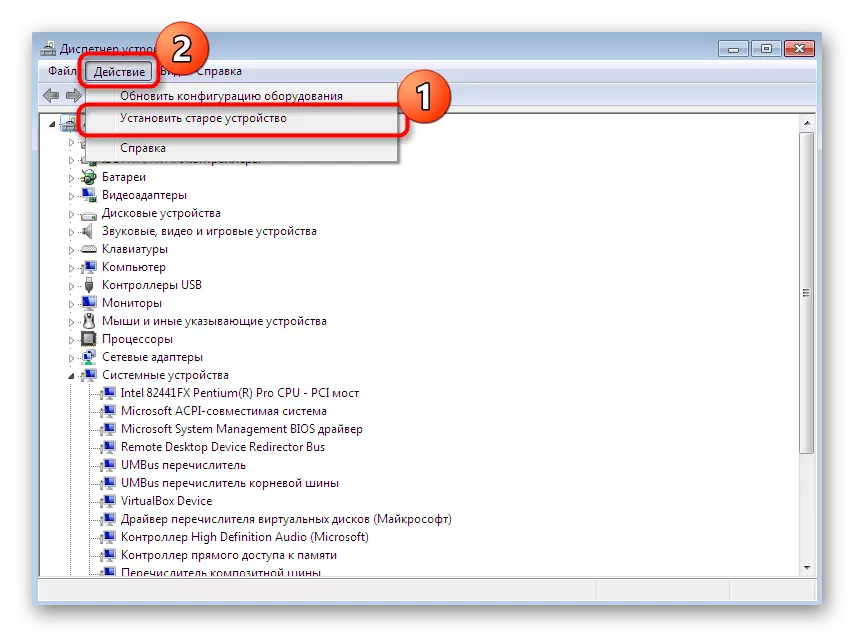
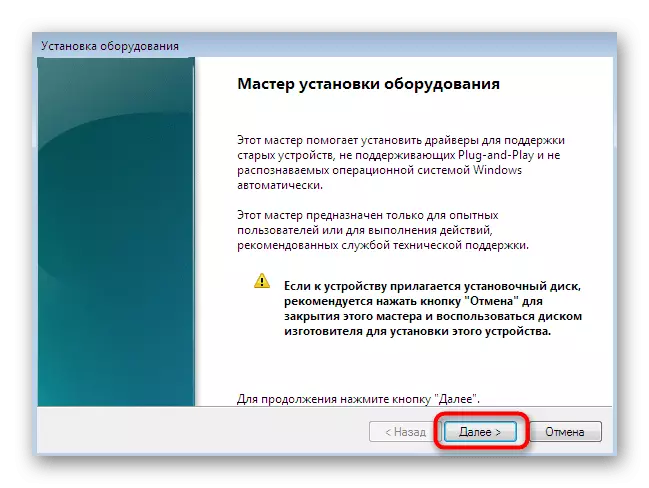
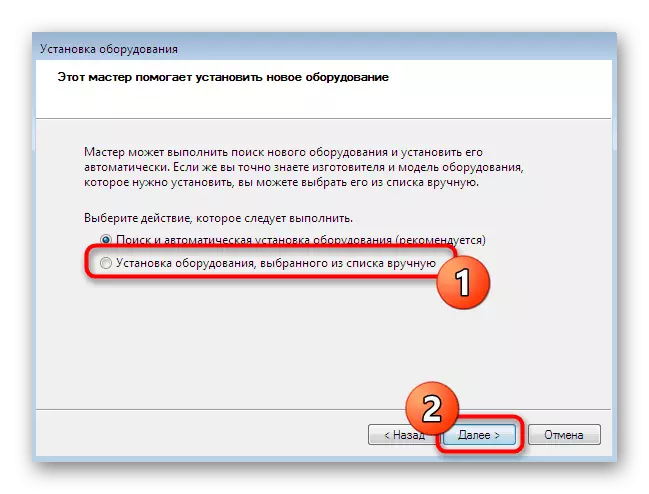
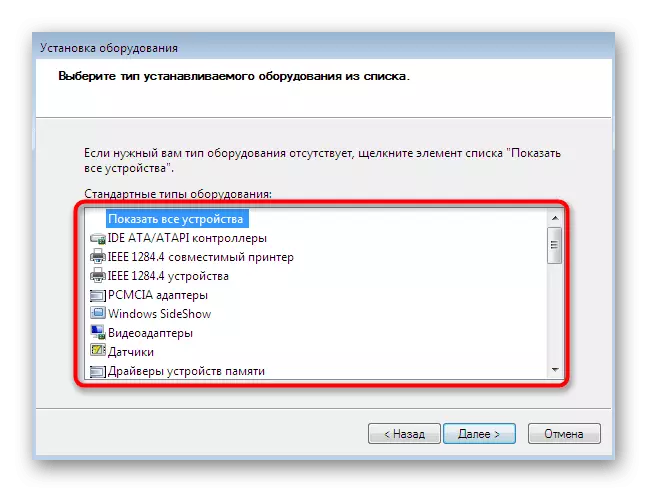
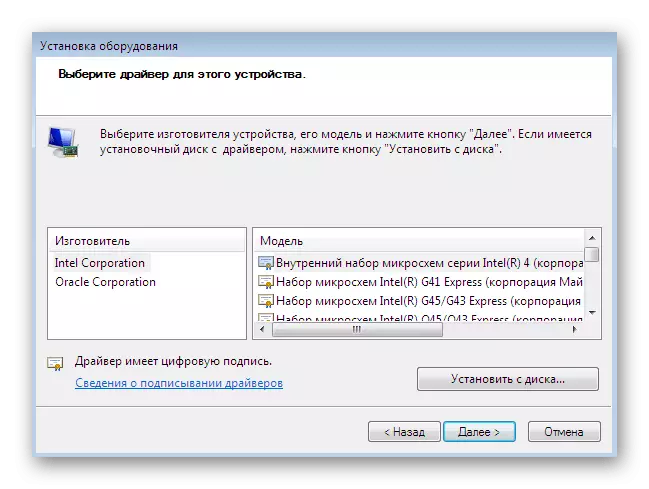
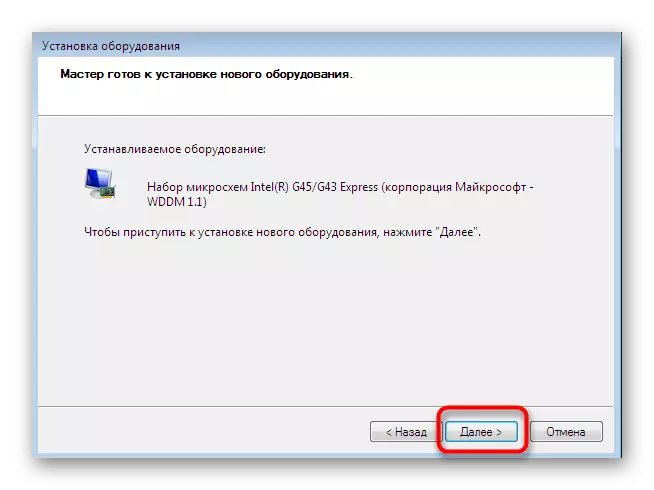

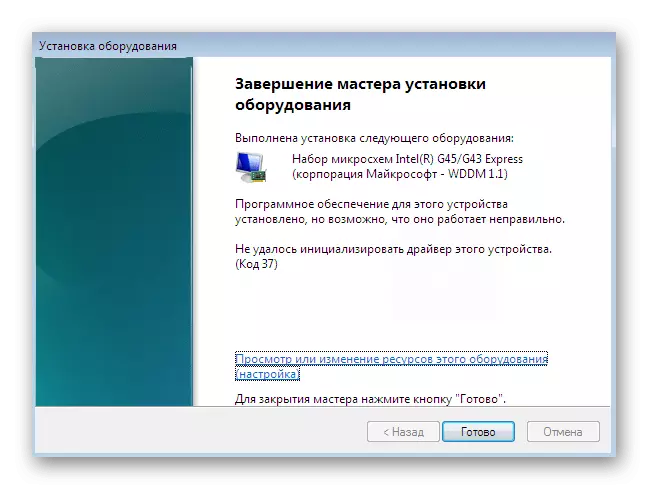
Дадаткова адзначым, што не варта проста эксперыментаваць з устаноўкай старога абсталявання ў сітуацыях, калі на самай справе яно не падключана да кампутара. Часам гэта прыводзіць да з'яўлення сініх экранаў смерці і выпраўляецца толькі шляхам адкату зменаў праз бяспечны рэжым.
Спосаб 4: Усталёўка друкаркі
Мы вылучылі ўстаноўку драйвераў друкаркі ў асобны спосаб, паколькі з гэтым трэба разабрацца больш падрабязна. Ажыццяўляецца пастаўленая задача ўжо праз іншае меню. Тут акрамя інсталяцыі праграмнага забеспячэння адбываецца і першасная налада друкавалага апарата:
- Адкрыйце «Пуск» і перайдзіце ў раздзел «Прылады і прынтэры».
- У ім націсніце на «Устаноўка друкаркі», скарыстаўшыся верхняй панэллю.
- Выберыце «Дадаць лакальны прынтэр».
- Калі неабходна выкарыстоўваць нестандартны порт для падлучэння друкаркі, наладзьце гэта прама цяпер, каб у будучыні з гэтым этапам не ўзнікла ніякіх складанасцяў.
- Цяпер у якое з'явілася акне злева пакажыце вытворцы апарата, а справа - мадэль. Калі прынтэр адсутнічае ў спісе, націсніце на «Цэнтр абнаўлення Windows», каб вырабіць паўторнае сканаванне даступных варыянтаў.
- Задайце імя друкаркі і перамяшчаць далей.
- Пачакайце, пакуль інсталяцыя скончыцца.
- Калі вы збіраецеся задзейнічаць агульны доступ для кіравання друкаркай па сетцы, можаце адразу ж наладзіць і гэтыя параметры ў адпаведным меню.
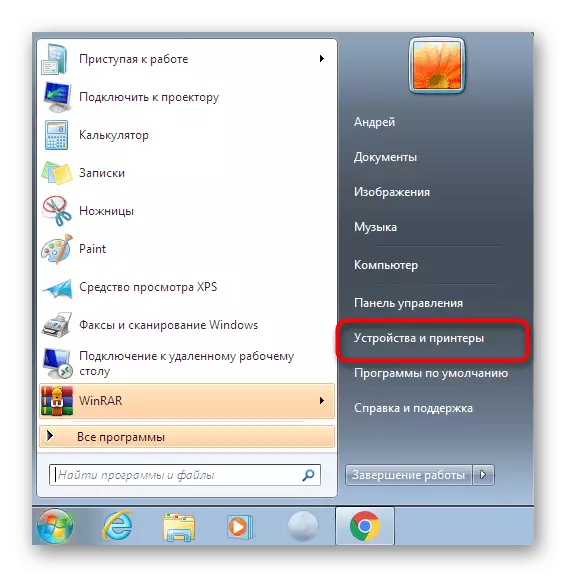
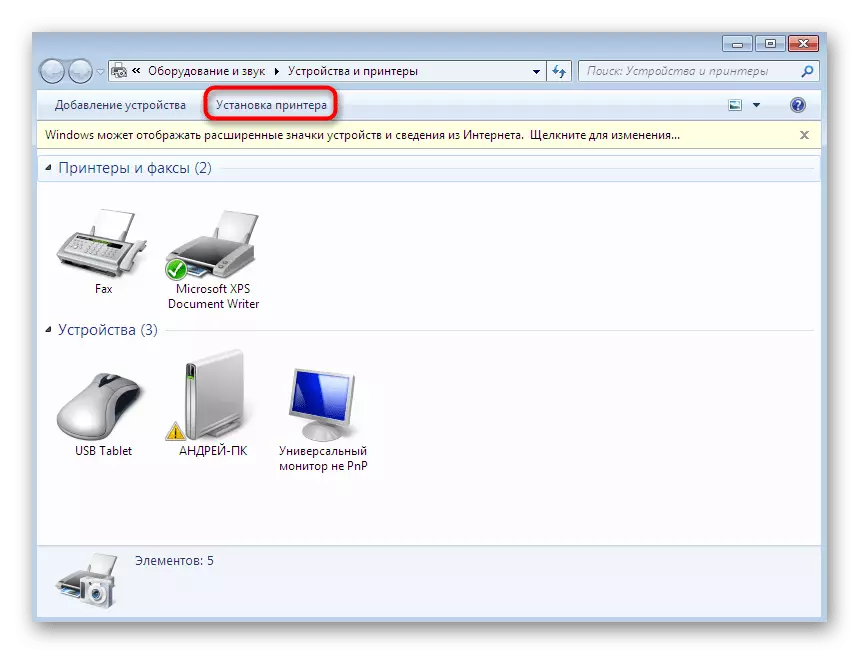
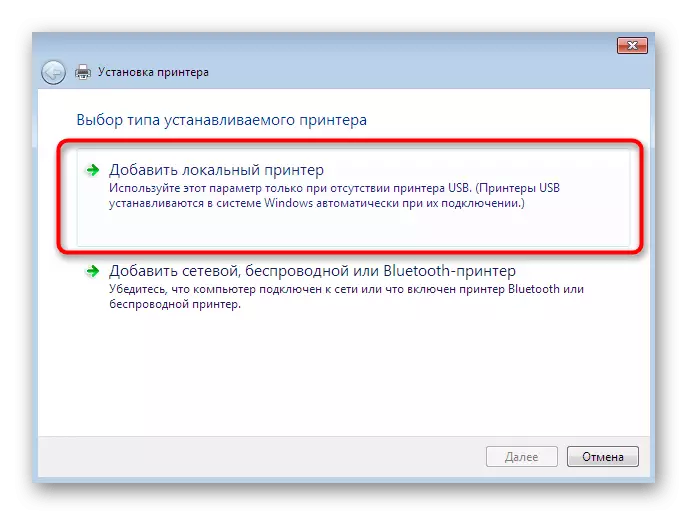
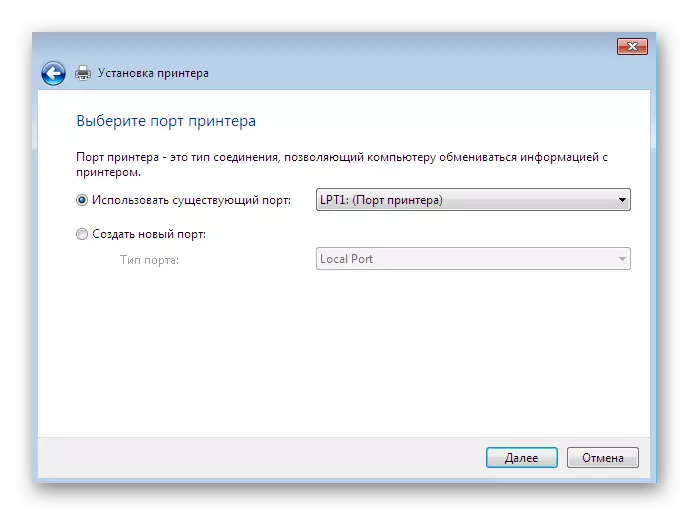
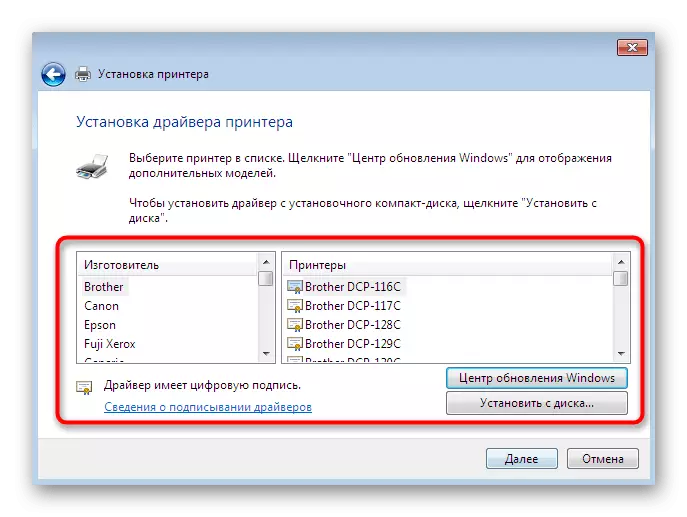
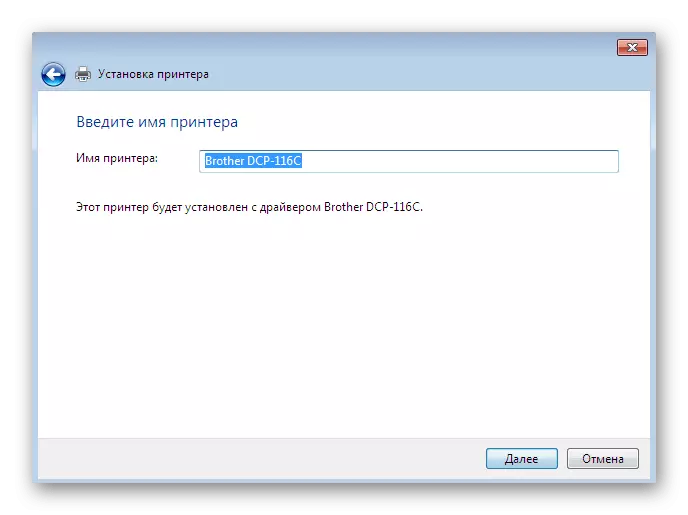
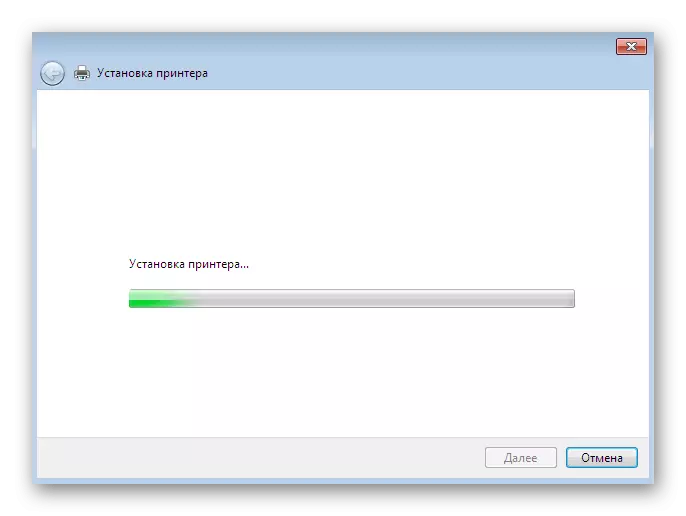
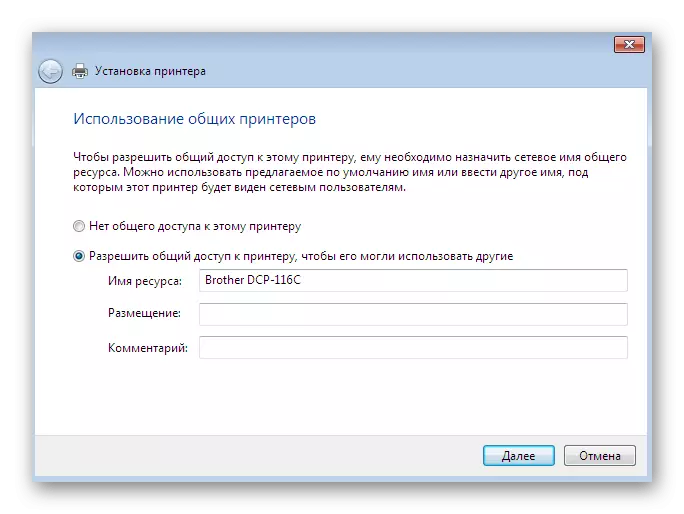
Гэта былі ўсе даступныя метады ручной інсталяцыі драйвераў ў Windows 7. Мы рэкамендуем выкарыстоўваць менавіта адзін з іх, а не проста змяшчаць INF-файлы ў сістэмную дырэкторыю, паколькі гэта практычна ніколі не прыносіць належнага выніку. Асобна раім азнаёміцца з раздзелам на нашым сайце, дзе вы знойдзеце разгорнутыя інструкцыі па ўсталёўцы драйвераў для пэўных прылад самымі разнастайнымі спосабамі, уключаючы і ручной.
Чытаць далей: Пошук і ўстаноўка драйвераў для розных прылад
