
Цяпер яшчэ мноства карыстальнікаў валодаюць аперацыйнай сістэмай Windows 7 і рэгулярна усталёўваюць на яе выйшлі абнаўлення. Аднак не заўсёды атрымліваецца ўдала ажыццявіць дадзеную працэдуру, часам юзэр сутыкаецца з узнікненнем памылак, якія суправаджаюцца рознымі кодамі. Адзін з іх мае пазначэнне 80244022 і можа сведчыць пра самыя розныя праблемы, ад непаладак з інтэрнэт-падключэннем, да адсутнасці пэўных сістэмных файлаў. У гэтым артыкуле мы хочам дапамагчы пачаткоўцам і дасведчаным карыстальнікам разабрацца з гэтай цяжкасцю, падабраўшы аптымальны метад рашэння.
Выпраўляем памылку абнаўленняў з кодам 80244022 ў Windows 7
Паколькі адназначна сказаць, які з варыянтаў вырашэння падыдзе ў той ці іншай сітуацыі, нельга, вам застаецца перабіраць кожны спосаб па чарзе, пачаўшы з самага простага і дзейснага, і скончыўшы больш складанымі і рэдка сустракаемымі метадамі. Толькі шляхам спроб можна зразумець, што менавіта перашкаджае абнаўлення, а само выпраўленне ўжо не зойме шмат часу.Спосаб 1 паведамляе, што праверка даты і часу
Для Віндовс вельмі важна, каб дата і час былі ўсталяваныя правільна. Калі значэнні гэтых параметраў не адпавядаюць рэчаіснасці, вы можаце атрымаць шэраг непаладак, сярод якіх і памылка з кодам 80244022. У такім выпадку ад вас толькі патрабуецца праверыць карэктнасць згаданых параметраў і пры неабходнасці змяніць іх:
- Адкрыйце меню «Пуск» і пераходзіце ў раздзел «Панэль кіравання».
- Перамесціцеся ў раздзел «Дата і час».
- Адкрыецца невялікае новае акно, у якім варта клікнуць на «Змяніць дату і час».
- Выкарыстоўвайце якое з'явілася меню, каб выставіць правільныя значэння.
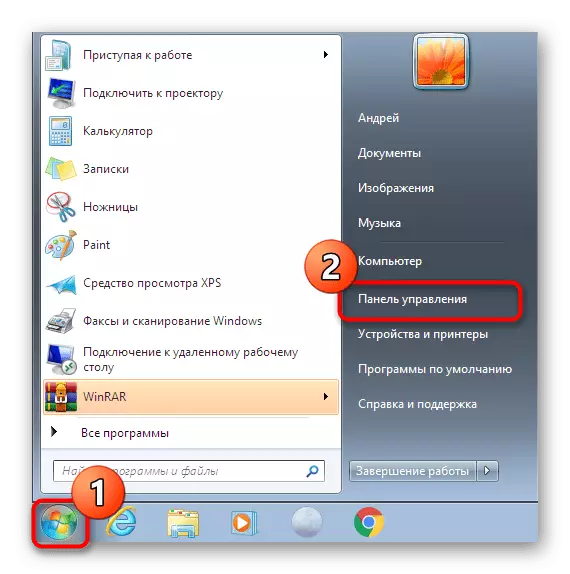
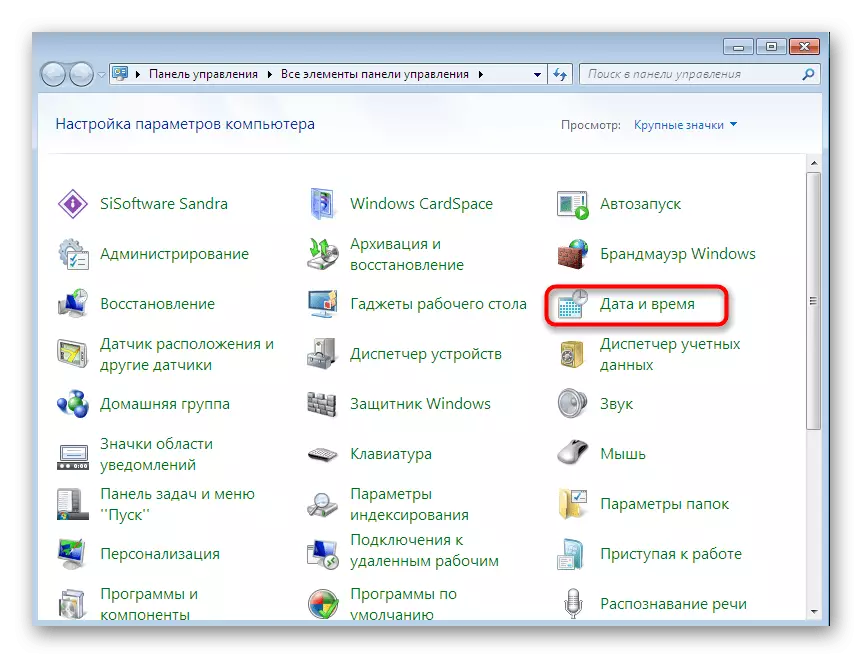
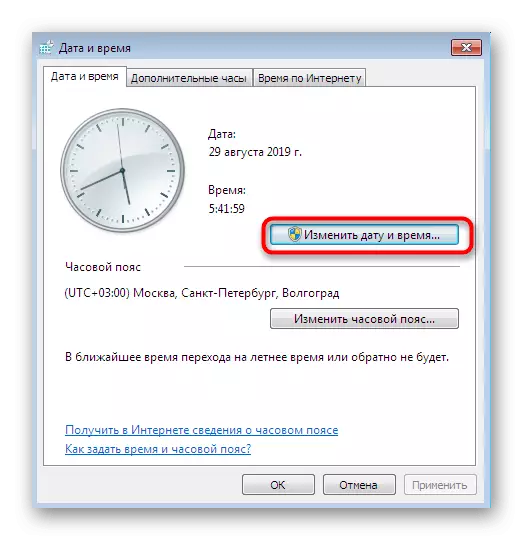
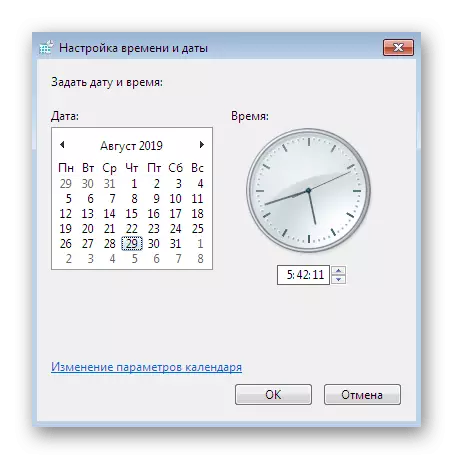
Аднак не заўсёды банальнае змена часу праходзіць удала. Не выключаны сітуацыі, калі ўзнікаюць цяжкасці з сінхранізацыяй або дата зусім збіваецца пасля перазагрузкі кампутара. Больш дэталёвую інфармацыю па гэтых тэмах вы знойдзеце ў іншых нашых артыкулах, перайшоўшы па названым ніжэй спасылках.
Чытаць далей:
Сінхранізуючы час у Windows 7
Вырашаем праблему скіду часу на кампутары
Спосаб 2: Выкарыстанне сродкі ліквідацыі непаладак
У кожнай актуальнай версіі Віндовс прысутнічае убудаваная сістэма выяўлення і выпраўлення непаладак. Працуе яна ў розных напрамках, таму дапамагае выправіць памылкі і з абнаўленнямі. Няма стоадсоткавых гарантый, што гэты метад дакладна спрацуе, аднак ад вас не спатрэбіцца практычна ніякіх высілкаў, таму гэта абавязкова трэба паспрабаваць.
- Зноў перамесціцеся ў «Панэль кіравання», дзе абярыце раздзел «Цэнтр падтрымкі».
- Апусціцеся ў самы ніз акна, дзе знайдзіце катэгорыю «Ліквідацыя непаладак».
- У якое адкрылася акне націсніце па надпісе «Сістэма і бяспека», каб атрымаць поўны спіс усіх варыянтаў выпраўленняў.
- У якое з'явілася меню спатрэбіцца выбраць «Цэнтр абнаўлення Windows».
- Азнаёмцеся з інфармацыяй, якая адлюстравана ў майстру выпраўлення непаладак, а затым перасоўваюць далей.
- Чакайце завяршэння сканавання і вынікайце адлюстраваць на экране інструкцыям.
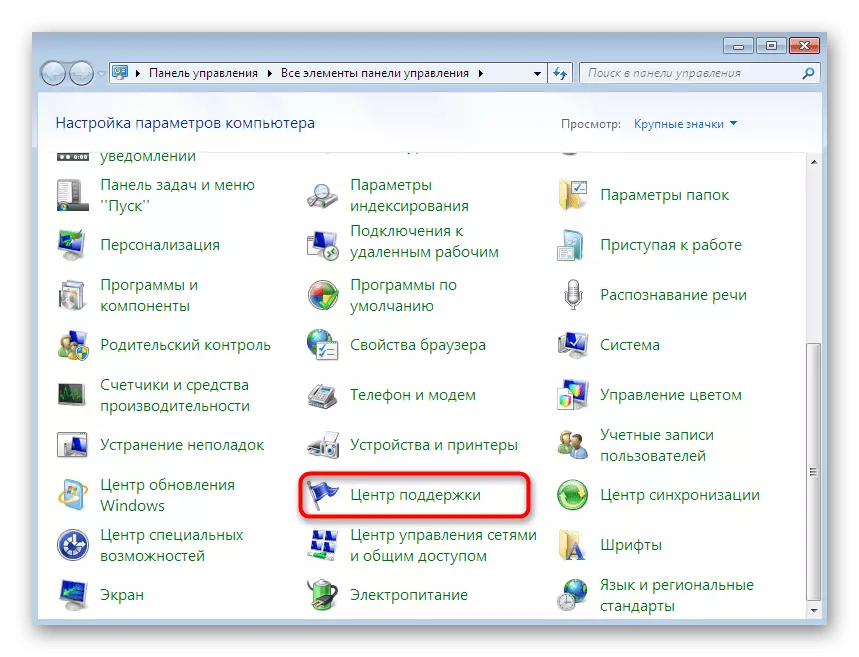
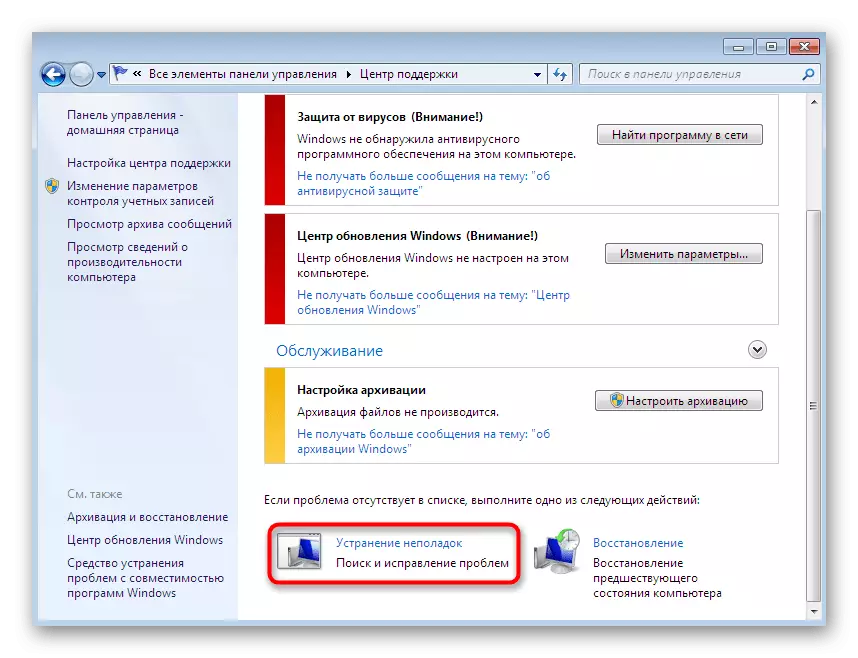
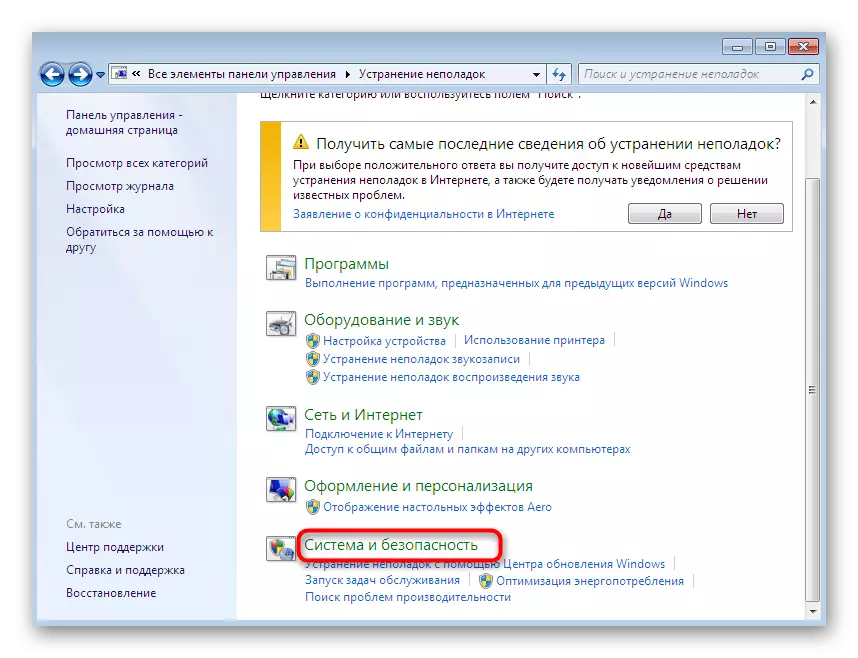
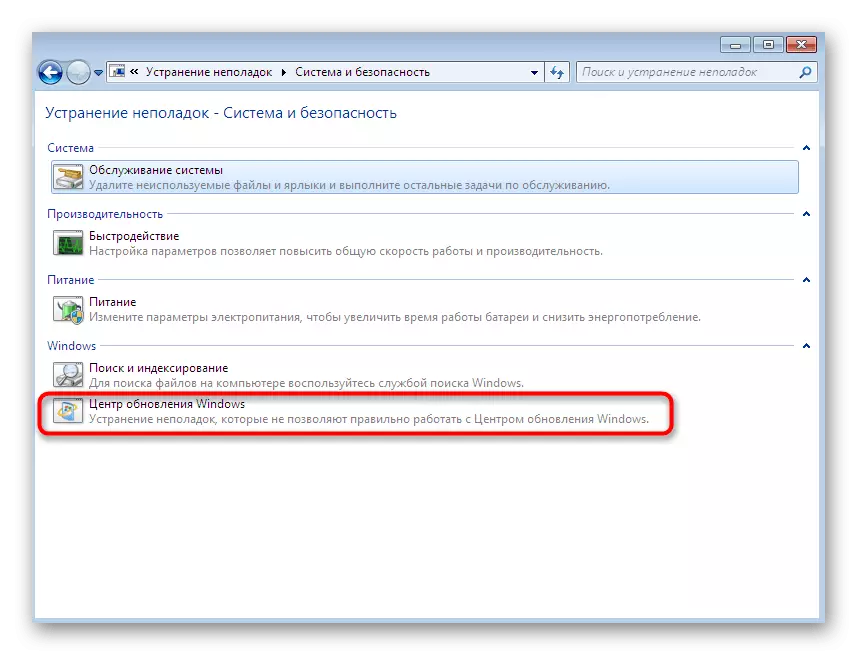
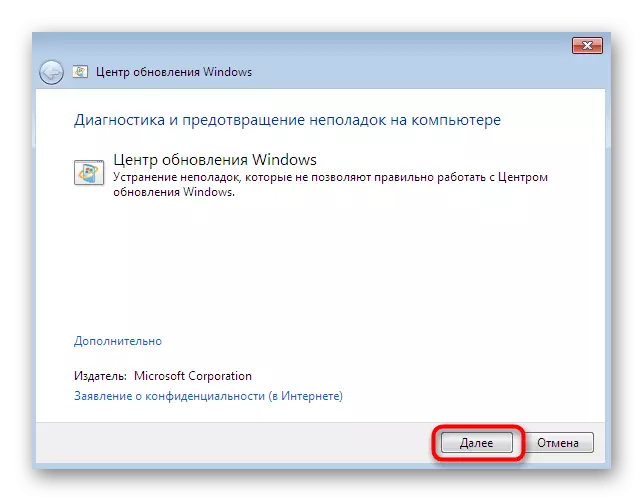
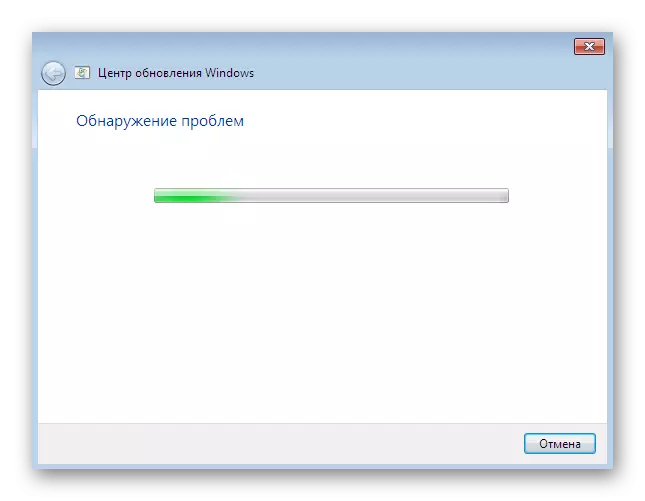
Звычайна пасля заканчэння сканавання вы атрымліваеце паведамленне пра тое, што памылак не было знойдзена або выяўленыя праблемы паспяхова выпраўленыя. Дадаткова могуць з'явіцца і асобныя ўказанні, якія трэба выканаць для таго, што б сродак завяршыла сваю працу.
Спосаб 3: Налада параметраў падлучэння IE
Не сакрэт, што для загрузкі абнаўленняў у Віндовс 7 выкарыстоўваецца інтэрнэт, а падлучэнне да яго ажыццяўляецца праз стандартны браўзэр Internet Explorer. Часам канфігурацыя аглядальніка не дазваляе карэктна працаваць сістэмным сродках АС, таму неабходна праверыць іх і наладзіць ўручную:
- Запусціце Internet Explorer, пстрыкніце па значку ў выглядзе шасцярэнькі, які знаходзіцца справа уверсе, і ў якое адкрылася кантэкстным меню абярыце варыянт «Уласцівасці браўзэра».
- Перамесціцеся ва ўкладку «Падлучэння» і ў раздзеле "Налады параметраў лакальнай сеткі» клікніце па кнопцы «Наладка сеткі».
- Адзначце галачкай «Выкарыстаць проксі-сервер для лакальных падлучэнняў» і націсніце на актыўную кнопку «Дадаткова».
- Сатрыце абсалютна ўсе прысутныя параметры проксі-сервера, а затым ўжыеце налады.
- Адкрыйце «Пуск», адшукайце там «каманднага радка» і запусціце яе ад імя адміністратара.
- Увядзіце там каманду netsh winhttp reset proxy і націсніце на клавішу Enter. Гэта перазагрузіць параметры проксі-сервера.
- Пасля гэтага застанецца толькі перазапусціць службу абнаўлення Windows. Для гэтага выкарыстоўвайце каманду net stop wuauserv, спыніўшы службу.
- Затым увядзіце net start wuauserv, паўторна запусціўшы яе.
- У новым радку павінна з'явіцца апавяшчэнне пра тое, што служба «Цэнтр абнаўлення Windows» паспяхова запушчана.
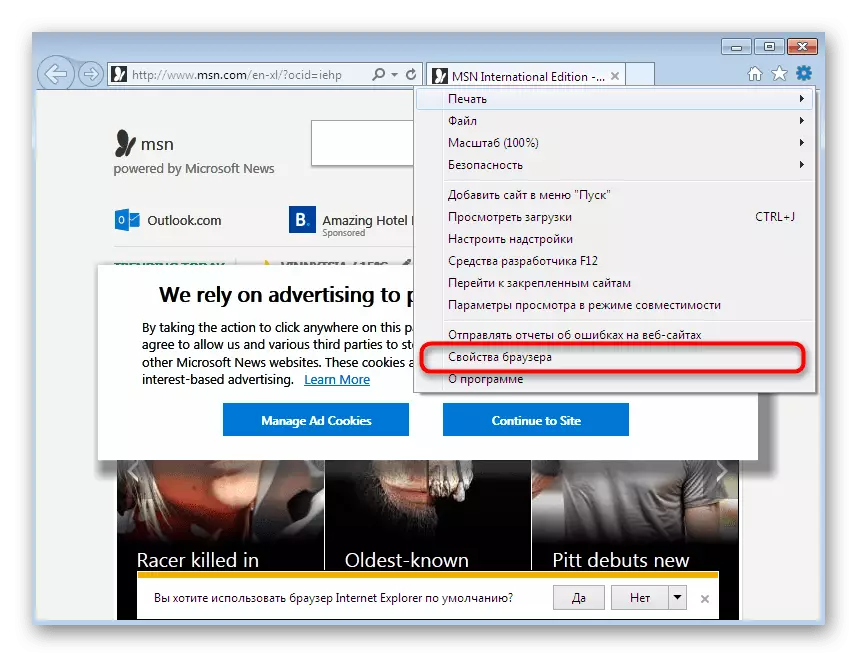
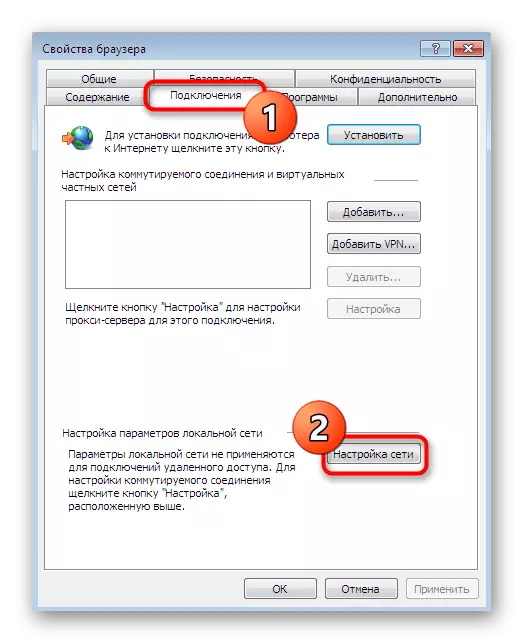

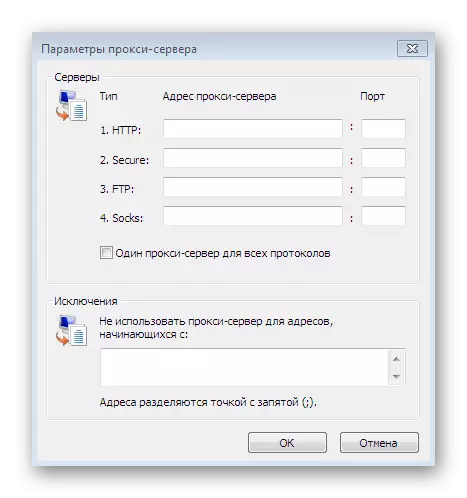
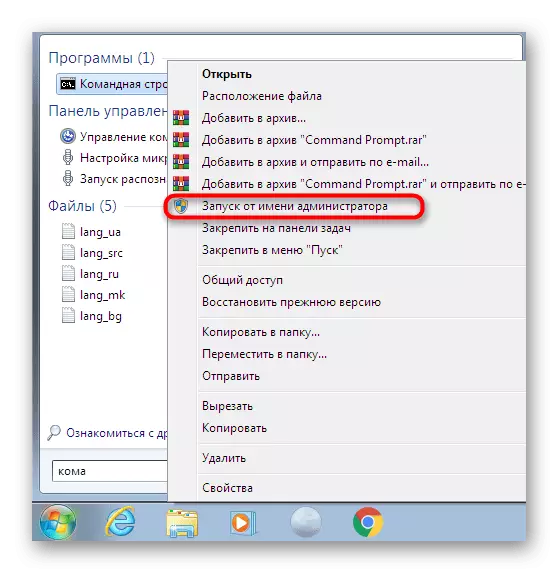
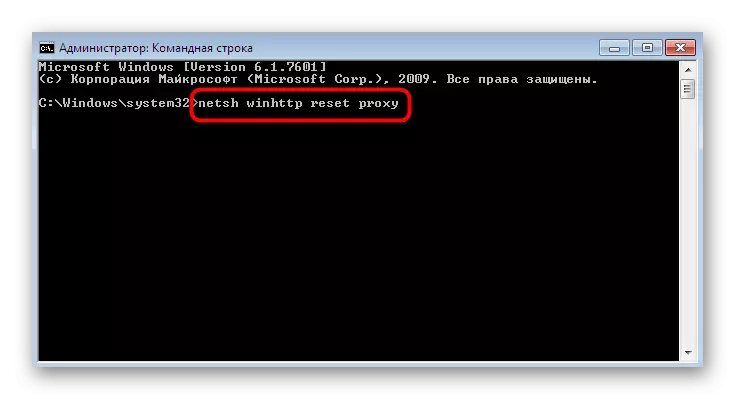



Пасля завяршэння гэтай працэдуры можна смела пераходзіць у частку абнаўленняў і запускаць гэтую аперацыю паўторна, у надзеі на тое, што дадзеная маніпуляцыя апынецца дзейснай, а раздражняльная памылка 80244022 больш ніколі не з'явіцца.
Спосаб 4: Скід канфігурацыі цэнтра абнаўленняў
Пяройдзем да самага складанага, але ў большасці выпадкаў працоўнага кіраўніцтву, які мае на ўвазе поўны скід абсалютна ўсіх налад цэнтра абнаўленняў з далейшай рэгістрацыяй «чыстых» DLL-файлаў, неабходных для карэктнай працы сістэмы. Увесь працэс будзе адбывацца ў кансолі, таму загадзя падрыхтуйцеся да таго, што прыйдзецца капіяваць і ўстаўляць мноства каманд, а некаторыя з іх ўводзіць уручную.
- Для пачатку спыніце ўсе службы, звязаныя з абнаўленнем ў Windows. Для гэтага увядзіце каманду net stop bits і націсніце на Enter.
- Паслядоўна пакажыце яшчэ тры радкі net stop wuauserv, net stop appidsvc і net stop cryptsvc, дачакаўшыся паведамленьня пра тое, што кожная служба была спыненая.
- Выдалім службовыя файлы, якія могуць быць пашкоджаны, з-за чаго і ўзнікае памылка. У далейшым усё гэта будзе адноўлена, аднак цяпер трэба пазбавіцца ад праблемных элементаў шляхам уводу каманды Del "% ALLUSERSPROFILE% \ Application Data \ Microsoft \ Network \ Downloader \ qmgr * .dat".
- Далей пераназавіце каталогі, дзе захоўваюцца ўсе канфігурацыйныя і часовыя файлы. Пры наступным запуску службаў гэтыя дырэкторыі будуць створаны аўтаматычна. Што тычыцца перайменавання, то ажыццяўляецца яно праз дзве каманды:
Ren% systemroot% \ SoftwareDistribution SoftwareDistribution.bak
Ren% systemroot% \ system32 \ catroot2 catroot2.bak
- Практычна тое ж самае адбываецца са скідам службаў. Спачатку увядзіце sc.exe sdset bits D: (A ;; CCLCSWRPWPDTLOCRRC ;;; SY) (A ;; CCDCLCSWRPWPDTLOCRSDRCWDWO ;;; BA) (A ;; CCLCSWLOCRRC ;;; AU) (A ;; CCLCSWRPWPDTLOCRRC ;;; PU), а затым sc.exe sdset wuauserv D: (A ;; CCLCSWRPWPDTLOCRRC ;;; SY) (A ;; CCDCLCSWRPWPDTLOCRSDRCWDWO ;;; BA) (A ;; CCLCSWLOCRRC ;;; AU) (A ;; CCLCSWRPWPDTLOCRRC ;;; PU). Вы павінны атрымаць радок з паведамленнем «Поспех».
- Застаўся самы складаны працэс - паўторная рэгістрацыя важных DLL-файлаў. Для гэтага спачатку перамесціцеся да сістэмнага каталогу праз каманду cd / d% windir% \ system32.
- Затым скапіюйце ўсё змесціва ніжэй або ўводзіце кожную радок асобна, каб стварыць абсалютна ўсе неабходныя DLL.
regsvr32.exe / U / s vbscript.dll
regsvr32.exe / U / s mshtml.dll
regsvr32.exe / U / s msjava.dll
regsvr32.exe / U / s msxml.dll
regsvr32.exe / U / s actxprxy.dll
regsvr32.exe / U / s shdocvw.dll
regsvr32.exe / U / s Mssip32.dll
regsvr32.exe / U / s wintrust.dll
regsvr32.exe / U / s initpki.dll
regsvr32.exe / U / s dssenh.dll
regsvr32.exe / U / s rsaenh.dll
regsvr32.exe / U / s gpkcsp.dll
regsvr32.exe / U / s sccbase.dll
regsvr32.exe / U / s slbcsp.dll
regsvr32.exe / U / s cryptdlg.dll
regsvr32.exe / U / s Urlmon.dll
regsvr32.exe / U / s Oleaut32.dll
regsvr32.exe / U / s msxml2.dll
regsvr32.exe / U / s Browseui.dll
regsvr32.exe / U / s shell32.dll
regsvr32.exe / U / s atl.dll
regsvr32.exe / U / s jscript.dll
regsvr32.exe / U / s msxml3.dll
regsvr32.exe / U / s softpub.dll
regsvr32.exe / U / s wuapi.dll
regsvr32.exe / U / s wuaueng.dll
regsvr32.exe / U / s wuaueng1.dll
regsvr32.exe / U / s wucltui.dll
regsvr32.exe / U / s wups.dll
regsvr32.exe / U / s wups2.dll
regsvr32.exe / U / s wuweb.dll
regsvr32.exe / U / s scrrun.dll
regsvr32.exe / U / s msxml6.dll
regsvr32.exe / U / s ole32.dll
regsvr32.exe / U / s qmgr.dll
regsvr32.exe / U / s qmgrprxy.dll
regsvr32.exe / U / s wucltux.dll
regsvr32.exe / U / s muweb.dll
regsvr32.exe / U / s wuwebv.dll
regsvr32.exe / s vbscript.dll
regsvr32.exe / s mshtml.dll
regsvr32.exe / s msjava.dll
regsvr32.exe / s msxml.dll
regsvr32.exe / s actxprxy.dll
regsvr32.exe / s shdocvw.dll
regsvr32.exe / s Mssip32.dll
regsvr32.exe / s wintrust.dll
regsvr32.exe / s initpki.dll
regsvr32.exe / s dssenh.dll
regsvr32.exe / s rsaenh.dll
regsvr32.exe / s gpkcsp.dll
regsvr32.exe / s sccbase.dll
regsvr32.exe / s slbcsp.dll
regsvr32.exe / s cryptdlg.dll
regsvr32.exe / s Urlmon.dll
regsvr32.exe / s Oleaut32.dll
regsvr32.exe / s msxml2.dll
regsvr32.exe / s Browseui.dll
regsvr32.exe / s shell32.dll
regsvr32.exe / s Mssip32.dll
regsvr32.exe / s atl.dll
regsvr32.exe / s jscript.dll
regsvr32.exe / s msxml3.dll
regsvr32.exe / s softpub.dll
regsvr32.exe / s wuapi.dll
regsvr32.exe / s wuaueng.dll
regsvr32.exe / s wuaueng1.dll
regsvr32.exe / s wucltui.dll
regsvr32.exe / s wups.dll
regsvr32.exe / s wups2.dll
regsvr32.exe / s wuweb.dll
regsvr32.exe / s scrrun.dll
regsvr32.exe / s msxml6.dll
regsvr32.exe / s ole32.dll
regsvr32.exe / s qmgr.dll
regsvr32.exe / s qmgrprxy.dll
regsvr32.exe / s wucltux.dll
regsvr32.exe / s muweb.dll
regsvr32.exe / s wuwebv.dll
- Дадаткова рэкамендуецца скінуць параметры інтэрнэт-пратаколаў праз netsh winsock reset.
- Напрыканцы запусціце ўсе спыненыя службы, увёўшы па чарзе такія радкі:
sc.exe config wuauserv start = auto
sc.exe config bits start = delayed-auto
sc.exe config cryptsvc start = auto
sc.exe config TrustedInstaller start = demand
sc.exe config DcomLaunch start = auto
net start bits
net start wuauserv
net start appidsvc
net start cryptsvc
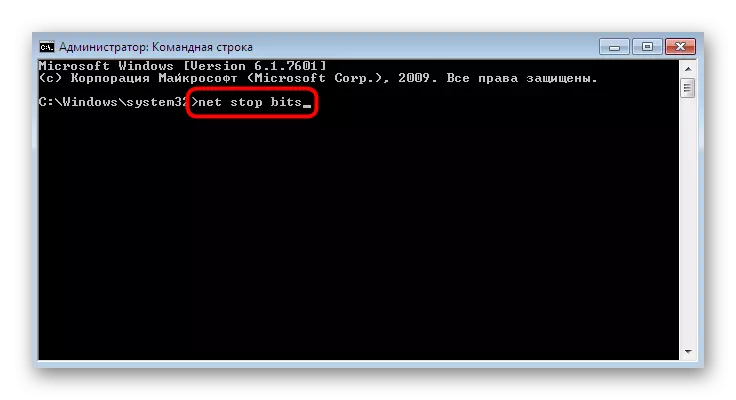

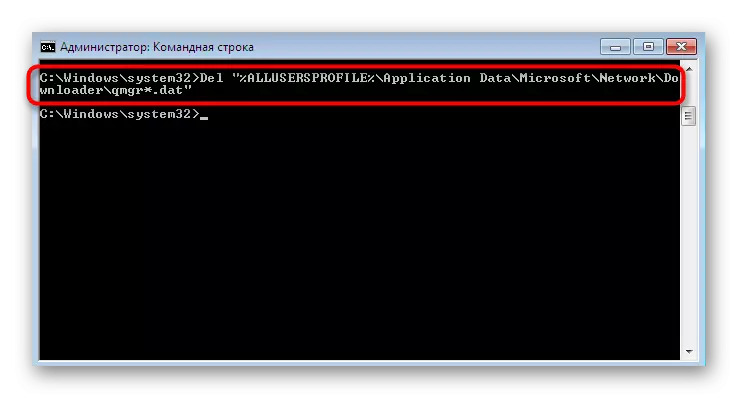
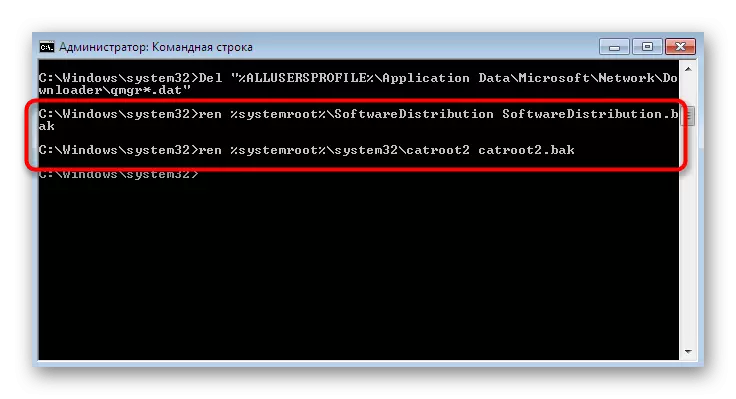
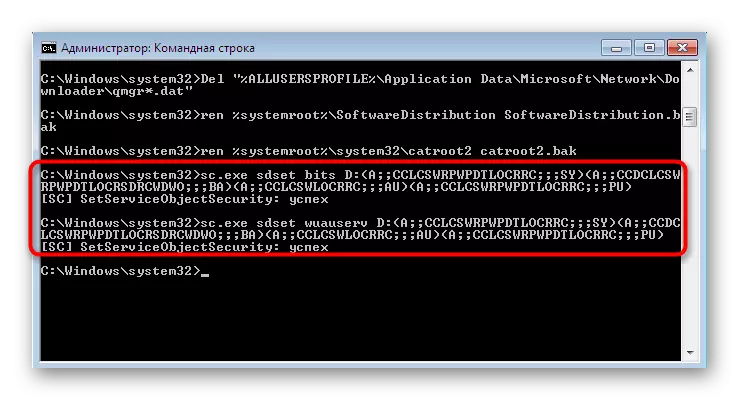
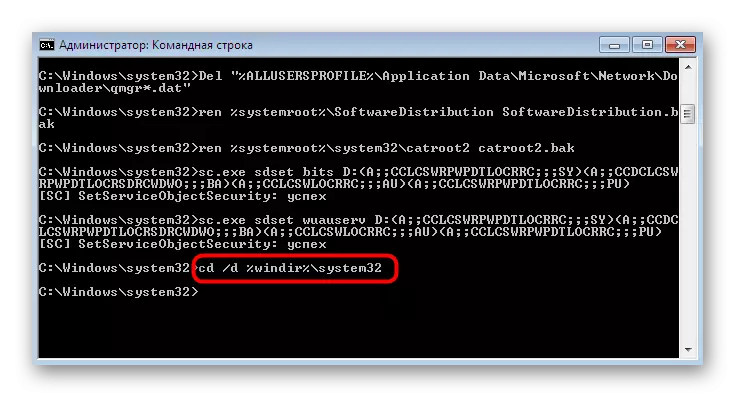
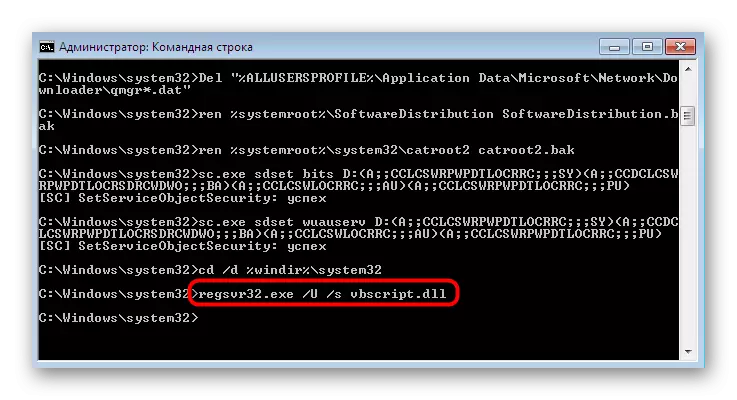
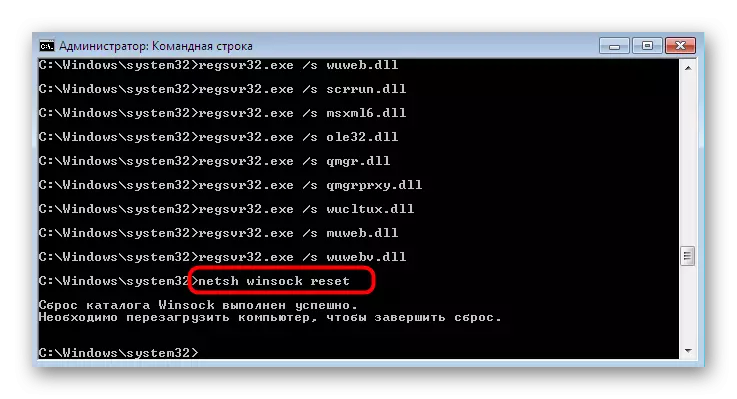
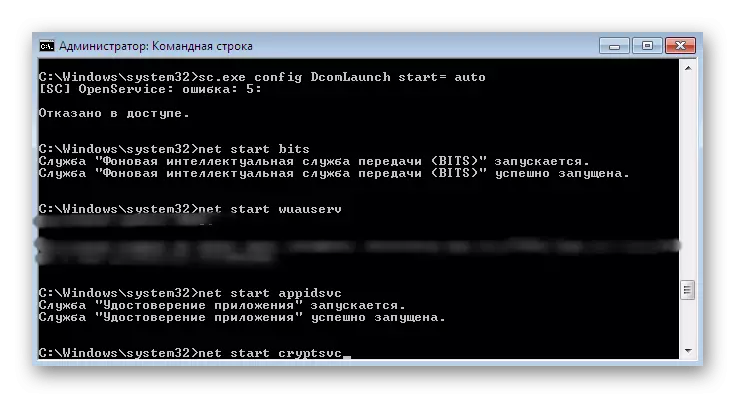
Пасля выканання гэтых дзеянняў звычайна не трэба перазагружаць кампутар, паколькі яны прымяняюцца аўтаматычна. Як бачыце, дадзены варыянт з'яўляецца даволі складаным і зойме пэўны час, аднак пасля вы атрымаеце цалкам працоўныя файлы, якія прадухіляюць з'яўленне разгляданай праблемы.
Спосаб 5: Рэдагаванне параметраў рэестра
Метад з рэдагаваннем параметраў рэестра мае на ўвазе актывацыю рэзервовага сервера, з якога і будуць спампоўвацца абнаўлення. Гэта дапаможа на час пазбавіцца ад разгляданай памылкі, аднак пасля інсталяцыі новаўвядзенняў сервер рэкамендуецца выбраць асноўны, каб у далейшым праверыць, ці была выпраўленая непаладка пасля дадання апошніх файлаў. Для гэтага выканайце такія дзеянні:
- Адкрыйце ўтыліту «Выканаць», скарыстаўшыся стандартнай камбінацыяй клавіш Win + R. У якое з'явілася поле ўводу напішыце regedit і націсніце на Enter.
- Калі з'явіцца акно кантролю уліковых запісаў, выберыце ў ім варыянт «Так».
- Перайдзіце па шляху HKEY_LOCAL_MACHINE \ SOFTWARE \ Policies \ Microsoft \ Windows \ Windows \ Update \ AU.
- Пстрыкніце па любым пустым месцы правай кнопкай мышы. У якое з'явілася кантэкстным меню абярыце «Стварыць» і «Параметр DWORD (32 біта)».
- Назавіце яго «UseWUServer», а затым двойчы пстрыкніце ЛКМ, каб адкрыць ўласцівасці.
- Усталюйце значэнне 1 для актывацыі рэзервовага сервера. Пры неабходнасці гэта значэнне можна памяняць на 0, каб дэактываваць параметр.
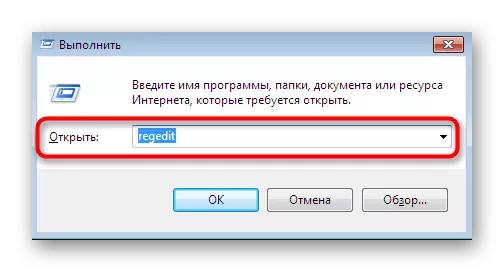
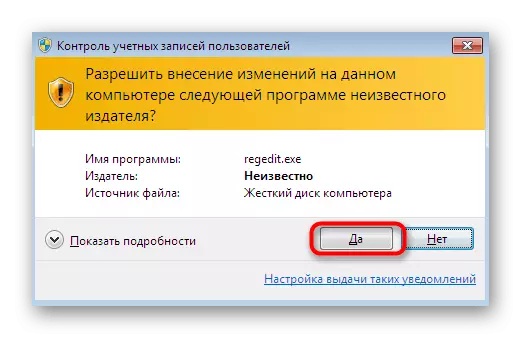
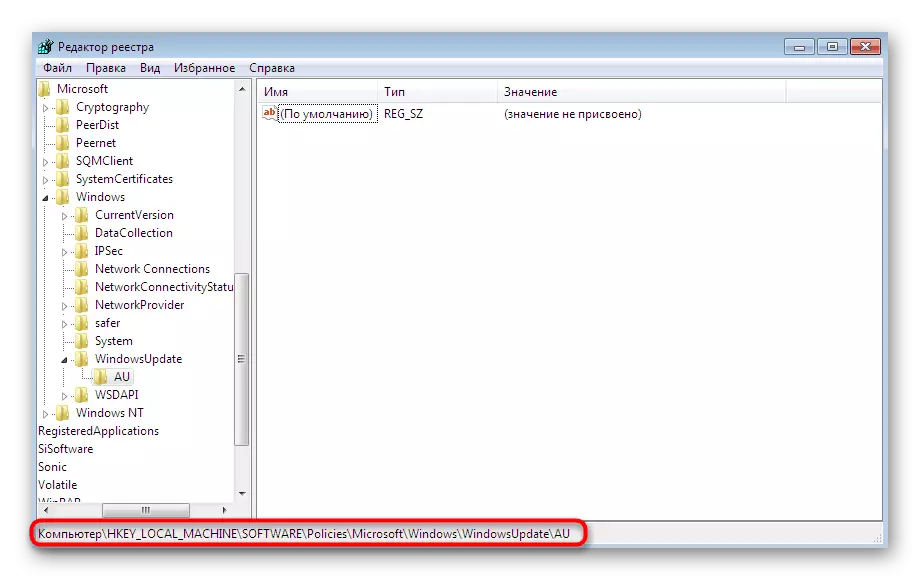
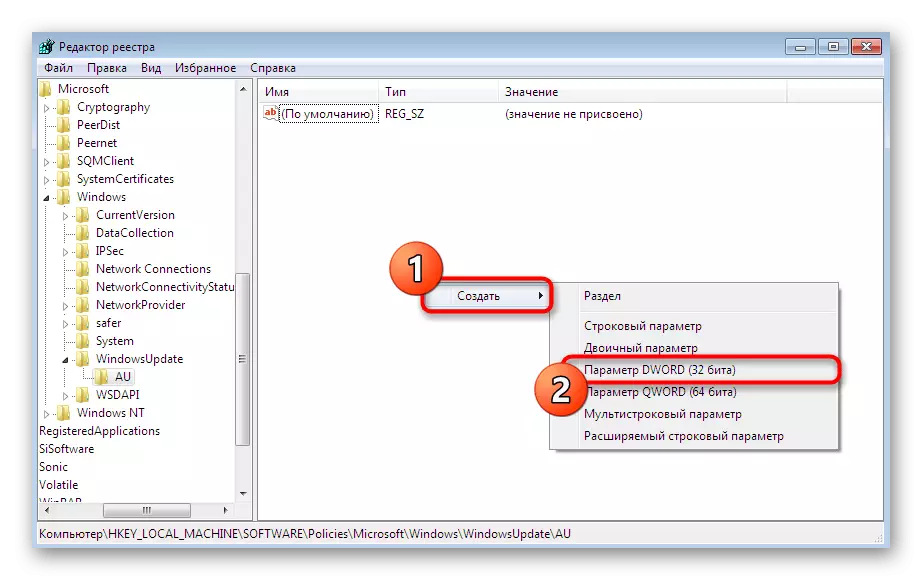
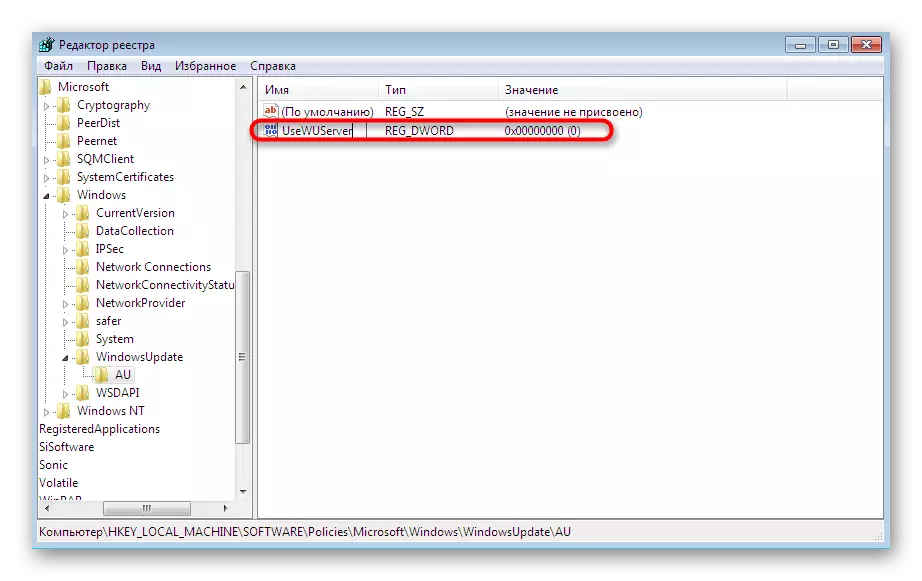

Змены будуць ужытыя толькі пасля перазапуску ПК. Затым можна смела пераходзіць да спробы інсталяцыі абнаўленняў праз рэзервовы сервер. Не забудзьцеся толькі адключыць яго, калі гэты варыянт не прынёс выніку ці ж новаўвядзенні былі дададзены правільна.
Спосаб 6: Усталёўка абнаўлення ўручную
Прыведзеныя вышэй метады не будуць эфэктыўнымі ў тых выпадках, калі праблема выклікана нейкім канкрэтным абнаўленнем, канфліктуючым з самай сістэмай. Пры ўзнікненні такіх сітуацый рэкамендуецца ўсталяваць файлы ўручную, абыйдучы Цэнтр абнаўлення Windows. Тады маецца шанец таго, што пасля паспяховага выканання гэтай аперацыі памылка 80244022 цалкам знікне. Больш дэталёвую інфармацыю і ўсе неабходныя інструкцыі па гэтай тэме вы знойдзеце ў іншым нашым матэрыяле далей.Чытаць далей: Ручны абнаўленняў у Windows 7
Спосаб 7: Выпраўленне памылак і аднаўленне сістэмы
Перш чым перайсці да самых радыкальных захадаў, рэкамендуецца вырабіць стандартную праверку аперацыйнай сістэмы на наяўнасць памылак. Ажыццяўляецца гэта з дапамогай стандартных ўбудаваных сродкаў. Калі яны не выявілі ніякіх непаладак, тады ўжо трэба вырабляць аднаўленне, откатываясь да першай рэзервовай копіі або вяртаючы завадскія налады. Пра ўсё гэта ў разгорнутым выглядзе апісана ў асобных нашых артыкулах, якія даступныя па наступных спасылках.
Чытаць далей:
Праверка кампутара з Windows на памылкі
Аднаўленне сістэмы ў Windows 7
Вышэй вы былі азнаёмленыя з самымі разнастайнымі метадамі рашэння памылкі 80244022, якая ўзнікае пры спробе ўсталяваць абнаўлення ў Windows 7. Дадаткова варта ўлічыць, што ўсё гэта можа апынуцца неэфектыўным для карыстальнікаў пірацкіх версій Віндовс, паколькі часта адтуль проста выразаюць Цэнтр абнаўленняў ці проста выдаляюць сістэмныя файлы . Улічвайце гэта пры вырашэнні сваёй праблемы.
