
У гэтай інструкцыі падрабязна пра тое, як публікаваць фота ў Instagram з вашага кампутара ў розных сітуацыях, некаторыя нюансы а таксама відэа, дзе два метаду паказаны наглядна. Таксама можа быць цікавым: 4 спосабу пісаць у дырэкт Инстаграм на кампутары.
- Як дадаць фота ў Instagram праз браўзэр на кампутары
- Афіцыйнае прыкладанне Instagram для Windows 10 (і яго асаблівасці)
- Выкарыстанне эмулятараў Android для публікацыі ў Instagram
- відэа інструкцыя
Публікацыя ў Instagram з кампутара або наўтбука праз браўзэр
Раней, увайшоўшы пад сваім уліковым запісам Instagram на афіцыйным сайце https://www.instagram.com/ вы не маглі публікаваць фота і відэа, але можна было глядзець чужыя фота, былі даступныя функцыі каментавання, падпісак, лайкаў і іншыя.
Пачынаючы з мая 2017 г. пры ўваходзе на сайт з мабільнага прылады - планшэта ці тэлефона, вы можаце дадаць фота ў Instagram, нават без ўстаноўкі адпаведнага прыкладання. Гэтую магчымасць можна выкарыстоўваць і для публікацыі з браўзэра.
- Зайдзіце ў вашым браўзэры (падыдуць Google Chrome, Яндэкс Браўзэр, Edge, Opera) на сайт Instagram.com і ўвайдзіце пад сваім уліковым запісам. Далей дзеянні апісваюцца для Google Chrome.
- Націсніце клавішы Ctrl + Shift + I - адкрыецца кансоль распрацоўніка (яе ж можна адкрыць, націснуўшы ў любым месцы старонкі правай кнопкай мышы і выбраўшы пункт «Прагляд кода элемента», аналагічны пункт прысутнічае ў большасці браўзэраў).
- У кансолі распрацоўніка націсніце па абразку эмуляцыі мабільных прылад (малюнак планшэта і тэлефона), а затым у верхняй радку задайце зручнае вам прылада, дазвол і маштаб (так, каб было зручна праглядаць стужку Инстаграм).
- Абнавіце старонку з дапамогай кнопкі абнаўлення браўзэра.
- Адразу пасля таго, як будзе ўключана эмуляцыя планшэта ці тэлефона, а старонка абноўлена, у адкрытым Instagram з'явіцца кнопка дадання фота (калі не з'явілася, абновіце старонку). Пры ёй націску вам будзе даступны выбар файлаў на кампутары - проста выбіраем фота і публікуем як звычайна.

Вось такі новы спосаб, моцна спрашчае задачу.
Афіцыйнае прыкладанне Instagram для Windows 10
У краме прыкладанняў Windows 10 з нядаўніх часоў з'явілася афіцыйнае прыкладанне Instagram, якое дазваляе ў тым ліку і дадаць фота ці відэа на вашу старонку. Прыкладанне можна лёгка знайсці праз пошук у краме прыкладанняў.
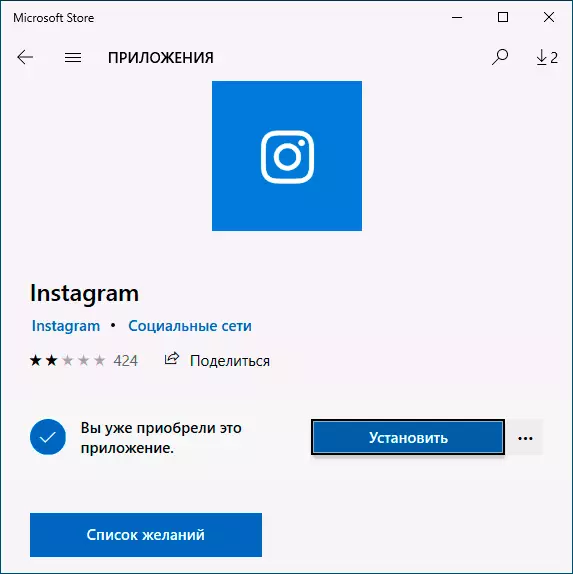
Пасля запампоўкі прыкладання і ўваходу ў ваш уліковы запіс (у маім цесцю па нейкай прычыне ўваход выконваўся толькі па E-mail, але не па імені карыстальніка), выканайце наступныя простыя дзеянні:
- Націсніце па абразку з выявай фотаапарата злева уверсе.
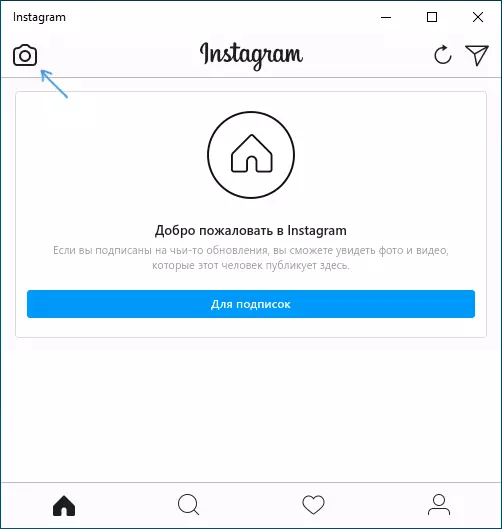
- Пры першым выкарыстанні спатрэбіцца дазволіць выкарыстанне вэб-камеры з дадаткам. Калі ў вас няма вэб-камеры, то дадаць фото не атрымаецца, але гэта можна абыйсці, пра што далей.
- Націсніце па кнопцы дадання фатаграфій з кампутара (пры гэтым фатаграфіі абавязкова павінны размяшчацца ў тэчцы Выявы / Альбом камеры на кампутары, інакш Instagram іх не ўбачыць).
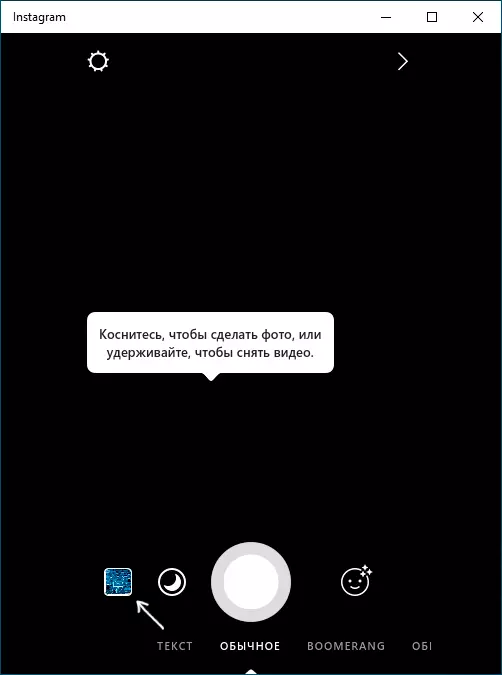
- Выберыце фатаграфію для публікацыі.
Як было адзначана вышэй, Instagram для Windows 10 патрабуе наяўнасці вэб-камеры. Аднак, гэта можна абыйсці: калі ўсталяваць праграму віртуальнай вэб-камеры (я выкарыстаў e2eSoft VCam), то прыкладанне будзе лічыць, што камера прысутнічае і дазваляе выконваць публікацыю. Таксама, пры тэставанні прыкладання, у мяне яно па нейкай прычыне працавала вельмі ня стабільна.
Як дадаць фота ў Инстаграм з кампутара, выкарыстоўваючы афіцыйнае мабільнае прыкладанне
Яшчэ адзін гарантавана і спраўна які працуе на сёння спосаб выкласці ў Instagram фота ці відэа, маючы толькі кампутар - выкарыстоўваць афіцыйнае прыкладанне для Android, запушчанае на кампутары.
Для запуску АНДРОІД-прыкладанні Instagram на кампутары прыйдзецца іншае ПА - эмулятар Android для Windows або іншай АС. Спіс бясплатных эмулятараў і афіцыйныя сайты, дзе іх можна спампаваць, вы можаце знайсці ў аглядзе: Лепшыя эмулятары Android для Windows (адкрыецца ў новай ўкладцы).
З тых эмулятараў, што я магу рэкамендаваць для мэт публікацыі ў Инстаграм - Nox App Player і Bluestacks 2 (аднак і ў іншых эмулятарах задача будзе не больш складанай). Далей - прыклад загрузкі фота з дапамогай Nox App Player.
- Загрузіце і ўсталюйце Nox App Player на кампутар. Афіцыйны сайт: https://ru.bignox.com/
- Пасля запуску эмулятара альбо зайдзіце ў Play Маркет ўнутры эмулятара, альбо загрузіце APK прыкладання Instagram ў эмулятар (арыгінальны apk прасцей за ўсё спампаваць з apkpure.com, а для загрузкі і ўстаноўкі ў эмулятары выкарыстоўваць спецыяльную кнопку ў панэлі побач з акном эмулятара).

- Пасля ўстаноўкі прыкладання проста запусціце яго і зайдзіце пад сваім уліковым запісам.
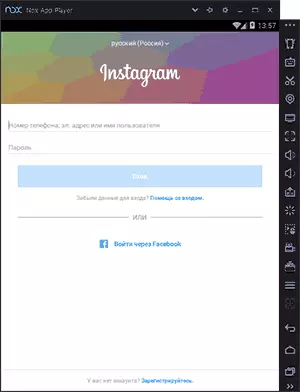
- Публікацыя фота адбываецца тым жа чынам, што і з Android тэлефона або планшэта: можна зняць фота з вэб-камеры кампутара, а можна выбраць пункт «Галерэя» - «Іншыя» каб выбраць фота, якое трэба загрузіць у Инстаграм ва «ўнутранай памяці» эмулятара . Але пакуль не спяшайцеся гэтага рабіць, спачатку - пункт 5 (так як фота ва ўнутранай памяці пакуль няма).
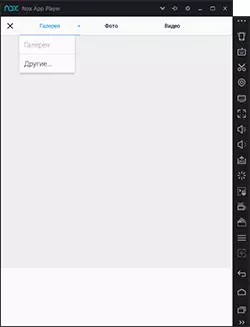
- Каб патрэбнае фота з кампутара апынулася ў гэтай унутранай памяці або ў галерэі, спачатку скапіруйце яго ў тэчку C: \ Карыстальнікі \ Имя_вашего_пользователя \ Nox_share \ Image (Nox_share - агульная папка для вашага кампутара і Android, запушчанага ў эмулятары). Яшчэ адзін спосаб: у наладах эмулятара (шасцяронка ў верхняй радку акна) у пункце «Асноўныя» уключыць Root-доступ і перазапусціць эмулятар, пасля гэтага файлы малюнкаў, відэа і іншыя файлы можна будзе проста перацягваць на акно эмулятара.
- Пасля таго, як патрэбныя фатаграфіі ёсць у эмулятары, вы можаце лёгка публікаваць іх з прыкладання Инстаграм. У маіх эксперыментах пры даданні фота з Nox App Player якіх-небудзь праблем не было (а вось Leapdroid выдаваў памылкі пры працы, хоць публікацыя і адбывалася).
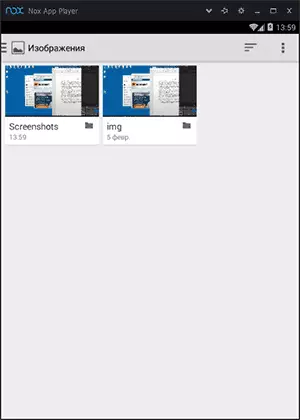
У эмулятары BlueStacks 2 (афіцыйны сайт: https://www.bluestacks.com/ru/index.html) загрузка фота і відэа з кампутара ў Инстаграм нават прасцей: таксама, як і ў толькі што якое апісана спосабе, спачатку спатрэбіцца ўсталяваць само прыкладанне , а потым крокі будуць выглядаць наступным чынам:
- Націсніце па абразку «Адкрыць» у панэлі злева і пакажыце шлях да фота ці відэа на кампутары.
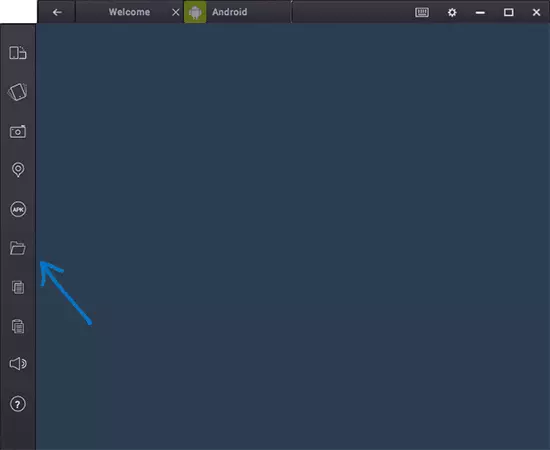
- BlueStacks спытае, з дапамогай якога прыкладання трэба адкрыць гэты файл, абярыце Instagram.
Ну а далей, упэўнены, вы ведаеце што і як рабіць, і публікацыя фото не выкліча ў вас складанасцяў.
Заўвага: BlueStacks я разглядаю ў другую чаргу і не так падрабязна, таму што мне не вельмі даспадобы той факт, што гэты эмулятар не дазваляе выкарыстоўваць сябе без уводу дадзеных ўліковага запісу Google. У Nox App Player можна працаваць і без яе.
відэа інструкцыя
У відэа ніжэй паказаны два першыя спосабы дадання фота і відэа ў Instagram з кампутара Windows - праз браўзэр і афіцыйнае прыкладанне для ПК і наўтбукаў.
Спадзяюся, адзін з прапанаваных метадаў апынецца працаздольным ў вашым выпадку.
