
«Панэль кіравання» - стандартнае прыкладанне Windows, прызначэнне якога заключаецца ў зручнай магчымасці працы з рознымі параметрамі аперацыйнай сістэмы. Зусім пачаткоўцы, толькі што знаёмяць з «сямёркай», могуць не ведаць, як адкрыць гэта акно, а больш прасунутыя карыстачы жадаюць даведацца, як гэта можна рабіць больш зручна або выправіць сітуацыю, пры якой дадзены элемент знікае з сістэмы ці не запускаецца. Пра ўсё гэта пойдзе гаворка далей.
Запуск «Панэлі кіравання» ў Windows 7
Ажыццявіць пастаўленую задачу можна рознымі метадамі, і кожны з іх спатрэбіцца юзерам у пэўнай сітуацыі. Акрамя таго, у некаторых выпадках здараецца невялікая непрыемнасць: звычайнымі спосабамі знайсці «Панэль кіравання» не ўдаецца. Гэта не значыць, што яна была выдаленая з Windows - вярнуць яе на месца можна вельмі проста. І ніжэй мы распавядзем, як.Спосаб 1: Меню «Пуск»
Вядома ж, самым простым і відавочным варыянтам будзе выкарыстанне меню «Пуск», адкуль і запускаецца мноства праграм.
- Націсніце па кнопцы «Пуск» і знайдзіце тут «Панэль кіравання».
- З'явіцца патрэбнае акно, дзе вы можаце прыступаць да далейшых дзеянняў. Не забудзьцеся пераключыць адлюстраванне на больш зручны выгляд.
- Улічыце, што тут ёсць і пошукавы радок, што дапамагае хутчэй адшукаць шуканы параметр.
- У выпадку адсутнасці дадзенага элемента ў асноўным меню разгарніце «Усе праграмы», адтуль перайдзіце ў тэчку «Стандартныя», у ёй знайдзіце укладзеную тэчку «Службовыя», і ўжо тут сярод іншых элементаў будзе «Панэль кіравання».
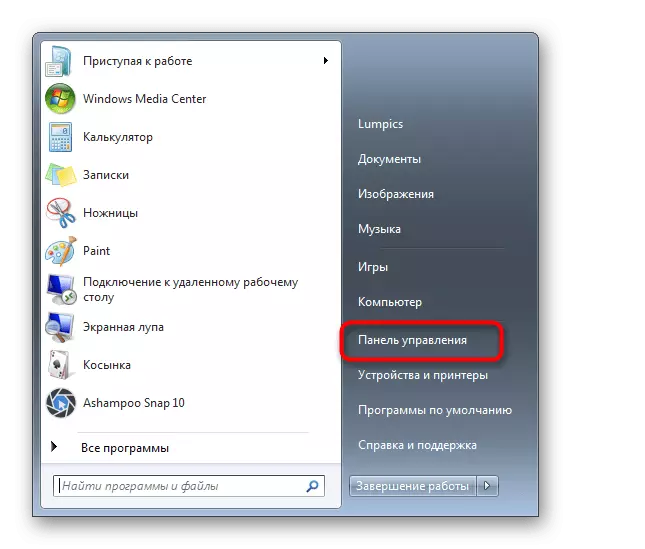
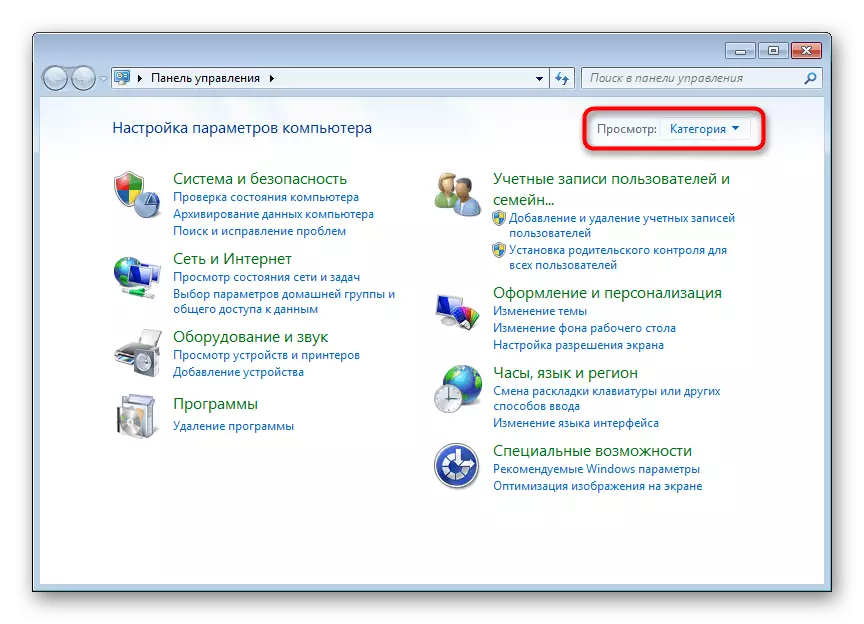
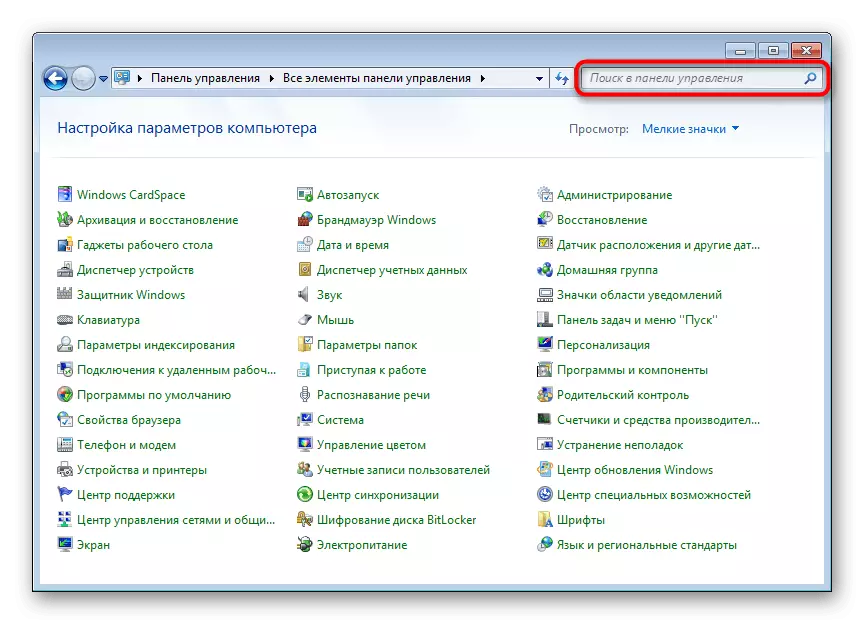
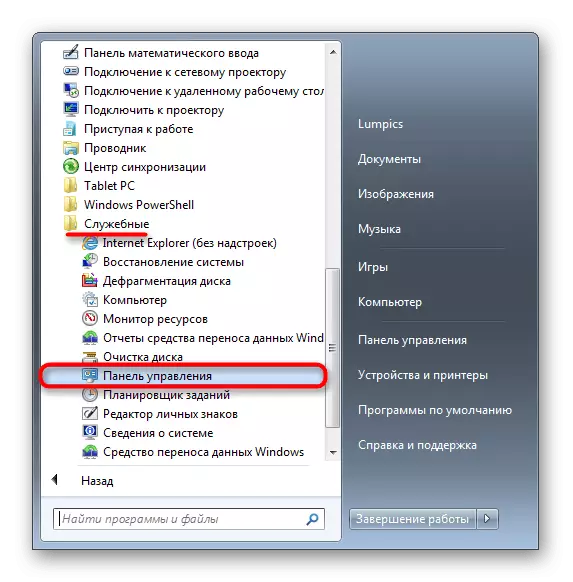
У апошнім раздзеле артыкула мы распавялі, як аднавіць якая адсутнічае ў меню панэль, таму калі ёсць жаданне вярнуць яе туды, дзе яна і павінна знаходзіцца, перайдзіце да чытання адпаведнага кіраўніцтва.
Спосаб 2: Акно «Выканаць»
Дадзенае акно служыць для хуткага пераходу да розных прыкладанняў Windows (і не толькі), калі ўпісаць сюды іх назва. Пры гэтым варта набіраць ня звыклае для нас найменне «Панэль кіравання», а менавіта сістэмнае імя выкананага файла дадзенага элемента.
- Націсніце спалучэнне клавіш Win + R.
- У якое адкрылася акенцы напішыце control - так па змаўчанні называецца «Панэль кіравання» ў Віндовс - і націсніце «ОК» або Enter.
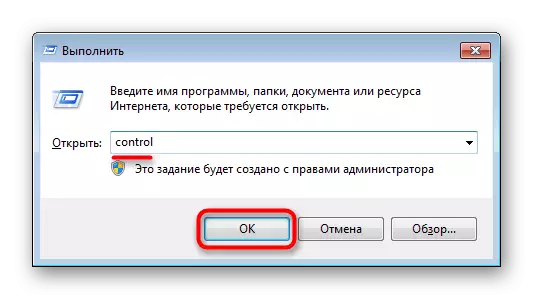
Спосаб 3: «Камандны радок»
У некаторых сітуацыях актуальная можа апынуцца і зусім кансоль. З яе таксама можна запусціць якое цікавіць прыкладанне.
- Адкрыйце «Пуск» і пачніце набіраць у пошукавым полі «камандны радок" ці "cmd». Клікніце па знойдзенаму выніку.
- Напішыце ў ёй каманду control і націсніце Enter.

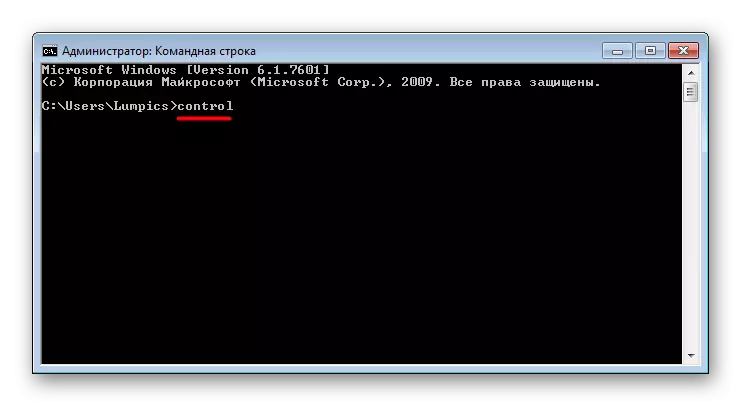
Спосаб 4: Даданне значка на працоўны стол
Калі вам больш зручна змясціць ярлык «Панэлі кіравання» на працоўны стол, прарабіце наступныя дзеянні:
- Клікніце правай кнопкай мышы па пустым месцы працоўнага стала і перайдзіце да пункта «Персаналізацыя».
- У якое адкрылася акне злева адшукайце і зайдзіце ў раздзел «Змена значкоў рабочага стала».
- Пастаўце галачку побач з пунктам «Панэль кіравання» і націсніце «ОК».
- Пераключыцеся на працоўны стол - апошнім там будзе дададзены ярлык прыкладання. Цяпер адсюль можна хутка заходзіць у панэль.

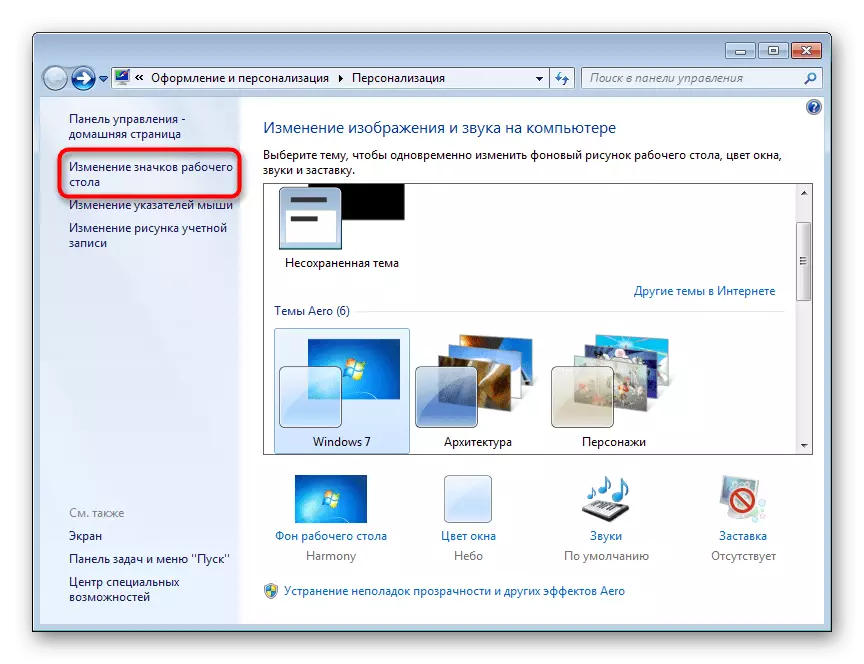
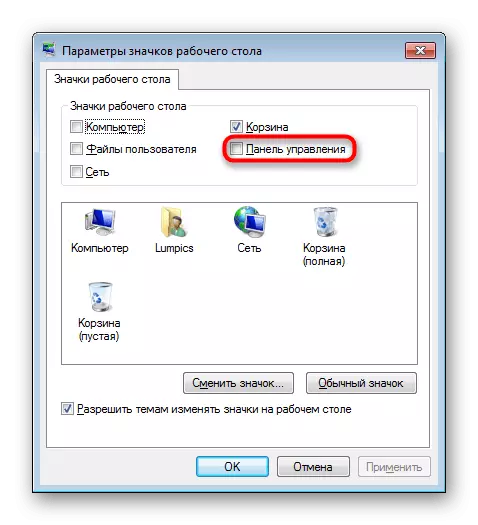
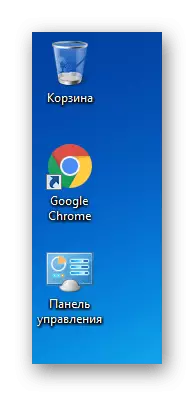
Спосаб 5: Даданне цэтліка
У любым месцы на кампутары вы таксама можаце дадаць ярлык панэлі, каб заўсёды мець да яе хуткі доступ.
- Клікніце правай кнопкай мышы па пустым месцы на працоўным стале або ў тэчцы, у якую хочаце змясціць «Панэль кіравання», выберыце «Стварыць»> «Цэтлік».
- У якасці размяшчэння аб'екта напішыце control і цісніце «Далей».
- Задайце элементу адвольнае імя і клікніце «Гатова».
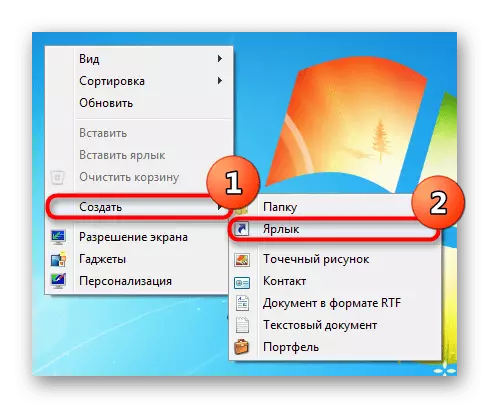
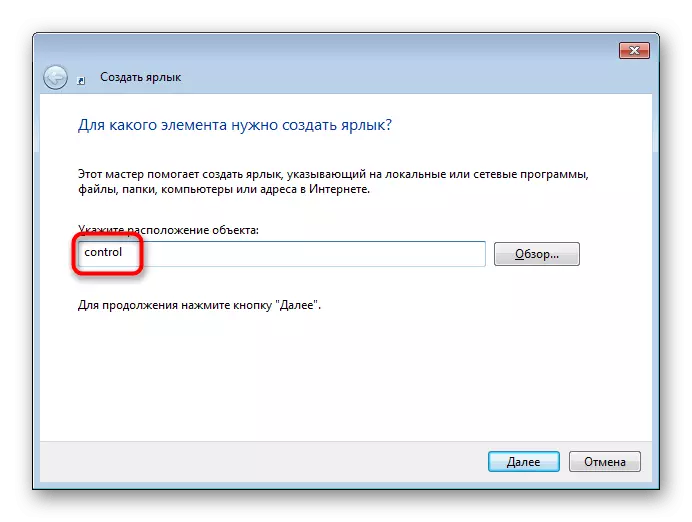
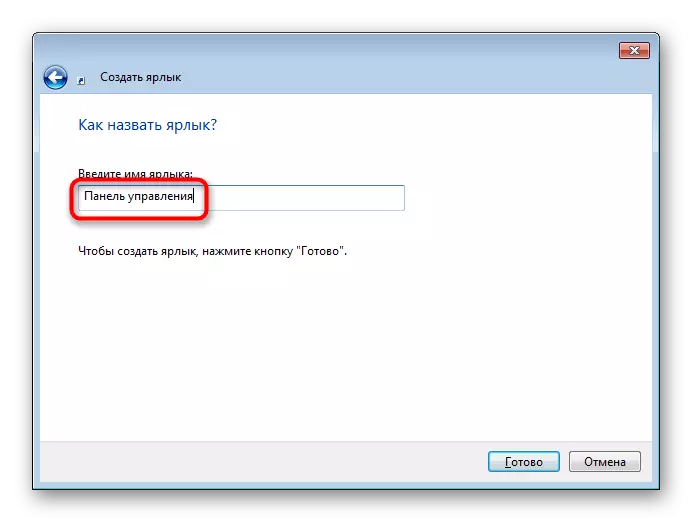
Вынік будзе тым жа, што і ў папярэднім спосабе.
Спосаб 6: Даданне ў вобласць пераходаў
Вобласць пераходаў - гэта тая самая левая панэль «Правадыра», якую вы бачыце, адкрываючы якую заўгодна тэчку. Туды пры жаданні можна дадаць і які разглядаецца ў гэтым артыкуле элемент.
- Адкрыйце любую тэчку і націсніце на слова «Спарадкаваць», што знаходзіцца ў верхняй частцы акна. Тут выберыце пункт «Параметры тэчак і пошуку».
- Знаходзячыся на ўкладцы «Агульныя», знайдзіце блок «Вобласць пераходаў" і пастаўце галачку побач з пунктам «Паказаць усе тэчкі». Захавайце змены на «ОК».
- Цяпер злева вы ўбачыце «Панэль кіравання».
- Яе можна разгортваць, пстрыкаючы на трохкутнік злева ад назвы - так вы хутчэй знойдзеце і трапіце ў пэўны раздзел налад, які ў сваю чаргу таксама можна разгарнуць.
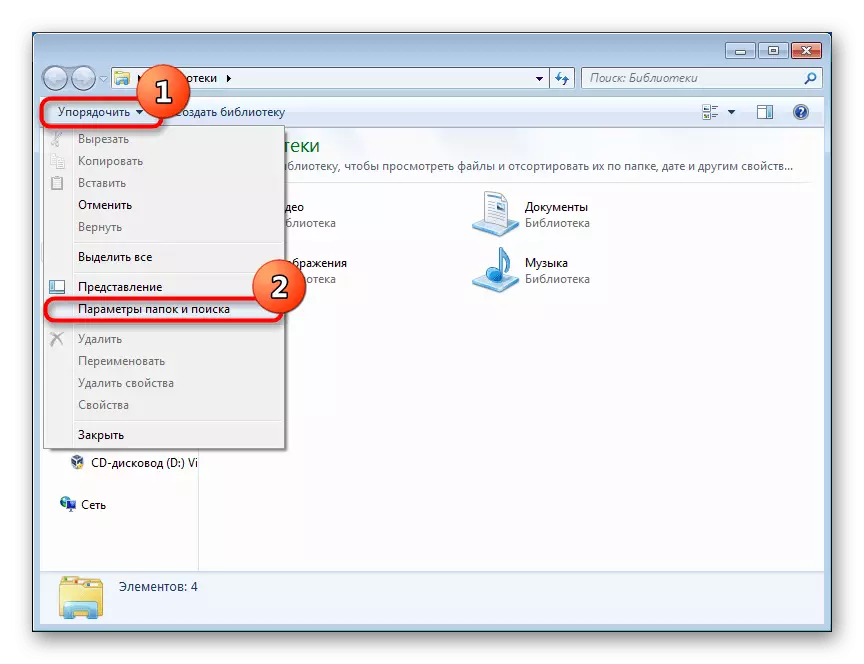
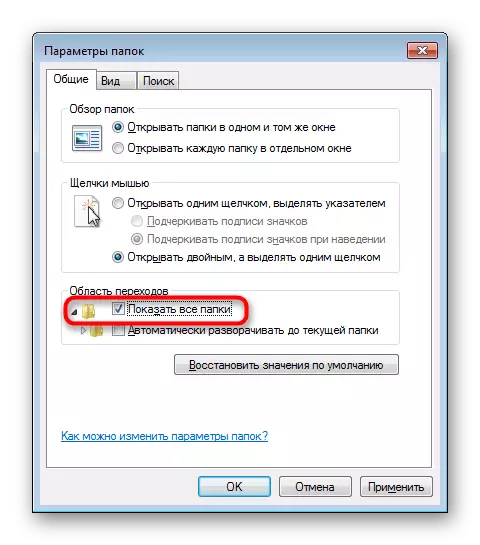
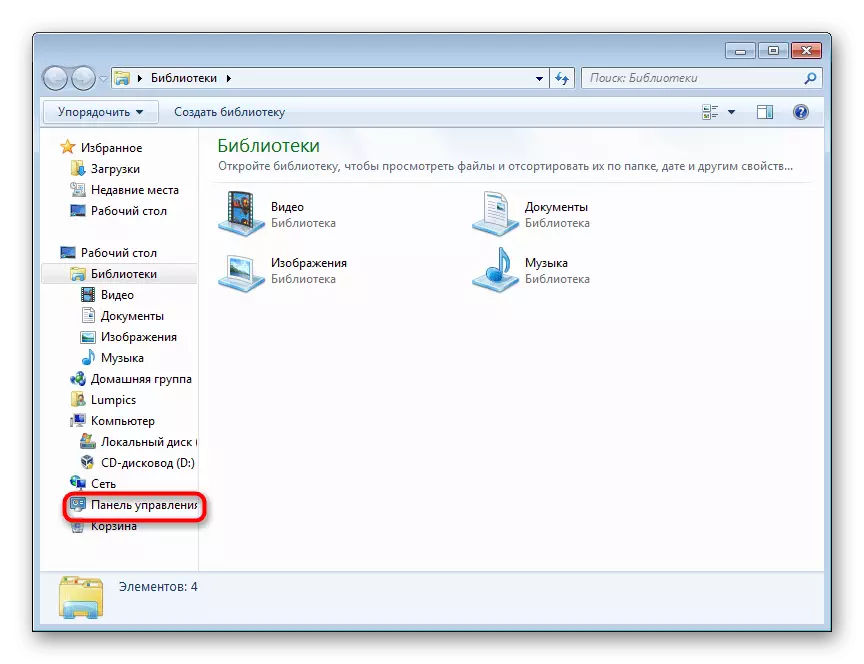
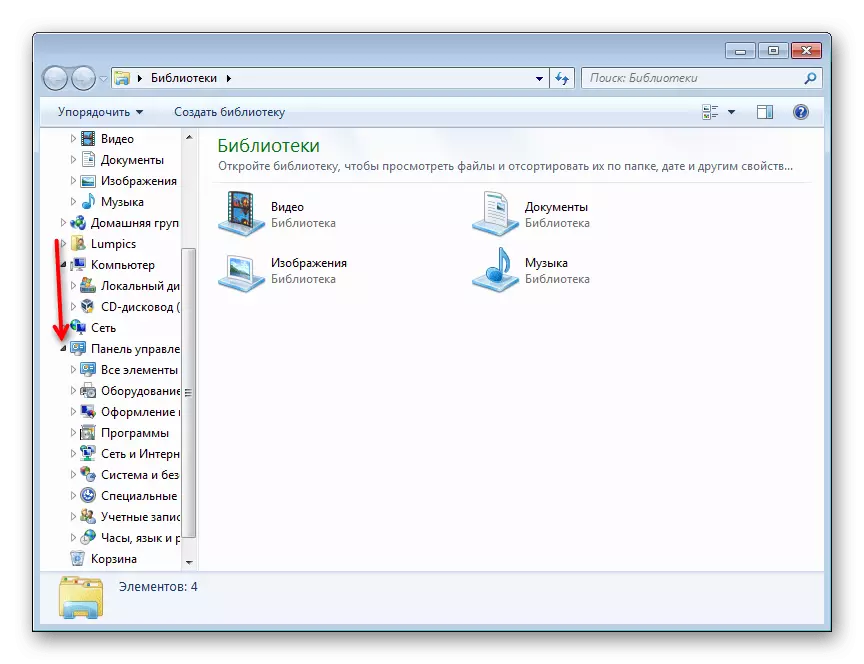
Вяртанне зніклай «Панэлі кіравання»
Як ужо было сказана раней, часам панэль можа знікнуць з поля зроку, і яе не атрымоўваецца выявіць праз «Пуск». У гэтай сітуацыі, хутчэй за ўсё, вінаватыя сістэмныя налады, якія вы зрабілі выпадкова, ці гэта зрабіў нехта іншы, пачынаючы ад астатніх карыстальнікаў кампутара і заканчваючы аўтарам зборкі Windows 7, якую вы ўсталявалі на кампутар. Такім чынам, вярнуць «Панэль кіравання» ў меню «Пуск» можна, кіруючыся наступнай інструкцыяй:
- Клікніце правай кнопкай мышы па палосцы «Пуск» і перайдзіце ў «Уласцівасці».
- Пераключыцеся на ўкладку «Меню« Пуск »» і націсніце кнопку «Настроіць».
- Сярод прадстаўленых элементаў адшукайце «Панэль кіравання» і задайце ёй значэнне «Адлюстроўваць як спасылку». Вы таксама можаце выбраць варыянт «Адлюстроўваць як меню», у выніку чаго ў «Пуску» побач з панэллю з'явіцца невялікая стрэлка, пры навядзенні на якую адлюструецца спіс усіх асноўных параметраў, якія яна ўтрымлівае. То бок, гэта альтэрнатыўны варыянт класічнага запуску акна «Панэлі кіравання». Цяпер націсніце на «АК» і разгарніце меню «Пуск» аднайменнай кнопкай, каб пераканацца ў яе з'яўленні.
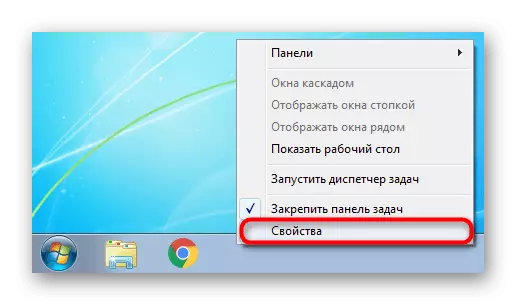
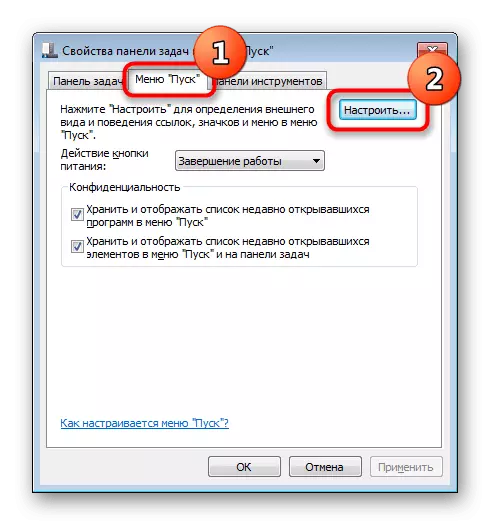
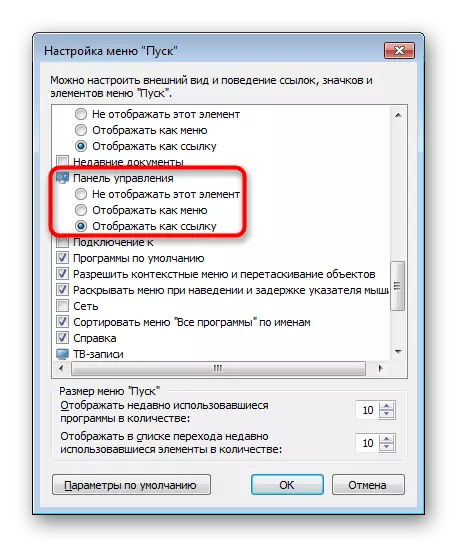
Калі гэта не дапамагло і запусціць яе не атрымоўваецца ніякім спосабам, магчыма, былі пашкоджаныя сістэмныя файлы. Каб гэта выправіць, спатрэбіцца скарыстацца нескладанай кансольнай камандай SFC, якая выконвае сканаванне і выпраўленне памылак. Разгорнута пра гэта мы распавядалі ў асобным артыкуле па спасылцы ніжэй, дзе звярніце ўвагу на Спосаб 1 і 2.
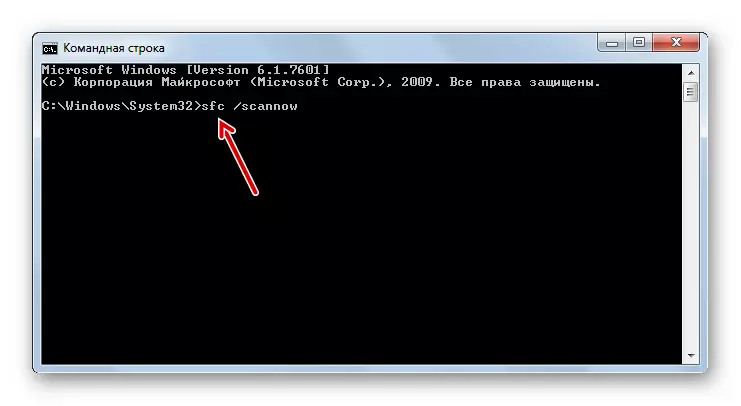
Чытаць далей: Аднаўленне сістэмных файлаў у Windows 7
За аднаўленне файлаў адказвае спецыяльнае сховішча, але часам і яно бывае пашкоджана. У такой сітуацыі варта звярнуцца да іншага інструмента, аднаўляць пашкоджаныя кампаненты. Як гэта зрабіць, таксама было апісана ў адным з іншых нашых матэрыялаў.
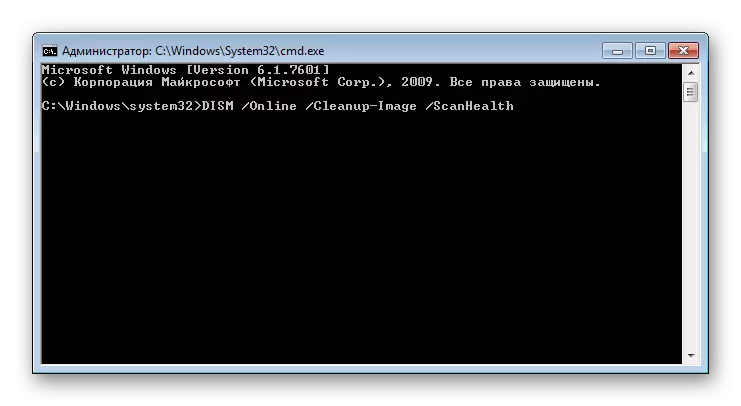
Чытаць далей: Аднаўленне пашкоджаных кампанентаў у Windows 7 пры дапамозе DISM
Пасля паспяховага аднаўлення пашкоджаных кампанентаў праз DISM не забудзьцеся зноўку паўтарыць сканаванне сістэмы на прадмет памылак камандай SFC!
Што яшчэ можа дапамагчы:
- Адкат Windows 7 да кропкі аднаўлення. Просты спосаб вырашыць мноства праблем - вярнуць АС да стану, калі яна працавала без збояў. Для гэтага ў Віндовс ёсць ўбудаванае прыкладанне «Аднаўленне сістэмы». Па змаўчанні яно ўключана на большасці кампутараў, а кропкі аднаўлення часта ствараюцца аўтаматычна або карыстальнікам ўручную. Пры ўключаным кампаненце адкату і наяўнасці падыходнай кропкі для гэтага выканайце аднаўленне і праверце, як працуе «Панэль кіравання». Усім пачаткоўцам, хто яшчэ не сутыкаўся з гэтай праблемай, рэкамендуем да прачытання нашу артыкул па спасылцы ніжэй, а менавіта Спосаб 1 гэтага матэрыялу.
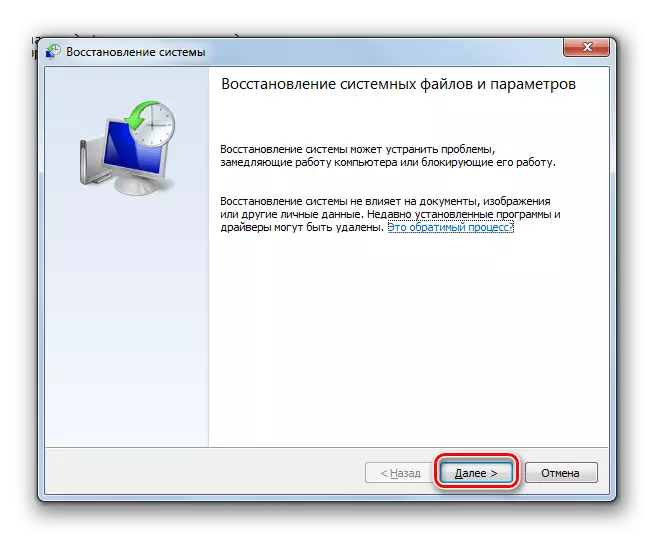
Чытаць далей: Аднаўленне сістэмы ў Windows 7
- Праверка кампутара на вірусы. Нярэдка шкоднасныя праграмы, якія трапілі ў ПК, блакуюць запуск розных сістэмных кампанентаў, у тым ліку і «Панэлі кіравання». Абавязкова праверце сістэму на наяўнасць пагроз і выдаліце іх. У гэтым вам можа дапамагчы наш артыкул: у ёй распавядаюцца і паказваюцца спосабы таго, як гэта можна зрабіць.
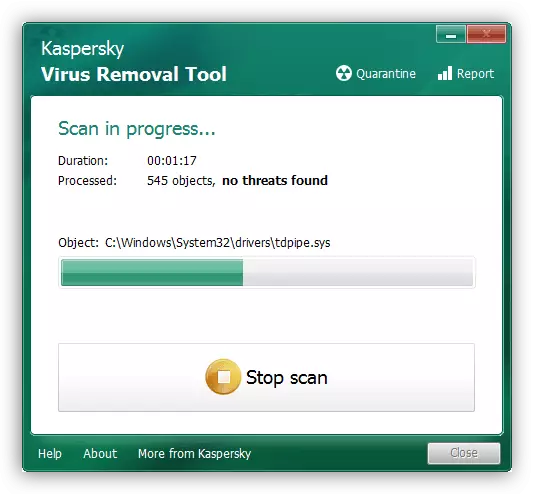
Чытаць далей: Барацьба з кампутарнымі вірусамі
- Пераўсталёўка аперацыйнай сістэмы. Даволі радыкальны варыянт, але на 100% дзейсны ў сітуацыях, калі не атрымоўваецца выявіць крыніца ўзнікнення непаладкі. Гэтаму працэсу мы прысвяцілі адразу некалькі кіраўніцтваў.
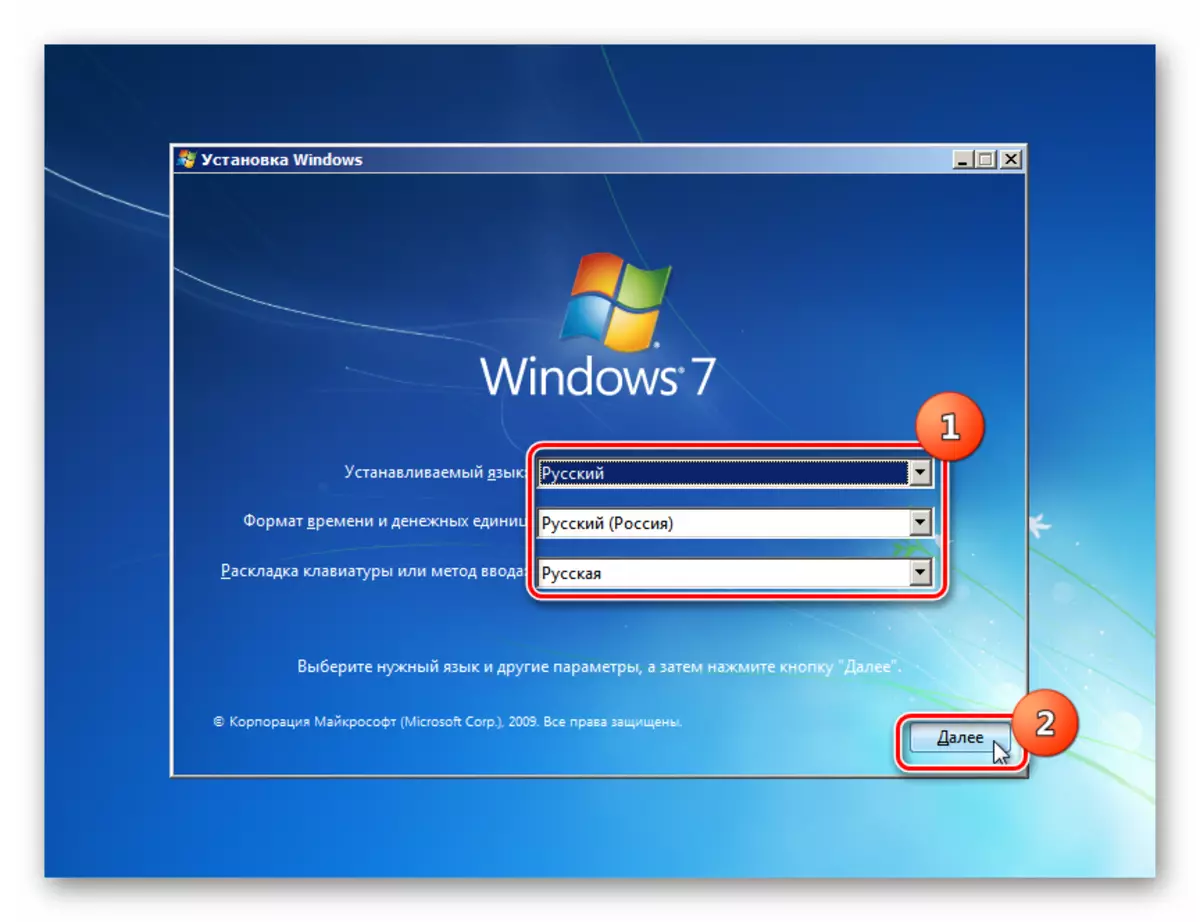
Чытаць далей:
Ствараем загрузачны флешку з Windows 7
Ўстаноўка Windows 7 па-над Windows 7
Пераўсталёўваць Windows 7 без дыска і флэшкі
Цяпер вы ведаеце ўсе распаўсюджаныя спосабы запуску «Панэлі кіравання» і выпраўленні магчымых непаладак, звязаных з яе наяўнасцю ў сістэме.
