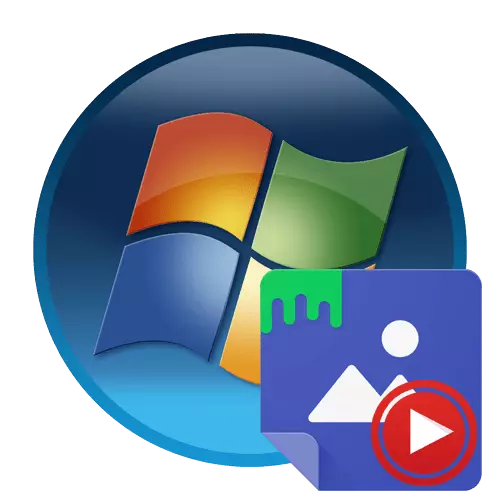
Спосаб 1: PUSH Video Wallpaper
Назва праграмы PUSH Video Wallpaper ўжо гаворыць, якім яна накіраванасці. Увесь яе сэнс заключаецца ў тым, што вы бераце відэа, якое знаходзіцца на кампутары або ў сеткі, і дадаеце яго ў якасці фону працоўнага стала. Дадаткова могуць выконвацца налады па персаналізацыі профілю, пра што мы таксама пагаворым далей.
Спампаваць PUSH Video Wallpaper з афіцыйнага сайта
- Перайдзіце па паказанай вышэй спасылцы, каб патрапіць на вэб-рэсурс PUSH Video Wallpaper. Тут вы адразу ж будзеце азнаёмленыя з некаторымі прыкладамі відэа, якія ўваходзяць у стандартную бібліятэку.
- Апусціцеся ўніз акна, дзе знайдзіце вялікую зялёную кнопку з надпісам «Download Video Wallpaper». Менавіта на яе і неабходна націснуць для пачатку запампоўкі.
- Чакайце завяршэння загрузкі і запусціце існуючы выкананы файл.
- Перад вамі адлюструецца стандартны Майстар ўстаноўкі. Выконвайце прыведзеных у ім кіраўніцтвам, каб ўсталяваць Video Wallpaper сабе на кампутар, а пасля проста запусціце.
- Па змаўчанні маецца ўжо гатовы плэйліст з прыкладамі анімацый, відэа і Стрым. Пры неабходнасці дадання свайго кантэнту націсніце на кнопку ў форме спасылкі або плюсу, якія знаходзяцца справа на ніжняй панэлі.
- Адкрыецца стандартны аглядальнік або форма для ўводу спасылкі. У першым выпадку вам трэба выбраць ролік, які знаходзіцца ў лакальным сховішча, а ў другім - уставіць спасылку на відэа з YouTube.
- З дапамогай кнопкі ў форме мінусу вы можаце ачысціць лішнія элементы плэйліста, пакінуўшы толькі прыдатныя ролікі.
- Адразу ж пасля дадання аднаго з відэа пачнецца яго прайграванне для дэманстрацыі. Зачыніце яго, націснуўшы на чырвоны крыжык.
- Зазірніце і ў налады Video Wallpaper. Тут канфігуруецца час прайгравання, запуск разам з АС, а таксама адлюстраванне самога відэа на працоўным стале.
- Калі вы дадалі некалькі элементаў у адзін плэйліст, пстрыкніце па кнопцы таймера, каб наладзіць пераход.
- У якое адкрылася кантэкстным меню абярыце адзін з нарыхтаваных шаблонных варыянтаў часу змены відэа.
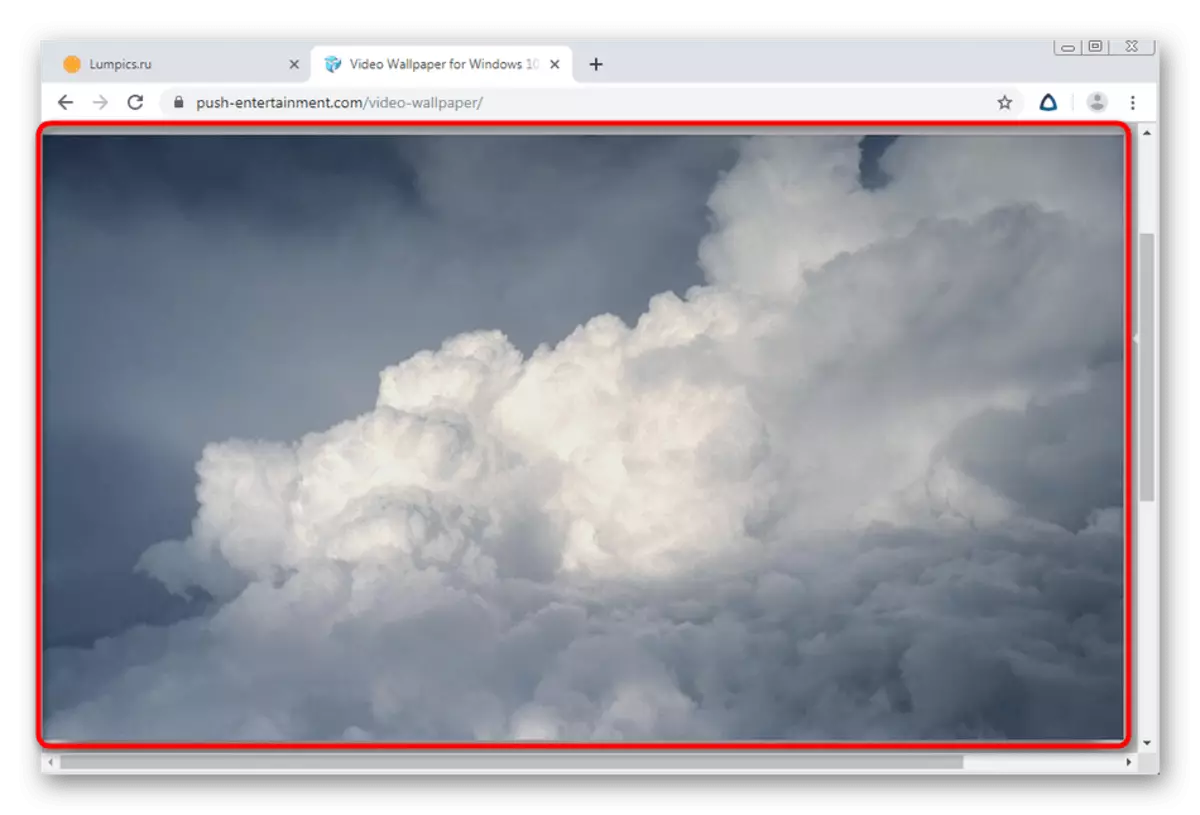
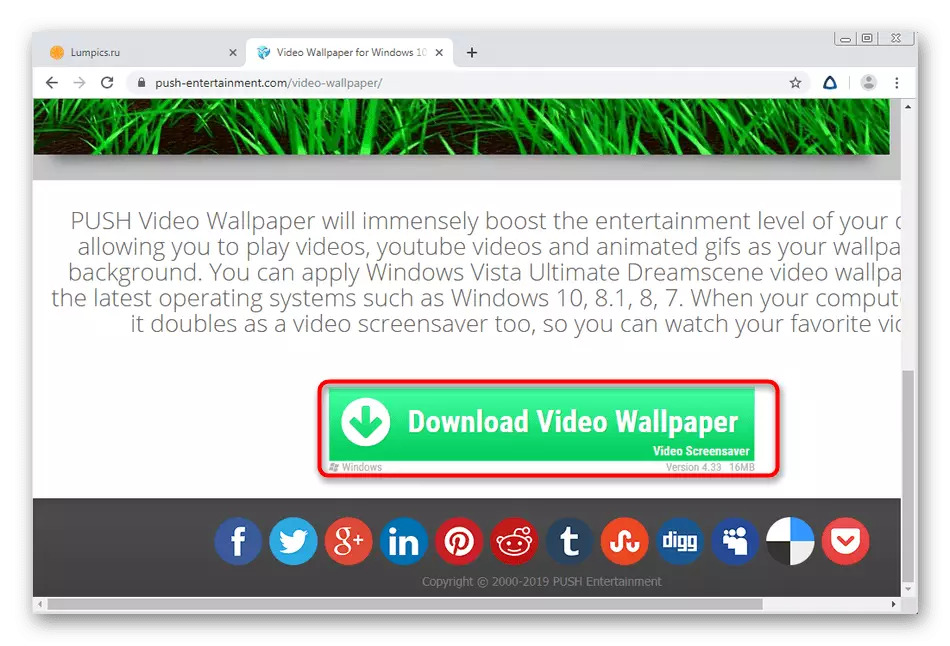
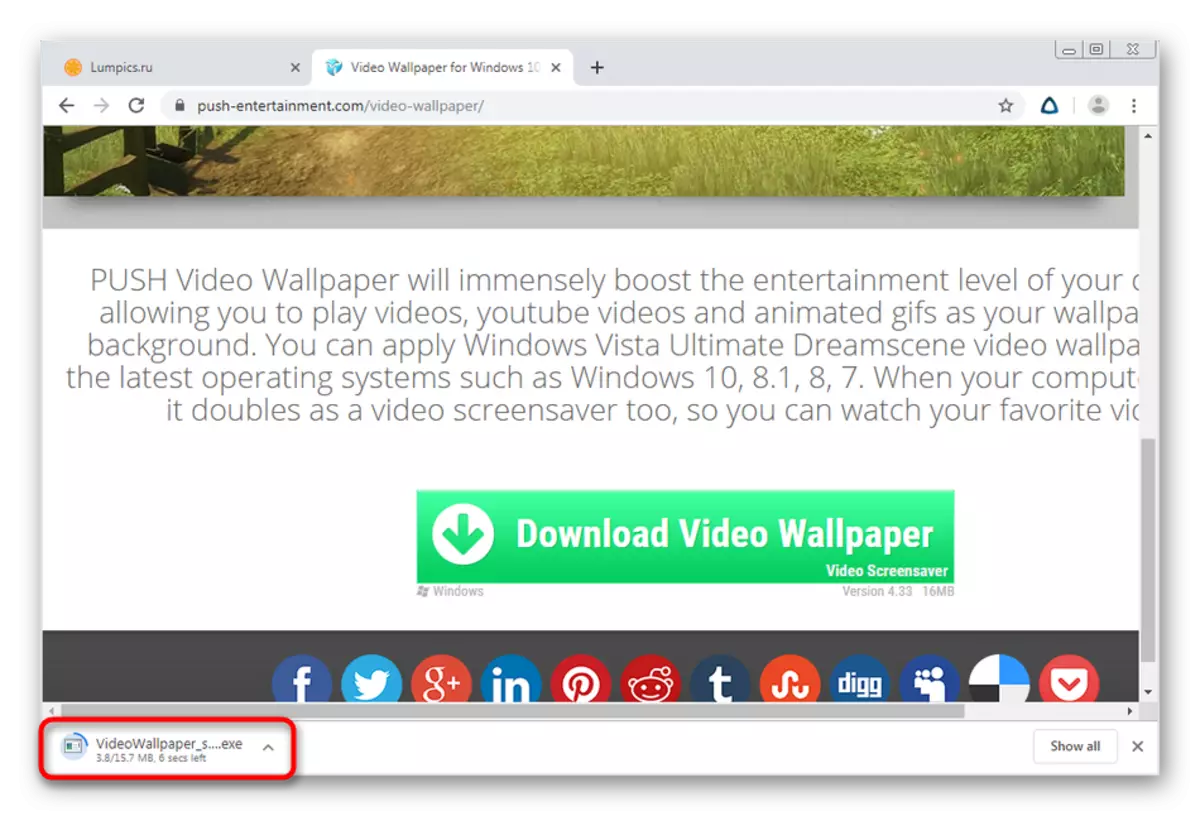
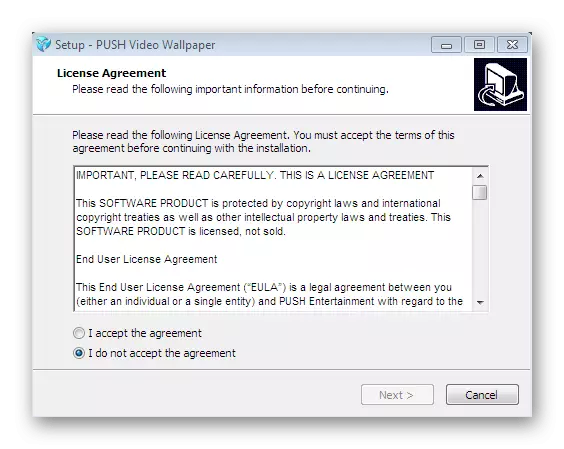
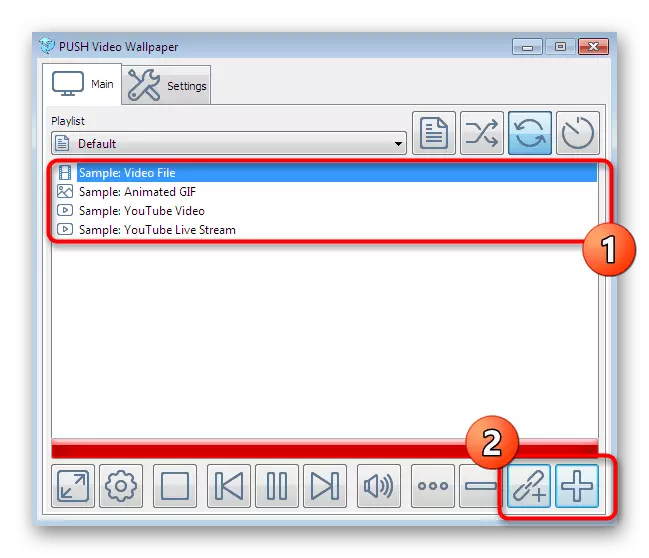
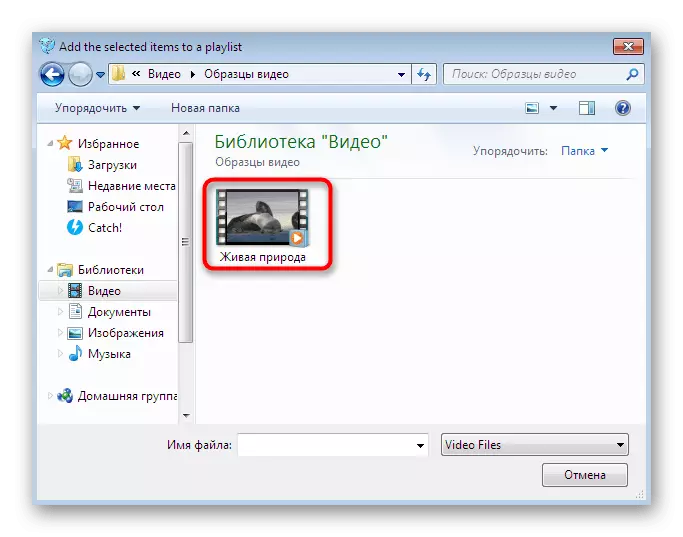
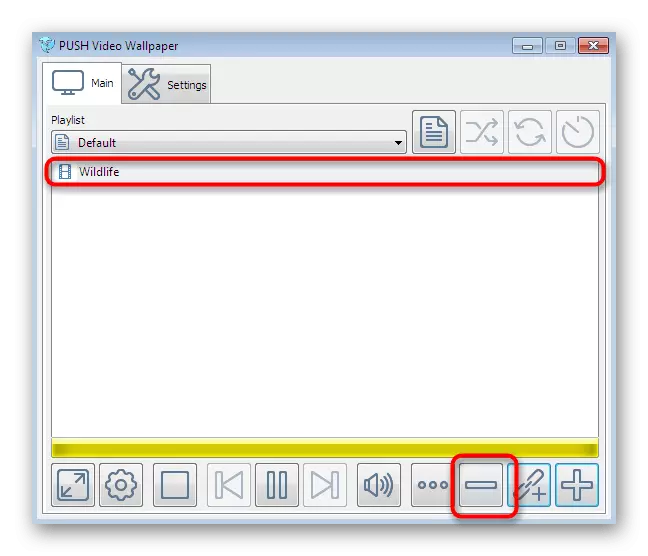
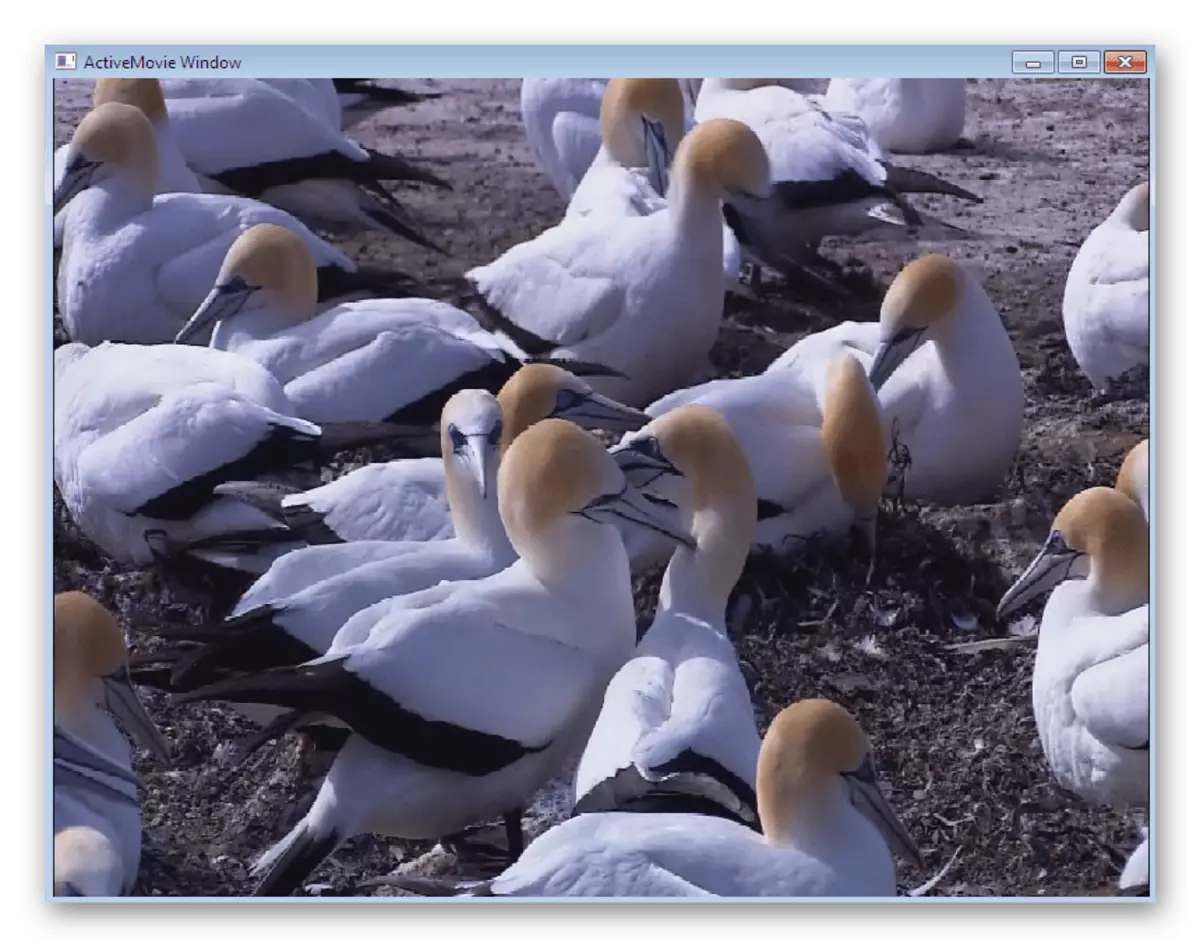
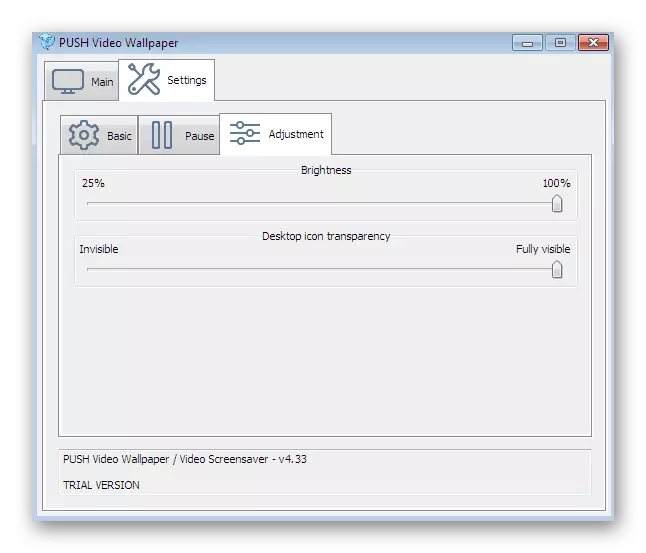
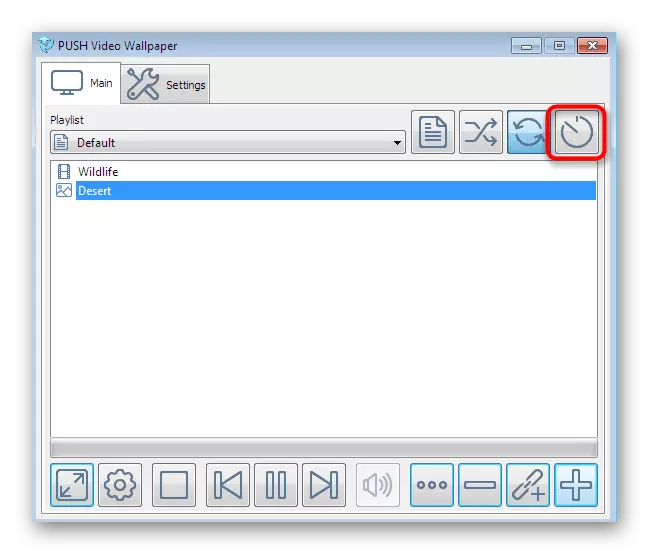
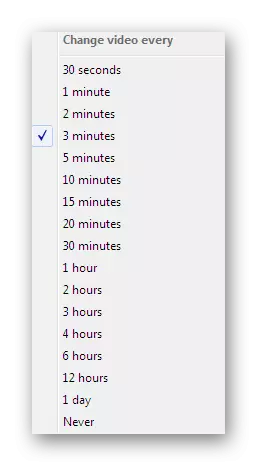
Ўсе змены будуць ужытыя аўтаматычна, таму дадатковых дзеянняў ажыццяўляць не трэба - шпалеры самі ўсталююцца. Дадаткова патрабуецца адзначыць, што Video Wallpaper распаўсюджваецца платна, аднак і дэманстрацыйнай версіі цалкам дастаткова для таго, каб атрымаць асалоду ад анімацыяй на заднім плане працоўнага стала.
Спосаб 2: DeskScapes
DeskScapes - яшчэ адно платнае праграмнае забеспячэнне, асноўная функцыянальнасць якога якраз і засяроджана на видеообоях. Гэта рашэнне можна смела параўнаць з папярэднім, паколькі колькасць убудаваных опцый у іх рознае. Дадзены варыянт дазваляе больш гнутка наладзіць адлюстраванне відэа, а таксама мае убудаваную бібліятэку са мноствам цікавых стыляў шпалер.
Спампаваць DeskScapes з афіцыйнага сайта
- Вышэй мы паказалі спасылку на афіцыйны сайт DeskScapes. Перайдзіце на яго і клікніце па «Get it Now».
- Вы будзеце перамешчаныя на новую старонку, дзе прапануюць выбраць версію для запампоўкі. Ніжэй прыведзена падрабязная параўнальная табліца кожнай зборкі. Для азнаямлення ж падыдзе бясплатная пробная версія тэрмінам на месяц.
- Запампуйце яе, а затым запусціце EXE-файл.
- Пасля ўстаноўкі адкрыецца прывітальнае акно. У ім выберыце варыянт «Start 30 Day Trial».
- Увядзіце сваю электронную пошту, на якую будзе адпраўлена спасылка для рэгістрацыі пробнай версіі. Гэты крок абавязковы, таму указвайце працоўны адрас.
- Пасля пацверджання ўліковага запісу пераходзіце да выбару відэа з бібліятэкі або загрузіце сваё, якое знаходзіцца на цвёрдым дыску.
- Пры выбары аднаго з ролікаў адкрыецца меню кіравання ім. Тут прысутнічае кнопка, якая дазваляе адразу ж актываваць фон, а таксама маюцца меню з наладамі і эфектамі.
- Што тычыцца канфігурацыі, то тут рэгулюецца толькі хуткасць кручэння планеты, калі гаворка ідзе пра абраны шаблоне.
- Эфектаў ж прысутнічае вялікая колькасць. Актывуйце адзін з іх, каб у рэжыме прадпрагляду убачыць яго ў дзеянні. Па завяршэнні налад клікніце па «Apply to my desktop», каб прымяніць жывы фон дэсктопа.
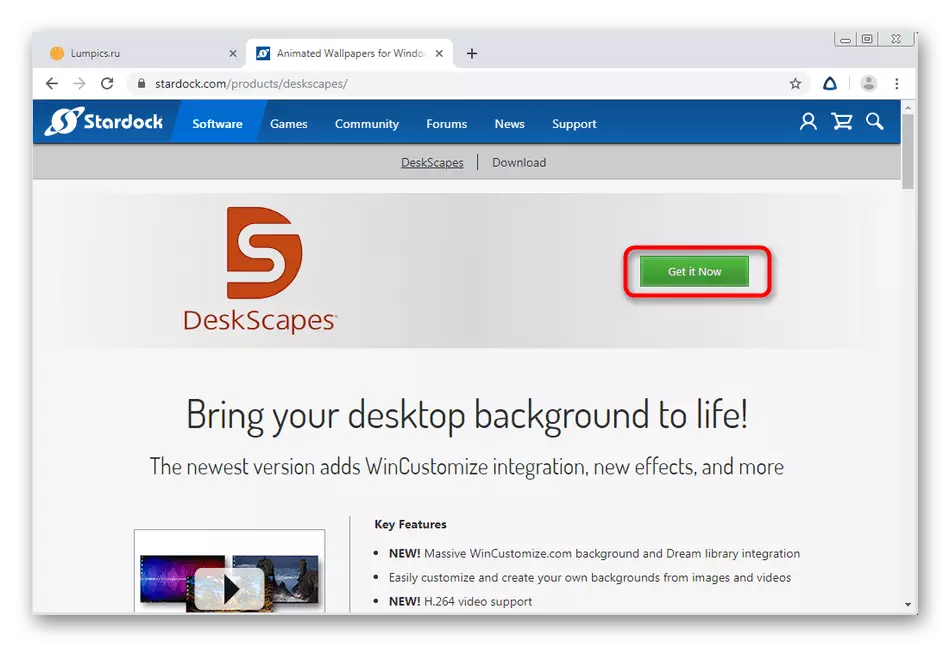
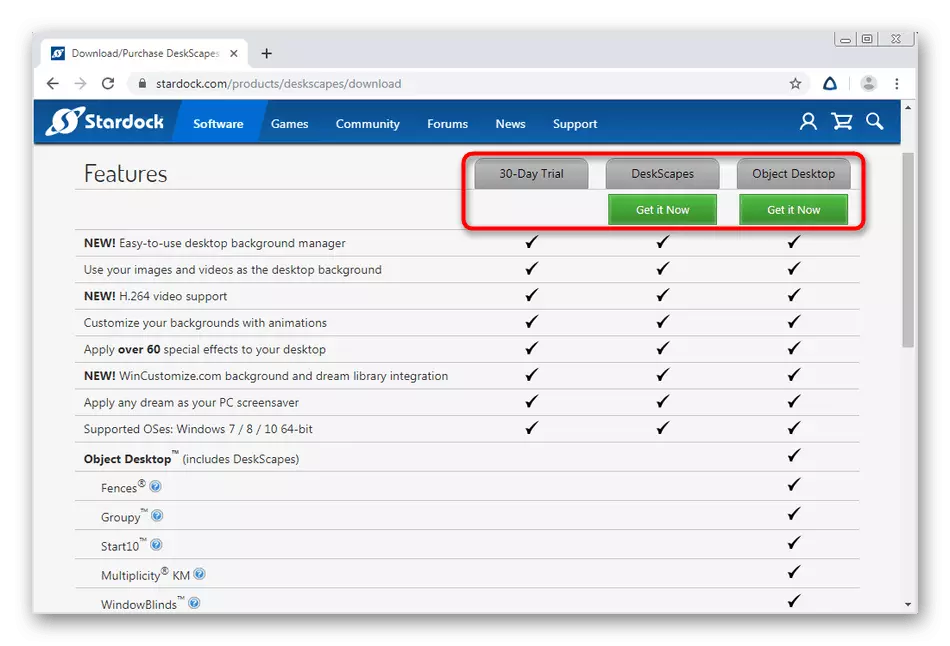
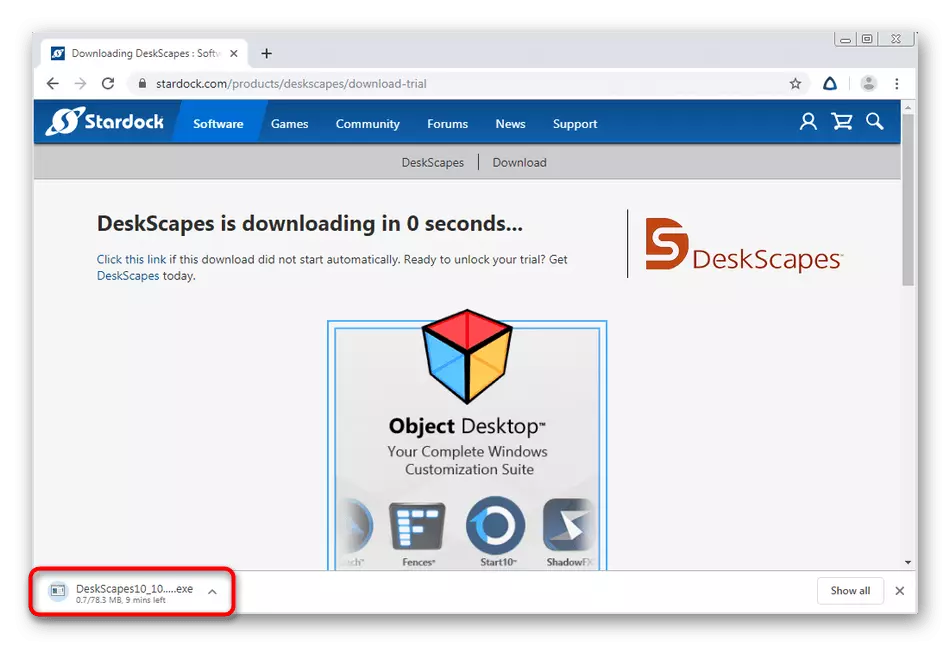
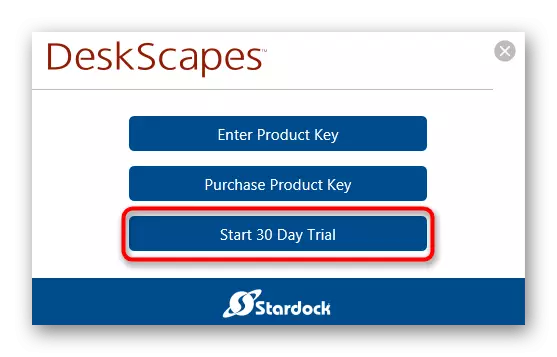
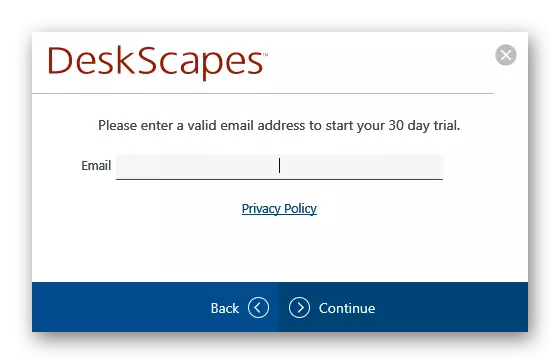
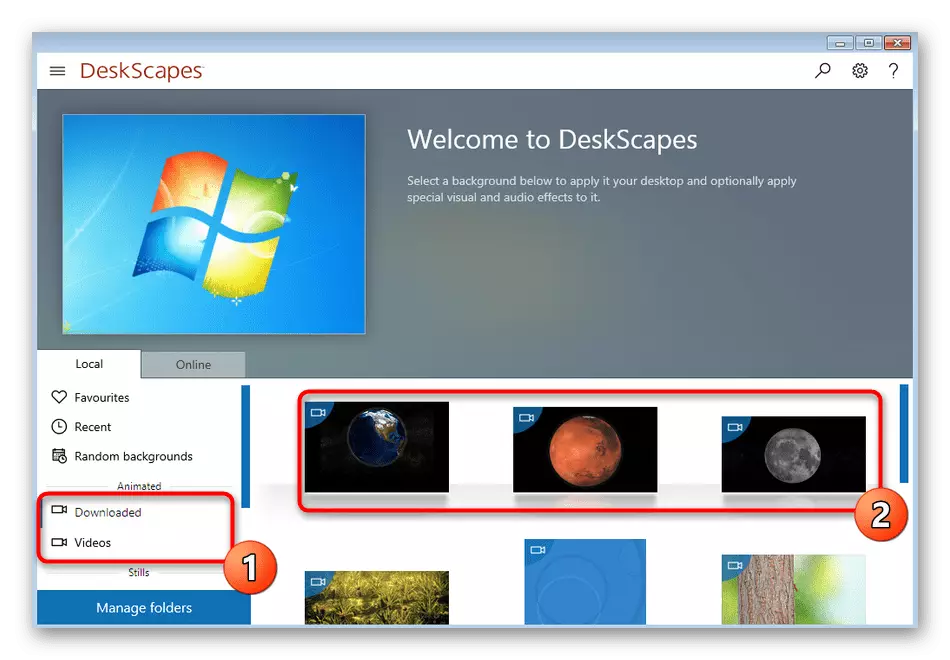
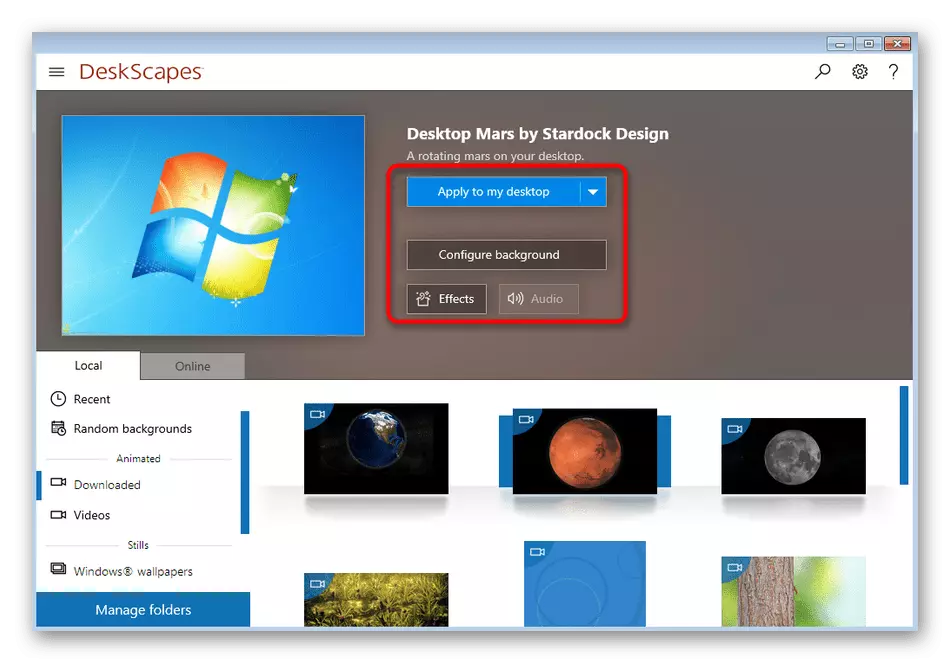
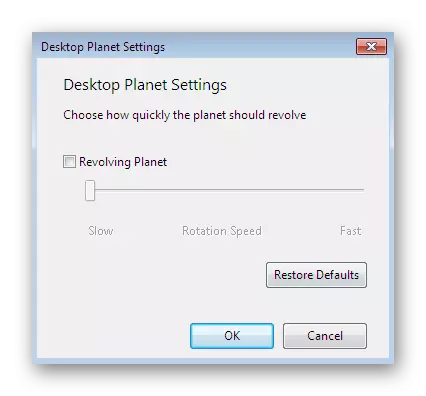
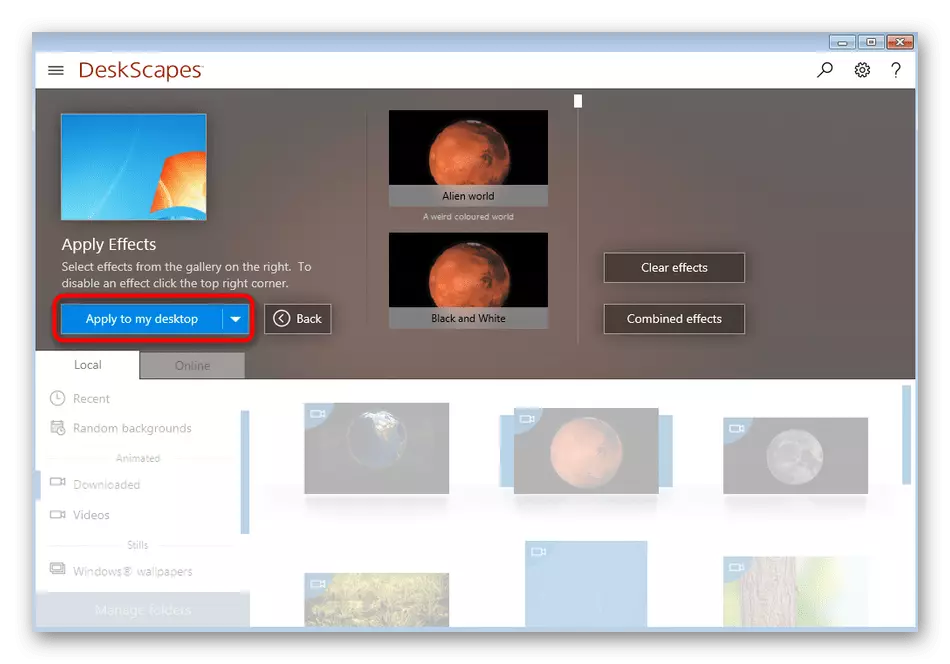
Вы маглі заўважыць, што гэтае рашэнне, як і папярэдняе, не мае рускай мовы інтэрфейсу. Кіраванне хоць і інтуітыўна зразумела, аднак некаторыя карыстальнікі ўсё ж сутыкаюцца з пэўнымі цяжкасцямі. У такім выпадку мы рэкамендуем звярнуць увагу на трэці варыянт.
Спосаб 3: DisplayFusion
DisplayFusion мае бясплатную версію, якая трохі адрозніваецца ад платнай. Больш дэталёва пра гэта чытайце на афіцыйным вэб-рэсурсе. Мы ж адзначым, што гэты інструмент не саступае па функцыянальнасці папярэднім, а таксама ў ім ёсць руская мова інтэрфейсу.
Спампаваць DisplayFusion з афіцыйнага сайта
- Па тым жа прынцыпе, як гэта было паказана раней, перайдзіце на афіцыйны сайт, запампуйце і ўсталюеце праграму.
- Падчас інсталяцыі адзначце галачкай «Выкарыстаць пробную версію», калі жадаеце азнаёміцца з функцыянальнасцю пашыранай зборкі. Калі ж вы спыняецеся на бясплатнай копіі, не стаўце галачку, а проста пераходзіце далей.
- Пры першым запуску вам будзе прапанавана азнаёміцца з асноўнымі магчымасцямі DisplayFusion. Вывучыце інфармацыю, а затым пстрыкніце па кнопцы «Далей».
- У акне канфігурацыі абавязкова варта паставіць галачку каля пункта «Дазволіць DisplayFusion кіраваць шпалерамі працоўнага стала».
- Затым выбіраецца рэжым шпалер шляхам ўстаноўкі маркера каля падыходнага пункта, а потым адбываецца пераход да выбару крыніцы націскам на «Змяніць».
- У новым меню наладжваецца само фонавы малюнак. На выбар прапануюцца сеткавыя крыніцы або аб'екты, якія знаходзяцца на ПК.
- Пасля вызначэння крыніцы адбываецца загрузка файлаў і дадатковая іх налада. Паколькі інтэрфейс русіфікаваны, спыняцца на гэтым не будзем, бо нават пачатковец юзэр справіцца з такім рэдагаваннем.
- Па завяршэнні застанецца толькі націснуць на «Ужыць», каб усе змены ўступілі ў сілу і фонавы малюнак быў такі, як яно было абрана ў DisplayFusion.
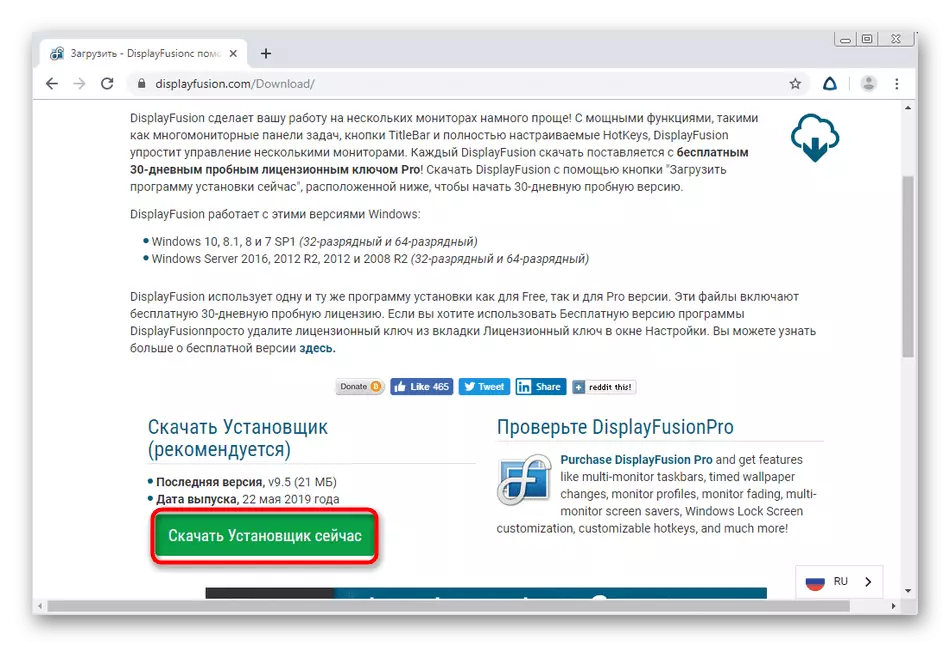
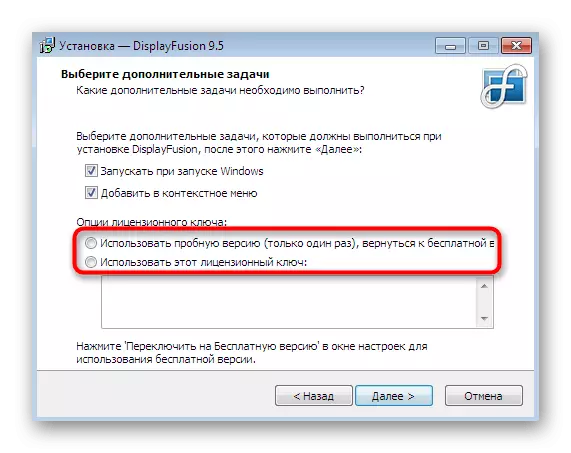
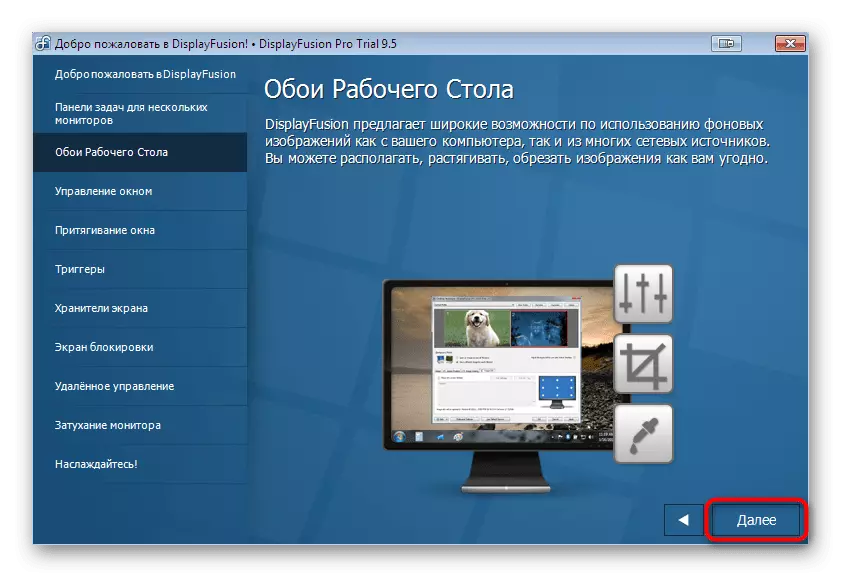
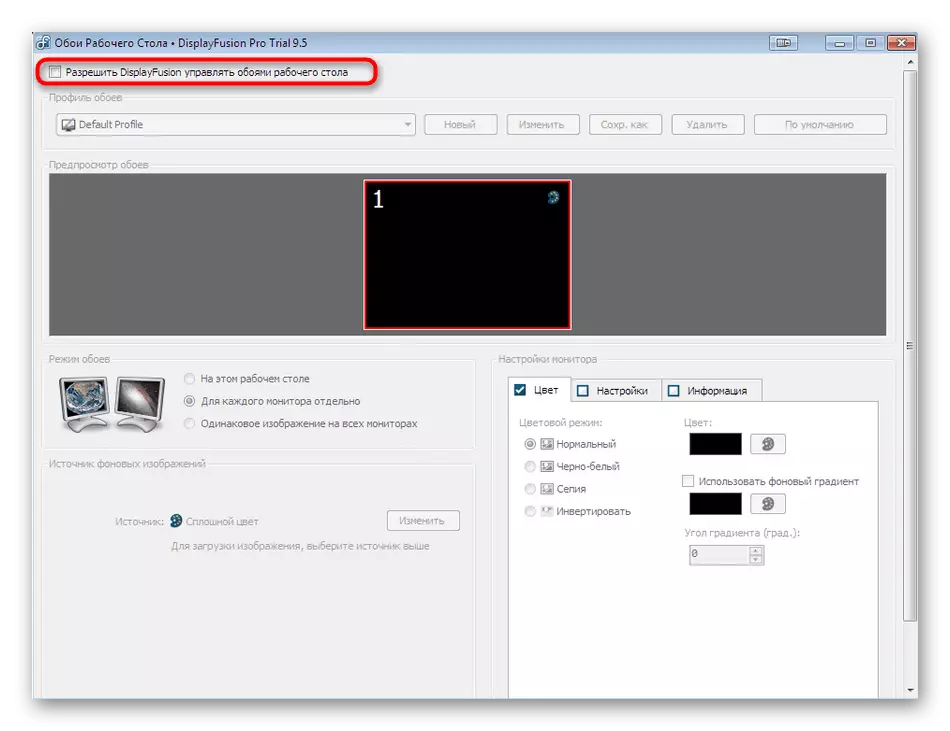
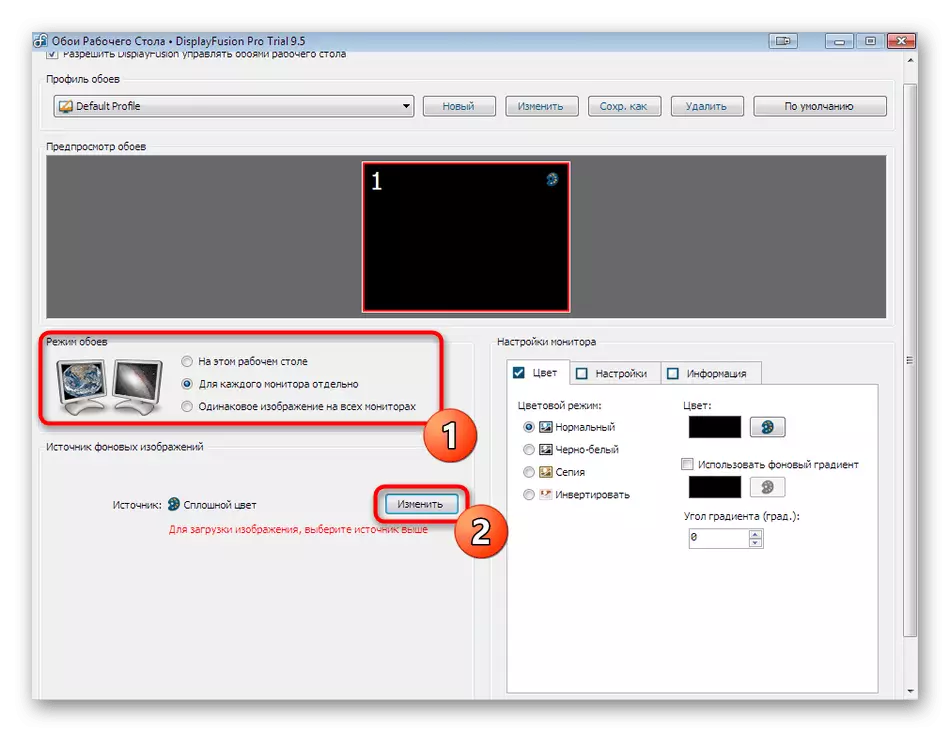
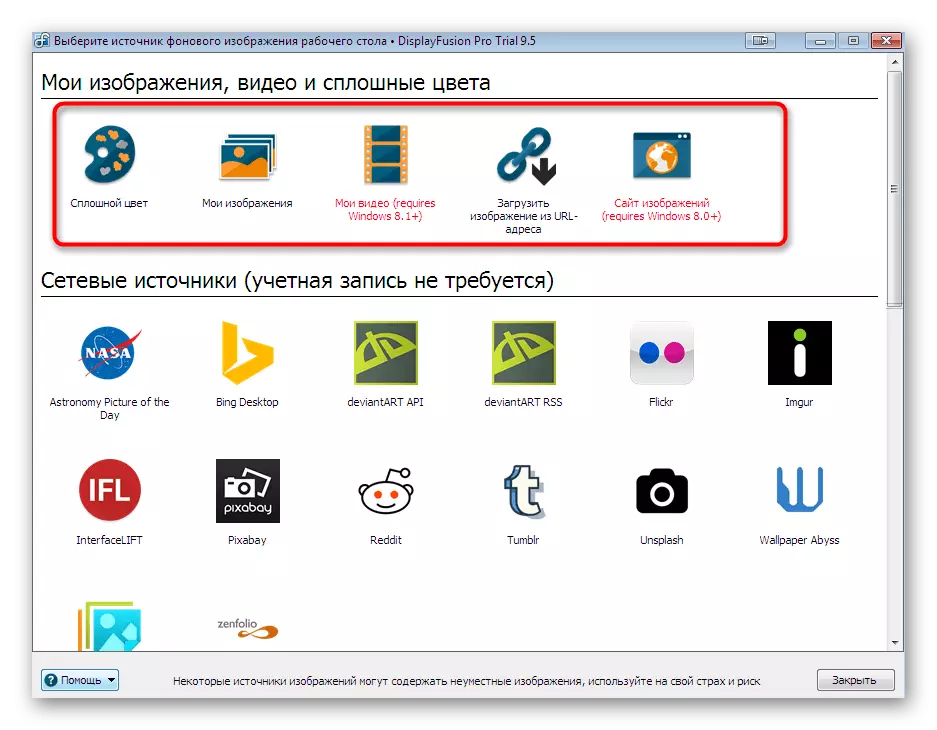
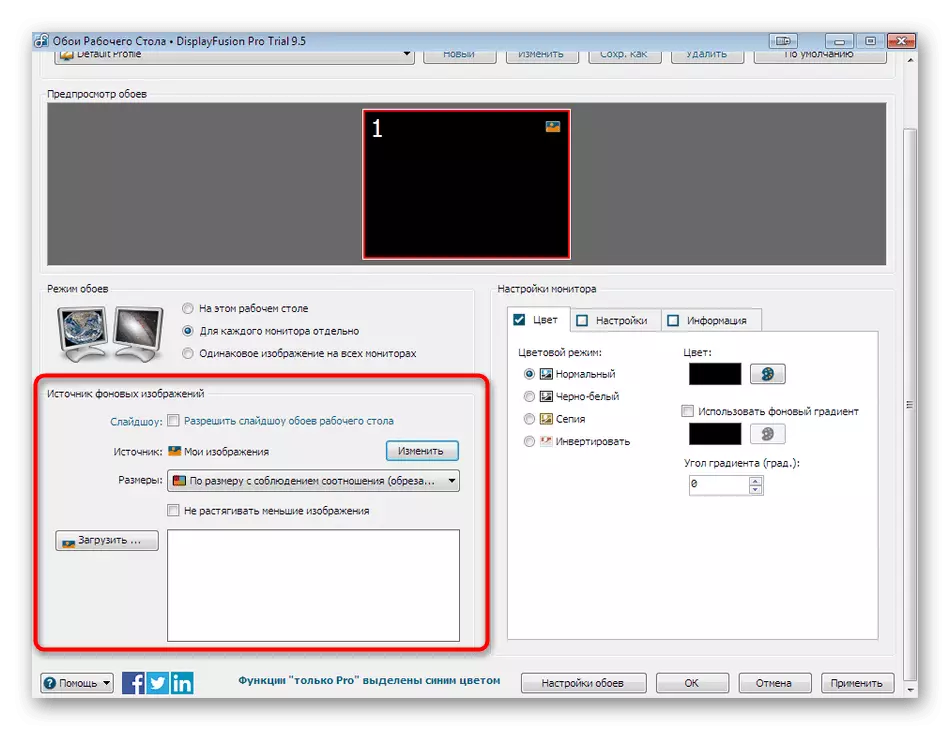
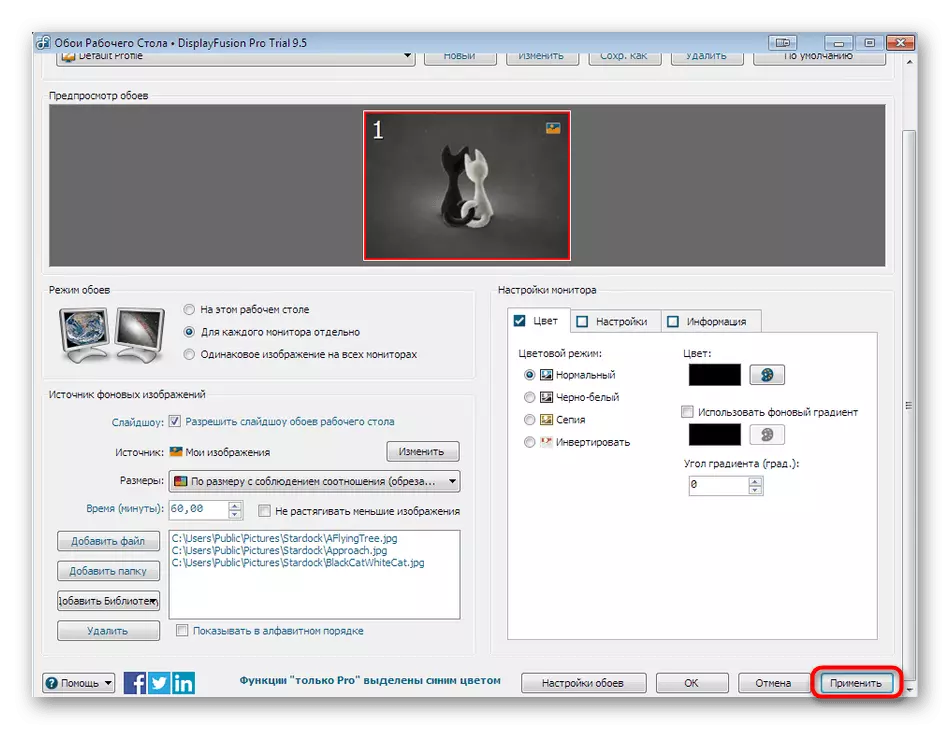
Калі на кампутары не ўстаноўлены апошнія драйверы убудаванага або дыскрэтнай графічнага адаптара, кожная з прадстаўленых вышэй праграм можа выдаваць розныя памылкі, непрадбачана завяршаць сваю працу або не ўсталёўваць шпалеры на працоўны стол. Каб пазбегнуць падобных праблем мы раім ўсталяваць драйверы ці ж абнавіць іх да апошняй версіі. Дэталёвыя інструкцыі па гэтых тэмах вы знойдзеце ў іншых матэрыялах на нашым сайце далей.
Чытаць далей:
Ўстаноўка драйвераў на відэакарту
Абнаўляем драйверы відэакарты на Windows 7
