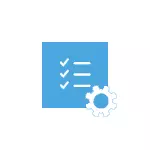
Спадзяюся, вы ведаеце, навошта вам спатрэбілася адключаць гэтую функцыю, таму як такія змены налад Windows 10 могуць прывесці да павышэння слабыя месцы сістэмы перад шкоднасным ПА. Магчыма, існуюць іншыя спосабы ўсталяваць драйвер вашага прылады (альбо іншы драйвер), без адключэння праверкі лічбавай подпісы і, калі такі спосаб маецца, лепш скарыстацца ім. Калі вы хочаце сур'ёзна падысці да пытання, то можна таксама самастойна падпісаць драйвер лічбавым подпісам (не для пачаткоўцаў).
Адключэнне праверкі подпісы драйвера з дапамогай параметраў загрузкі
Першы спосаб, адключальны праверку лічбавага подпісу аднойчы, пры перазагрузцы сістэмы і да наступнай перазагрузкі - выкарыстанне параметраў загрузкі Windows 10.
- Для таго, каб скарыстацца спосабам, зайдзіце ў «Параметры» - «Абнаўленне і бяспека» - «Аднаўленьне». Затым, у раздзеле «Асаблівыя варыянты загрузкі» націсніце «Перазагрузіць цяпер».
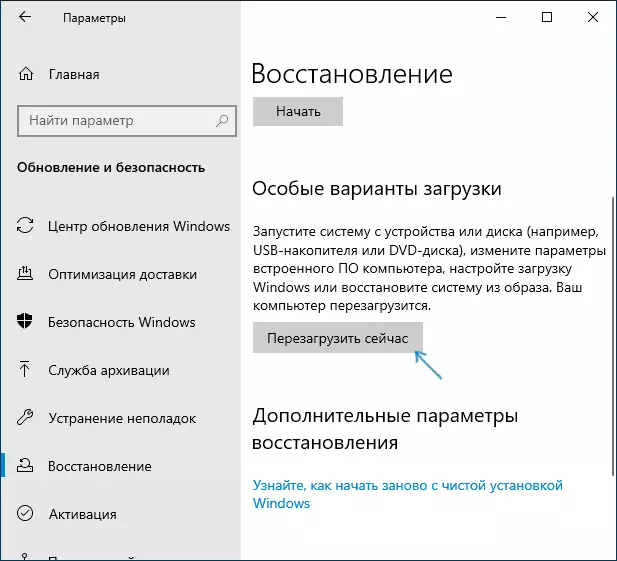
- Пасля перазагрузкі, прайдзіце па наступным шляхі: «Пошук і ліквідацыю няспраўнасцяў» (або «Дыягностыка») - «Дадатковыя параметры» - «Параметры загрузкі» і націсніце кнопку «Перазагрузіць».
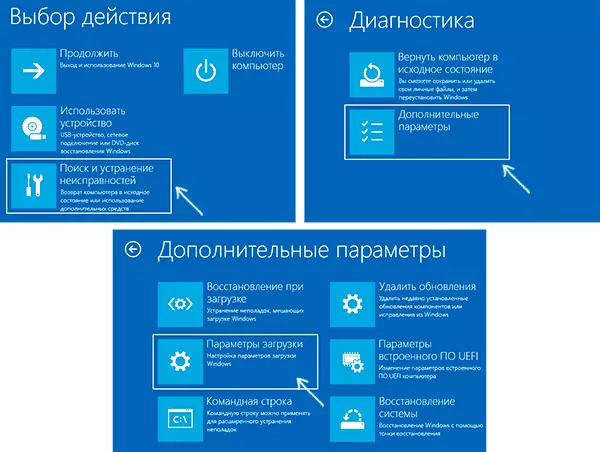
- Пасля перазагрузкі з'явіцца меню выбараў параметраў, якія будуць выкарыстоўвацца ў гэты раз у Windows 10.

- Для таго, каб адключыць праверку лічбавага подпісу драйвераў, абярыце адпаведны пункт, націснуўшы клавішу 7 або F7 (або Fn + F7 на некаторых наўтбуках).
Гатова, пасля перазагрузкі Windows 10 запусціцца з адключанай праверкай подпісы драйвераў і вы зможаце ўсталяваць свой драйвер без лічбавага подпісу.
Відэа інструкцыя па адключэнні праверкі лічбавай подпісы драйвераў
Звычайна, нават пасля перазагрузкі ў звычайным рэжыме, усталяванае такім чынам прылада працягвае працаваць, аднак у некаторых выпадках драйвер злятае і прыходзіцца паўтараць працэдуру. Адсюль часты пытанне аб тым, як адключыць праверку лічбавага подпісу Windows 10 назаўжды. На жаль, гэта не заўсёды магчыма (але можна падпісаць драйвер самастойна, пра што згадвалася ў пачатку інструкцыі), тым не менш звычайны метад для пастаяннага адключэння апісаны далей.З дапамогай каманднага радка
Гэты спосаб павінен адключыць праверку лічбавага подпісу драйвераў назаўжды - з выкарыстаннем каманднага радка для рэдагавання параметраў загрузкі. Абмежаванні спосабу: у вас альбо павінен быць кампутар з BIOS, альбо, калі ў вас UEFI, патрабуецца адключыць Secure Boot (гэта абавязкова). На жаль, у апошніх версіях Windows 10 апісванае звычайна не спрацоўвае, але паспрабаваць можна.
Дзеянні наступныя - запусціце камандную радок Windows 10 ад імя адміністратара (Як запусціць камандную радок ад імя адміністратара). У камандным радку па парадку увядзіце наступныя дзве каманды:
- bcdedit.exe -set loadoptions DISABLE_INTEGRITY_CHECKS
- bcdedit.exe -set TESTSIGNING ON

Пасля таго, як абедзве каманды будуць выкананы, зачыніце камандную радок і перазагрузіце кампутар. Праверка лічбавых подпісаў будзе адключаная, з адным толькі нюансам: у правым ніжнім куце вы будзеце назіраць апавяшчэнне пра тое, што Windows 10 працуе ў тэставым рэжыме (каб прыбраць надпіс і зноў ўключыць праверку, ўвядзіце ў камандным радку bcdedit.exe -set TESTSIGNING OFF) .
І яшчэ адзін варыянт адключэння праверкі подпісы з дапамогай bcdedit, які па некаторых водгуках спрацоўвае лепш (праверка не ўключаецца зноў аўтаматычна пры наступных загрузка Windows 10):
- Загрузіць кампутар у бяспечным рэжыме (гл. Як зайсці ў бяспечны рэжым Windows 10).
- Адкрыць камандную радок ад імя адміністратара і ўвесці наступную каманду (націснуўшы Enter пасля яе).
- bcdedit.exe / set NOINTEGRITYCHECKS ON
- Перазагрузіць Windows 10 у звычайным рэжыме.
У далейшым, калі патрабуецца зноў ўключыць праверку, зрабіце гэта тым жа спосабам, але замест on ў камандзе выкарыстоўвайце off.
Адключэнне праверкі ў рэдактары лакальнай групавой палітыкі
Праверку подпісы драйвераў раней можна было адключыць (на сёння метад не працуе) з дапамогай рэдактара лакальнай групавой палітыкі, аднак гэтая магчымасць прысутнічае толькі ў Windows 10 Pro (няма ў хатняй версіі). Для запуску рэдактара лакальнай групавой палітыкі, націсніце клавішы Win + R на клавіятуры, а затым увядзіце gpedit.msc ў акно «Выканаць», націсніце Enter.
У рэдактары перайдзіце да падзелу Канфігурацыя карыстальніка - Адміністрацыйныя шаблоны - Сістэма - Усталёўка драйвера і двойчы клікніце па параметры «Лічбавая подпіс драйвераў прылад» ў правай частцы.

Адкрыецца яно з магчымымі значэннямі дадзенага параметру. Адключыць праверку можна двума спосабамі:
- Ўсталяваць значэнне «Адключанае».
- Ўсталяваць значэнне «Уключана», а затым, у раздзеле «Калі Windows выяўляе файл драйвера без лічбавага подпісу» усталяваць «Прапусціць».
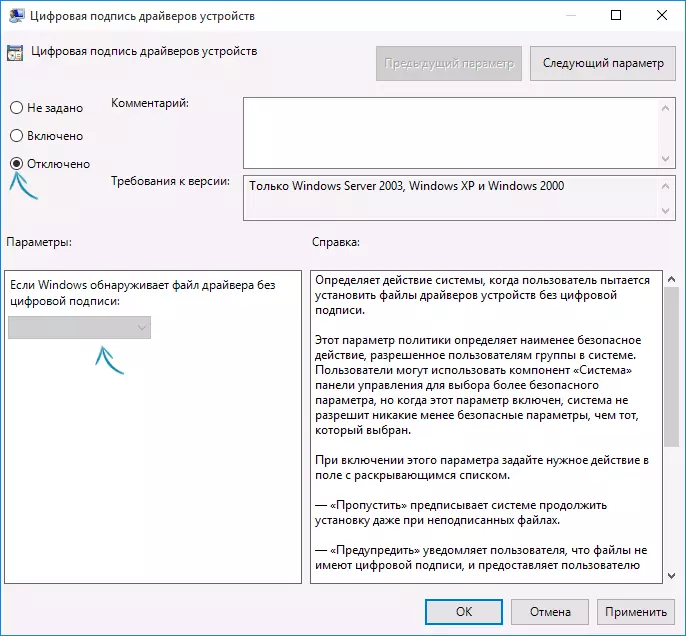
Пасля ўстаноўкі значэнняў, націсніце Ок, зачыніце рэдактар лакальнай групавой палітыцы і перазагрузіце кампутар (хоць, увогуле-то, павінна спрацаваць і без перазагрузкі).
