
У гэтым аглядзе аб тым, як запусціць убудаваны рэдактар відэа Windows 10 і аб яго магчымасцях, якія з некаторай верагоднасцю здольныя зацікавіць пачаткоўца карыстача, якому патрабуецца абрэзаць або злучыць відэа, дадаць музыку, тэкст і эфекты. Калі ж патрабуецца выконваць больш сур'ёзныя задачы па рэдагаванні, рэкамендую артыкул Лепшыя бясплатныя відэарэдактара, таксама вас могуць зацікавіць і відэарэдактара для Android.
- Выкарыстанне відэарэдактара Windows 10
- відэа агляд
Выкарыстанне відэарэдактара Windows 10
Запусціць убудаваны відэарэдактар Windows 10 вы можаце наступнымі спосабамі:
- Знайсці пункт «Відэарэдактар» у меню Пуск (але ўлічвайце, што ў ранніх версіях сістэмы ён адсутнічаў у паказаным размяшчэнні).
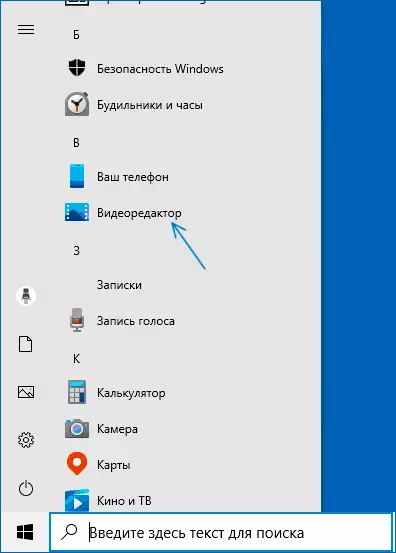
- Націснуць правай кнопкай мышы па любому відэа і выбраць пункт «Адкрыць з дапамогай" - "Фотаздымкі», затым націснуць па кнопцы «Змяніць і стварыць» у радку адкрыўся прыкладання і абраць у меню жаданае дзеянне: абрэзаць, стварыць відэа з тэкстам, дадаць музыку і іншыя.
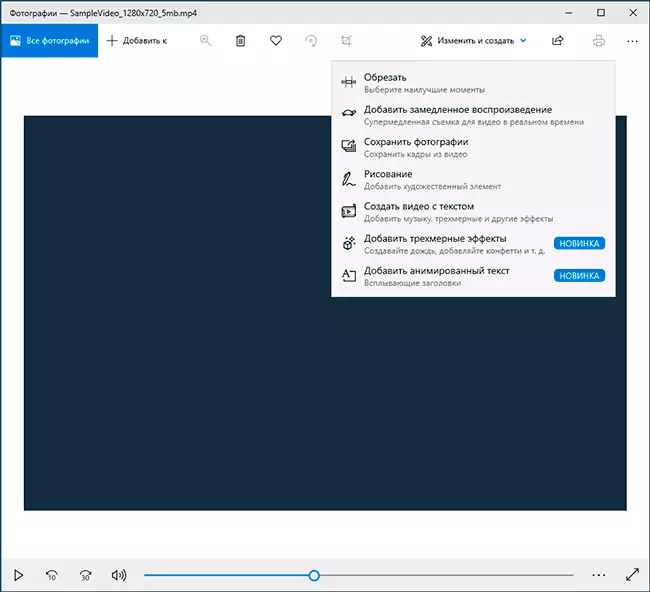
- З меню Пуск (або любым іншым спосабам) запусціць убудаванае дадатак «Фотаздымкі», затым у галоўным меню абраць пункт «Відэарэдактар» (калі ён не адлюстроўваецца, націсніце «Дадаткова», а затым выберыце патрэбны пункт).
- Таксама ў дадатку «Фотаздымкі» вы можаце адкрыць меню, затым альбо стварыць новы відэапраект, альбо, пры жаданні - стварыць аўтаматычнае відэа з музыкай (напрыклад, з вашых фатаграфій).
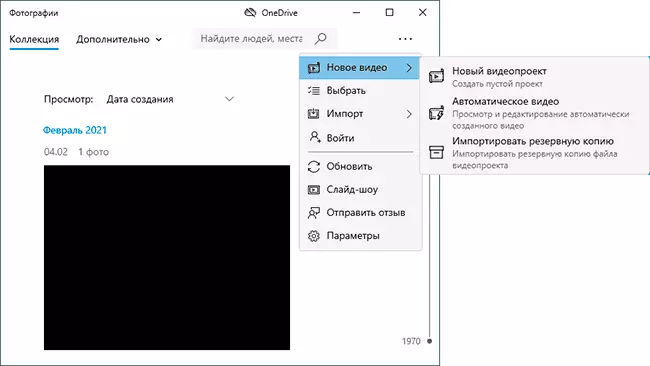
Далей будзе разгледжана выкарыстанне відэарэдактара Windows 10 пры стварэнні відэапраекце з «чыстага ліста» - пасля запуску першым, трэцім або чацвёртым спосабам.
Парадак выкарыстання ў дадзеным выпадку будзе наступным:
- Націсніце кнопку «Новы відэапраект».
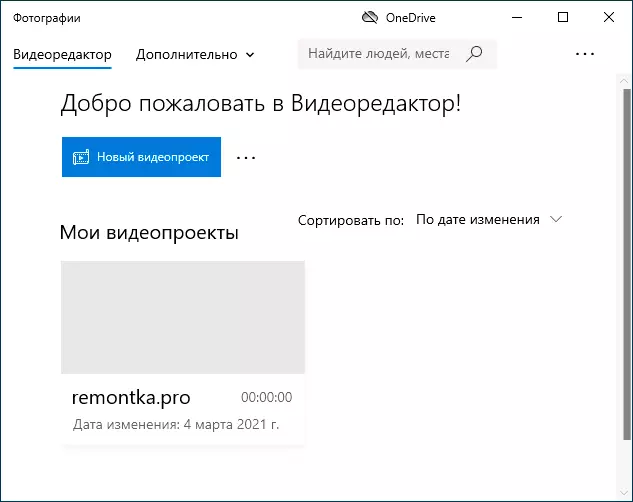
- Пазначце назву для ствараемага відэа.
- У раздзеле «Бібліятэка праектаў» націсніце кнопку «Дадаць» і дадайце файлы відэа, фота і малюнкаў, музыкі, якія будуць выкарыстоўвацца ў вашым праекце.
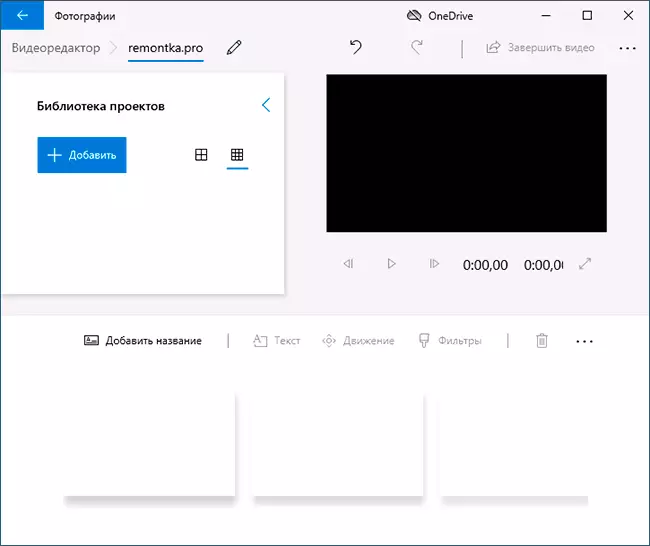
- Пасля таго, як патрэбныя элементы дададзены, вы можаце выбіраць іх у бібліятэцы праекта і перацягваць у ніжнюю частку відэарэдактара так, каб размясціць іх у патрабаваным вам парадку (працэс паказаны ніжэй у відэа аглядзе рэдактара).
- Націснуўшы па кнопак «Абрэзаць», «Падзяліць», «Тэкст» або «Рух» вы можаце выканаць адпаведныя дзеянні над відэа ці малюнкам, вылучаным у ніжняй частцы відэарэдактара.
- Звярніце ўвагу на дзве кнопкі меню: ніжняя працуе з вылучаным фрагментам відэа, верхняя - дазваляе змяніць параметры усяго выніковага відэа (дадаць фонавую музыку, змяніць суадносіны бакоў). Яны могуць спатрэбіцца, калі элементы не змяшчаюцца ў акне відэарэдактара - пры вузкім акне частка кнопак кіравання хаваюцца ў гэтыя меню.
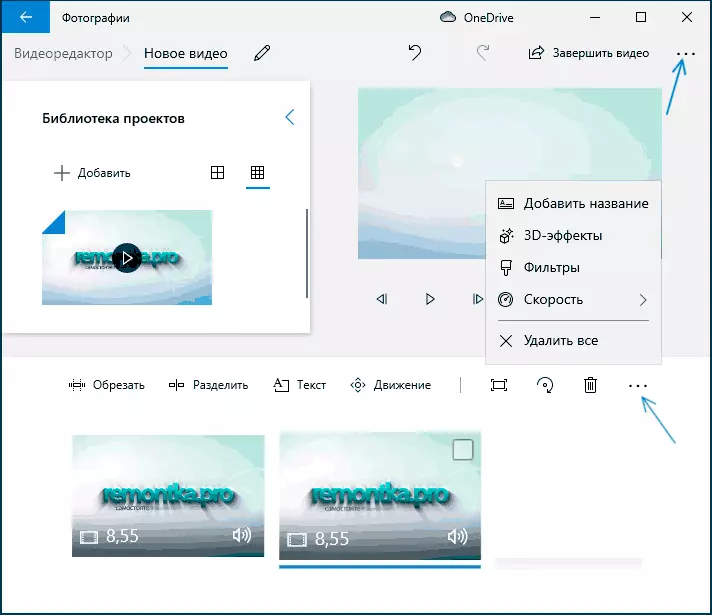
- Выкарыстанне інструментаў працы з відэа рэалізавана так, каб быць зразумелым нават самому пачаткоўцу карыстачу. Да прыкладу, на наступным малюнку - даданне анімаванага тэксту да бягучага відэа: выбіраем шаблон, уводны тэкст, з дапамогай маркераў паказваем, на якім адрэзку відэа трэба паказаць тэкст, а раздзел «Структура» служыць для яго размяшчэння ў кадры.
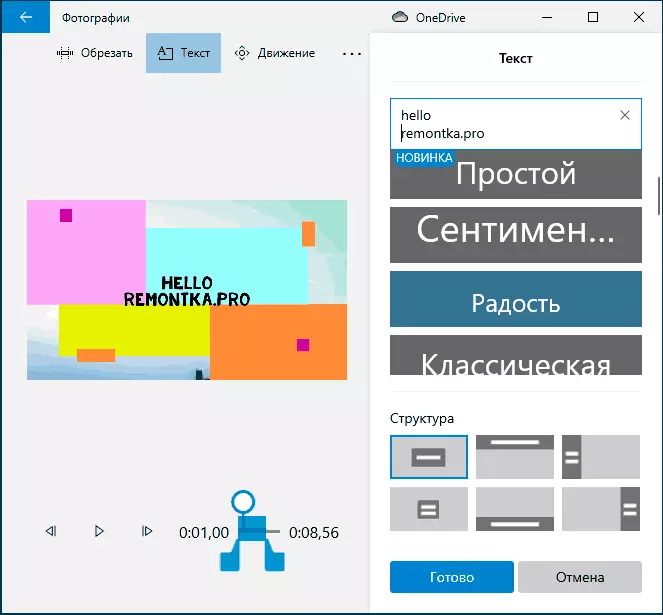
- Далей - акно «Фільтры» для дадання эфекту да вылучанага відэароліка, таксама нічога складанага.
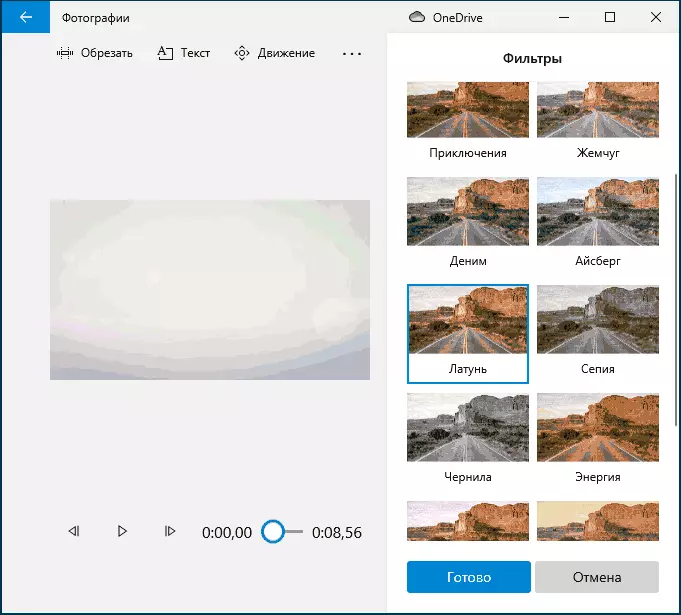
- З дапамогай пункта «3D-эфекты» можна дадаць што-то па-над вашага відэа, эфекты ўключаюць у сябе і гукавое суправаджэнне, якое можна адключыць.
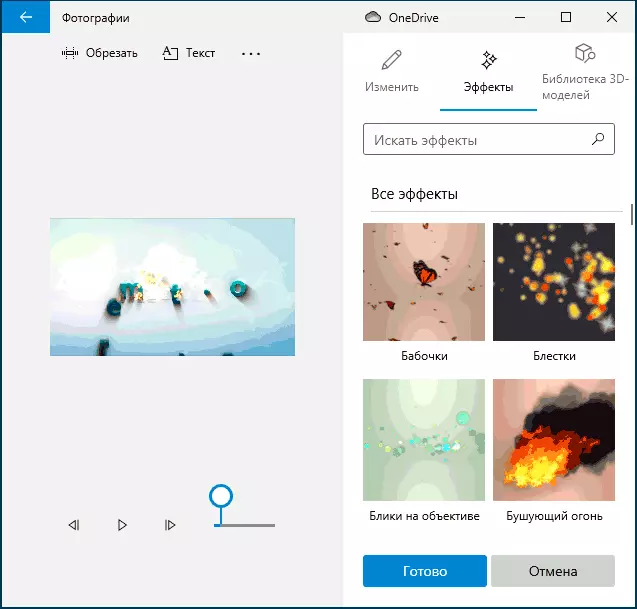
- Дадаткова рэкамендую вывучыць кантэкстнае меню, адкрываецца пры кліку правай кнопкай мышы па фрагменце вашага відэа ўнізе.
Усе выконваюцца вамі дзеянні захоўваюцца ў файл праекта, які даступны для наступнага рэдагавання, але не з'яўляецца файлам відэа, якім можна падзяліцца.
Калі патрабуецца захаваць гатовае відэа, у выглядзе файла mp4 (даступны толькі гэты фармат), націсніце кнопку «Завяршыць відэа» уверсе справа, пакажыце дазвол відэа (тут жа можна адкрыць пункт «Дадаткова» і ўключыць апаратнае паскарэнне кадавання відэа), а затым націсніце кнопку «Экспартаваць».
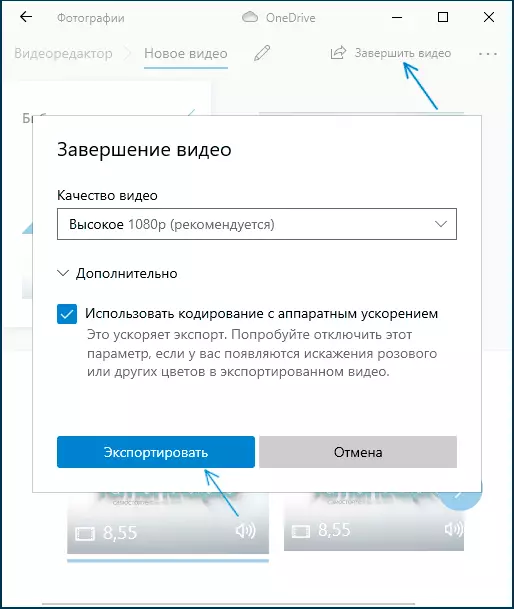
Пасля націску кнопкі спатрэбіцца пазначыць месца захавання гатовага відэа і дачакацца завяршэння экспарту: улічвайце, што ў некаторых выпадках ён можа заняць працяглы час. Па завяршэнні працэсу, гатовае відэа адкрыецца аўтаматычна.
відэа агляд
Падводзячы вынік, убудаваны відэарэдактар Windows 10 - карысная рэч для радавога карыстальніка (не інжынера відэамантажу), якому патрэбна магчымасць хутка і проста «зляпіць» прыгожае відэа для асабістых мэтаў, без неабходнасці вывучаць іншыя праграмы рэдагавання відэа.
