
Пры працы з табліцамі часта бываюць выпадкі, калі акрамя агульных вынікаў патрабуецца падбіваць і прамежкавыя. Напрыклад, у табліцы рэалізацыі тавараў за месяц, у якой кожная асобная радок паказвае суму выручкі ад продажу канкрэтнага віду тавару за дзень, можна падбіць штодзённыя прамежкавыя вынікі ад рэалізацыі ўсёй прадукцыі, а ў канцы табліцы ўказаць велічыню агульнай месячнай выручкі па прадпрыемстве. Давайце высветлім, як можна зрабіць прамежкавыя вынікі ў праграме Microsoft Excel.
Выкарыстанне функцыі «Прамежкавыя вынікі» у Excel
На жаль, не ўсе табліцы і наборы дадзеных падыходзяць для таго, каб прымяняць да іх функцыю прамежкавых вынікаў. Да галоўных умоў адносяцца наступныя:- Табліца павінна мець фармат звычайнай вобласці вочак;
- Шапка табліцы павінна складацца з аднаго радка і размяшчацца на першым радку ліста;
- У табліцы не павінна быць радкоў з незапоўненымі дадзенымі.
Стварэнне прамежкавых вынікаў у Excel
Пераходзім да самога працэсу. За выкарыстанне гэтага інструмент адказвае асобны раздзел, вынесены на верхнюю панэль праграмы.
- Вылучаем любую вочка ў табліцы і пераходзім на ўкладку «Дадзеныя». Націскаем па кнопцы «Прамежкавы вынік», якая размешчана на стужцы ў блоку інструментаў «Структура».
- Адкрыецца акно, у якім трэба наладзіць вывядзенне прамежкавых вынікаў. У нашым прыкладзе нам трэба прагледзець суму агульнай выручкі па ўсіх таварах за кожны дзень. Значэнне даты размешчана ў аднайменнай калонцы. Таму ў полі «Пры кожным змене ў» выбіраем слупок «Дата».
- У полі «Аперацыя» выбіраем значэнне «Сума», так як нам патрабуецца падбіць менавіта суму за дзень. Акрамя сумы даступныя многія іншыя аперацыі, сярод якіх можна вылучыць: колькасць, максімум, мінімум, твор.
- Так як значэнні выручкі выводзяцца ў слупок «Сума выручкі, руб.», То ў полі «Дадаць вынікі па», выбіраем менавіта яго са спісу слупкоў табліцы.
- Акрамя таго, трэба ўсталяваць галачку, калі яе няма, каля параметру «Замяніць бягучыя вынікі». Гэта дазволіць пры пераліку табліцы, калі вы робіце з ёй працэдуру падлікаў прамежкавых вынікаў не ў першы раз, не дубляваць шматкроць запіс адных і тых жа вынікаў.
- Калі паставіць галачку ў пункце «Канец старонкі паміж групамі», пры друку кожны блок табліцы з прамежкавымі вынікамі будзе раздрукоўвацца на асобнай старонцы.
- Пры даданні галачкі насупраць значэння «Вынікі пад дадзенымі» прамежкавыя вынікі будуць ўсталёўвацца пад блокам радкоў, сума якіх у іх падбіваецца. Калі ж зняць галачку, тады яны будуць паказвацца над радкамі. Для большасці зручней размяшчэнне пад радкамі, але сам выбар асабліва індывідуальны.
- Па завяршэнні ціснем на «OK».
- У выніку прамежкавыя вынікі з'явіліся ў нашай табліцы. Акрамя таго, усе групы радкоў, аб'яднаныя адным прамежкавым вынікам, можна згарнуць, проста клікнуўшы па знаку «-« злева ад табліцы насупраць канкрэтнай групы.
- Так можна згарнуць усе радкі ў табліцы, пакінуўшы бачнымі толькі прамежкавыя і агульныя вынікі.
- Варта таксама адзначыць, што пры змене дадзеных у радках табліцы пералік прамежкавых вынікаў будзе вырабляцца аўтаматычна.
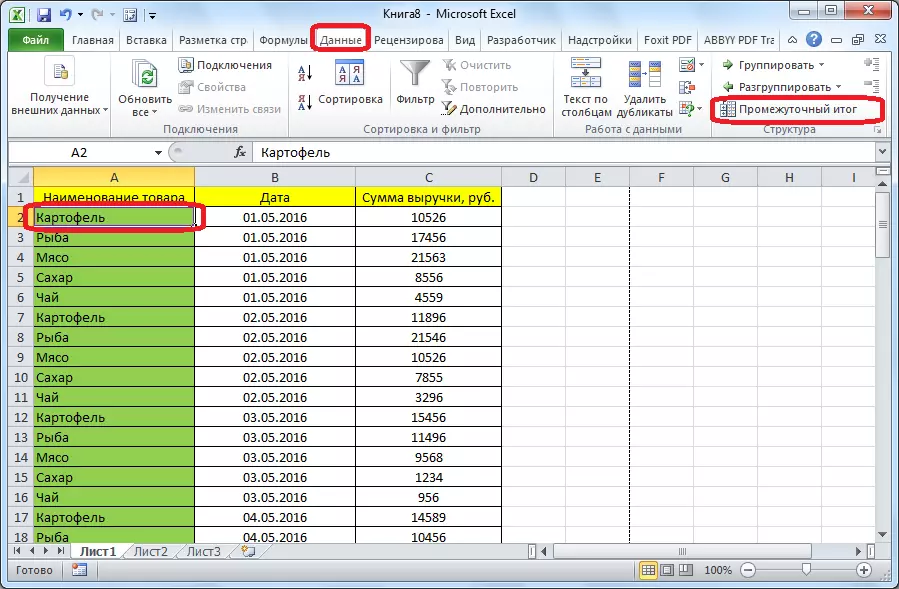



Формула «ПРОМЕЖУТОЧНЫЕ.ИТОГИ»
Акрамя вышэйсказанага існуе магчымасць вываду прамежкавых вынікаў ня праз кнопку на стужцы, а шляхам выкліку адмысловай функцыі праз «Уставіць функцыю».
- Папярэдне клікнуўшы па вочку, дзе будуць выводзіцца прамежкавыя вынікі, ціснем паказаную кнопку, якая размешчана злева ад радка формул.
- Адкрыецца «Майстар функцый", дзе сярод спісу функцый шукаем пункт «ПРОМЕЖУТОЧНЫЕ.ИТОГИ». Вылучаем яго і клікаем «OK».
- У новым акне спатрэбіцца ўвесці аргументы функцыі. У радку "Нумар функцыі» ўпішыце нумар аднаго з адзінаццаці варыянтаў апрацоўкі дадзеных, а менавіта:
- 1 - сярэдняе арыфметычнае значэнне;
- 2 - колькасць вочак;
- 3 - колькасць запоўненых вочак;
- 4 - максімальнае значэнне ў абраным масіве дадзеных;
- 5 - мінімальнае значэнне;
- 6 - твор дадзеных у вочках;
- 7 - стандартнае адхіленне па выбарцы;
- 8 - стандартнае адхіленне па генеральнай сукупнасці;
- 9 - сума;
- 10 - дысперсія па выбарцы;
- 11 - дысперсія па генеральнай сукупнасці.
- У графе «Спасылка 1» пакажыце спасылку на той масіў вочак, для якога вы жадаеце ўсталяваць прамежкавыя значэння. Дапускаецца ўвядзенне да чатырох разрозненых масіваў. Пры даданні каардынатаў дыяпазону вочак адразу з'яўляецца акно для магчымасці дадання наступнага дыяпазону. Бо ўводзіць дыяпазон ўручную не ва ўсіх выпадках зручна, можна проста клікнуць па кнопцы, размешчанай справа ад формы ўводу.
- Акно аргументаў функцыі згорнецца і можна проста вылучыць курсорам патрэбны масіў дадзеных. Пасля таго, як ён аўтаматычна занясе ў форму, клікніце па кнопцы, размешчанай справа.
- Зноў з'явіцца акно аргументаў функцыі. Калі спатрэбілася дадаць яшчэ адзін або некалькі масіваў дадзеных, скарыстайцеся тым жа алгарытмам, які быў апісаны вышэй. У адваротным выпадку проста націсніце «OK».
- Прамежкавыя вынікі вылучанага дыяпазону дадзеных будуць сфарміраваны ў вочку, у якой знаходзіцца формула.
- Сінтаксіс самой функцыі выглядае наступным чынам: ПРОМЕЖУТОЧНЫЕ.ИТОГИ (номер_функции; адреса_массивов_ячеек). У нашай сітуацыі формула будзе выглядаць так: «ПРОМЕЖУТОЧНЫЕ.ИТОГИ (9; C2: C6)». Гэтую функцыю, выкарыстоўваючы гэты сінтаксіс, можна ўводзіць у вочкі і ўручную, без выкліку «Майстры функцый». Толькі важна не забываць перад формулай ў вочку ставіць знак «=».





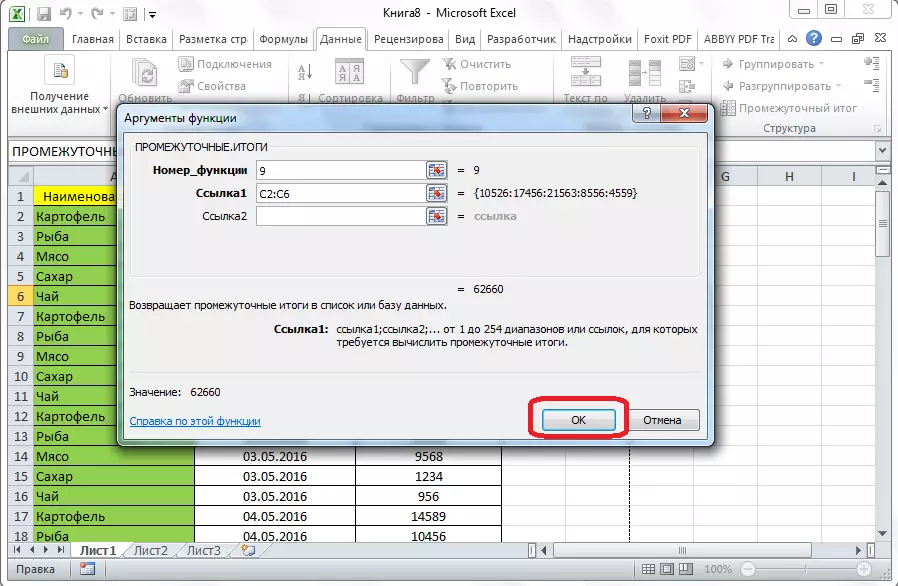

Такім чынам, існуе два асноўных спосабу фарміравання прамежкавых вынікаў: праз кнопку на стужцы і праз адмысловую формулу. Акрамя таго, карыстальнік павінен вызначыць, якое менавіта значэнне будзе выводзіцца ў якасці выніку: сума, мінімальная, сярэдняе, максімальнае значэнне і г.д.
