
У гэтай інструкцыі падрабязна аб розных метадах, якія дазволяць наладзіць стандартнае меню Пуск у Windows 10 так, каб яго было зручна выкарыстоўваць вам, а таксама дадатковая карысная інфармацыя, на выпадак, калі нават пасля ўсіх налад новае меню Пуск вас не задавальняе. Увага: нават калі вы не адносіце сябе да пачаткоўцам карыстачам, з вялікай верагоднасцю сярод апісаных ніжэй магчымасцяў вы знойдзеце нешта новае для сябе.
- Змяненне колеру меню Пуск (светлы, цёмны, на выбар, празрыстасць)
- Выдаленне непатрэбных элементаў з спісу прыкладанняў меню Пуск
- Настройка плітак у меню Пуск (выдаленне, даданне, групоўка і змена памераў, стварэнне ўласных)
- Праца з кантэкстным меню кнопкі Пуск (адкрываецца правым клікам па кнопцы або спалучэннем клавіш Win + X)
- Дадатковыя магчымасці налады
- Як зрабіць меню Пуск у Windows 10 як у Windows 7
Змяненне колеру меню Пуск Windows 10
Па змаўчанні, калі вы не ўжывалі ніякіх тэм афармлення, меню Пуск у апошніх версіях Windows 10 цёмны і з эфектамі празрыстасці. Усё гэта можна памяняць.

Даступныя варыянты дзеянняў, якія тычацца змены колеру меню Пуск:
- Зайдзіце ў Параметры - Персаналізацыя (альбо націсніце правай кнопкай мышы па працоўным стале і абярыце пункт «Персаналізацыя»). Зайдзіце ў раздзел «Колеры».

- Тут вы можаце выбраць тэму афармлення, якая адразу прымяніць да меню Пуск (і не толькі) у раздзеле "Выбар колеру» - «Цёмны» або «Светлы». Пры выбары «Наладжвальны» вы можаце задаць цёмную і светлую тэму асобна для розных элементаў. На малюнку ніжэй - прыклад светлай тэмы афармлення для меню Пуск.
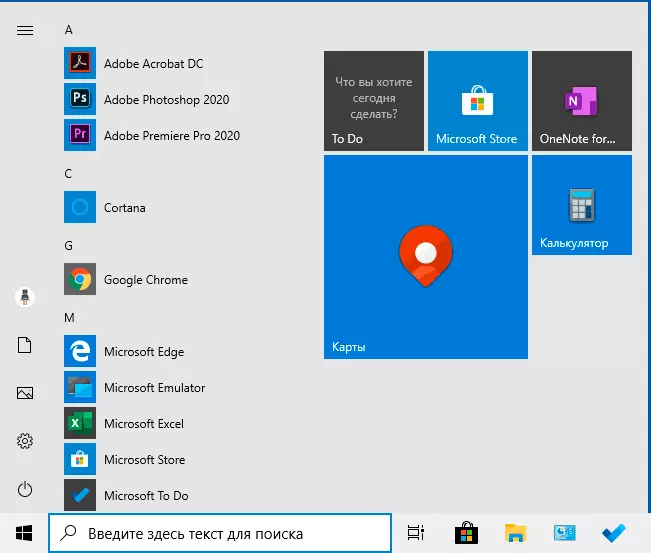
- Ледзь ніжэй вы можаце ўключыць або адключыць эфекты празрыстасці для меню Пуск і некаторых іншых элементаў Windows 10. Некаторым без іх афармленне здаецца лепш, паспрабуйце.
- Выбраўшы якой-небудзь колер у раздзеле "Выбар колеру элементаў» вы можаце выкарыстоўваць яго таксама для панэлі задач і меню Пуск, для гэтага ніжэй адзначце пункт «Паказваць колер элементаў на наступных паверхнях - У меню Пуск, на панэлі задач і ў цэнтры апавяшчэнняў». Прыклад магчымага выніку на скрыншоце. Заўвага: пункт не актыўны, калі ў вас абраная светлая тэма афармлення.

Выдаленне непатрэбных элементаў з меню Пуск
У гэтым раздзеле - пра выдаленне непатрэбных праграм і тэчак з меню Пуск у левай частцы, гэта значыць з спісу прыкладанняў, дзе часта дадаецца значная колькасць цэтлікаў, многія з якіх ніколі не выкарыстоўваюцца.
Гэтыя папкі і цэтлікі знаходзяцца ў наступных тэчках (дастаткова скапіяваць шлях у адрасную радок правадыра і націснуць Enter, каб адразу перайсці ў тэчку):
- % ProgramData% \ Microsoft \ Windows \ Start Menu \ Programs \
- % AppData% \ Microsoft \ Windows \ Start Menu \ Programs \
Цэтлікі з першай тэчкі прымяняюцца да ўсіх карыстальнікам, з другой - толькі да бягучага карыстальніку.
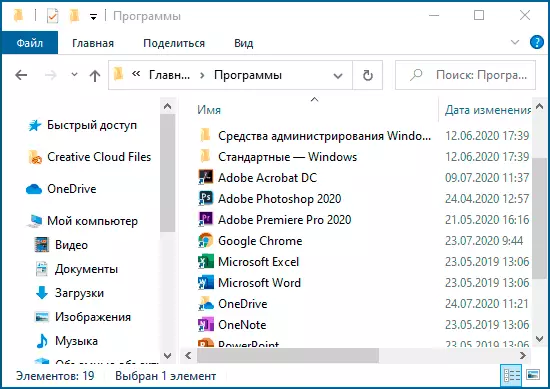
На жаль, цэтлікі некаторых прыкладанняў у гэтых папках вы выявіць не зможаце (яны захоўваюцца ў спецыяльнай базе дадзеных Windows 10), але, у выпадку калі гэтыя прыкладання вам не патрэбныя, вы можаце выдаліць іх, выкарыстоўваючы стандартныя сродкі сістэмы або спецыяльныя дэінсталятара.
Дадаткова вы можаце:
- Адключыць даданне уверсе меню цэтлікаў нядаўна устаноўленых праграм у Параметры - Персаналізацыя - Пуск - Паказваць нядаўна дададзеныя прыкладання.
- Арганізаваць цэтлікі па тэчках так, як зручна вам, а таксама, змяніўшы іх імёны, змяніць і іх парадак у меню (у ім цэтлікі размешчаны па алфавіце, а самымі першымі паказваюцца тыя, імёны якіх пачынаюцца з лічбаў і спецыяльных сімвалаў).
Настройка плітак у меню Пуск
Элементы, размешчаныя ў правай частцы меню Пуск Windows 10 называюцца пліткі. Вы можаце выдаляць іх, дадаваць, змяняць памеры плітак, групаваць іх і ствараць тэчкі.
- Для дадання новай пліткі вы можаце націснуць па праграме ў меню Пуск, па цэтліку або файлу .exe ў любым размяшчэнні Windows 10 і выбраць пункт «Замацаваць на пачатковым экране». Гэта дзеянне даступна і для некаторых іншых элементаў, напрыклад, для «Мой кампутар», як на малюнку ніжэй.
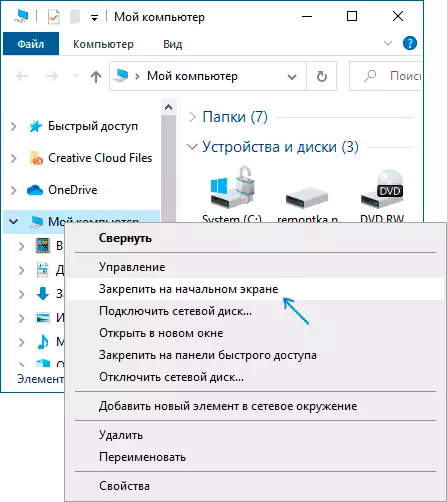
- Для таго, каб выдаліць плітку з пачатковага экрана (з правай частцы меню Пуск), націсніце па ёй правай кнопкай мышы і выберыце пункт «адмацаваўшы ад пачатковага экрана».
- Для памяшкання некалькіх плітак у адну тэчку (недаступна ў ранніх версіях Windows 10), перацягнуць адну плітку на іншую. Затым, пры жаданні, дадайце больш плітак у тэчку і напішыце імя тэчкі.
- Для стварэння груп плітак перацягнуць адну з плітак далей ад іншых у вольнае месца направа ці ўніз (залежыць ад шырыні і вышыні меню Пуск), пакуль не з'явіцца падзельнік, які аддзяляе яе ад іншых плітак. Затым адпусціце. Плітка апынецца ў асобнай групе, куды можна перацягнуць і іншыя пліткі, перайменаваць групы, змяніць іх парадак (падводзім паказальнік мышы да назвы групы, цягнем за дзве лініі справа ад імя).
- Некаторыя пліткі пастаянна абнаўляюць сваё змесціва, гэта называецца «Жывыя пліткі». Калі вы хочаце адключыць такое абнаўленне, націсніце па плітцы правай кнопкай мышы і ў раздзеле "Дадаткова» адключыце жывыя пліткі.
- У кантэкстным меню плітак вы таксама можаце змяніць іх памер і арганізаваць іх зручным для вас чынам у правай частцы меню Пуск.
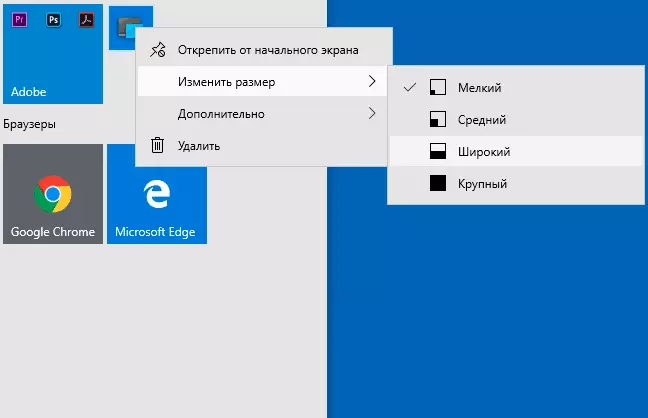
- Калі вам не патрэбныя пліткі ў меню Пуск, вы можаце распушчае мацаваньне іх усё, што ад пачатковага экрана, а затым змяніць памер (шырыню і, пры жаданні, вышыню) меню Пуск і атрымае вынік, падобны на скрыншот ніжэй.

Дадаткова, існуюць магчымасці стварэння ўласнага афармлення плітак у меню Пуск Windows 10 для праграм, якія адлюстроўваюць там толькі цэтлікі, больш падрабязна пра гэта ў інструкцыі Як стварыць свае пліткі ў меню Пуск Windows 10.
Праца з кантэкстным меню кнопкі Пуск
Кантэкстнае меню кнопкі Пуск - вельмі карысная рэч, калі вам трэба хутка адкрыць нейкія часта выкарыстоўваюцца сістэмныя элементы. Адкрыць гэтае меню можна, націснуўшы правай кнопкай мышы па кнопцы «Пуск» або спалучэннем клавіш Win + X, дзе Win - клавіша з эмблемай Windows.

У самой Windows 10 ёсць не так шмат магчымасцяў налады гэтага меню: вы можаце зайсці ў Параметры - Персаналізацыя - Панэль задач і адключыць пункт «Замяніць камандны радок абалонкай Windows PowerShell ў меню» і тады ў кантэкстным меню Пуск будзе больш часта выкарыстоўваная шматлікімі камандны радок з магчымасцю запуску ад імя Адміністратара.
Аднак, пры жаданні, вы можаце наладзіць гэта меню больш старанна, пра гэта асобныя інструкцыі:
- Як рэдагаваць кантэкстнае меню Пуск Windows 10
- Як вярнуць панэль кіравання ў кантэкстнае меню Пуск
Дадатковыя магчымасці налады меню Пуск Windows 10
Сярод дадатковых магчымасцяў, якія дазваляюць змяніць выгляд і паводзіны меню Пуск у Windows 10:
- Пункты ў Параметры - Персаналізацыя - Пуск. Большасць з іх вельмі зразумелыя (ці можна паспрабаваць і паглядзець на вынік: напрыклад, убачыць, як менавіта пункт «Паказаць спіс дадаткаў у меню Пуск», зменяць выгляд), але некаторым не ясны пункт «Выберыце, якія папкі будуць адлюстроўвацца ў меню Пуск ». Пад гэтымі тэчкамі маюцца на ўвазе тэчкі ў левым вузкім слупку, якія расчыняюцца пры навядзенні ў апошніх версіях Windows 10.
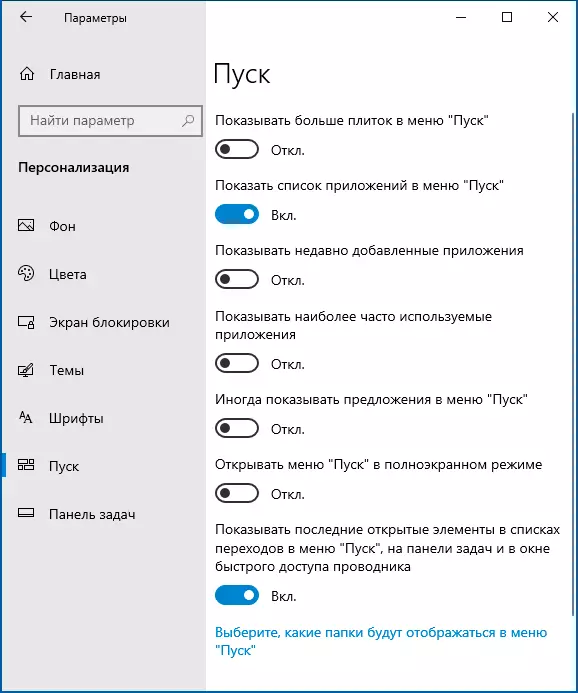
- Вы можаце адключыць аўтаматычнае раскрыццё гэтага левага слупка, падрабязней - Як адключыць расчыняюцца панэляў злева меню Пуск.
- Таксама могуць апынуцца карыснымі матэрыялы: Як прыбраць пошук і пуск на ўвесь экран у Windows 10, Што рабіць, калі замест працоўнага стала пліткі ў Windows 10.
- Не забывайце пра магчымасць змены вышыні і шырыні меню Пуск (мышшу, за край меню).
Класічнае меню Пуск з Windows 7 у Windows 10

Калі не пад якой падставай вы не хочаце выкарыстоўваць новае меню Пуск у Windows 10, а хочаце, каб яно выглядала як у Windows 7, для гэтага вы можаце выкарыстоўваць іншыя праграмы.
- Як зрабіць меню Пуск з Windows 7 у Windows 10 з дапамогай Open Shell (выдатны бясплатны варыянт).
- Класічнае меню Пуск для Windows 10 (агляд некалькіх праграм, платных і бясплатных).
Калі вы можаце прапанаваць дадатковыя метады змены вонкавага выгляду, паводзін або іншых аспектаў працы меню Пуск у Windows 10, буду рады, калі вы зможаце імі падзяліцца ў каментарах да артыкула: не выключана, што інфармацыя спатрэбіцца іншым чытачам.
