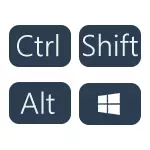
У гэтай кароткай інструкцыі - пра тое, як змяніць камбінацыю для пераключэння раскладкі клавіятуры ў Windows 10, калі па той ці іншай прычыне, параметры, якія выкарыстоўваюцца ў бягучы момант, вам не падыходзяць, а таксама ўключыць гэтую ж камбінацыю клавіш экрана ўваходу ў сістэму. У канцы гэтага кіраўніцтва ёсць відэа, на якім паказаны ўвесь працэс.
Змена спалучэння клавіш для змены мовы ўводу ў Windows 10
З выхадам кожнай новай версіі Windows 10 крокі, неабходныя для змены спалучэння клавіш трохі змяняюцца. У першым раздзеле інструкцыі пакрокава аб змене ў апошніх версіях - Windows 10 1903 May 2019 Update і папярэдніх, 1809 і 1803. Крокі для таго, каб памяняць клавішы для змены мовы ўводу Windows 10 будуць наступнымі:
- У Windows 10 1903 і 1809 адкрыйце Параметры (клавішы Win + I) - Прылады - Увод. У Windows 10 1803 - Параметры - Час і мова - рэгіён і мову. На скрыншоце - як гэта выглядае ў апошнім абнаўленні сістэмы. Націсніце па пункце Дадатковыя параметры клавіятуры бліжэй да канца старонкі настроек.

- У наступным акне націсніце Параметры моўнай панэлі.

- Перайдзіце на ўкладку «Пераключэнне клавіятуры» і націсніце «Змяніць спалучэнне клавіш».
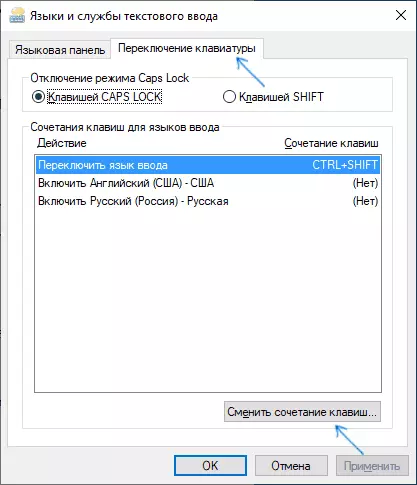
- Пакажыце патрэбнае спалучэнне клавіш для пераключэння мовы ўводу і ўжыеце налады.

Унесеныя змены ўступяць у сілу адразу пасля змены налад. Калі вам патрабуецца, каб зададзеныя параметры былі ўжытыя таксама да экрана блакавання і для ўсіх новых карыстальнікаў, пра гэта - ніжэй, у апошнім раздзеле інструкцыі.
Таксама, у апошняй версіі Windows 10 адразу пасля ўстаноўкі, пры першай жа змену мовы вы ўбачыце апавяшчэнне, якое прапануе хутка памяняць спалучэнне клавіш, можна скарыстацца ім:

Крокі для змены спалучэння клавіш у папярэдніх версіях сістэмы
У больш ранніх версіях Windows 10 змяніць спалучэнне клавіш для змены мовы ўводу можна таксама і ў панэлі кіравання.
- Перш за ўсё, зайдзіце ў пункт «Мова» панэлі кіравання. Для гэтага пачніце набіраць «Панэль кіравання» ў пошуку на панэлі задач і калі знойдзецца вынік, адкрыйце яго. Раней дастаткова было клікнуць правай кнопкай мышы па кнопцы «Пуск», выбраць «Панэль кіравання» з кантэкстнага меню (гл. Як вярнуць панэль кіравання ў кантэкстнае меню Windows 10).
- Калі ў панэлі кіравання уключаны від «Катэгорыя», выбраць пункт "Змена спосабу ўводу», а калі «Значкі», то - «Мова».
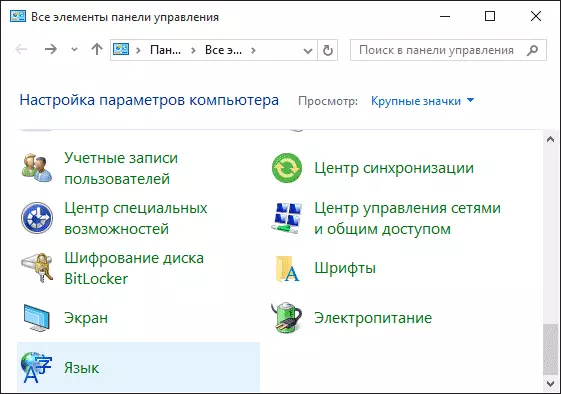
- На экране змены моўных параметраў выберыце злева пункт «Дадатковыя параметры».
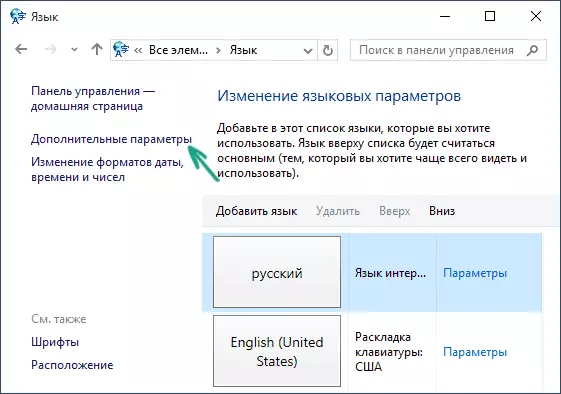
- Затым, у раздзеле «Пераключэнне метадаў уводу» націсніце «Змяніць спалучэння клавіш моўнай панэлі».
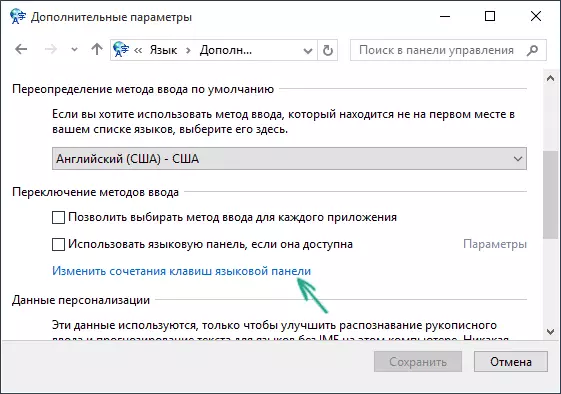
- У наступным акне, на ўкладцы «Пераключэнне клавіятуры» націсніце кнопку «Змяніць спалучэнне клавіш» (павінен быць вылучаны пункт «Пераключыць мову ўводу»).
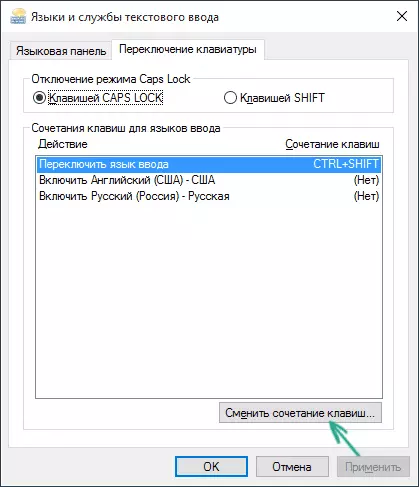
- І апошні этап - абраць патрэбны пункт у «Змена мовы ўводу» (гэта не зусім тое ж, што змена раскладкі клавіятуры, але задумвацца пра гэта не варта, калі ў вас на кампутары маецца толькі адна руская і адна ангельская раскладкі, як практычна ва ўсіх карыстальнікаў).
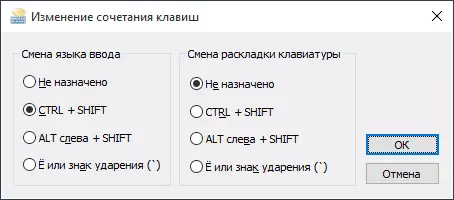
Ўжыеце змены, націснуўшы пару раз Ок і адзін раз «Захаваць» ў акне дадатковых параметраў мовы. Гатова, цяпер мова ўводу ў Windows 10 будзе пераключацца патрэбнымі вам клавішамі.
Змена камбінацыі клавіш пераключэння мовы на экране ўваходу ў Windows 10
Чаго не робяць апісаныя вышэй крокі, дык гэта не змяняюць спалучэнне клавіш для экрана прывітання (там, дзе вы ўводзіце пароль). Тым не менш, яго лёгка змяніць і там на патрэбную вам камбінацыю.
Зрабіць гэта проста:
- Адкрыйце панэль кіравання (напрыклад, выкарыстоўваючы пошук у панэлі задач), а ў ёй - пункт «Рэгіянальныя стандарты».
- На ўкладцы «Дадаткова» у раздзеле «Экран прывітання і ўліковыя запісы новых карыстальнікаў» націсніце «Капіяваць параметры» (патрабуюцца правы адміністратара).

- І апошняе - адзначце пункт «Экран прывітання і сістэмныя ўліковыя запісы» і, пры жаданні, наступны - «Новыя уліковыя запісы». Ўжыеце налады і пасля гэтага, на экране ўводу пароля Windows 10 будзе выкарыстоўвацца той жа спалучэнне клавіш і той жа мову ўводу па змаўчанні, які вы ўсталявалі ў сістэме.

Ну і заадно відэа інструкцыя па змене клавіш для пераключэння мовы ў Windows 10, у якой навочна паказана ўсё, што толькі што было апісана.
Калі ў выніку ў вас усё роўна нешта не атрымліваецца, пішыце, будзем вырашаць праблему.
