
У гэтым артыкуле я падрабязна распавяду пра тое, як падключыць кампутар да ТБ па HDMI, VGA або DVI, аб розных тыпах уваходаў і выхадаў, якія найбольш часта выкарыстоўваюцца пры падключэнні тэлевізара, аб тым, якія кабелі або перахаднікі могуць спатрэбіцца, а таксама пра налады Windows 10, 8.1 і Windows 7, з дапамогай якіх вы зможаце наладзіць розныя рэжымы малюнка з кампутара на тэлевізары. Ніжэй разгледжаны варыянты праваднога падлучэння, калі трэба без правадоў, то інструкцыя тут: Як падключыць тэлевізар да кампутара па Wi-Fi. Таксама можа быць карысна: Як падключыць ноўтбук да тэлевізара, Як глядзець ТБ онлайн, Як падключыць два манітора да кампутара ў Windows 10, 8 і Windows 7.
Пакрокавая інструкцыя па падлучэнні тэлевізара да ПК або ноўтбука
Пачнем непасрэдна з злучэння ТБ і кампутара. Для пачатку, пажадана высвятліць, які спосаб падлучэння будзе аптымальным, найменш затратным і забяспечыць найлепшае якасць малюнка.Ніжэй не пазначаны такія раздымы як Display Port або USB-C / Thunderbolt, таму што такія ўваходы на большасці тэлевізараў у цяперашні час адсутнічаюць (але не выключаю, што з'явяцца ў будучыні).
Крок 1. Вызначце, якія парты для вываду відэа і аўдыё сігналу маюцца на вашым кампутары або ноўтбуку

- HDMI - Калі ў вас адносна новы кампутар, то вельмі верагодна, што на ім вы выявіце порт HDMI - гэта лічбавы выхад, па якім адначасова можа перадавацца і відэа ў высокім дазволе і аўдыё сігнал. На мой погляд, гэта аптымальны варыянт, калі вы хочаце падлучыць тэлевізар да кампутара, але спосаб можа апынуцца недастасоўны, калі ў вас стары тэлевізар.
- VGA - вельмі распаўсюджаны (хоць на апошніх мадэлях відэакарт яго і няма) і просты ў падключэнні. Ўяўляе сабой аналагавы інтэрфейс для перадачы відэа, аўдыё па ім не перадаецца.

- DVI - лічбавы інтэрфейс перадачы відэа сігналу, прысутнічае амаль на ўсіх сучасных відэакартах. Праз выхад DVI-I можа транслявацца і аналагавы сігнал, таму перахаднікі DVI-I - VGA звычайна працуюць без праблем (а гэта можа спатрэбіцца пры падключэнні тэлевізара).
- S-Video і кампазітны выхад (AV) - могуць быць выяўленыя на старых відэакартах, а таксама на прафесійных відэакартах для мантажу відэа. Забяспечваюць не самае лепшае якасць малюнка на тэлевізары з кампутара, аднак могуць стаць адзіным спосабам падключыць стары тэлевізар да кампутара.

Гэта ўсё асноўныя тыпы раздымаў, якія выкарыстоўваюцца для падлучэння ТБ да ноўтбука або ПК. З вялікай верагоднасцю, вам прыйдзецца мець справу з адным з вышэйпералічаных, бо менавіта яны звычайна прысутнічаюць на ТБ.
Крок 2. Вызначце тыпы відэа уваходаў, прысутных на тэлевізары
Паглядзіце, якія ўваходы падтрымлівае ваш тэлевізар - на большасці сучасных вы зможаце знайсці HDMI і VGA ўваходы, на больш старых - S-video або кампазітны ўваход (цюльпаны).

Крок 3. Выберыце, якое падключэнне вы будзеце выкарыстоўваць
Зараз я па парадку пералічу магчымыя тыпы падлучэння тэлевізара да кампутара, пры гэтым спачатку - аптымальныя з пункту гледжання якасці малюнка (акрамя гэтага, выкарыстоўваючы дадзеныя варыянты, падключыць прасцей за ўсё), а затым - пару варыянтаў на крайні выпадак.Магчыма, вам прыйдзецца набыць адпаведны кабель у краме. Як правіла, кошт іх не занадта вялікая, а выявіць розныя кабелі можна ў спецыялізаваных крамах радыётавараў ці ж у розных гандлёвых сетках, дзе прадаюць спажывецкую электроніку. Адзначу, што розныя HDMI кабелі «з залатым пакрыццём» за дзікія сумы ніколькі не паўплываюць на якасць малюнка.
- HDMI - HDMI. Аптымальны варыянт, дастаткова набыць кабель HDMI і злучыць адпаведныя раздымы, перадаецца не толькі малюнак, але і гук. Магчымая праблема: Не працуе гук па HDMI з ноўтбука або камп'ютэра.
- VGA - VGA. Таксама просты ў рэалізацыі спосаб падлучэння ТБ, спатрэбіцца адпаведны кабель. Такія кабелі ёсць у камплекце з многімі маніторамі і, магчыма, у вас выявіцца нявыкарыстаны. Таксама можна купіць у краме.
- DVI - VGA. Тое ж, што і ў папярэднім выпадку. Можа спатрэбіцца альбо перахаднік DVI-VGA і кабель VGA, альбо проста кабель DVI-VGA.
- S-Video - S-Video, S-Video - кампазітны (праз перахаднік або адпаведны кабель) або кампазітны - кампазітны. Не самы лепшы спосаб падлучэння ў сувязі з тым, што малюнак на экране тэлевізара апынецца не выразным. Як правіла, пры наяўнасці сучаснай тэхнікі не выкарыстоўваецца. Падключэнне ажыццяўляецца аналагічна падключэнню бытавых прайгравальнікаў DVD, VHS і астатніх.
Крок 4. Падлучыце кампутар да тэлевізары
Хачу папярэдзіць, што гэта дзеянне лепш вырабляць, цалкам выключыўшы тэлевізар і кампутар (у тым ліку выключыўшы з разеткі), у адваротным выпадку, хоць і не вельмі верагодная, але магчымая псута абсталявання з прычыны электрычных разрадаў. Злучыце патрэбныя раздымы на кампутары і тэлевізары, пасля чаго ўключыце і тое, і другое. На тэлевізары абярыце адпаведны ўваходных відэа сігнал - HDMI, VGA, PC, AV. Пры неабходнасці, азнаёмцеся з інструкцыяй да тэлевізара.
Заўвага: калі вы падлучаеце ТБ да ПК з дыскрэтнай відэакартай, то вы можаце заўважыць, што на задняй панэлі кампутара ёсць два размяшчэння раздымаў для вываду відэа - на відэакарце і на матчынай плаце. Рэкамендую падключаць тэлевізар у тым жа размяшчэнні, куды падлучаны манітор.
Калі ўсё было зроблена правільна, то, хутчэй за ўсё, экран тэлевізара пачне паказваць тое ж, што і манітор кампутара (можа, і не пачаць, але гэта вырашальна, чытайце далей). Калі ж манітор не падлучаны, то будзе паказваць толькі ТБ.
Нягледзячы на тое, што тэлевізар ужо падлучаны, вы хутчэй за ўсё, сутыкнецеся з тым, што выява на адным з экранаў (калі іх два - манітор і тэлевізар) будзе скажоным. Таксама, магчыма, вы захочаце, каб тэлевізар і манітор паказвалі розныя малюнкі (па змаўчанні ўсталёўваецца люстраное адлюстраванне - аднолькавая на абодвух экранах). Пяройдзем да налады звязка ТБ-ПК спачатку на Windows 10, а затым - у Windows 7 і 8.1.
Настройка малюнка на ТБ з ПК у Windows 10
Для вашага кампутара падлучаны тэлевізар з'яўляецца проста другім маніторам, адпаведна і ўсе налады вырабляюцца ў параметрах манітора. У Windows 10 можна выканаць неабходныя настройкі наступным чынам:
- Зайдзіце ў Параметры (Пуск - значок шасцярэнькі або клавішы Win + I).
- Выберыце пункт параметраў «Сістэма» - «Дысплей». Тут вы ўбачыце два падлучаных манітора. Каб даведацца, нумар кожнага з падлучаных экранаў (яны могуць не адпавядаць таму, як вы іх расставілі і ў якім парадку падключылі) націсніце кнопку «Вызначыць» (у выніку адпаведныя нумары з'явяцца на маніторы і тэлевізары).

- Калі размяшчэнне не адпавядае фактычнаму, вы можаце перацягнуць адзін з манітораў мышшу направа або налева ў параметрах (г.зн. змяніць іх парадак, каб ён адпавядаў фактычнаму размяшчэнню). Гэта актуальна толькі ў выпадку, калі вы карыстаецеся рэжым «Пашырыць экраны», пра што далей.
- Важны пункт параметраў знаходзіцца ледзь ніжэй і азагалоўленая «Некалькі дысплеяў». Тут вы можаце ўсталяваць, як менавіта працуюць два экрана ў пары: Дубляваць гэтыя экраны (аднолькавыя малюнкі з важным абмежаваннем: на абодвух можна выставіць толькі аднолькавае дазвол), Пашырыць працоўны стол (на двух экранах будзе розны малюнак, адзін будзе з'яўляцца працягам іншага, паказальнік мышы будзе перасоўвацца з краю аднаго экрана на другі, пры правільна зададзеным размяшчэнні), Адлюстроўваць толькі на адным экране.

У цэлым, на гэтым наладу можна лічыць завершанай, хіба што варта пераканацца, што для ТБ ўстаноўлена правільнае дазвол (г.зн. фізічны дазвол экрана тэлевізара), налада дазволу вырабляецца пасля выбару канкрэтнага экрана ў параметрах дысплея Windows 10. Калі ў вас не адлюстроўваецца два дысплея, можа дапамагчы інструкцыя: Што рабіць, калі Windows 10 не бачыць другі манітор.
Як наладзіць малюнак на тэлевізары з кампутара і ноўтбука ў Windows 7 і Windows 8 (8.1)
Для таго, каб наладзіць рэжым адлюстравання на двух экранах (ці на адным, калі вы збіраецеся выкарыстоўваць толькі тэлевізар у якасці манітора), клікніце правай кнопкай мышы ў пустым месцы працоўнага стала і абярыце пункт «Дазвол экрана». Адкрыецца акно наступнага выгляду.

Калі ў вас адначасова працуюць і манітор кампутара і падлучаны тэлевізар, але вы не ведаеце, які з іх якой лічбе (1 або 2) адпавядае, вы можаце націснуць кнопку «Вызначыць», каб высветліць гэта. Таксама вам спатрэбіцца ўдакладніць фізічны дазвол вашага тэлевізара, як правіла, на сучасных мадэлях гэта Full HD - 1920 на 1080 пікселяў. Інфармацыя павінна мецца ў інструкцыі па эксплуатацыі.
Настройка
- Выберыце клікам мышы мініяцюру, адпаведную тэлевізары і ўсталюйце ў полі «Дазвол» тое, якое адпавядае яго рэальнаму вырашэнню. У адваротным выпадку, малюнак можа апынуцца не выразнай.
- Калі выкарыстоўваецца некалькі экранаў (манітор і ТБ), у полі «Некалькі дысплеяў» выберыце рэжым працы (далей - больш падрабязна).
Можна выбраць наступныя рэжымы працы, некаторыя з іх могуць запатрабаваць дадатковай налады:
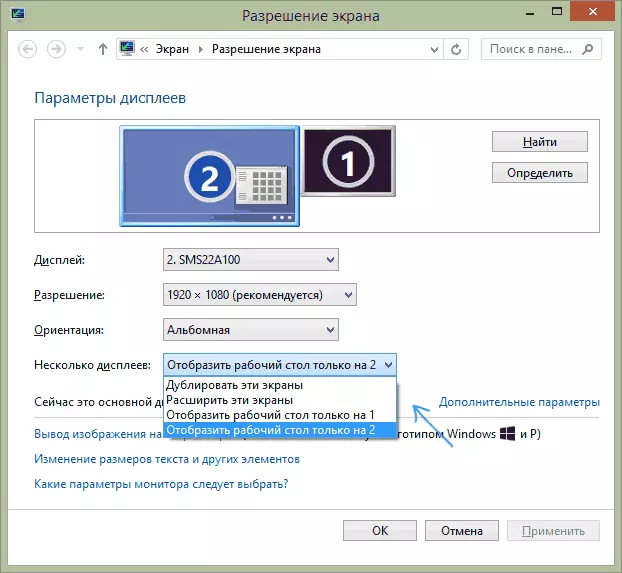
- Паказвае працоўны стол толькі на 1 (2) - другі экран адключаецца, малюнак будзе адлюстроўвацца толькі на абраным.
- Дубляваць гэтыя экраны - на абодвух экранах адлюстроўваецца аднолькавае малюнак. У выпадку, калі дазвол гэтых экранаў рознае, верагодна з'яўленне скажэнняў на адным з іх.
- Пашырыць гэтыя экраны (пашырыць працоўны стол на 1 або 2) - у дадзеным выпадку працоўны стол кампутара «займае» адразу абодва экрана. Пры выхадзе за межы экрана вы пераходзіце на наступны экран. Для таго, каб правільна і зручна арганізаваць працу вы можаце перацягваць мініяцюры дысплеяў у акне налады. Напрыклад, на малюнку ніжэй экран 2 - гэта тэлевізар. Пры падвядзенні мышы да правай яго мяжы я траплю на манітор (экран 1). Калі я хачу змяніць іх размяшчэнне (таму што яны на стале стаяць у іншым парадку), то ў наладах я магу перацягнуць экран 2 у правую частку, так каб першы экран апынуўся злева.
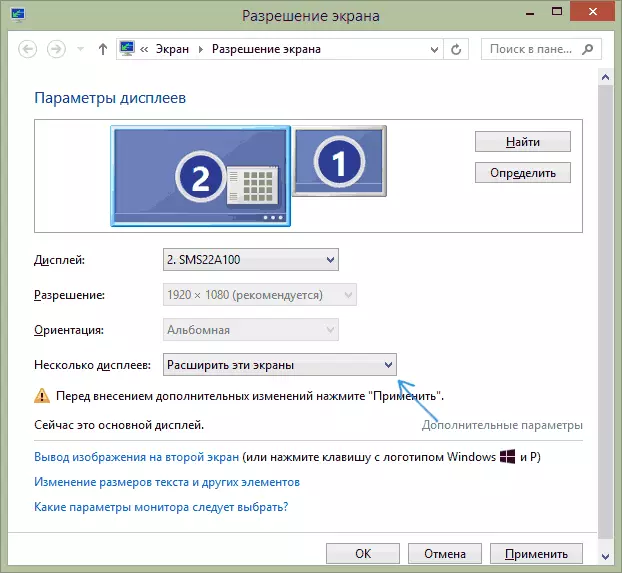
Ўжыеце налады і карыстайцеся. Аптымальны варыянт, на мой погляд - гэта пашырыць экраны. Спачатку, калі вы ніколі не працавалі з некалькімі маніторамі, гэта можа здацца не зусім звыкла, але потым, хутчэй за ўсё ўбачыце перавагі такога варыянту выкарыстання.
Спадзяюся, усё атрымалася і працуе спраўна. Калі ж няма і з падключэннем тэлевізара ёсць нейкія праблемы, задавайце пытанні ў каментарах, я паспрабую дапамагчы. Таксама, калі задача - не перадача малюнка на тэлевізар, а простае прайграванне відэа, які захоўваецца на кампутары на вашым Смарт ТБ, то, магчыма, больш аптымальным спосабам будзе налада DLNA сервера на кампутары.
