
UAC - гэта кампанент Windows, які расшыфроўваецца як «User Account Control» або «Кантроль уліковых запісаў карыстальнікаў». Яго прызначэнне заключаецца ў забеспячэнні бяспекі юзера ў выглядзе пацверджання дзеянняў, якія патрабуюць адміністрацыйных правоў. І хоць па змаўчанні гэтая функцыя ўключаная, раней карыстальнікі маглі адключаць яе для ўстаноўкі якіх-небудзь праграм, якія блакаваў UAC. Акрамя таго, яна можа быць адключаная ў некаторых зборках гэтай АС, створаных іншымі карыстальнікамі. Калі вы жадаеце яе ўключыць, скарыстайцеся спосабамі, якія мы разгледзім далей.
Ўключэнне UAC у Windows 7
Разам з уключэннем функцыі забеспячэння бяспекі актывацыя UAC мае на ўвазе пастаяннае з'яўленне вокны пацверджання выканання дзеяння, як правіла, запуску праграмы / ўсталёўшчыка. Дзякуючы гэтаму многія шкоднасныя прыкладанні ў фоне не змогуць запусціць важныя сістэмныя кампаненты або «ціхую» інсталяцыю, паколькі UAC запытае пацверджанне на гэтыя дзеянні. Варта разумець, што гэты спосаб зусім не ўцякае юзера на 100% ад пагроз, але ў комплексе будзе карысным сродкам.Спосаб 1: «Панэль кіравання»
Праз «Панэль кіравання» можна хутка трапіць у наладу неабходнага параметру. Выконвайце інструкцыі ніжэй:
- Адкрыйце «Панэль кіравання» праз меню «Пуск».
- Перайдзіце ў раздзел «Уліковыя запісы карыстальнікаў».
- На гэтай старонцы націсніце па спасылцы «Змена параметраў кантролю уліковых запісаў».
- Вы ўбачыце шкалу частоты выдачы апавяшчэнняў аб ўносяцца змены ў Windows. Па змаўчанні рэгулятар знаходзіцца ў самым нізе. Цягніце яго ўверх да названых метак.
- Кожная пазнака прысвойвае розную ступень рэагавання UAC, таму абавязкова чытайце інфармацыю правей: там пазначана, у якіх выпадках вы будзеце атрымліваць апавяшчэнні і які менавіта выбар у якой сітуацыі рэкамендуецца.

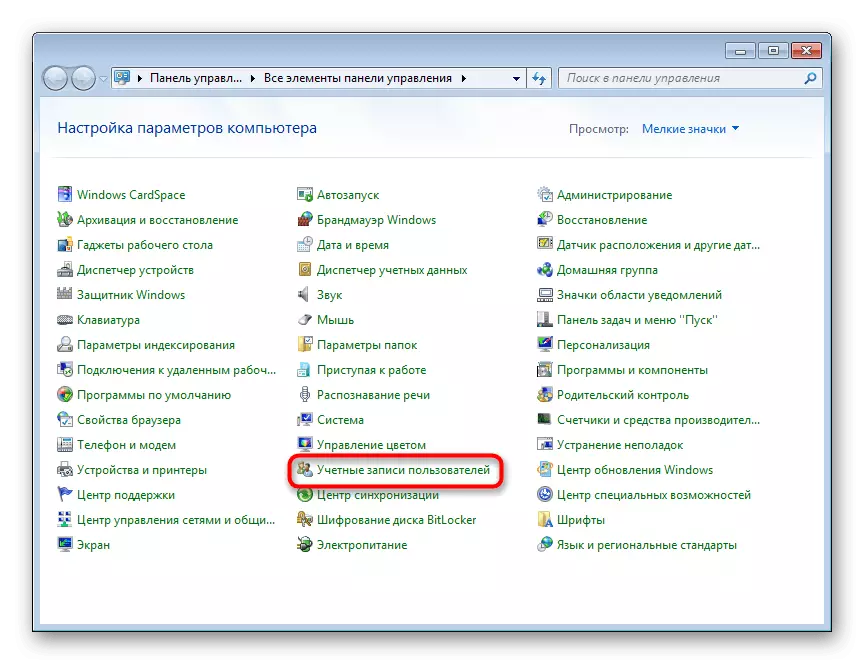
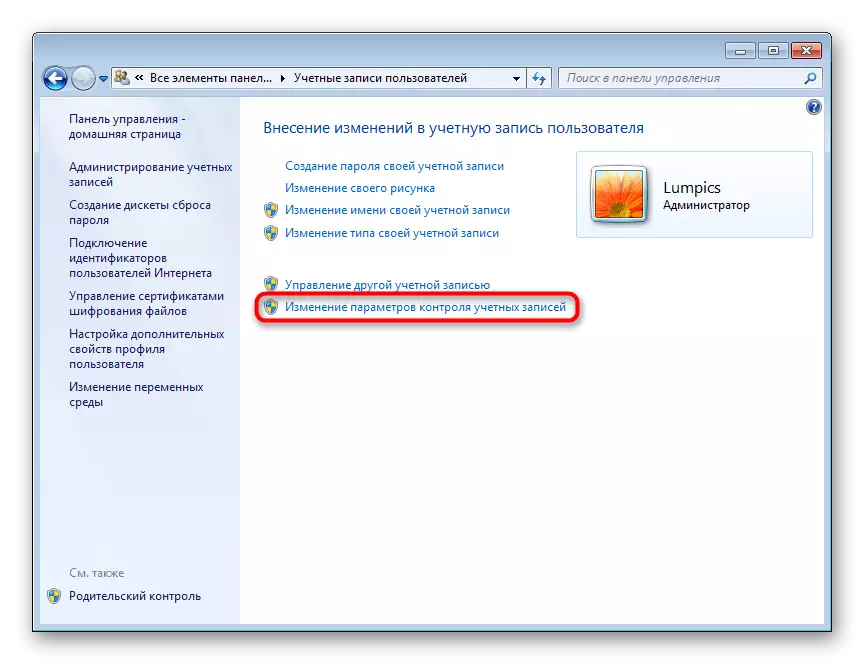
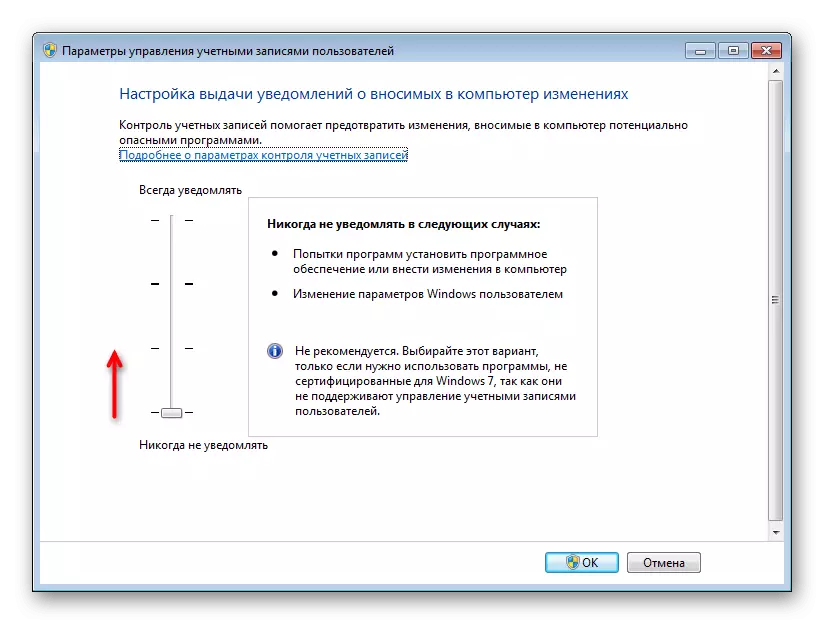
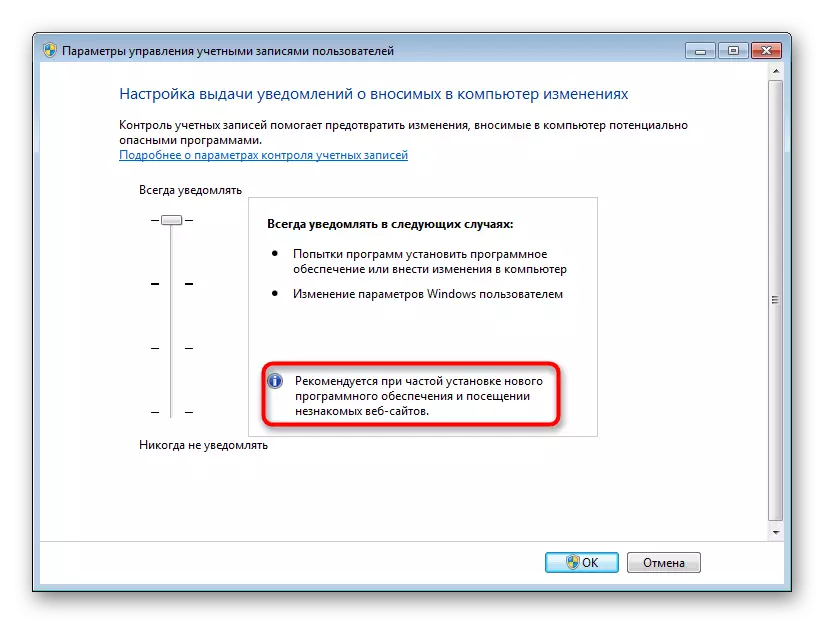
Сістэма выдасць паведамленне аб неабходнасці перазагрузкі кампутара для актывацыі UAC.

Звярніце ўвагу, калі вы хочаце наладзіць ўзровень паводзін UAC яшчэ вышэй (напрыклад, з уводам дадзеных ад адміністратарскай ўліковага запісу) або адключэнне цёмным фону працоўнага стала, зрабіць гэта праз дадзенае акно не атрымаецца. Скарыстайцеся рэкамендацыямі з прычыны 4 , Што знаходзіцца ў канцы гэтага артыкула. Там распавядаецца пра тое, як больш дэталёва рэдагаваць паводзіны вокны UAC праз сістэмнае прыкладанне «Лакальная палітыка бяспекі».
Спосаб 2: Меню «Пуск»
Значна хутчэй можна трапіць у акно, названае ў кроку 3 папярэдняга спосабу, калі адкрыць «Пуск» і націснуць левай кнопкай мышы па малюнку з вашым профілем.

Пасля гэтага застанецца перайсці па спасылцы «Змена параметраў кантролю уліковых запісаў» і выканаць тыя ж маніпуляцыі, што пазначаны ў кроках 4-6 Спосабу 1.
Спосаб 3: «Выканаць»
Праз акно «Выканаць» таксама можна хутка перайсці адразу ж да акна рэдагавання ўзроўню абвестак UAC.
- Камбінацыяй клавіш Win + R запусціце акно «Выканаць». Напішыце ў ім каманду UserAccountControlSettings.exe і націсніце «ОК» альбо Enter на клавіятуры.
- Вы ўбачыце акно, у якім варта перамяшчэннем рэгулятара ўключыць і ўсталяваць частату абвестак. Больш падрабязна пра гэта напісана ў кроках 4-5 Спосабу 1.

Пасля выканання гэтых дзеянняў перазапусціце кампутар.
Спосаб 4: «Канфігурацыя сістэмы»
Праз стандартную ўтыліту «Канфігурацыя сістэмы» таксама можна ўключыць UAC, аднак тут нельга будзе выбраць ўзровень работы гэтай функцыі. Па змаўчанні будзе прызначаная самая высокая ступень рэагавання.
- Націсніце спалучэнне клавіш Win + R і напішыце ў акне msconfig. Клікніце на «ОК».
- Пераключыцеся на ўкладку «Сэрвіс», вылучыце адзінарным клікам мышы сродак «Настройка кантролю уліковых запісаў карыстальнікаў», націсніце «Запуск», а затым «ОК».
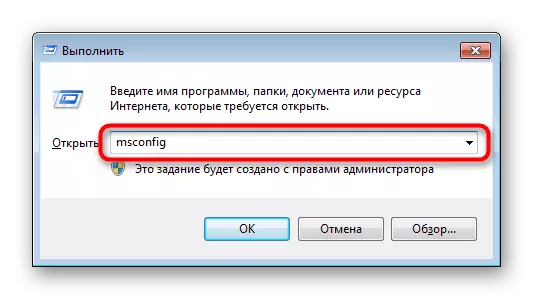
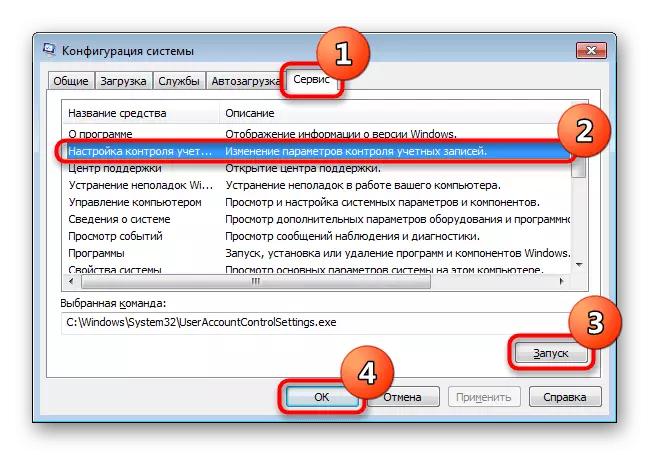
Перазапусціце ПК.
Спосаб 5: «Камандны радок»
Карыстальнікам, якія звыкліся працаваць з CMD, спатрэбіцца гэты спосаб.
- Адкрыйце кансоль, разгарнуўшы меню, знайшоўшы праз пошук дадатак «Камандны радок» і запусціўшы яго ад імя адміністратара.
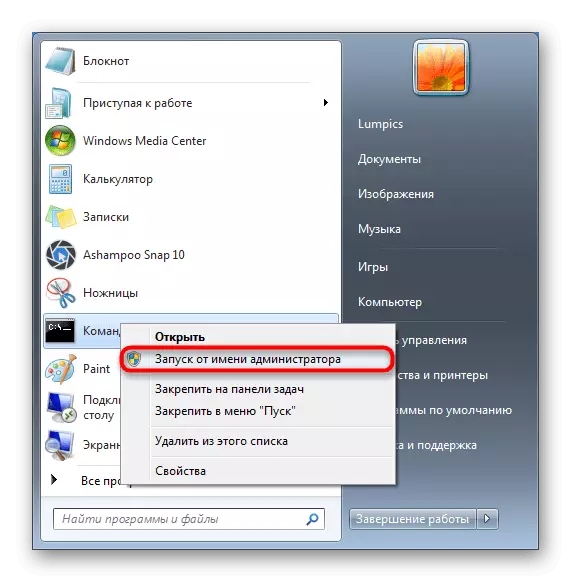
Вы таксама можаце запусціць яе, выклікаўшы акно «Выканаць» клавішамі Win + R і напісаўшы cmd ў адпаведным полі.
- Ўпішыце каманду C: \ Windows \ System32 \ cmd.exe / k% windir% \ System32 \ reg.exe ADD HKLM \ SOFTWARE \ Microsoft \ Windows \ CurrentVersion \ Policies \ System / v EnableLUA / t REG_DWORD / d 1 / f і націсніце Enter.
- З'явіцца апавяшчэнне аб паспяховым ўключэнні.

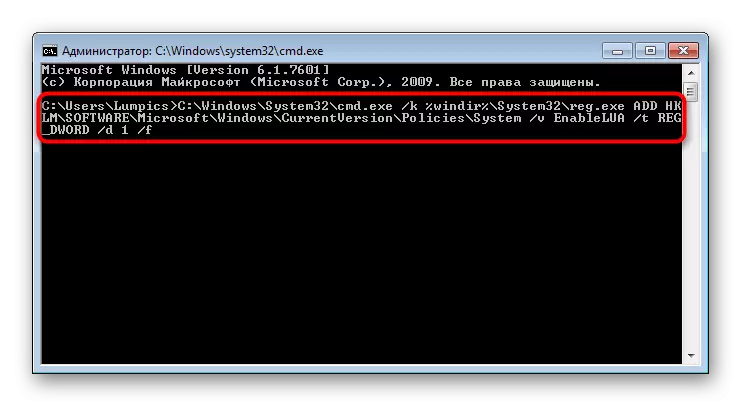

Застанецца перазагрузіць сістэму.
Спосаб 6: «Рэдактар рэестра»
Ўтыліта «Рэдактар рэестра» дазваляе выконваць практычна любыя маніпуляцыі з аперацыйнай сістэмай, таму карыстацца ёй варта вельмі асцярожна. Аднак ўключыць UAC праз яе не складзе працы, і менавіта гэты спосаб будзе больш эфектыўна астатніх у выпадку блакавання ўключэння гэтай функцыі вірусамі.Выканайце перазагрузку Win 7 для ўступлення змяненняў у сілу.
Рашэнне праблем з уключэннем і наладай UAC
Некаторыя могуць сутыкнуцца з тым, што запусціць акно ўключэння і налады «Кантролю уліковых запісаў карыстальнікаў" не з'яўляецца альбо не ўдаецца змяніць яго ўзровень рэагавання. Віной таму розныя акалічнасці.
Прычына 1: Тып ўліковага запісу
Ўключэнне UAC магчыма толькі праз уліковы запіс адміністратара. Карыстальнік, які мае паніжаны ўзровень правоў ( «Стандартны»), не зможа кіраваць такімі важнымі наладамі. Каб гэта выправіць, неабходна змяніць тып ўліковага запісу або выканаць гэта дзеянне з-пад запісу адміністратара.Больш падрабязна: Як атрымаць правы адміністратара ў Windows 7
Прычына 2: Сістэмныя памылкі
Гэтая сітуацыя можа быць выклікана парушэннем цэласнасці сістэмных файлаў. Каб праверыць гэта і выправіць магчымыя памылкі, скарыстайцеся кансольнай утылітай SFC. Больш падрабязна пра гэта мы распавядалі ў іншым артыкуле, у Спосаб 1.

Чытаць далей: Аднаўленне сістэмных файлаў у Windows 7
У рэдкіх выпадках ўтыліта не здольная выканаць аднаўленне, паколькі сховішча рэзервовых файлаў, якія SFC бярэ на замену, таксама аказваецца пашкоджана. У сувязі з гэтым спатрэбіцца выканаць аднаўленне ўжо яго.
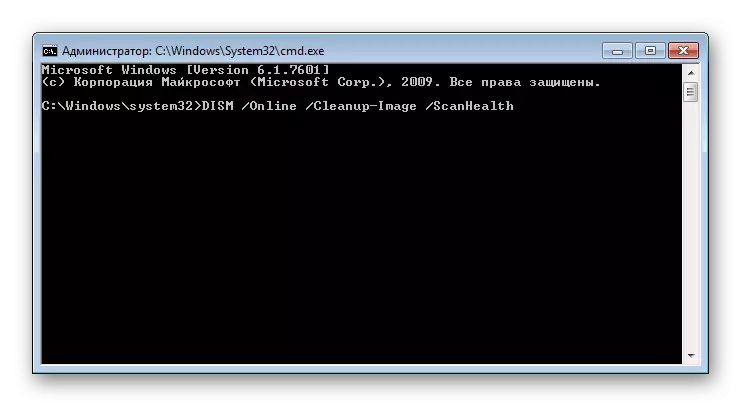
Чытаць далей: Аднаўленне пашкоджаных кампанентаў у Windows 7 пры дапамозе DISM
Пасля паспяховага аднаўлення зноў паспрабуйце запусціць SFC, і калі ўтыліта выправіць сістэмныя памылкі, пераходзіце да ўключэння UAC.
Да ўсяго іншага, дапамагае выкананне аднаўлення сістэмы з выкарыстаннем стандартнага аднайменнага кампанента. Зрабіце адкат да адной з ранніх кропак, калі праблем з кампутарам не назіралася. У гэтым дапаможа Спосаб 1 артыкула па спасылцы ніжэй.
Чытаць далей: Аднаўленне сістэмы ў Windows 7
Прычына 3: Уключаны антывірус
Часам розныя антывірусы кантралююць працу важных кампанентаў аперацыйнай сістэмы. Змена іх стану можа разлічвацца як умяшальніцтва ў працу АС з магчымай пагрозай бяспекі, што ў нашай сітуацыі здаецца трохі абсурдным. Рашэнне простае: на час адключыце працу вашай антывіруснай абароны, а затым ужо паспрабуйце ўключыць UAC ці змяніць яго ўзровень рэагавання.
Цяпер вы ведаеце, як можна хутка ўключаць і кіраваць UAC. Аднак не варта забываць, што толькі праз «Панэль кіравання» вы можаце не проста яе актываваць, але і наладзіць ўзровень з'яўлення абвестак. Ва ўсіх астатніх сітуацыях кампанент будзе проста уключаны з максімальным узроўнем рэагавання.
