
Калі гэтая інфармацыя спатрэбілася вам з-за таго, што пароль Windows 10, які вы ўсталёўвалі па нейкай прычыне не падыходзіць, рэкамендую для пачатку паспрабаваць ўвесці яго з уключаным і выключаным Caps Lock, у рускай і ангельскай раскладцы - гэта можа дапамагчы. Калі тэкставае апісанне крокаў падасца складаным, у раздзеле пра скід пароля лакальнай ўліковага запісу таксама маецца відэа інструкцыя, у якой усе наглядна паказана.
- Скід пароля ўліковага запісу Майкрасофт
- Убудаванае сродак скіду пароля лакальнай ўліковага запісу
- Як скінуць пароль Windows 10 без праграм (для аўтаномнай / лакальнай ўліковага запісу)
- відэа інструкцыя
- Змена пароля карыстальніка з дапамогай убудаванай ўліковага запісу адміністратара
- Скід пароля Windows 10 у праграме DISM ++
Скід пароля ўліковага запісу Microsoft онлайн
Калі вы выкарыстоўваеце ўліковы запіс Майкрасофт, а таксама кампутар, на якім вы не можаце ўвайсці ў сістэму, падлучаны да Інтэрнэту (ці вы можаце падлучыцца з экрана блакавання, націснуўшы па значку злучэння), то вам падыдзе просты скід пароля на афіцыйным сайце. Пры гэтым, прарабіць апісаныя крокі па змене пароля вы можаце з любога іншага кампутара ці нават з тэлефона.
- Перш за ўсё, зайдзіце на старонку https://account.live.com/resetpassword.aspx, на якой абярыце адзін з пунктаў, напрыклад, «Я не памятаю свой пароль».
- Пасля гэтага, увядзіце адрас электроннай пошты (таксама гэта можа быць нумар тэлефона) і праверачныя сімвалы, пасля чаго выконвайце ўказанні для аднаўлення доступу да ўліковага запісу Microsoft.
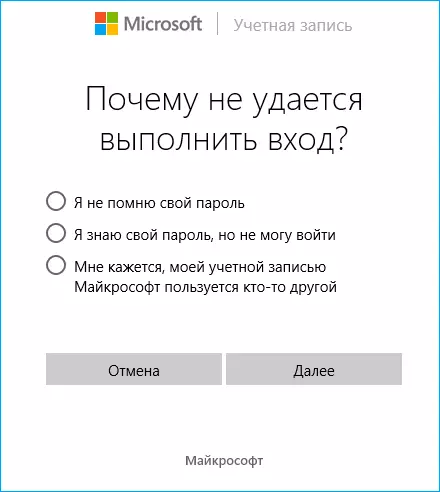
- Пры ўмове, што ў вас маецца доступ да электроннай пошце або тэлефоне, да якога прывязаная уліковы запіс, працэс не будзе складаным.
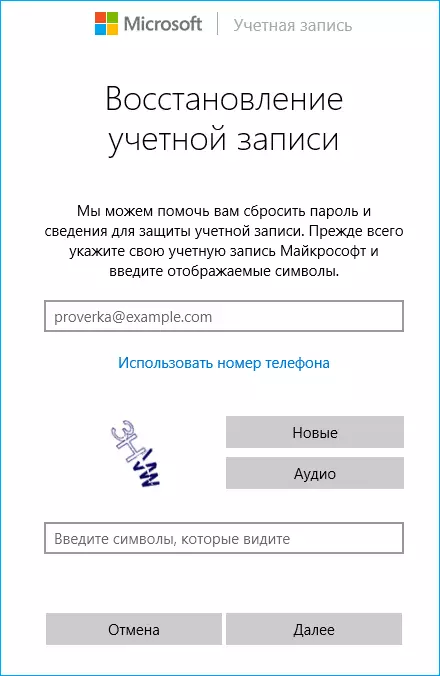
- У выніку вам застанецца падлучыцца на экране блакавання да Інтэрнэту (выкарыстоўваючы кнопку падлучэння справа ўнізе) і ўвесці ўжо новы пароль.
Калі ў вас няма магчымасці змяніць пароль ўліковага запісу Майкрасофт онлайн, вы можаце паступіць наступным чынам: перайдзіце да падзелу інструкцыі пра скід пароля без праграм, выканайце ўсе крокі да 10-га ўключна, а затым у камандным радку стварыце новага лакальнага карыстальніка, дайце яму права адміністратара і зайдзіце пад гэтым карыстальнікам, у гэтым дапаможа асобная інструкцыя: Як стварыць карыстальніка Windows 10.
Скід пароля лакальнай ўліковага запісу ў Windows 10 ўбудаванымі сродкамі
У апошніх версіях Windows 10 скід пароля лакальнай ўліковага запісу стаў прасцей, чым раней. Цяпер, пры ўсталёўцы Windows 10 вы задаяце тры кантрольных пытання, якія дазваляюць у любы момант вырабіць змена пароля, калі вы яго забыліся (але гэты варыянт не заўсёды можна выкарыстоўваць).
- Пасля няправільнага ўводу пароля пад полем уводу з'явіцца пункт «Скінуць пароль», націсніце яго.

- Пакажыце адказы на кантрольныя пытанні.
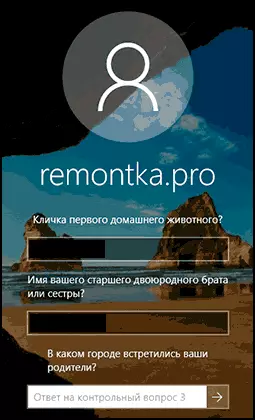
- Задайце новы пароль Windows 10 і пацвердзіце яго.
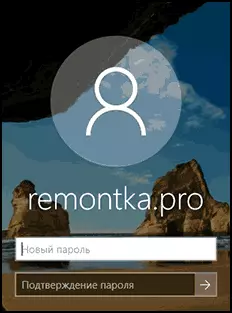
Пасля гэтага пароль будзе зменены і вы аўтаматычна зойдзеце ў сістэму (пры ўмове дакладных адказаў на пытанні). Калі ж вы не задавалі кантрольных пытанняў (у гэтым выпадку вам могуць паведаміць, што для гэтай аперацыі патрабуецца здымны носьбіт) або не ведаеце адказаў на іх, выкарыстоўвайце наступны метад.
Скід пароля Windows 10 без праграм
Для пачатку аб двух спосабах скіду пароль Windows 10 без іншых праграм (толькі для лакальнай ўліковага запісу). У абодвух выпадках вам спатрэбіцца загрузны флешка з Windows 10, не абавязкова з той жа версіяй сістэмы, што ўстаноўлена на вашым кампутары.
Першы метад складаецца з наступных крокаў:
- Загрузіце сістэму з загрузнай флэшкі Windows 10 (Спосабы зрабіць загрузачны флешку Windows 10, прыйдзецца выканаць дзесьці на іншым кампутары), затым у праграме ўстаноўкі націсніце клавішы Shift + F10 (Shift + Fn + F10 на некаторых наўтбуках). Адкрыецца камандны радок.
- У камандным радку увядзіце regedit і націсніце Enter.

- Адкрыецца рэдактар рэестра. У ім у левай панэлі вылучыце HKEY_LOCAL_MACHINE , А затым у меню абярыце «Файл» - «Загрузіць куст».
- Пакажыце шлях да файла C: \ Windows \ System32 \ config \ SYSTEM (У некаторых выпадках літара сістэмнага дыска можа адрознівацца ад звыклай C, але патрэбную літару лёгка вызначыць па змесціве дыска).
- Задайце імя (любое) для загружанага куста.

- Адкрыйце загружаны раздзел рэестра (будзе знаходзіцца пад зададзеным імем у HKEY_LOCAL_MACHINE ), А ў ім - падраздзел Setup.
- У правай частцы рэдактара рэестра двойчы клікніце па параметры CmdLine і задайце значэнне cmd.exe
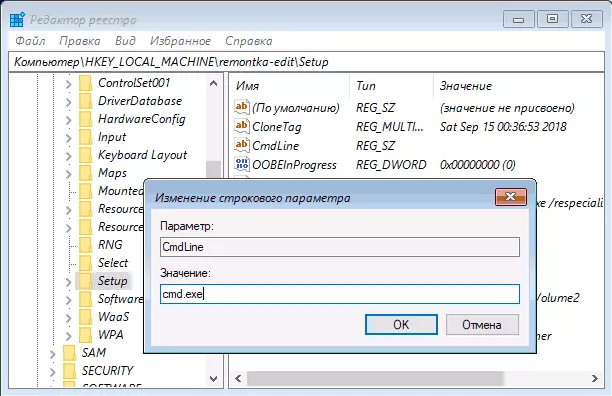
- Аналагічным чынам памяняйце значэнне параметру SetupType на 2.
- У левай частцы рэдактара рэестра вылучыце раздзел, імя якога вы задавалі на 5-м кроку, затым выберыце «Файл» - «выгрузіліся куст» , Пацвердзіце выгрузку.

- Зачыніце рэдактар рэестра, камандны радок, праграму ўстаноўкі і перазагрузіце кампутар з жорсткага дыска.
- Пры загрузцы сістэмы аўтаматычна адкрыецца камандны радок. У ёй увядзіце каманду net user каб паглядзець спіс карыстальнікаў.
- Увядзіце командуnet user имя_пользователя новый_парольчтобы задаць новы пароль для патрэбнага карыстальніка. Калі імя карыстальніка ўтрымлівае прабелы, вазьміце яго ў двукоссі. Калі трэба выдаліць пароль, замест новага пароля увядзіце двое двукоссяў запар (без прабелу паміж імі). Настойліва не рэкамендую набіраць пароль на кірыліцы.

- У камандным радку увядзіце regedit і перайдзіце да падзелу рэестра HKEY_LOCAL_MACHINE \ System \ Setup
- Выдаліце значэнне з параметру CmdLine і ўсталюйце значэнне SetupType роўным 0.
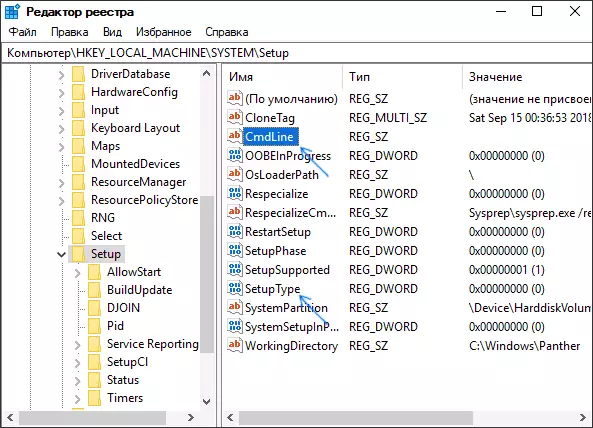
- Зачыніце рэдактар рэестра і камандную радок.
У выніку вы трапіце на экран ўваходу ў сістэму, а для карыстальніка пароль будзе зменены на патрэбны вам ці выдалены.
відэа інструкцыя
Змена пароля для карыстальніка з дапамогай убудаванай ўліковага запісу Адміністратара
Для выкарыстання дадзенага спосабу, вам спатрэбіцца адно з: Live CD з магчымасцю загрузкі і доступу да файлавай сістэме кампутара, дыск (флэшка) аднаўлення або дыстрыбутыў Windows 10, 8.1 або Windows 7. Я прадэманструю выкарыстанне апошняга варыянту - гэта значыць скід пароля з дапамогай сродкаў аднаўлення Windows на ўстановачнай флешке. Важнае заўвага: у апошніх версіях Windows 10 апісаны далей спосаб можа не працаваць.
Першым крокам будзе загрузка з аднаго з названых назапашвальнікаў. Пасля загрузкі і з'яўлення экрана выбару мовы ўстаноўкі, націсніце клавішы Shift + F10 - гэта выкліча з'яўленне каманднага радка. Калі нічога падобнага не з'яўляецца, вы можаце на экране ўстаноўкі, пасля выбару мовы, злева ўнізе выбраць пункт «Аднаўленне сістэмы», затым зайсці ў Устараненне непаладак - Дадатковыя параметры - Камандны радок.
У камандным радку увядзіце па парадку каманды (пасля ўводу націснуць Enter):
- diskpart
- list volume

Вы ўбачыце спіс частак на цвёрдым дыску. Запомніце літару таго раздзела (яго можна вызначыць па памеры), на якім ўсталяваная Windows 10 (гэта можа быць не C у дадзены момант, пры запуску каманднага радка з праграмы устаноўкі). Увядзіце каманду Exit і націсніце Enter. У маім выпадку гэта дыск C, гэтую літару я і буду выкарыстоўваць у камандах, якія варта ўвесці далей:
- move c: \ windows \ system32 \ utilman.exe c: \ windows \ system32 \ utilman2.exe
- copy c: \ windows \ system32 \ cmd.exe c: \ windows \ system32 \ utilman.exe
- Калі ўсё прайшло паспяхова, увядзіце каманду wpeutil reboot для перазагрузкі кампутара (можна перазагрузіць і па-іншаму). У гэты раз загрузіцеся з вашага сістэмнага дыска, а не з загрузнай флэшкі ці дыска.

Заўвага: калі вы выкарыстоўвалі не установачны дыск, а нешта яшчэ, то ваша задача з дапамогай каманднага радка, як было апісана вышэй або іншымі сродкамі, зрабіць копію cmd.exe ў тэчцы System32 і перайменаваць гэтую копію ў utilman.exe.
Пасля загрузкі, у акне ўводу пароля, націсніце па абразку «Спецыяльныя магчымасці» унізе справа. Адкрыецца камандны радок Windows 10.
У камандным радку увядзіце net user имя_пользователя новый_пароль і націсніце Enter. Калі імя карыстальніка складаецца з некалькіх слоў, выкарыстоўвайце двукоссі. Калі вы не ведаеце імя карыстальніка, выкарыстоўвайце каманду net users каб паглядзець спіс імёнаў карыстальнікаў Windows 10. Пасля змены пароля, вы адразу ж зможаце зайсці пад новым паролем ў ўліковы запіс.
Другі варыянт скіду пароля Windows 10 (пры ўжо запушчанай камандным радку, як гэта было апісана вышэй)
Для выкарыстання дадзенага спосабу, на вашым кампутары павінна быць ўстаноўлена Windows 10 Прафесійная або Карпаратыўная. Калі ласка, увядзіце каманду net user Адміністратар / active: yes (для англамоўнай ці русіфікаванай ўручную версіі Windows 10, выкарыстоўвайце Administrator замест Адміністратар).
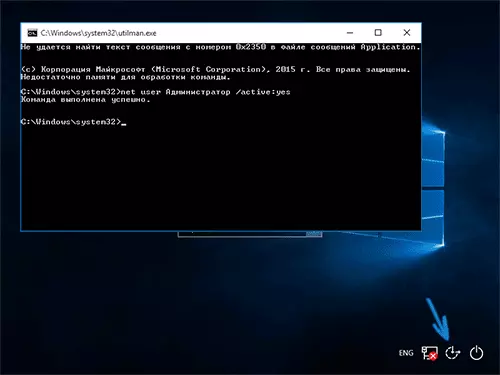
Альбо адразу пасля паспяховага выканання каманды, альбо пасля перазагрузкі кампутара ў вас з'явіцца выбар карыстальніка, абярыце актываваны уліковы запіс адміністратара і ўвайдзіце пад ёй без пароля.
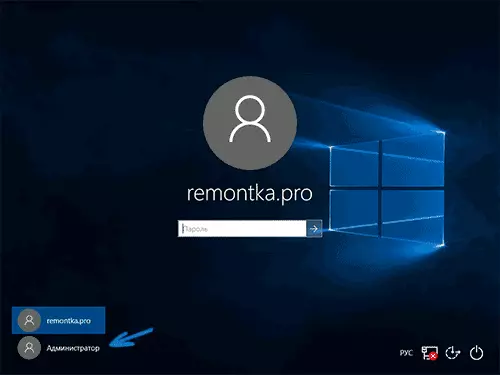
Пасля ўваходу (першы ўваход у сістэму займае некаторы час), клікніце правай кнопкай мышы па «Пуск» і выберыце пункт «Кіраванне кампутарам». А ў ім - Лакальныя карыстальнікі - Карыстальнікі.

Клікніце правай кнопкай мышы па імені карыстальніка, пароль для якога трэба скінуць і абярыце пункт меню «Задаць пароль». Уважліва прачытайце папярэджанне і націсніце «Працягнуць».
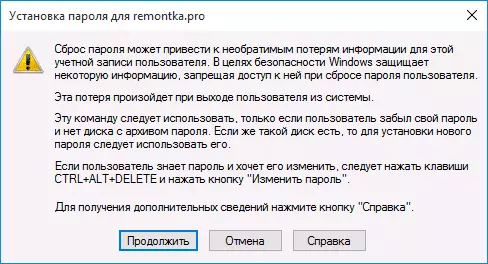
Пасля гэтага задайце новы пароль ўліковага запісу. Варта адзначыць, што гэты спосаб у поўнай меры працуе толькі для лакальных уліковых запісаў Windows 10. Для акаўнта Майкрасофт неабходна выкарыстоўваць першы спосаб ці ж, калі гэта немагчыма, увайшоўшы пад адміністратарам (як гэта толькі што было апісана), стварыць новага карыстальніка кампутара.

У завяршэнне, калі вы выкарыстоўвалі другі спосаб для скіду пароля, рэкамендую вярнуць усё ў першапачатковы выгляд. Адключыць убудаваную запіс адміністратара з дапамогай каманднага радка: net user Адміністратар / active: no
А таксама выдаліць файл utilman.exe з папкі System32, пасля чаго перайменаваць файл utilman2.exe ў utilman.exe (калі гэта не атрымліваецца зрабіць ўнутры Windows 10, то таксама, як і першапачаткова, прыйдзецца зайсці ў рэжым аднаўлення і вырабіць гэтыя дзеянні ў камандным радку (як менавіта паказана ў відэа вышэй). Гатова, цяпер ваша сістэма ў першапачатковым выглядзе, і вы маеце доступ да яе.
Скід пароля Windows 10 у Dism ++
Dism ++ - магутная бясплатная праграма для налады, ачысткі і некаторых іншых дзеянняў з Windows, якая дазваляе, апроч іншага, выдаліць пароль лакальнага карыстальніка Windows 10.
Для таго, каб выканаць гэта з дапамогай гэтай праграмы, прарабіце наступныя крокі:
- Стварыце (дзе-то на іншым кампутары) загрузачны флешку з Windows 10 і на яе ж распакуйце архіў з Dism ++.
- Загрузіце сістэму з гэтай флэшкі на кампутары, дзе трэба скінуць пароль, націсніце Shift + F10 у праграме ўстаноўкі, а ў камандным радку увядзіце шлях да выкананага файла праграмы ў той жа разраднасці, што і лад на вашай флешке, напрыклад - E: \ dism \ dism ++ x64.exe. Улічвайце, што на этапе ўстаноўкі літара флэшкі можа адрознівацца ад той, што выкарыстоўваецца ў загружанай сістэме. Каб паглядзець актуальную літару можна выкарыстоўваць па парадку каманды diskpart, list volume, exit (другая каманда пакажа падлучаныя раздзелы і іх літары).
- Прыміце ліцэнзійнае пагадненне.
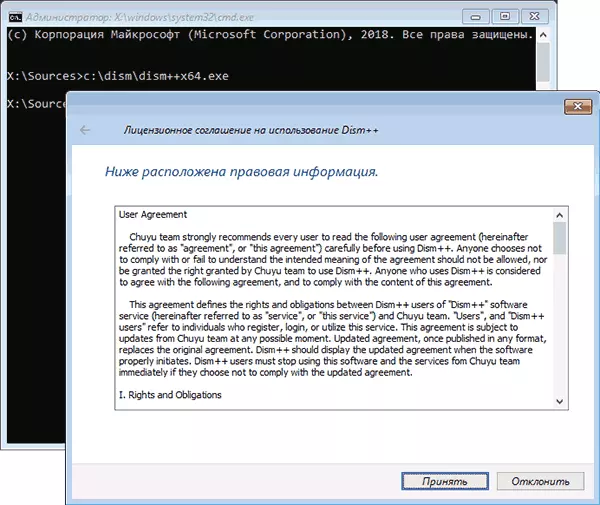
- У запусціў праграму звярніце ўвагу на два пункты ў верхняй часткі: злева - Windows Setup, а справа - знойдзеныя ўстаноўкі Windows 10 або іншых версій. Націсніце па Windows 10, а затым націсніце «Адкрыць сесію».
- У раздзеле «Інструменты» - «Дадаткова» выберыце «Уліковыя запісы».
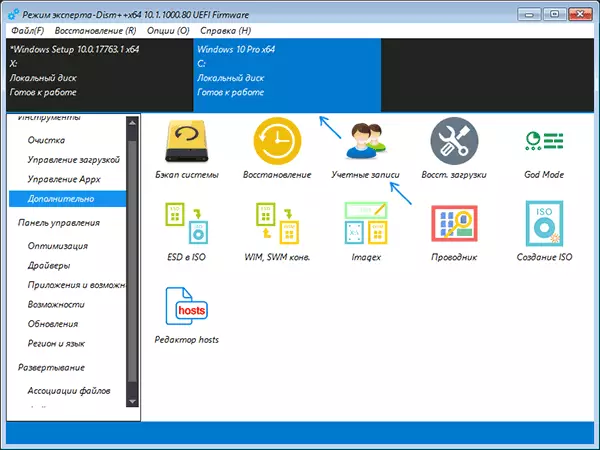
- Выберыце карыстальніка, для якога трэба скінуць пароль і націсніце кнопку «Скід пароля».

- Гатова, пароль скінуты (выдалены). Можна зачыніць праграму, камандны радок і праграму ўстаноўкі, а затым загрузіць кампутар з жорсткага дыска як звычайна.
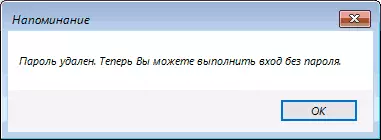
Дакладна аб праграме Dism ++ і пра тое, дзе яе спампаваць у асобным артыкуле Налада і ачыстка Windows 10 у Dism ++. У выпадку ж калі нішто з апісаных варыянтаў не дапамагае, магчыма, вам варта вывучыць спосабы адсюль: Аднаўленне Windows 10.
