
У гэтай інструкцыі - некалькі спосабаў зайсці ў бяспечны рэжым Windows 10 у тых выпадках, калі сістэма запускаецца і вы можаце ў яе зайсці, а таксама калі запуск ці ўваход у АС па тых ці іншых прычынах немагчымы. На жаль, знаёмы многім шлях запуску бяспечнага рэжыму праз F8 больш не працуе (але вы можаце зрабіць, каб працавала: Як ўключыць ўваход у бяспечны рэжым клавішай F8 ў Windows 10), а таму прыйдзецца карыстацца іншымі метадамі. У канцы кіраўніцтва маецца відэа, у якім наглядна паказаны спосабы ўваходу ў бяспечны рэжым.
- Як запусціць бяспечны рэжым Windows 10 праз msconfig
- Уваход у бяспечны рэжым праз асаблівыя варыянты загрузкі
- Даданне пункта «Бяспечны рэжым» у меню загрузкі
- Як зайсці ў бяспечны рэжым Windows 10 з выкарыстаннем загрузнай флэшкі
- Іншыя спосабы запуску бяспечнага рэжыму
- відэа інструкцыя
Уваход у бяспечны рэжым праз канфігурацыю сістэмы msconfig
Першы, і, напэўна, многім знаёмы спосаб запусціць бяспечны рэжым Windows 10 (ён працуе і ў папярэдніх версіях АС) - выкарыстоўваць убудаваную ўтыліту канфігурацыі сістэмы. Мінус метаду - немагчымасць патрапіць у бяспечны рэжым, калі сістэма не запускаецца. Неабходныя крокі:
- націсніце клавішы Win + R на клавіятуры (Win - клавіша з эмблемай Windows), увядзіце msconfig у акно «Выканаць» і націсніце Enter.
- У які адкрываўся акне «Канфігурацыя сістэмы» перайдзіце на ўкладку «Загрузка», абярыце тую АС (звычайна прысутнічае толькі адзін пункт меню і выбіраць не патрабуецца), якая павінна запускацца ў бяспечным рэжыме і адзначце пункт «Бяспечны рэжым».
- Пры гэтым, для яго існуюць некалькі варыянтаў бяспечнага рэжыму загрузкі: мінімальная - запуск «звычайнага» бяспечнага рэжыму, з працоўным сталом і мінімальным наборам драйвераў і службаў; іншая абалонка - бяспечны рэжым з падтрымкай каманднага радка; сетка - запуск з падтрымкай сеткі.
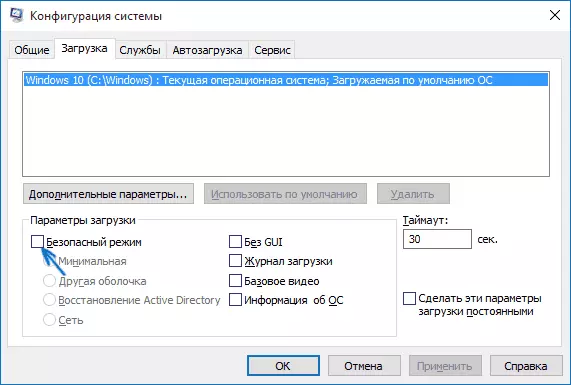
Па завяршэнні, націсніце «Ок» і перазагрузіце кампутар, Windows 10 запусціцца ў бяспечным рэжыме.
Затым, каб вярнуць звычайны рэжым запуску, тым жа метадам зноў выкарыстоўвайце msconfig, але ў гэты раз зніміце ўсталяваную раней адзнаку запуску бяспечнага рэжыму, ўжыеце налады і перазагрузіце ПК або наўтбук.
Запуск бяспечнага рэжыму праз асаблівыя варыянты загрузкі
Дадзены спосаб запуску бяспечнага рэжыму Windows 10 у агульным выпадку таксама патрабуе, каб АС на кампутары запускалася. Аднак, ёсць дзве варыяцыі гэтага спосабу, якія дазваляюць зайсці ў бяспечны рэжым, нават калі ўваход у сістэму або яе запуск немагчымы, якія я таксама апішу.
У агульным выпадку спосаб мае на ўвазе выкананне наступных простых крокаў:
- Адкрыць Параметры (значок шасцярэнькі ў меню Пуск або клавішы Win + I), зайсці ў пункт «Абнаўленне і бяспека», выбраць «Аднаўленне» і ў пункце «Асаблівыя варыянты загрузкі» націснуць «Перазагрузіць цяпер». (У некаторых сістэмах дадзены пункт можа адсутнічаць. У гэтым выпадку, для ўваходу ў бяспечны рэжым выкарыстоўвайце наступны спосаб).
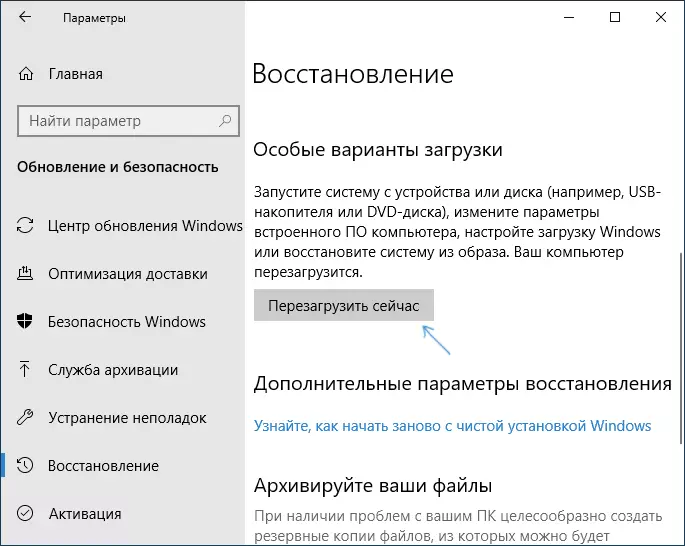
- На экране асаблівых варыянтаў загрузкі выбраць «Пошук і ліквідацыю няспраўнасцяў» - «Дадатковыя параметры» - «Параметры загрузкі». Калі пункт «Параметры загрузкі» адсутнічае, націсніце "Дадатковыя параметры аднаўлення». На больш ранніх версіях Windows 10 шлях такі: «Дыягностыка» - «Дадатковыя параметры» - «Параметры загрузкі». І націснуць кнопку «Перазагрузіць».
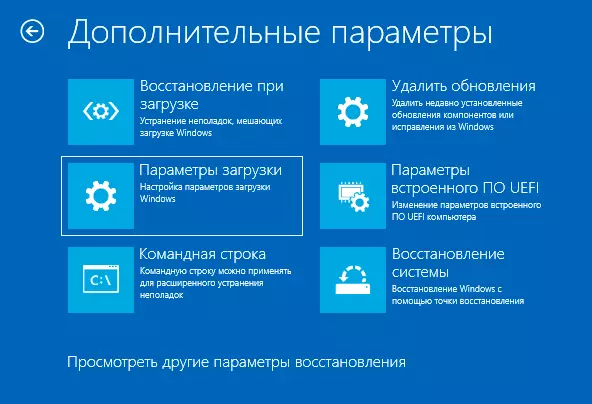
- На экране параметраў загрузкі, якія з'явяцца пасля перазапуску сістэмы, націснуць клавішы ад 4 (або F4) да 6 (або F6) для запуску адпаведнага варыянту бяспечнага рэжыму.

Як дадаць пункт «Бяспечны рэжым» у меню загрузкі Windows 10
Пры неабходнасці засцерагчы сябе ад магчымых праблем або калі вы часта карыстаецеся бяспечны рэжым Windows 10, вы можаце дадаць яго ў меню загрузкі вашага кампутара або наўтбука:
- Запусціце камандную радок ад імя адміністратара і выкарыстоўвайце наступныя каманды, націскаючы Enter пасля кожнай з іх. Пасля выканання першай каманды адлюструецца ідэнтыфікатар GUID, які трэба будзе выкарыстоўваць у другой камандзе.
- bcdedit / copy {default} / d "Бяспечны рэжым" bcdedit / set {отобразившийся_GUID} safeboot minimal
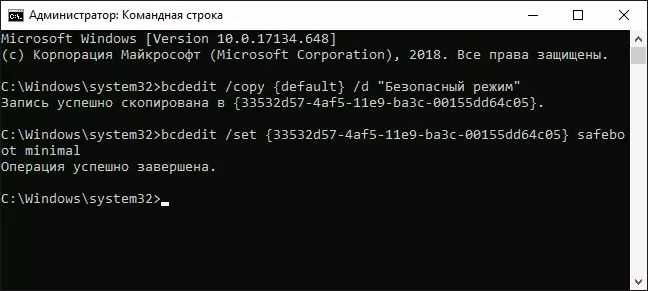
- Гатова, цяпер пры ўключэнні кампутара ў вас будзе адлюстроўвацца меню, у якім, акрамя простага запуску Windows 10 можна будзе запусціць і бяспечны рэжым.
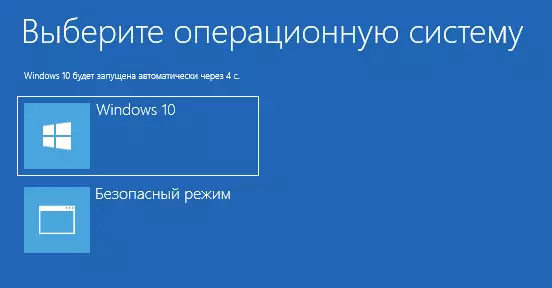
Пры неабходнасці, вы можаце змяніць час чакання ў меню загрузкі (гэта значыць той час, пасля заканчэння якога адбудзецца аўтаматычная загрузка Windows 10 у звычайным рэжыме). Для гэтага выкарыстоўвайце каманду
bcdedit / timeout Время_в_секундахЯк зайсці ў бяспечны рэжым Windows 10 з дапамогай загрузнай флэшкі ці дыска аднаўлення
І, нарэшце, калі не атрымоўваецца патрапіць нават на экран ўваходу ў сістэму, то ёсць і яшчэ адзін спосаб, але вам спатрэбіцца загрузны флешка або дыск з Windows 10 (якія можна лёгка стварыць на іншым кампутары). Загрузіце сістэму з такога назапашвальніка, а затым альбо націсніце клавішы Shift + F10 (гэта адкрые камандную радок), альбо пасля выбару мовы, у акне з кнопкай «Устанавіць» націсніце «Аднаўленне сістэмы», затым Дыягностыка - Дадатковыя параметры - Камандны радок. Таксама для гэтых мэтаў можна выкарыстоўваць не дыстрыбутыў, а дыск аднаўлення Windows 10, які лёгка робіцца праз панэль кіравання ў пункце «Аднаўленне».
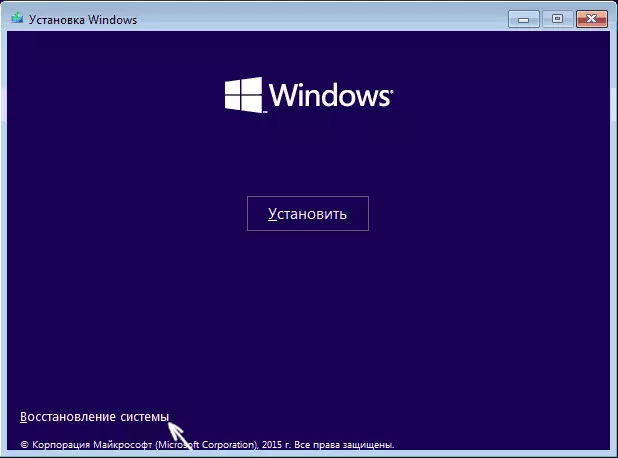
У камандным радку увядзіце (бяспечны рэжым будзе ужыты да АС, загружанай на вашым кампутары па змаўчанні, на выпадак, калі такіх сістэм некалькі):
- bcdedit / set {default} safeboot minimal - для наступнай загрузкі ў бяспечным рэжыме.
- bcdedit / set {default} safeboot network - для бяспечнага рэжыму з падтрымкай сеткі.
Калі патрабуецца запуск бяспечнага рэжыму з падтрымкай каманднага радка, выкарыстоўвайце спачатку першую з пералічаных вышэй каманд, а затым: bcdedit / set {default} safebootalternateshell yes

Пасля выканання каманд, зачыніце камандную радок і перазагрузіце кампутар, ён аўтаматычна загрузіцца ў бяспечным рэжыме.
У далейшым, каб уключыць звычайны запуск кампутара, выкарыстоўвайце ў камандным радку, запушчанай ад імя адміністратара (або жа спосабам, апісаным вышэй) каманду:
bcdedit / deletevalue {default} safebootЯшчэ адзін варыянт амаль ж спосабу, але які запускае не адразу бяспечны рэжым, а розныя варыянты загрузкі, з якіх можна выбраць, пры гэтым прымяняе гэта да ўсіх сумяшчальным АС, усталяваным на кампутары. Запусціце камандны радок з дыска аднаўлення або загрузнай флэшкі Windows 10, як гэта ўжо было апісана, затым увядзіце каманду:
bcdedit / set {globalsettings} advancedoptions trueІ пасля паспяховага яе выканання, зачыніце камандную радок і перазагрузіце сістэму (можна націснуць «Працягнуць. Выхад і выкарыстанне Windows 10». Сістэма загрузіцца з прапановай некалькіх варыянтаў загрузкі, як і ў спосабе, якое апісана вышэй, і вы зможаце ўвайсці ў бяспечны рэжым.
У далейшым, каб адключыць асаблівыя варыянты загрузкі, выкарыстоўвайце каманду (можна з самой сістэмы, выкарыстоўваючы камандную радок ад імя адміністратара):
bcdedit / deletevalue {globalsettings} advancedoptionsДадатковыя спосабы запусціць бяспечны рэжым
У дадатак да вышэйпададзеным метадам, яшчэ два спосабу, якія дазваляюць запусціць Windows 10 у бяспечным рэжыме, абодва таксама паказаныя ў відэа ніжэй:- Калі вы можаце патрапіць на экран блакавання, але не можаце зайсці ў сістэму, націсніце па малюнку кнопкі харчавання справа ўнізе экрана блакавання, а затым, утрымліваючы Shift, націсніце «Перазагрузка». Кампутар выканае перазагрузку ў асяроддзі аднаўлення, дзе як і ў спосабе з асаблівымі варыянтамі загрузкі вы зможаце патрапіць у бяспечны рэжым.
- Гэты метад я не магу рэкамендаваць, так як ён патэнцыйна можа прывесці да праблем з назапашвальнікамі, а: калі на пачатку загрузкі Windows 10 двойчы няправільна выключыць кампутар або наўтбук (доўгім утрыманнем кнопкі харчавання), то вы трапіце ў акно «Аўтаматычнае аднаўленне», дзе , націснуўшы кнопку «Дадатковыя параметры» і перайшоўшы да пункта «параметры загрузкі» вы таксама зможаце зайсці ў бяспечны рэжым.
Бяспечны рэжым Windows 10 - відэа
І ў завяршэнне відэа кіраўніцтва, у якім наглядна паказаны спосабы зайсці ў бяспечны рэжым рознымі спосабамі.
Думаю, нейкі з апісаных спосабаў вам абавязкова падыдзе. Таксама ў дадзеным кантэксце можа апынуцца карысным кіраўніцтва Аднаўленне Windows 10.
