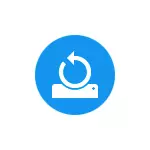
У гэтай інструкцыі падрабязна апісваецца працэс стварэння кропак аднаўлення, налады, неабходныя для таго, каб Windows 10 рабіла гэта аўтаматычна, а таксама спосабы выкарыстоўваць раней зробленыя пункту аднаўлення для адкату змяненняў у драйверах, рэестры і параметрах сістэмы. Заадно раскажу, як выдаліць створаныя пункту аднаўлення. Таксама можа спатрэбіцца: Як аднавіць асобныя файлы з кропак аднаўлення, Што рабіць, калі аднаўленне сістэмы адключана адміністратарам у Windows 10, 8 і Windows 7, Як выправіць памылку 0х80070091 пры выкарыстанні кропак аднаўлення ў Windows 10.
Заўвага: пункту аднаўлення ўтрымліваюць толькі інфармацыю аб змяніліся сістэмных файлах, крытычных для працы Windows 10 і запісах у рэестры, але не ўяўляюць сабой поўны вобраз сістэмы. Калі вас цікавіць менавіта стварэнне такога ладу, на гэтую тэму ёсць асобная інструкцыя - Як зрабіць рэзервовую копію Windows 10 і аднавіцца з яе.
- Настройка аднаўлення сістэмы (для магчымасці стварэння кропак аднаўлення)
- Як стварыць кропку аднаўлення Windows 10
- Як адкаціць Windows 10 з пункту аднаўлення
- Як выдаліць пункту аднаўлення
- відэа інструкцыя
Дадатковую інфармацыю па магчымасцях вяртання працаздольнасці АС вы можаце знайсці ў артыкуле Аднаўленне Windows 10.
Налады аднаўлення сістэмы
Перш чым пачаць, варта зазірнуць у налады аднаўлення Windows 10. Для гэтага, клікніце правай кнопкай мышы па «Пуск», абярыце пункт кантэкстнага меню «Панэль кіравання» (Выгляд: значкі), затым «Аднаўленне».
Націсніце па пункце «Настройка аднаўлення сістэмы». Яшчэ адзін спосаб патрапіць у патрэбнае акно - націснуць клавішы Win + R на клавіятуры і ўвесці systempropertiesprotection пасля чаго націснуць Enter.
Адкрыецца акно налад (укладка «Абарона сістэмы»). Пункту аднаўлення ствараюцца для ўсіх дыскаў, для якіх абарона сістэмы ўключана. Напрыклад, калі для сістэмнага дыска C абарона адключаная, вы можаце ўключыць яе, выбраўшы гэты дыск і націснуўшы кнопку «Настроіць».
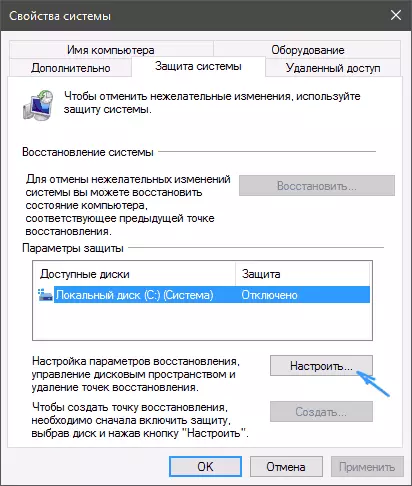
Пасля гэтага выберыце «Уключыць абарону сістэмы» і напішыце колькасць месца, якое вы хацелі б вылучыць для стварэння кропак аднаўлення: чым больш месца, тым большая колькасць кропак зможа захоўвацца, а па меры запаўнення прасторы старыя пункту аднаўлення будуць выдаляцца аўтаматычна.
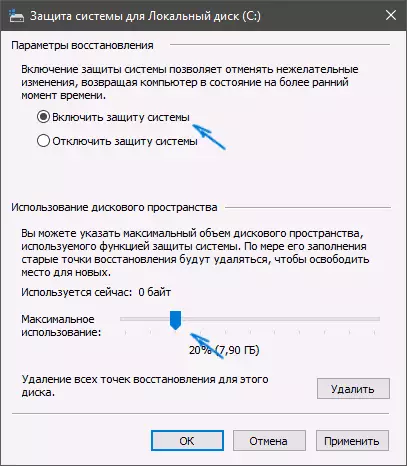
Як стварыць кропку аднаўлення Windows 10
Для таго, каб стварыць кропку аднаўлення сістэмы, на той жа ўкладцы «Абарона сістэмы», (патрапіць у якую таксама можна праз правы клік па «Пуск» - «Сістэма» - «Абарона сістэмы») націсніце кнопку «Стварыць» і задайце імя новай кропкі, пасля чаго яшчэ раз націсніце «Стварыць». Праз некаторы час аперацыя будзе выканана.
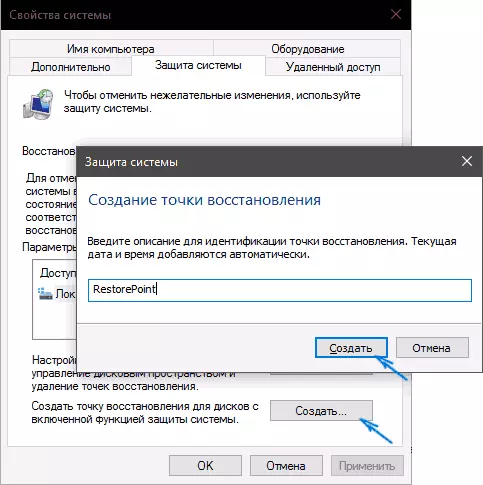
Цяпер на кампутары утрымліваецца інфармацыя, якая дазволіць вам адмяніць апошнія зробленыя змены ў крытычна важных сістэмных файлах Windows 10, калі пасля ўстаноўкі праграм, драйвераў або іншых дзеянняў АС стала працаваць няправільна.
Створаныя пункту аднаўлення захоўваюцца ў схаванай сістэмнай тэчцы System Volume Information у корані адпаведных дыскаў ці падзелаў, аднак доступу да гэтай тэчцы ў вас па змаўчанні няма.
Як адкаціць Windows 10 да кропкі аднаўлення
А цяпер аб выкарыстанні кропак аднаўлення. Зрабіць гэта можна некалькімі спосабамі - у інтэрфейсе Windows 10, з дапамогай інструментаў дыягностыкі ў асаблівых варыянтах загрузкі, у асяроддзі аднаўлення, запушчанай з флэшкі (калі кампутар не загружаецца) і ў камандным радку.
Самы просты спосаб, пры ўмове, што сістэма запускаецца - зайсці ў панэль кіравання, выбраць пункт «Аднаўленне», пасля чаго націснуць «Запуск аднаўлення сістэмы».
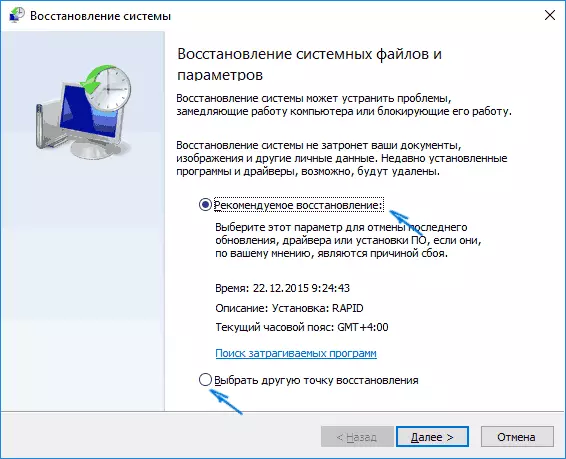
Запусціцца майстар аднаўлення, у першым акне якога вам могуць прапанаваць выбраць рэкамендуемую кропку аднаўлення (створаную аўтаматычна), а ў другім (калі вы адзначыце «Выбраць іншую кропку аднаўлення» вы зможаце самі выбраць адну з створаных ўручную або аўтаматычна кропак аднаўлення. Націсніце «Гатова» і дачакайцеся заканчэння працэсу аднаўлення сістэмы. Пасля аўтаматычнай перазагрузкі кампутара вам паведамяць, што аднаўленне прайшло паспяхова.
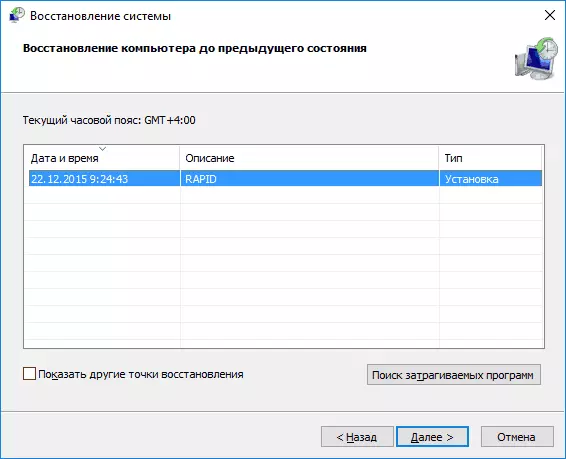
Другі метад выкарыстоўваць кропку аднаўлення - з дапамогай адмысловых варыянтаў загрузкі, трапіць у якія можна праз Параметры - Абнаўленне і аднаўленне - Аднаўленне ці ж, яшчэ хутчэй, прама з экрана блакавання: націснуць па кнопцы «харчавання» справа ўнізе, а затым, утрымліваючы Shift, націснуць «Перазагрузка».
На экране асаблівых варыянтаў загрузкі абярыце пункт «Пошук і ліквідацыю няспраўнасцяў» - «Аднаўленне сістэмы» (або «Дыягностыка» - «Дадатковыя параметры» - «Аднаўленне сістэмы» ў больш ранніх версіях Windows 10), далей вы зможаце скарыстацца наяўнымі кропкамі аднаўлення (у працэсе спатрэбіцца ўвод пароля ўліковага запісу).
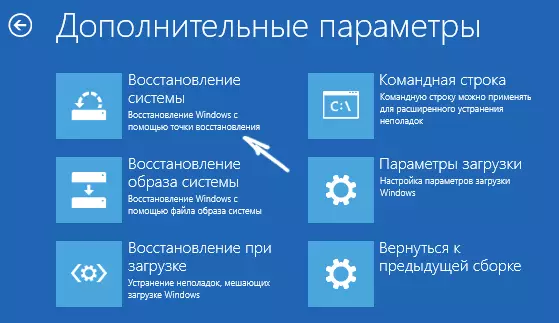
У выпадку, калі Windows 10 не загружаецца, вы ўсё роўна можаце выкарыстоўваць пункту аднаўлення: для гэтага вам спатрэбіцца загрузны флешка з Windows 10 (якую прыйдзецца зрабіць на іншым кампутары), або дыск аднаўлення. Пры выкарыстанні загрузнай флэшкі, дастаткова будзе выбраць пункт «Аднаўленне сістэмы» на другім экране праграмы ўстаноўкі.

У выніку вы трапіце ў сераду аднаўлення, як у папярэднім спосабе і зможаце скарыстацца кропкамі аднаўлення нават на не запускаецца кампутары.
І яшчэ адзін спосаб - запуск адкату да кропкі аднаўлення з каманднага радка. ён вам можа спатрэбіцца ў тым выпадку, калі адзіны працуе варыянт загрузкі Windows 10 - бяспечны рэжым з падтрымкай каманднага радка.

Проста ўвядзіце ў камандную радок rstrui.exe і націсніце Enter для запуску майстры аднаўлення (ён запусціцца ў графічным інтэрфейсе).
Як выдаліць пункту аднаўлення
Калі вам спатрэбілася выдаліць наяўныя пункту аднаўлення, зноў зайдзіце ў акно налады «Абароны сістэмы», абярыце дыск, націсніце «Наладзіць», а затым выкарыстоўвайце кнопку «Выдаліць» для гэтага. Пры гэтым, адыдуць усе кропкі аднаўлення для гэтага дыска.
Тое ж самае можна зрабіць з дапамогай утыліты ачысткі дыска Windows 10, для яе запуску націсніце Win + R і ўвядзіце cleanmgr, а пасля таго як утыліта адкрыецца, націсніце «Ачысціць сістэмныя файлы», абярыце дыск для ачысткі, а затым перайдзіце на ўкладку «Дадаткова ». Там вы зможаце выдаліць усе кропкі аднаўлення, акрамя самай апошняй.
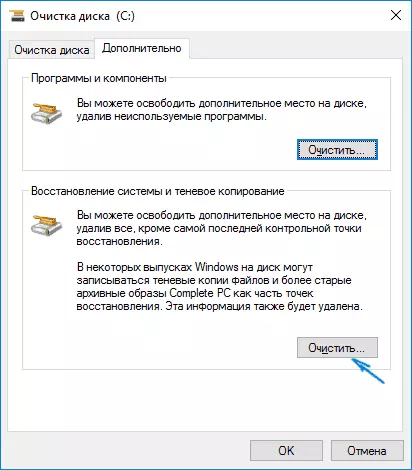
І, нарэшце, існуе спосаб для выдалення канкрэтных кропак аднаўлення на кампутары, зрабіць гэта можна з дапамогай бясплатнай праграмы CCleaner. У праграме зайдзіце ў «Інструменты» - «Аднаўленне сістэмы» і выберыце тыя кропкі аднаўлення, якія хочаце выдаліць.
Відэа - стварэнне, выкарыстанне і выдаленне кропак аднаўлення Windows 10
І, у завяршэнне, відэа інструкцыя, а калі пасьля прагляду ў вас застануцца пытанні, буду рады адказаць на іх у каментарах.
Калі вас цікавіць больш прасунутае рэзервовае капіраванне, магчыма варта прыгледзецца да іншым сродках для гэтага, напрыклад, Veeam Agent for Microsoft Windows Free.
