
Цяпер шматлікія юзэры выкарыстоўваюць рознае перыферыйнае абсталяванне для ажыццяўлення званкоў або запісы праз адмысловыя праграмы. У топ выкарыстоўваюцца прылад трапляе і мікрафон, які дазваляе мець зносіны з дапамогай голасу, задзейнічаўшы той жа Skype ці чат у гульні. Аднак часам узнікае патрэба адключэння гуку ў гэтага абсталявання, што можна зрабіць зусім рознымі метадамі. Менавіта пра гэта і пойдзе гаворка ў нашай сённяшняй артыкуле. Мы хочам на прыкладзе Windows 7 распавесці абсалютна пра ўсіх варыянтах дасягнення пастаўленай мэты.
Адключаем мікрафон у Windows 7
Кожны з прыведзеных далей метадаў з'яўляецца па-свойму эфектыўным ў пэўнай сітуацыі, таму мы раім вывучыць усе праграмныя і апаратныя спосабы, каб выбраць адзін або некалькі аптымальных для сябе метадаў. Давайце пачнем дадзены матэрыял з апаратных рашэнняў.Спосаб 1: Кнопка на гарнітуры або мікрафоне
У апошні час вялікай папулярнасцю пачалі карыстацца гарнітуры, то ёсць навушнікі, у якіх маецца ўбудаваны мікрафон. Набываюць такія девайсы геймеры і юзэры, хто актыўна выкарыстоўвае галасавое зносіны па працы ці ў асабістых мэтах. Канструкцыя некаторых мадэляў падобных навушнікаў мае на ўвазе наяўнасць на адной з чараў спецыяльнай кнопкі, якая адказвае за ўключэнне або адключэнне мікрафона. Вывучыце ўважліва свой девайс або інструкцыю да яго, каб адшукаць падобны перамыкач. Прыклад кнопкі вы бачыце на скрыншоце ніжэй.
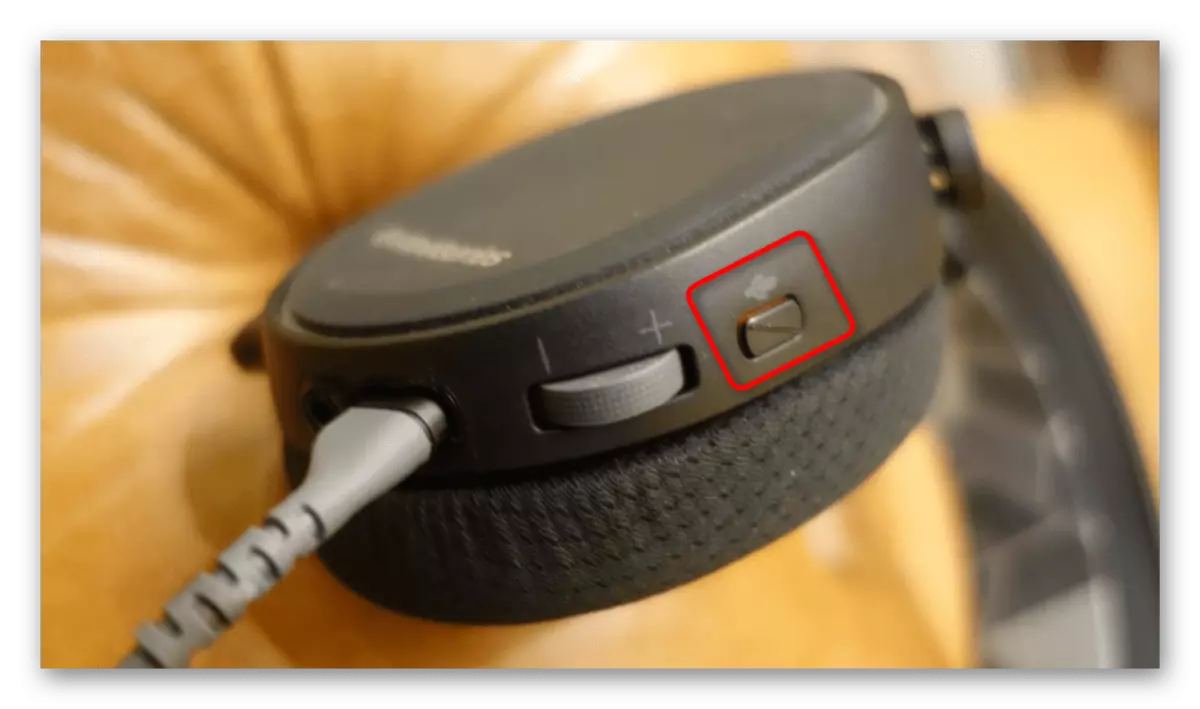
Дадаткова варта адзначыць, што ў пэўных гульнявых гарнітурах мікрафон ўключаецца і адключаецца аўтаматычна пры яго выцягванні з слота або ўздыме над чарай. Пра гэта вытворца таксама абавязкова піша ў інструкцыі. Тады функцыянальная кнопка проста адсутнічае з-за непатрэбнасці, а пра змены паведамляе дыктар, калі гэта прадугледжана ў самым драйверы выкарыстоўванага девайса.

Спосаб 2: Функцыянальныя клавішы клавіятуры
Калі вы з'яўляецеся карыстальнікам ноўтбука або ў вас да кампутара падключана нестандартная клавіятура са мноствам дадатковых клавіш, звярніце ўвагу на іх функцыянальнае прызначэнне, якое адлюстравана пад клавішамі F1-F12. Звычайна тут маюцца опцыі адключэння гуку або змены гучнасці, а таксама можа знаходзіцца клавіша, якая адказвае за дэактывацыя мікрафона. У такім выпадку карыстачу трэба толькі націснуць на гэтую клавішу з заціснутым Fn, калі ў BIOS не ўключаны рэверс функцыянальных клавіш. У адваротным выпадку неабходна націснуць толькі на F1-F12, у залежнасці ад усталяванай опцыі. На фатаграфіі вы бачыце прыклад размяшчэння такой клавішы.
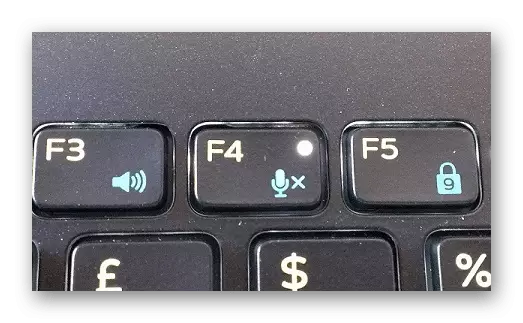
Спосаб 3: Софт для галасавога зносін
У большасці выпадкаў мікрафон выкарыстоўваецца для галасавога зносін праз рознае праграмнае забеспячэнне. Цяпер на прасторах інтэрнэту можна лёгка знайсці мноства падобнага софту, але самым папулярным рашэннем усё яшчэ з'яўляецца Skype. Давайце на яго прыкладзе разгледзім выкананне пастаўленай сёння задачы.
- Запусціце Скайп і ўвайдзіце ў свой рахунак. Насупраць свайго лагіна націсніце на кнопку ў выглядзе трох гарызантальных кнопак.
- У якое адкрылася кантэкстным меню вас цікавіць пункт «Настройкі».
- З'явіцца асобнае акно канфігурацыі. Тут на левай панэлі абярыце раздзел «Гук і відэа».
- Дэактывуе опцыю «Наладзіць мікрафон аўтаматычна», перамясціўшы адпаведны паўзунок.
- Цяпер вы можаце самастойна рэгуляваць гучнасць. Перамесціце лінію на значэнне "0", каб цалкам адключыць абсталяванне.
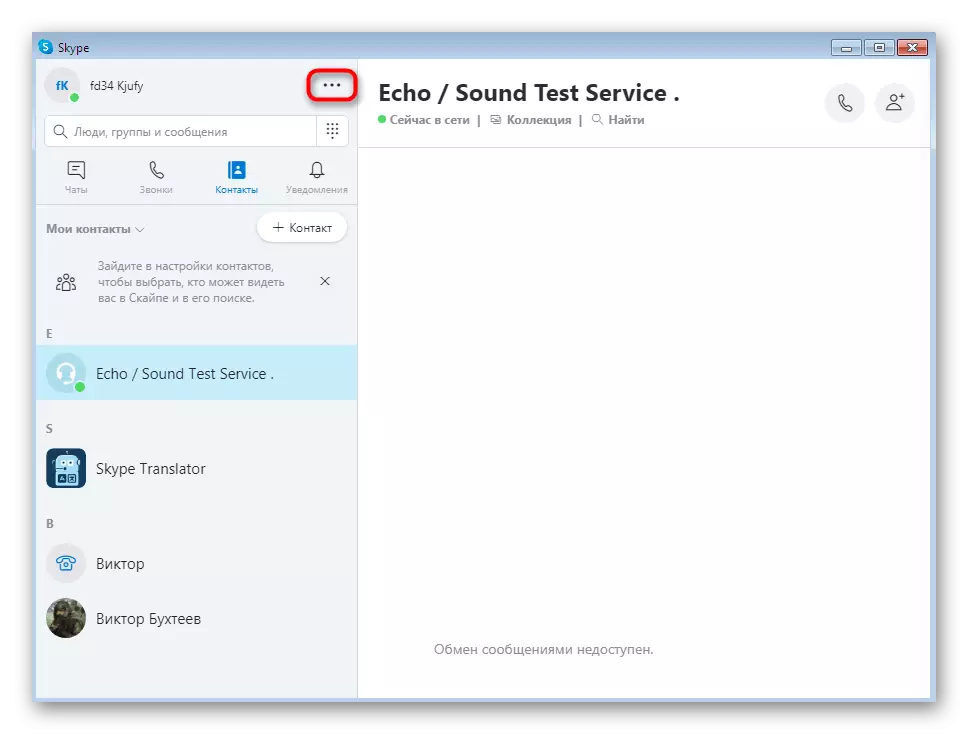
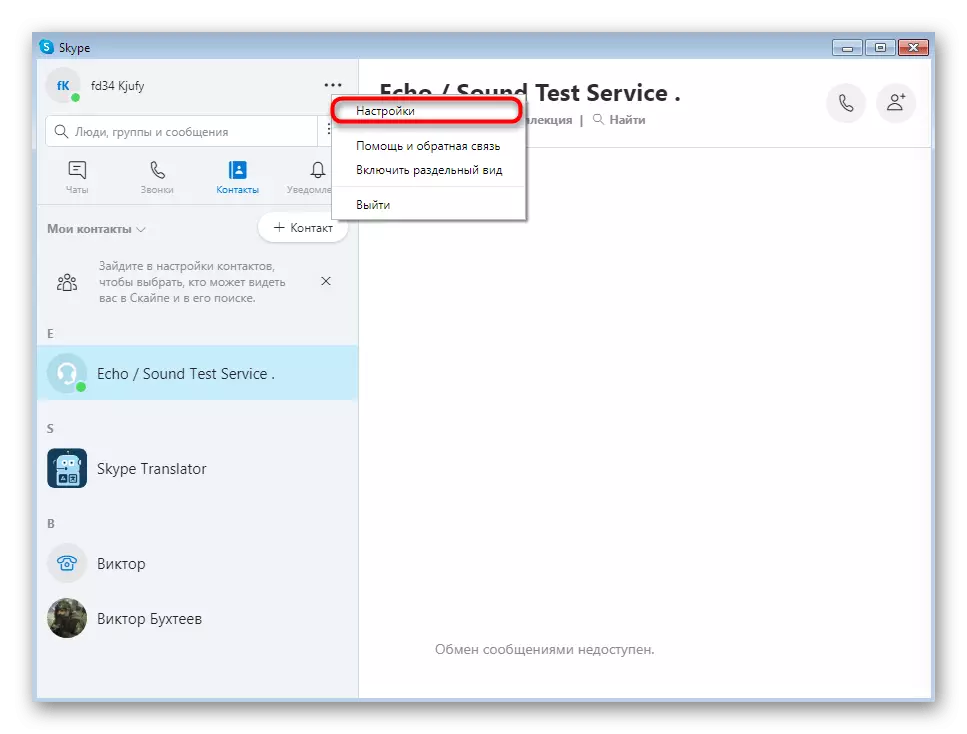
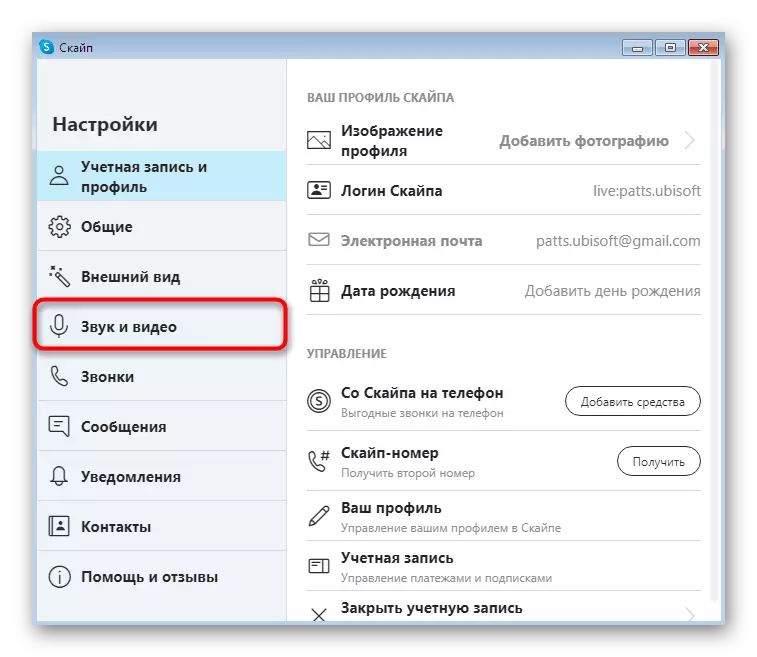
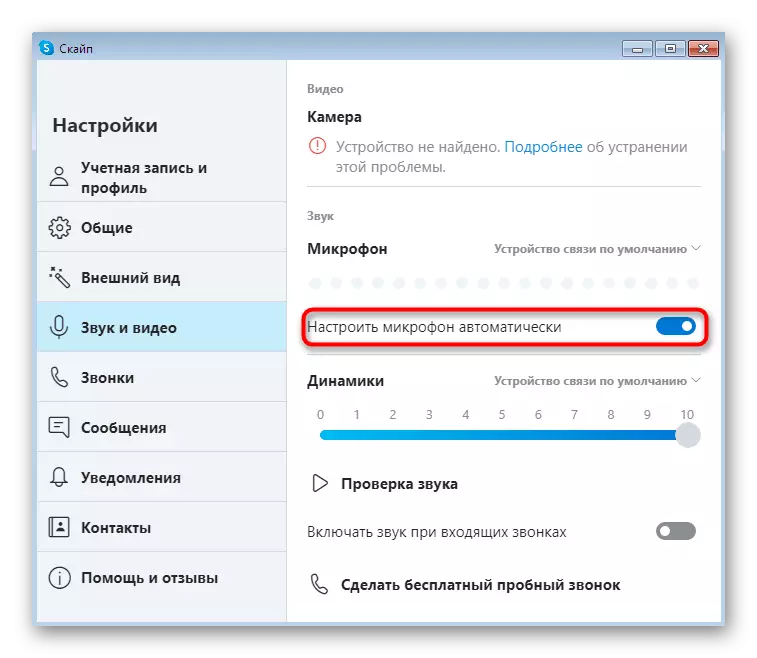
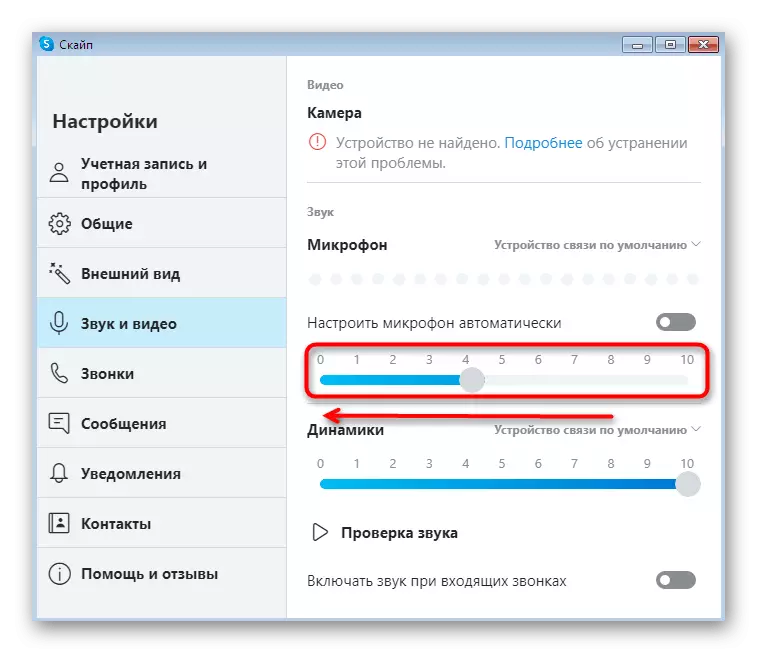
Не забывайце, што звяртацца да такіх радыкальных спосабаў трэба не заўсёды. Калі вам неабходна адключыць гук часова пры размове з чалавекам, дастаткова будзе націснуць на спецыяльна адведзеную кнопку ў акне зносін. Для ўключэння прылады спатрэбіцца клікнуць на яе зноў. Прыкладна па такім жа прынцыпе гэтая канфігурацыя ажыццяўляецца і ў іншых папулярных праграмах, таму спыняцца дэталёва на кожнай з іх мы не будзем, а пяройдзем да наступнага метадзе.
Спосаб 4: Меню «Гук» у Windows
Часам патрабуецца дэактываваць прылада запісу прама ў аперацыйнай сістэме, абыходзячы іншыя праграмы. Пры гэтым варта ўлічваць, што такое адключэнне адаб'ецца абсалютна ўсюды. Першы варыянт падобнага рашэння складаецца ў выкарыстанні меню «Гук» і выглядае наступным чынам:
- Адкрыйце меню «Пуск» і перайдзіце ў раздзел «Панэль кіравання».
- Тут выберыце пункт «Гук», клікнуўшы па ім левай кнопкай мышы.
- У якое адкрылася акне перамесціцеся ва ўкладку «Запіс».
- Тут двойчы клікніце па неабходным мікрафону, каб перайсці да яго канфігурацыі.
- Перайдзіце на ўкладку «Узроўні», дзе ажыццяўляецца рэдагаванне гучнасці.
- Вы можаце перамясціць паўзунок на мінімальнае значэнне або проста націснуць на кнопку гучнасці для адключэння гуку запісу.
- Цяпер, калі выгляд кнопкі змяніўся, можна зачыніць акно, папярэдне ўжыўшы змены.
- Дадаткова існуе варыянт поўнага адключэння прылады, а гэта прывядзе да таго, што абсталяванне проста не будзе нідзе адлюстроўвацца. Зрабіць гэта можна шляхам націску па прыладзе ПКМ.
- Адкрыецца кантэкстнае меню, у якім выберыце варыянт «Адключыць».
- Пасля гэтага вы заўважыце надпіс «Гукавыя прылады не ўстаноўлены», калі адключаны мікрафон быў адзіным.
- Зноў націсніце ПКМ і адзначце галачкай пункт «Паказаць адключаныя прылады». Адсюль вырабляецца ўключэнне мікрафона, калі гэта раптам спатрэбіцца.
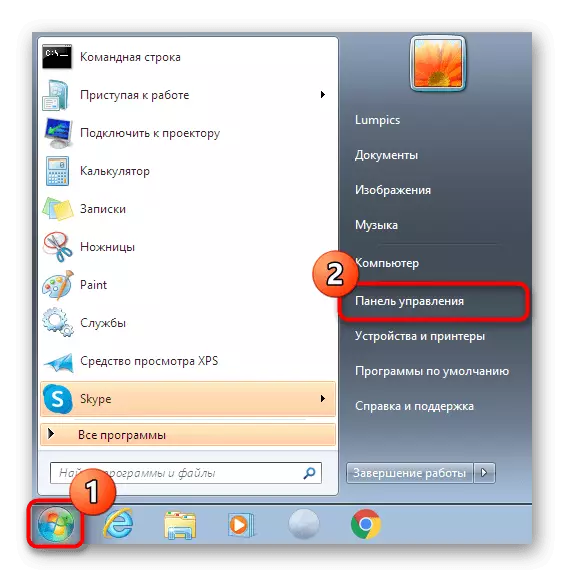
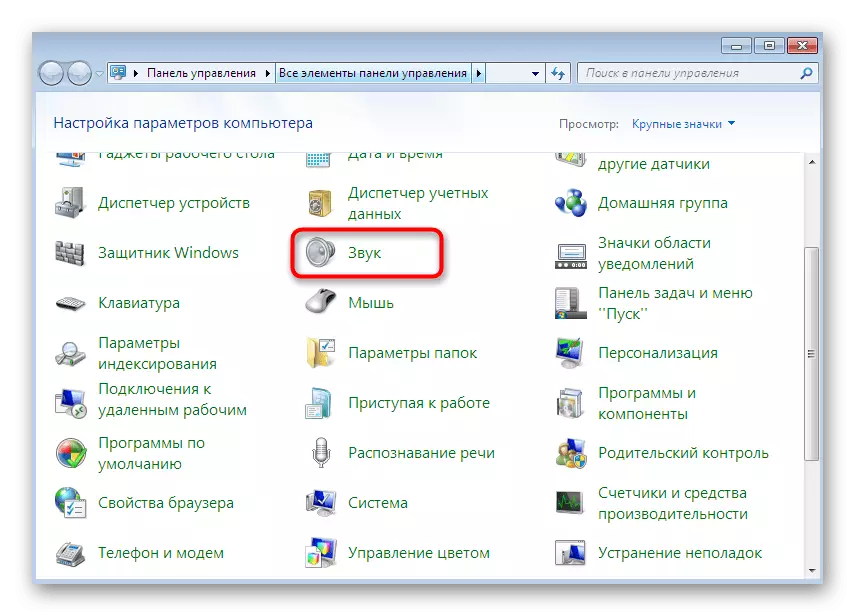

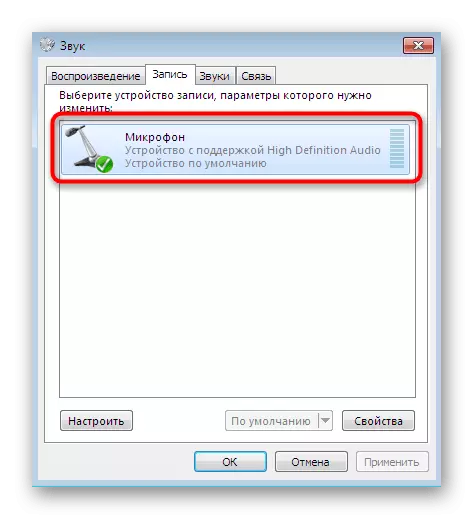
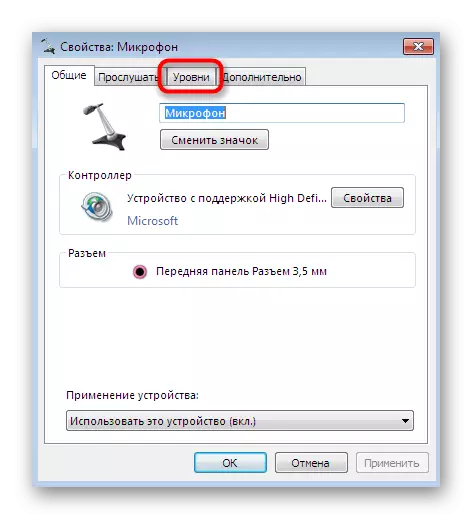
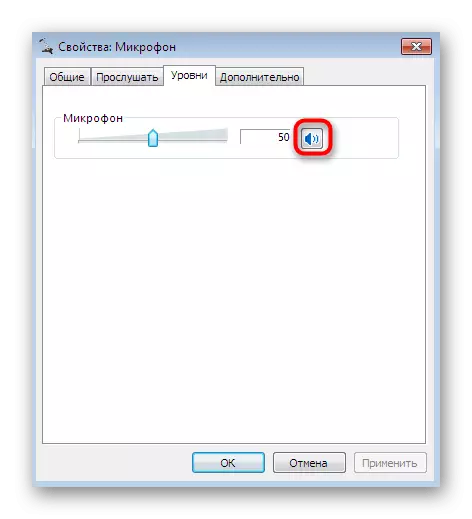
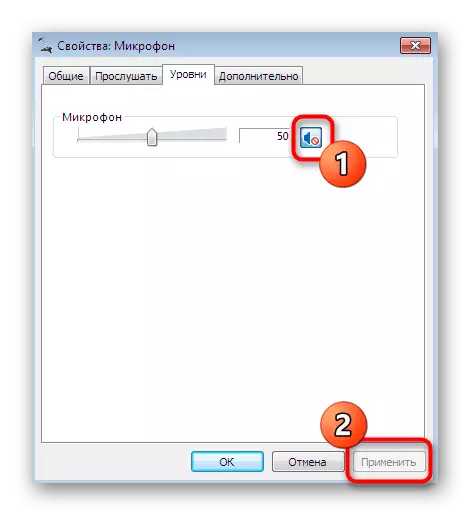
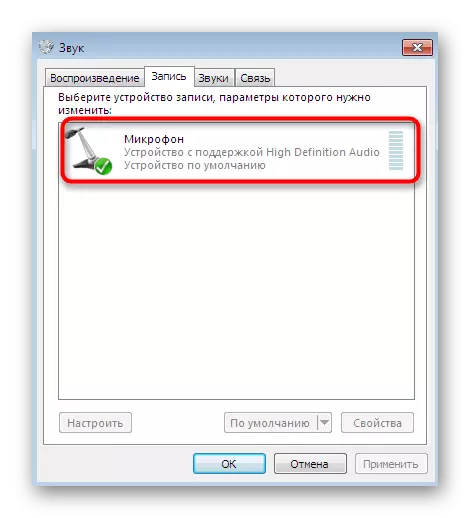
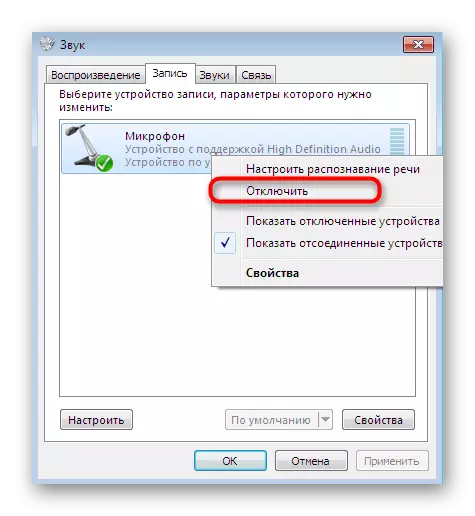
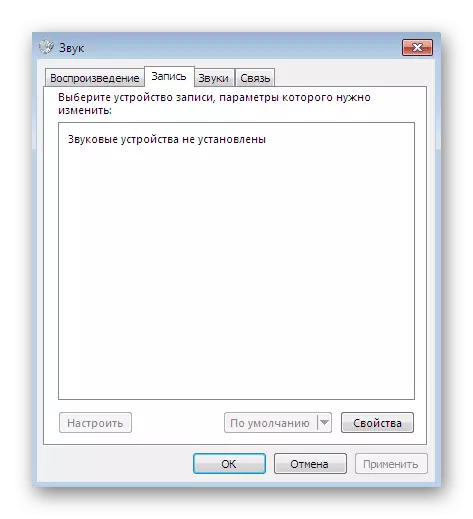
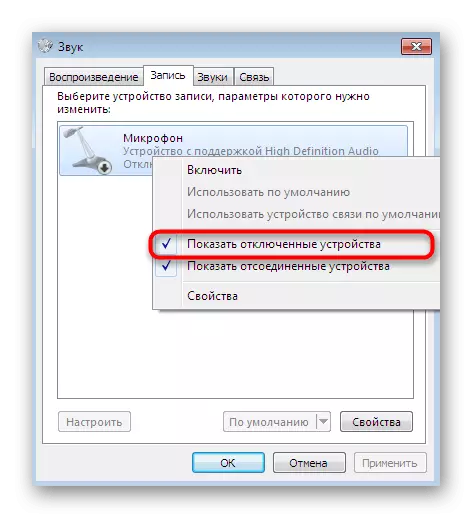
Як бачыце, вы можаце з лёгкасцю дэактываваць девайс запісу праз меню «Гук» адным з двух варыянтаў. Першы часцей за ўсё выкарыстоўваецца проста для адключэння гучнасці, а другі - калі неабходна прыбраць абсталяванне са спісу падлучаных.
Спосаб 5: Меню "Дыспетчар прылад»
Толькі што мы распавялі аб адным метадзе, які дазваляе зрабіць так, каб мікрафон ня адлюстроўваўся ў спісе падлучаных. Адпаведна, выкарыстоўваць яго без папярэдняга ўключэння не атрымаецца. Існуе яшчэ адно падобнае рашэнне, але выконваецца яно праз "Дыспетчар прылад".
- Перамесціцеся ў «Панэль кіравання» зручным для вас метадам або так, як гэта было паказана вышэй. Тут выберыце раздзел «Дыспетчар прылад».
- Разгарніце катэгорыю «Гукавыя, відэа і гульнявыя прылады».
- Засталося толькі абраць девайс, клікнуць па ім ПКМ і выбраць пункт «Адключыць». Актывацыя вырабляецца сапраўды такім жа чынам.
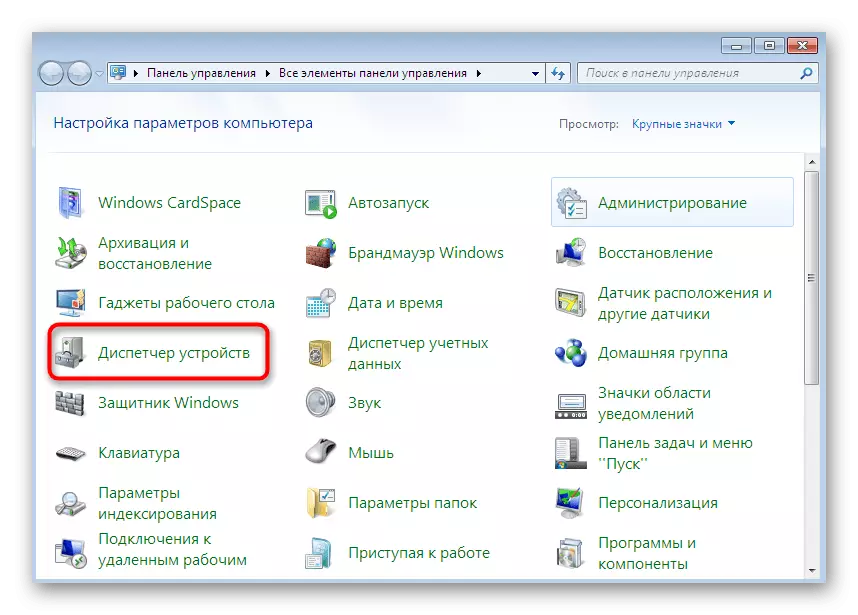
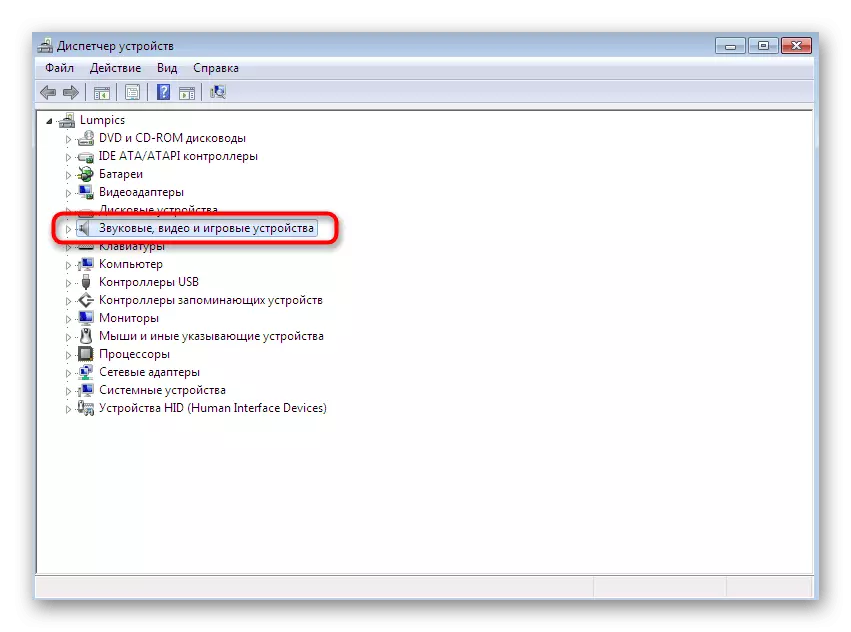
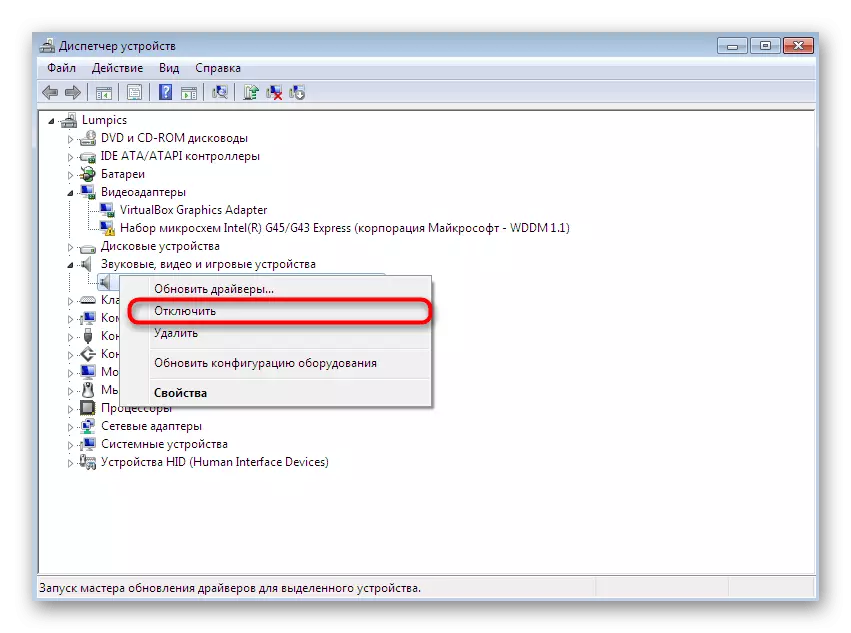
Цяпер вы знаёмыя з пяццю рознымі метадамі, якія дазваляюць дэактываваць мікрафон у аперацыйнай сістэме Windows 7. Вам засталося толькі падабраць найбольш прыдатныя з іх, каб у любы момант быць гатовым да выканання гэтага дзеяння.
Чытайце таксама: Уключэнне мікрафона ў Windows 7
