
У гэтай інструкцыі апісаны простыя спосабы даведацца ключ прадукту Windows 10 з дапамогай каманднага радка, Windows PowerShell, а таксама іншых праграм. Заадно ўзгадаю тое, чаму розныя праграмы паказваюць розныя дадзеныя, як асобна паглядзець OEM ключ у UEFI (для АС, якая першапачаткова была на кампутары) і ключ усталяванай у дадзены момант сістэмы.
- Прагляд ключа прадукту Windows 10 у ShowKeyPlus (ключ ўсталяванай сістэмы і ключ з UEFI)
- Яшчэ дзве праграмы, каб даведацца ключ прадукту Windows 10
- Як даведацца ключ з дапамогай PowerShell
- З дапамогай скрыпту VBS
Заўвага: калі вы зрабілі бясплатнае абнаўленне да Windows 10, а цяпер хочаце даведацца ключ актывацыі для чыстай ўстаноўкі на тым жа кампутары, вы можаце гэта зрабіць, але гэта не абавязкова (да таго ж у вас будзе ключ такі ж, як і ў іншых людзей , якія атрымалі дзесятку шляхам абнаўлення). Пры ўсталёўцы Windows 10 з флэшкі ці дыска, вас папросяць ўвесці ключ прадукту, але вы можаце прапусціць гэты крок, націснуўшы ў акне запыту «У мяне няма ключа прадукта» (і Майкрасофт піша, што так і трэба рабіць).
Пасля ўстаноўкі і падключэння да Інтэрнэту, сістэма будзе аўтаматычна актываваная, паколькі актывацыя «прывязваецца» да вашага кампутара пасля абнаўлення. Гэта значыць поле для ўводу ключа ў сістэме ўсталявання Windows 10 прысутнічае толькі для пакупнікоў Retail-версій сістэмы. Дадаткова: для чыстай ўстаноўкі Windows 10 можна выкарыстоўваць ключ прадукту ад раней усталяванай на тым жа кампутары Windows 7, 8 і 8.1. Больш падрабязна пра такую актывацыю: Актывацыя Windows 10. А пры жаданні, можна выкарыстоўваць Windows 10 і без актывацыі.
Прагляд ключа прадукту усталяванай Windows 10 і OEM-ключа ў ShowKeyPlus
Ёсць мноства праграм для апісваных тут мэтаў, пра многіх з якіх я пісаў у артыкуле Як даведацца ключ прадукту Windows 8 (8.1) (падыдзе і для Windows 10), але мне больш за іншых спадабалася знойдзеная нядаўна ShowKeyPlus, якая не патрабуе ўстаноўкі і асобна паказвае адразу два ключа: усталяванай у бягучы момант сістэмы і OEM ключ у UEFI. Заадно паведамляе, для якой менавіта версіі Windows падыходзіць ключ з UEFI. Таксама з дапамогай гэтай праграмы можна даведацца ключ з іншай тэчкі з Windows 10 (на іншай цвёрдым дыску, у тэчцы Windows.old), а заадно праверыць ключ на валіднасць (пункт Check Product Key).
Усё, што трэба зрабіць - запусціць праграму і паглядзець адлюстроўваныя дадзеныя:
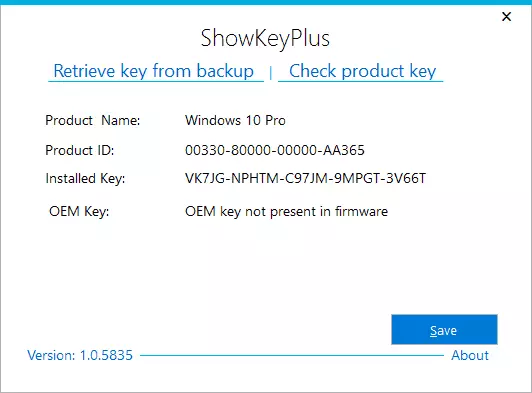
- Installed Key - ключ ўсталяванай сістэмы.
- OEM Key (Original Key) - ключ прадусталяванай АС, калі яна была на кампутары, г.зн. ключ з UEFI.
Таксама гэтыя дадзеныя можна захаваць у тэкставы файл для далейшага выкарыстання або архіўнага захоўвання, націснуўшы кнопку «Save». Дарэчы, праблема з тым, што часам розныя праграмы паказваюць розныя ключы прадукту для Windows, як раз і з'яўляецца з-за таго, што некаторыя з іх глядзяць яго ва ўсталяванай сістэме, іншыя ў UEFI.
Як даведацца ключ прадукту Windows 10 у ShowKeyPlus - відэа
Спампаваць ShowKeyPlus можна са старонкі https://github.com/Superfly-Inc/ShowKeyPlus/releases/Яшчэ дзве праграмы, каб даведацца ключ прадукту Windows 10
Калі па той ці іншай прычыне ShowKeyPlus для вас апынуўся непадыходзячым варыянтам, можна выкарыстоўваць наступныя дзве праграмы:
- NeoSmart OEMKey - паказвае, калі такі прысутнічае, ключ з UEFI, то ёсць OEM ключ ліцэнзійнай сістэмы, усталяванай вытворцам вашага кампутара або наўтбука. Калі такога ключа няма, то вы ўбачыце паведамленне як на скрыншоце ніжэй. Спампаваць праграму можна бясплатна з афіцыйнага сайта https://neosmart.net/OemKey/
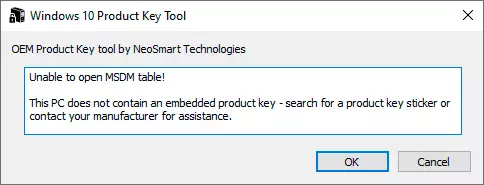
- NirSoft ProduKey - бясплатная ўтыліта, якая адлюстроўвае ключы устаноўленых прадуктаў Microsoft, у тым ліку Windows 10. Праграма даступная для загрузкі з афіцыйнага сайта https://www.nirsoft.net/utils/product_cd_key_viewer.html
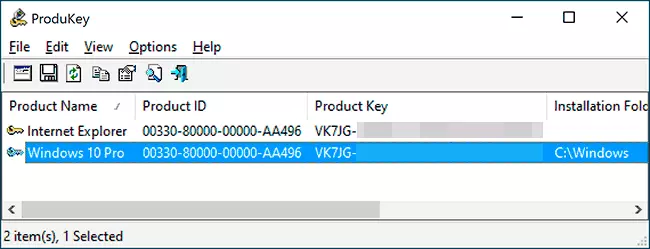
Прагляд ключа усталяванай Windows 10 з дапамогай PowerShell
Там, дзе можна абысціся без іншых праграм, я аддаю перавагу абыходзіцца без іх. Прагляд ключа прадукту Windows 10 - адна з такіх задач. Калі ж вам прасцей выкарыстоўваць бясплатную праграму для гэтага, прагартайце кіраўніцтва ніжэй. (Дарэчы, некаторыя праграмы для прагляду ключоў адпраўляюць іх зацікаўленым асобам)
Просты каманды PowerShell або каманднага радка, для таго каб даведацца ключ усталяванай у сапраўдны момант часу сістэмы не прадугледжана (ёсць такая каманда, якая паказвае ключ з UEFI, пакажу ніжэй. Але звычайна патрабуецца менавіта ключ бягучай сістэмы, які адрозніваецца ад прадусталяванай). Але можна скарыстацца гатовым скрыптам PowerShell, які адлюстроўвае неабходную інфармацыю (аўтар скрыпту Jakob Bindslet).
Вось што спатрэбіцца зрабіць. Перш за ўсё, запусціце нататнік і скапіруйце ў яго код, прадстаўлены ніжэй.
#Main function Function GetWin10Key {$ Hklm = 2147483650 $ Target = $ env: COMPUTERNAME $ regPath = "Software \ Microsoft \ Windows NT \ CurrentVersion" $ DigitalID = "DigitalProductId" $ wmi = [WMIClass] "\\ $ Target \ root \ default: stdRegProv "#Get registry value $ Object = $ wmi.GetBinaryValue ($ hklm, $ regPath, $ DigitalID) [Array] $ DigitalIDvalue = $ Object.uValue #If get successed If ($ DigitalIDvalue) {#Get producnt name and product ID $ ProductName = (Get-itemproperty -Path "HKLM: Software \ Microsoft \ Windows NT \ CurrentVersion" -Name "ProductName"). ProductName $ ProductID = (Get-itemproperty -Path "HKLM: Software \ Microsoft \ Windows NT \ CurrentVersion "-Name" ProductId "). ProductId #Convert binary value to serial number $ Result = ConvertTokey $ DigitalIDvalue $ OSInfo = (Get-WmiObject" Win32_OperatingSystem "| select Caption) .Caption If ($ OSInfo -match" Windows 10 ") {if ($ Result) {[string] $ value = "ProductName: $ ProductName` r`n "` + "ProductID: $ ProductID` r`n "` + "Installed Key: $ Result" $ value #Save Windows info to a file $ Choice = GetChoice If ($ Choice -eq 0) {$ txtpath = "C: \ Users \" + $ env: USERNAME + "\ Desktop" New-Item -Path $ txtpath -Name "WindowsKeyInfo.txt" - Value $ value -ItemType File -Force | Out-Null} Elseif ($ Choice -eq 1) {Exit}} Else {Write-Warning "запускае скрыпт у Windows 10"}} Else {Write-Warning "запускае скрыпт у Windows 10"}} Else {Write-Warning " паўстала памылка, не ўдалося атрымаць ключ "}} #Get user choice Function GetChoice {$ yes = New-Object System.Management.Automation.Host.ChoiceDescription" & Yes "," "$ no = New-Object System.Management.Automation. Host.ChoiceDescription "& no", "" $ choices = [System.Management.Automation.Host.ChoiceDescription []] ($ yes, $ no) $ caption = "Пацвярджэнне" $ message = "Захаваць ключ у тэкставы файл?" $ Result = $ Host.UI.PromptForChoice ($ caption, $ message, $ choices, 0) $ result} #Convert binary to serial number Function ConvertToKey ($ Key) {$ Keyoffset = 52 $ isWin10 = [int] ($ Key [66] / 6) -band 1 $ HF7 = 0xF7 $ Key [66] = ($ Key [66] -band $ HF7) -bOr (($ isWin10 -band 2) * 4) $ i = 24 [String] $ Chars = "BCDFGHJKMPQRTVWXY2346789" do {$ Cur = 0 $ X = 14 Do {$ Cur = $ Cur * 256 $ Cur = $ Key [$ X + $ Keyoffset] + $ Cur $ Key [$ X + $ Keyoffset] = [math] :: Floor ([double] ($ Cur / 24)) $ Cur = $ Cur% 24 $ X = $ X - 1} while ($ X -ge 0) $ i = $ i- 1 $ KeyOutput = $ Chars.SubString ($ Cur, 1) + $ KeyOutput $ last = $ Cur} while ($ i -ge 0) $ Keypart1 = $ KeyOutput.SubString (1, $ last) $ Keypart2 = $ KeyOutput.Substring (1, $ KeyOutput.length-1) if ($ last -eq 0) {$ KeyOutput = "N" + $ Keypart2} else {$ KeyOutput = $ Keypart2.Insert ($ Keypart2.IndexOf ($ Keypart1) + $ Keypart1.length, "N")} $ a = $ KeyOutput.Substring (0,5) $ b = $ KeyOutput.substring (5,5) $ c = $ KeyOutput.substring (10,5) $ d = $ KeyOutput.substring (15 , 5) $ e = $ KeyOutput.substring (20,5) $ keyproduc t = $ a + "-" + $ b + "-" + $ c + "-" + $ d + "-" + $ e $ keyproduct} GetWin10KeyЗахавайце файл з пашырэннем .ps1. Для таго, каб зрабіць гэта ў нататніку, пры захаванні ў полі «Тып файла» пакажыце «Усе файлы» замест «Тэкставыя дакументы». Захаваць можна, напрыклад, пад імем win10key.ps1
Пасля гэтага, запусціце Windows PowerShell ад імя Адміністратара. Для гэтага, можна пачаць набіраць PowerShell ў поле пошуку, пасля чаго клікнуць па ім правай кнопкай мышы і выбраць адпаведны пункт.
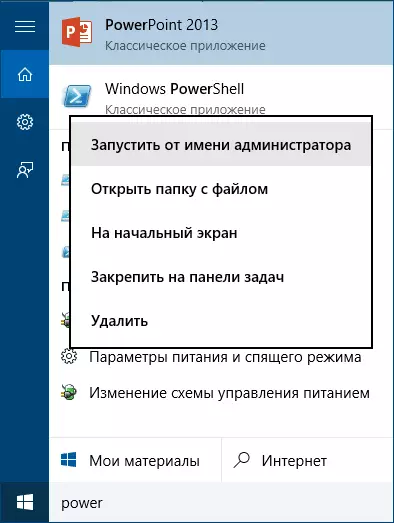
У PowerShell увядзіце наступную каманду: Set-ExecutionPolicy RemoteSigned і пацвердзіце яе выкананне (увесці Y і націснуць Enter у адказ на запыт).
Наступным крокам, увядзіце каманду: C: \ win10key.ps1 (у дадзенай камандзе паказваецца шлях да захавання файлаў са скрыптам).
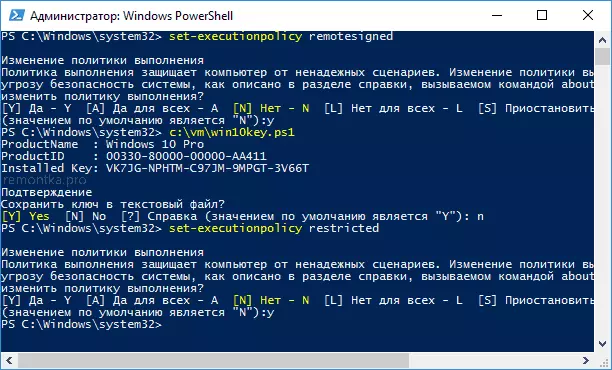
У выніку выканання каманды вы ўбачыце інфармацыю пра ключ усталяванай Windows 10 (у пункце Installed Key) і прапанова захаваць яе ў тэкставы файл. Пасля таго, як вы даведаліся ключ прадукту, можаце вярнуць палітыку выканання скрыптоў у PowerShell да значэння па змаўчанні з дапамогай каманды Set-ExecutionPolicy restricted
Як даведацца OEM ключ з UEFI ў PowerShell
Калі на вашым кампутары або ноўтбуку была прадусталяваная Windows 10 і патрабуецца праглядзець OEM ключ (які захоўваецца ў UEFI мацярынскай платы), вы можаце выкарыстоўваць простую каманду, якую неабходна запусціць у камандным радку ад імя адміністратара.wmic path softwarelicensingservice get OA3xOriginalProductKey
У выніку вы атрымаеце ключ прадусталяванай сістэмы пры яго наяўнасці ў сістэме (ён можа адрознівацца ад таго ключа, які выкарыстоўваецца бягучай АС, але пры гэтым можа выкарыстоўвацца для таго, каб вярнуць першапачатковую версію Windows).
Яшчэ адзін варыянт гэтай жа каманды, але для Windows PowerShell
(Get-WmiObject -query "select * from SoftwareLicensingService"). OA3xOriginalProductKeyЯк паглядзець ключ усталяванай Windows 10 з дапамогай скрыпту VBS
І яшчэ адзін скрыпт, ужо не для PowerShell, а ў фармаце VBS (Visual Basic Script), які адлюстроўвае ключ прадукту усталяванай на кампутары або ноўтбуку Windows 10 і, магчыма, зручней для выкарыстання.
Скапіюйце ў нататнік радкі, прадстаўленыя ніжэй.
Set WshShell = CreateObject ( "WScript.Shell") regKey = "HKLM \ SOFTWARE \ Microsoft \ Windows NT \ CurrentVersion \" DigitalProductId = WshShell.RegRead (regKey & "DigitalProductId") Win10ProductName = "Версія Windows 10:" & WshShell.RegRead (regKey & "ProductName") & vbNewLine Win10ProductID = "ID прадукту:" & WshShell.RegRead (regKey & "ProductID") & vbNewLine Win10ProductKey = ConvertToKey (DigitalProductId) ProductKeyLabel = "Ключ Windows 10:" & Win10ProductKey Win10ProductID = Win10ProductName & Win10ProductID & ProductKeyLabel MsgBox (Win10ProductID) Function ConvertToKey (regKey) Const KeyOffset = 52 isWin10 = (regKey (66) \ 6) And 1 regKey (66) = (regKey (66) And & HF7) Or ((isWin10 And 2) * 4) j = 24 Chars = "BCDFGHJKMPQRTVWXY2346789" Do Cur = 0 y = 14 Do Cur = Cur * 256 Cur = regKey (y + KeyOffset) + Cur regKey (y + KeyOffset) = (Cur \ 24) Cur = Cur Mod 24 y = y -1 Loop While y> = 0 j = j -1 winKeyOutput = Mid (Chars, Cur + 1, 1) & winKeyOutput Last = Cur Loop While j> = 0 If (isWin10 = 1) Then k eypart1 = Mid (winKeyOutput, 2, Last) insert = "N" winKeyOutput = Replace (winKeyOutput, keypart1, keypart1 & insert, 2, 1, 0) If Last = 0 Then winKeyOutput = insert & winKeyOutput End If a = Mid (winKeyOutput , 1, 5) b = Mid (winKeyOutput, 6, 5) c = Mid (winKeyOutput, 11, 5) d = Mid (winKeyOutput, 16, 5) e = Mid (winKeyOutput, 21, 5) ConvertToKey = a & " - "& b &" - "& c &" - "& d &" - "& e End FunctionПавінна атрымацца як на скрыншоце ніжэй.
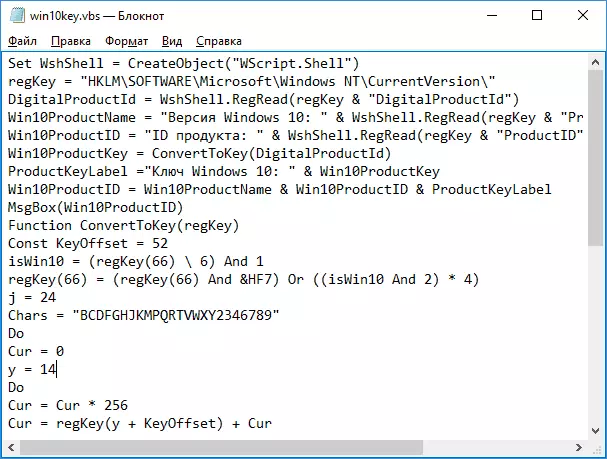
Пасля гэтага захавайце дакумент з пашырэннем .vbs (для гэтага ў дыялогу захавання ў полі «Тып файла» выберыце «Усе файлы".
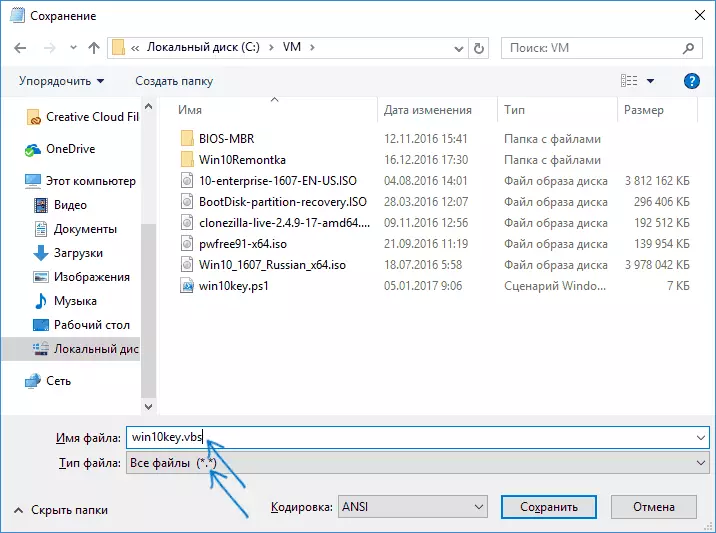
Перайдзіце ў тэчку, дзе быў захаваны файл і запусціце яго - пасля выканання вы ўбачыце акно, у якім будуць адлюстраваны ключ прадукту і версія усталяванай Windows 10.
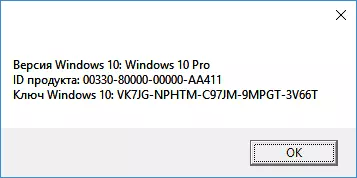
Як я ўжо адзначыў, праграм для прагляду ключа ёсць мноства - напрыклад, у Speccy, а таксама іншых утылітах для прагляду характарыстык кампутара можна даведацца гэтую інфармацыю. Але, упэўнены, тых спосабаў, што апісаны тут, будзе дастаткова практычна ў любой сітуацыі.
