
Сеткавае асяроддзе - стандартны элемент аперацыйнай сістэмы Windows, у якім адлюстроўваюцца ўсе лакальныя прылады пры ўмове існавання такой сеткі. Дзякуючы гэтаму графічнаму элементу карыстальнікі «сямёркі» могуць хутка перамяшчацца паміж агульнымі тэчкамі, перыферыяй і кампутарамі, якія ўваходзяць у хатнюю або карпаратыўную групу. Аднак часам юзэры сутыкаюцца з праблемай бачнасці сеткавага асяроддзя, што можа быць выклікана рознымі прычынамі. Далей мы пагаворым аб даступных метадах выпраўлення гэтай сітуацыі.
Вырашаем праблемы з бачнасцю сеткавага асяроддзя ў Windows 7
Дакладнай і адзінай прычыны, чаму ў юзера узнікаюць праблемы з бачнасцю сеткавага асяроддзя, не існуе. Фактары ўзнікнення гэтай непаладкі бываюць зусім рознымі, аднак выяўляюцца яны пры гэтым ідэнтычна. У сувязі з гэтым мы раім скарыстацца кожным з прапанаваных спосабаў па парадку - адно або некалькі з іх дакладна будуць эфэктыўнымі ў сітуацыі, якая склалася, ад вас патрабуецца толькі толькі прытрымлівацца інструкцый, паэтапна выконваючы кожнае дзеянне.Спосаб 1: Налада хатняй або рабочай групы
Першачаргова мы раім пераканацца ў тым, што хатняя або лакальная група была настроена правільна, бо часцей за ўсё праблемы з сеткавым асяроддзем звязаны з няслушнай або няпоўнай канфігурацыяй. На нашым сайце ўжо маецца асобнае кіраўніцтва па гэтай тэме і, каб пацвердзіць або адмесці гэтую прычыну, азнаёмцеся з артыкуламі па спасылках ніжэй. Калі гэты варыянт не прынёс ніякіх вынікаў, пераходзіце да наступных.
Чытаць далей:
Падключэнне і налада лакальнай сеткі на Windows 7
Стварэнне «Хатняй групы» ў Windows 7
Спосаб 2: Налада брандмаўэра Windows
Стандартны міжсеткавы экран аперацыйнай сістэмы не заўсёды функцыянуе прадказальна, часам ён проста блакуе злучэння па незразумелых прычынах. Адбіцца гэта можа і на сеткавым асяроддзі, з-за чаго неабходна вырабіць наладу брандмаўэра. Калі той знаходзіцца ва ўключаным рэжыме, адключыце яго, а ў выпадку яго актыўнай працы на час дэактывуе. Гэта дазволіць даведацца, ці сапраўды міжсеткавы экран неяк звязаны з разгляданай сёння непаладкай. Усім тым, хто не ведае, як кіраваць працай брандмаўэра, спатрэбіцца асобны наш матэрыял.Чытаць далей: Наладжвальны брандмаўэр на кампутары з Windows 7
Спосаб 3: Адключэнне драйвера ў / ва тапалогіі канального ўзроўню
Драйвер ўводу / высновы тапалогіі канального ўзроўню адказвае за выяўленне іншых кампутараў і прылад, выкарыстоўвальных у межах лакальнай сеткі. Дадаткова ён вызначае і прапускную здольнасць ліній. Па змаўчанні гэты кампанент знаходзіцца ва ўключаным стане, аднак частыя збоі ў яго працы правакуюць узнікненне розных памылак, у тым ліку і з сеткавым асяроддзем, у сувязі з чым прапануем адключыць яго.
- Адкрыйце меню «Пуск» і перайдзіце ў «Панэль кіравання».
- Знайдзіце раздзел «Цэнтр кіравання сеткамі і агульным доступам» і адкрыйце яго.
- Скарыстайцеся левай панэллю, каб зайсці ў раздзел «Змена параметраў адаптара».
- Зрабіце двайны пстрычка ЛКМ па выкарыстоўвальнай сеткі, каб адкрыць акно яе стану.
- Клікніце па кнопцы «Уласцівасці».
- Зніміце галачку з пункта «Драйвер ў / ва тапалогіі канального ўзроўню».
- Пасля гэтага можна адразу ж закрыць гэтае акно.

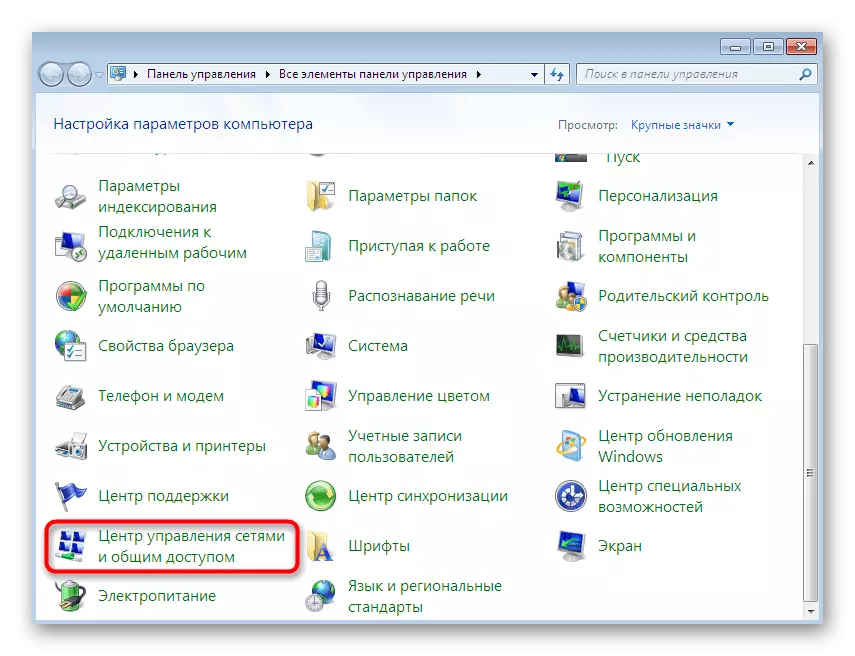





Засталося толькі перазапусціць сетку, каб усе налады ўступілі ў сілу, але дадаткова разам з гэтым мы раім выканаць і Спосаб 2, каб выключыць усе магчымыя праблемы, звязаныя з дадзеным драйверам.
Спосаб 4: Адключэнне службы «тапалогія канального ўзроўню»
Гэты варыянт наўпрост звязаны з адключаным толькі што драйверам, паколькі яго функцыю часткова выконвае і асобная служба. Яна таксама часам выклікае падобныя памылкі, што ў выніку правакуе патрэба яе адключэння. Робіцца гэта сапраўды гэтак жа, як і з усімі астатнімі службамі.
- Адкрыйце «Пуск» і зноў перайдзіце ў «Панэль кіравання».
- На гэты раз патрэбен раздзел «Адміністраванне». Каб хутчэй патрапіць туды, пераключыце прагляд на «Значкі» ў правым верхнім куце.
- Выберыце катэгорыю «Службы», зрабіўшы клік левай кнопкай мышы па ёй.
- Праглядзіце ўвесь спіс і адшукайце там «тапалогія канального ўзроўню». Двойчы пстрыкніце па радку, каб адкрыць ўласцівасці службы.
- Усталюйце тып запуску ў стан «Уручную».
- Пасля гэтага спыніце службу, націснуўшы па адпаведнай кнопцы.
- Дачакайцеся завяршэння прыпынку, а затым зачыніце акно і перазагрузіце сетку.


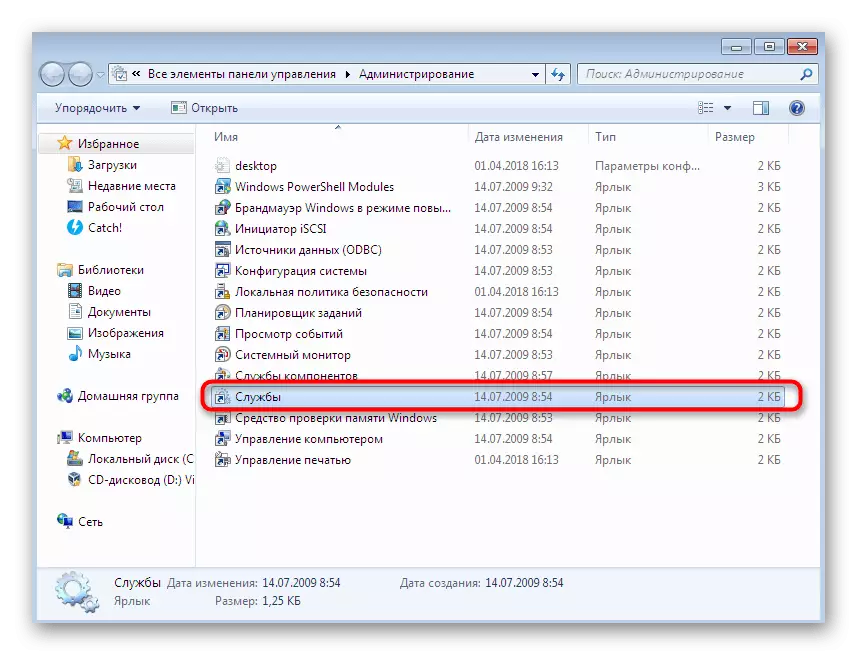

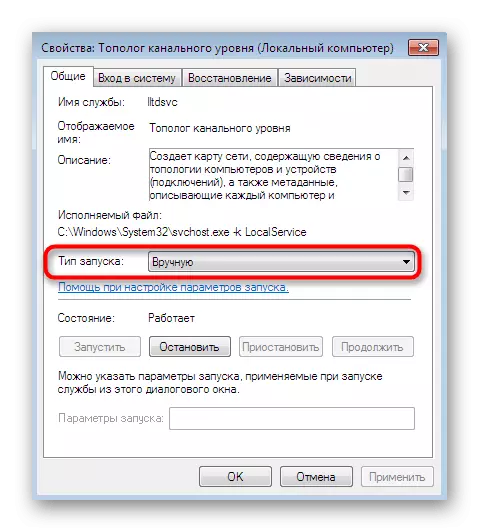


Спосаб 5: Актывацыя функцыі «NetBIOS»
У некаторых выпадках пры працы праз лакальную сетку патрабуецца актывацыя пратаколу пад назвай «NetBIOS». Ён адказвае за перадачу інфармацыі і наладжванне сумяшчальнасці паміж прыладамі ўсіх тыпаў. Часам гэты параметр не актывуецца самастойна, таму карыстачу прыходзіцца рабіць гэта ўручную.
- Для ажыццяўлення пастаўленай задачы зноў перайдзіце да спісу сетак так як гэта было паказана ў трэцім спосабе. Тут двойчы клікніце ЛКМ па неабходным падключэнню, каб прыступіць да яго рэдагавання.
- Перамесціцеся ў раздзел ўласцівасці, пстрыкнуўшы па спецыяльна адведзенай кнопцы.
- Адзначце пункт «Пратакол Інтэрнэту версіі 4», а затым націсніце па якая з'явілася кнопцы «Уласцівасці».
- Тут адкрыйце дадатковыя параметры.
- Ва ўкладцы «WINS» адзначце маркерам пункт «Уключыць NetBIOS праз TCP / IP», а затым можаце зачыняць дадзенае акно.



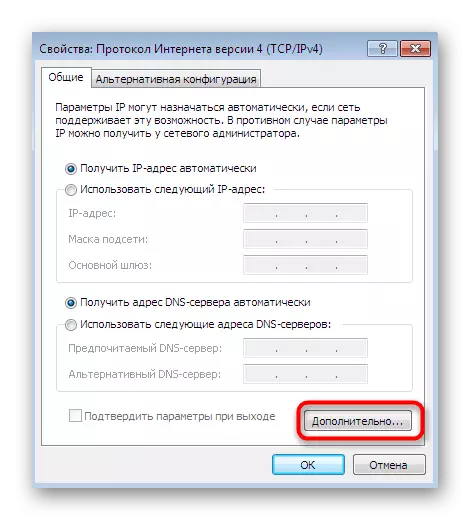
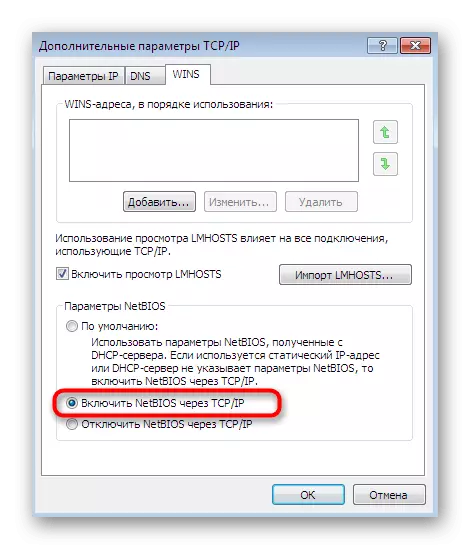
Пасля гэтага ў абавязковым парадку варта перазагрузіць сетку і абсалютна ўсе кампутары, якія ўваходзяць у хатнюю або працоўную групу. Калі ж гэты варыянт апынецца неэфектыўным, адключыце актываваны тэхналогію, каб пазбегнуць магчымых праблем з сумяшчальнасцю ў будучыні.
Спосаб 6: Налада ідэнтыфікацыі сетак
Існуе адзін параметр, які ўваходзіць у лакальную палітыку бяспекі, які адказвае за ідэнтыфікацыю сетак. Яго асноўнае прызначэнне заключаецца ў вызначэнні тыпу падлучэння і ў аўтаматычнай ўстаноўцы параметраў міжсеткавага экрана. Мы рэкамендуем змяніць тып размяшчэння праз адмысловае меню, каб наладзіць карэктнасць ўзаемадзеяння паміж усімі кампутарамі. Для пачатку ўдакладнім, што зрабіць гэтую аперацыю неабходна абсалютна на ўсіх прыладах, якія ўваходзяць у лакальную сетку, якія функцыянуюць пад кіраваннем Windows 7.
- Перайдзіце ў «Панэль кіравання», дзе абярыце раздзел «Адміністраванне».
- У якое адкрылася акне выберыце класічнае прыкладанне пад назвай «Лакальная палітыка бяспекі».
- Пасля запуску аснасткі на левай панэлі двойчы пстрыкніце па дырэкторыі з назвай «Палітыкі дыспетчара спісу сетак».
- Выберыце параметр «Ідэнтыфікацыя сетак».
- Усталюйце маркер каля пункта «Агульная».
- Ўжыеце змены, а затым можаце смела зачыняць гэта акно.
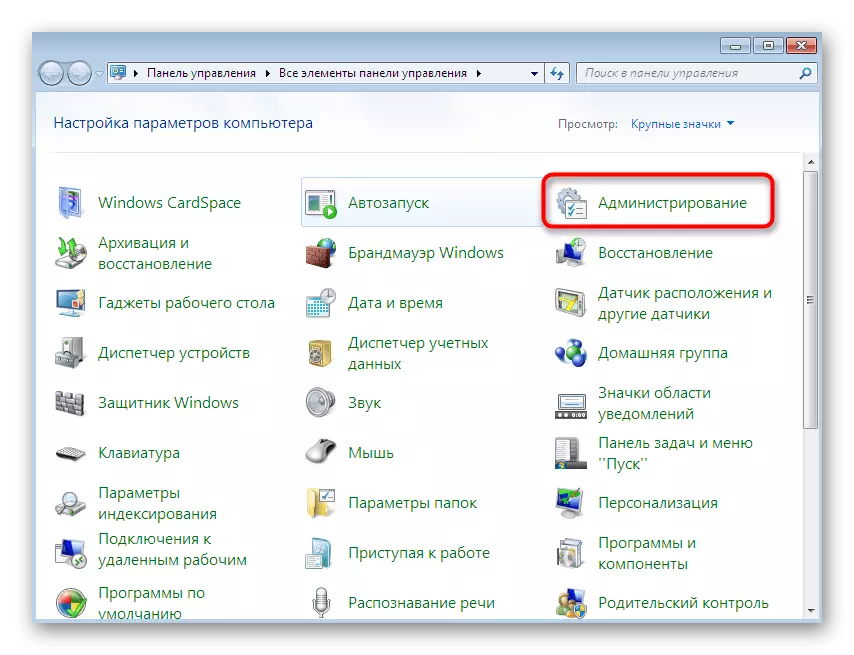
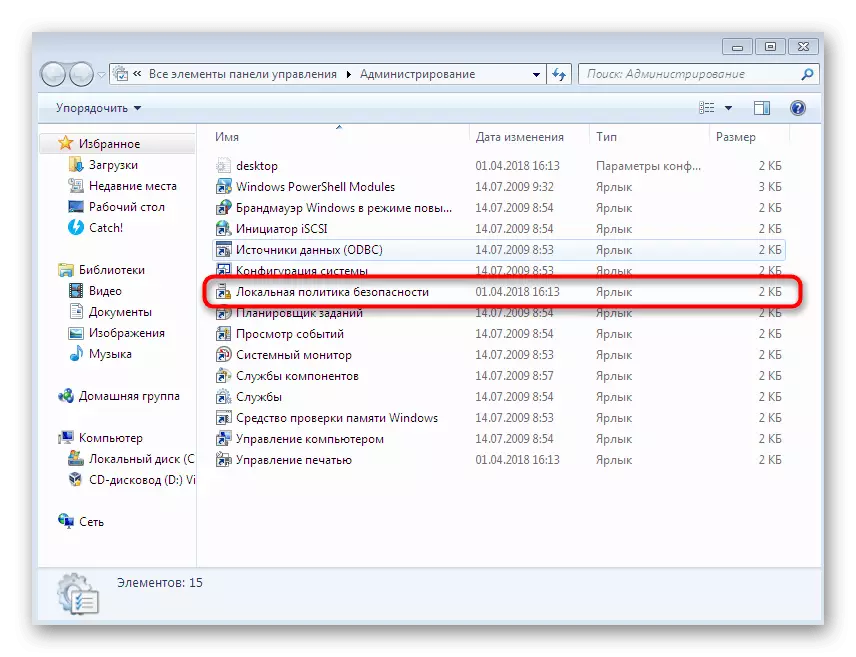
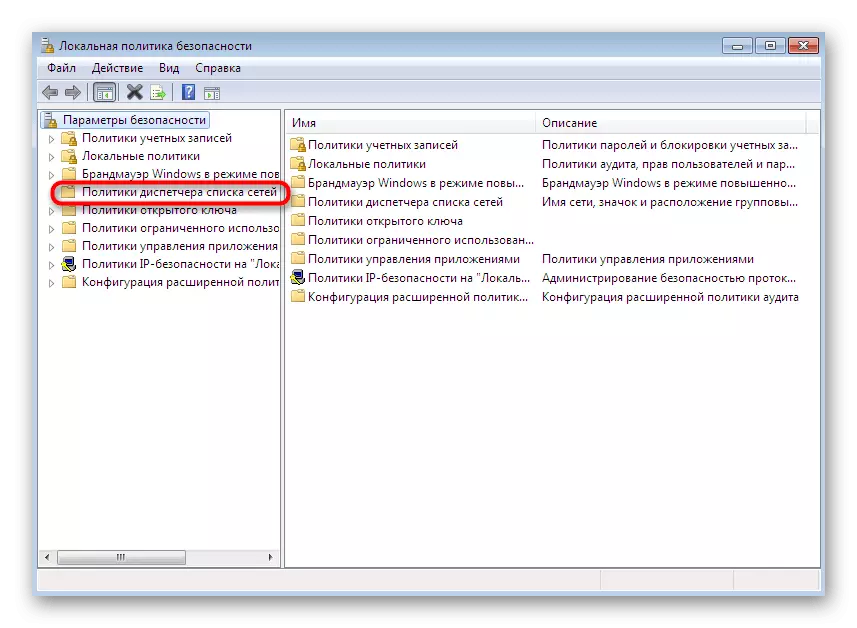
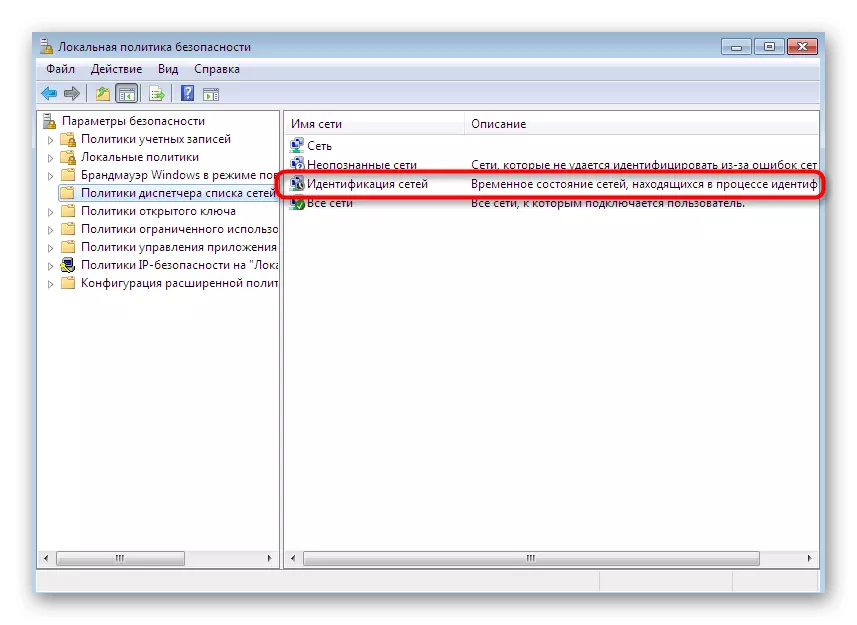
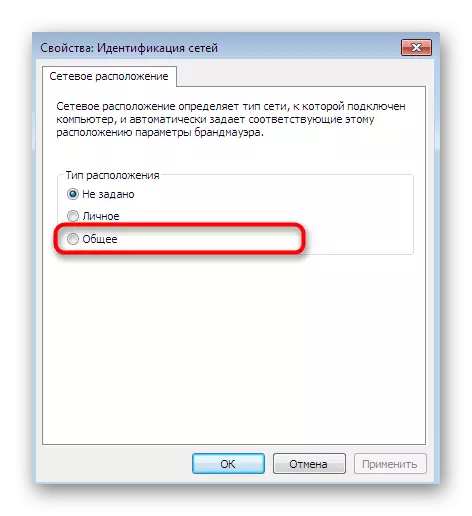
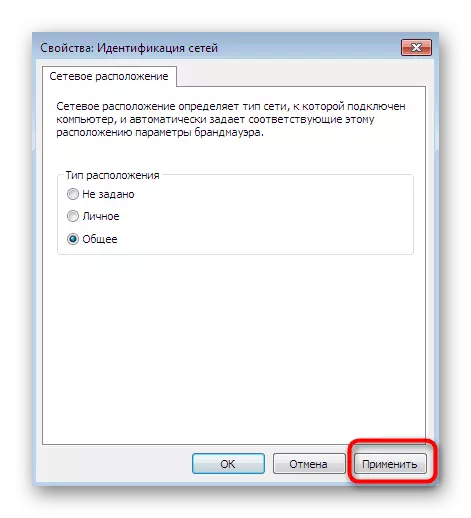
Змяненне гэтага параметру не акажа негатыўнага ўплыву на працу аперацыйнай сістэмы, таму яго можна не мяняць нават у тым выпадку, калі вырабленыя дзеянні не прынясуць належнага эфекту.
Спосаб 7: Прыпынак службы «Браўзэр кампутара»
Апошні метад, пра які мы хочам пагаварыць сёння, заключаецца ў прыпынку службы «Браўзэр кампутара». Па змаўчанні гэты параметр выконвае функцыю абслугоўвання ПК ў сеткі і дэманструе інфармацыю пра іх пэўных праграмах, якія патрабуюць адпаведную інфармацыю. Адключэнне гэтай службы часам дапамагае пазбавіцца ад праблемы з бачнасцю сеткавага асяроддзя, але здараецца гэта рэдка, таму дадзены варыянт і стаіць на апошнім месцы.
- Перайдзіце да меню «Адміністраванне» праз «Панэль кіравання» і там выберыце «Службы».
- Адкрыйце ўласцівасці згаданага параметра, двойчы клікнуўшы па ім.
- Спыніце выкананне службы, пстрыкнуўшы па спецыяльна адведзенай кнопцы.

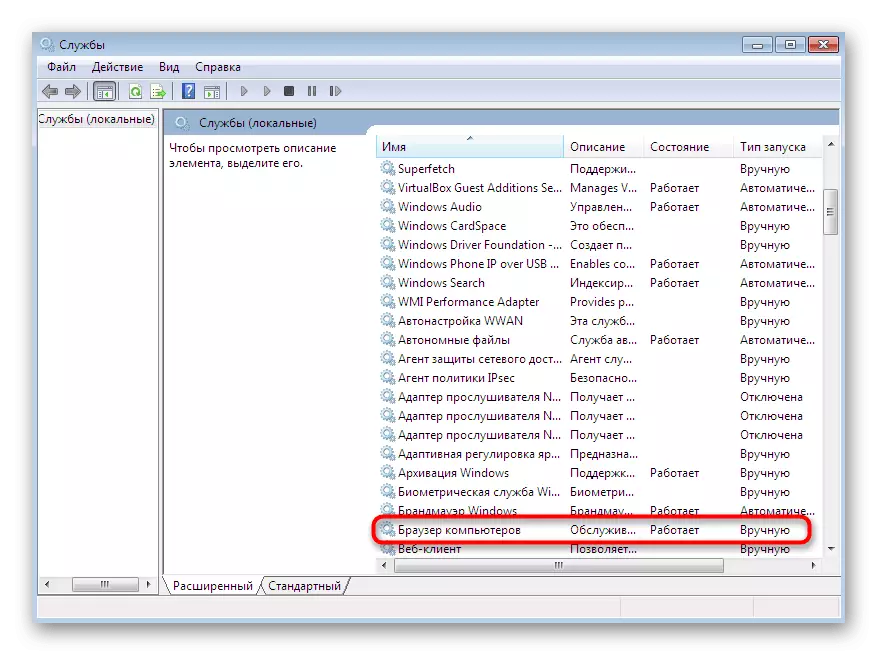
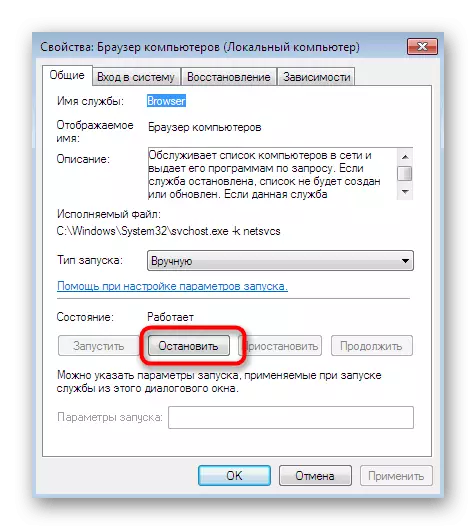
Гэты метад прынясе належны эфект толькі ў той сітуацыі, калі вы ўжо выканалі папярэднія рэкамендацыі, а як асобнае выпраўленне ён аказваецца бескарысным практычна заўсёды.
Мы азнаёмілі вас з сямю рознымі спосабамі выпраўлення з бачнасцю сеткавага асяроддзя ў Windows 7. Як бачыце, кожны з іх патрабуе ад карыстальніка выканання пэўнага алгарытму дзеянняў. Аднак калі вы будзеце прытрымлівацца прыведзеных інструкцый, уся працэдура пройдзе паспяхова і без якіх-небудзь дадатковых цяжкасцяў.
