
Скід Windows 10 у зыходны стан можа спатрэбіцца ў тых выпадках, калі сістэма стала працаваць няправільна або нават не запускаецца, а выканаць аднаўленне (на гэтую тэму: Аднаўленне Windows 10) іншым спосабам не атрымліваецца. Пры гэтым пераўсталёўка АС такім спосабам магчымая з захаваннем вашых асабістых файлаў (але без захавання праграм). Таксама, у канцы інструкцыі, вы знойдзеце відэа, у якім апісанае паказана наглядна. Заўвага: апісанне праблем і памылак пры адкаце Windows 10 на першапачатковы стан, а таксама магчымыя спосабы іх вырашэння апісаны ў апошнім раздзеле гэтага артыкула.
абнаўленне: у апошніх версіях Windows 10 з'явіліся дадатковыя метады скіду сістэмы, у тым ліку з выдаленнем усіх прадусталяваных вытворцам кампутара або наўтбука праграм - Аўтаматычная чыстая ўстаноўка Windows 10, Аднаўленне Windows 10 з воблака.
- Скід Windows 10 у параметрах сістэмы
- Як скінуць Windows 10 на завадскія налады праз функцыю "Новы запуск»
- Запуск скіду ў асяроддзі аднаўлення
- відэа інструкцыя
- Памылкі і праблемы пры аднаўленні, іх рашэнне
Скід Windows 10 у параметрах з ўсталяванай сістэмы
Самы просты спосаб скіду Windows 10 мяркуе, што сістэма на вашым кампутары запускаецца. Калі гэта так, то некалькі простых крокаў дазваляюць выканаць аўтаматычную пераўсталёўку.
- Зайдзіце ў Параметры (праз пуск і значок шасцярэнькі або клавішы Win + I) - Абнаўленне і бяспека - Аднаўленне.
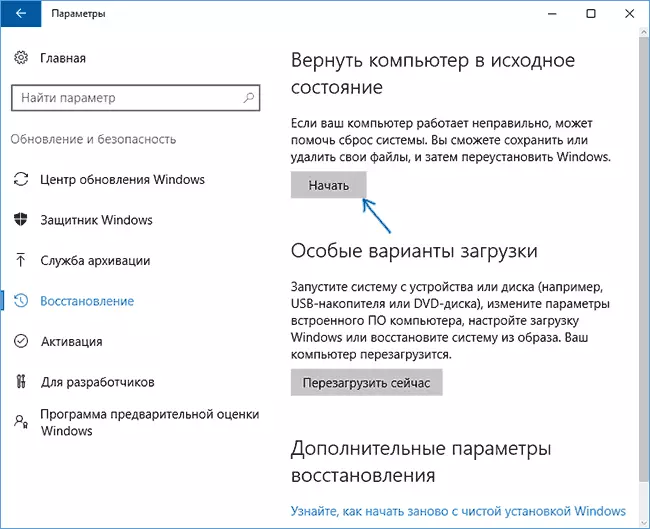
- У раздзеле «Вярнуць кампутар у зыходны стан» націсніце «Пачаць». Заўвага: калі пры аднаўленні вам паведамяць аб адсутнасці неабходных файлаў, выкарыстоўвайце спосаб з наступнага падзелу гэтай інструкцыі. Таксама, на гэтым этапе можа з'явіцца памылка: Немагчыма знайсці сераду аднаўлення.
- Вам будзе прапанавана або захаваць асабістыя файлы, альбо выдаліць іх. Выберыце патрэбны варыянт.

- У выпадку выбару варыянту з выдаленнем файлаў, таксама будзе прапанавана або «Проста выдаліць файлы», альбо «Цалкам ачысціць дыск». Я рэкамендую першы варыянт, калі толькі вы не аддаеце кампутар або наўтбук іншаму чалавеку. Другі варыянт выдаляе файлы без магчымасці іх аднаўлення і займае больш часу.
- У акне «Усё гатова да вяртання гэтага кампутара ў зыходны стан» націсніце «Скід».
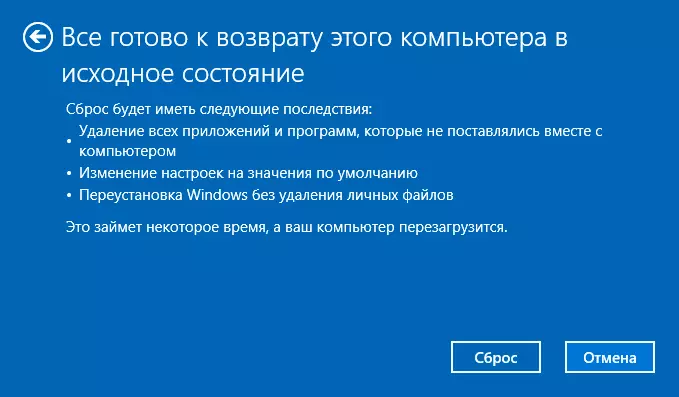
Пасля гэтага пачнецца працэс аўтаматычнай пераўсталёўкі сістэмы, кампутар будзе перазагружацца (магчыма, некалькі разоў), а пасля скіду вы атрымаеце чыстую Windows 10. Калі вы выбіралі «Захаваць асабістыя файлы», то на сістэмным дыску таксама будзе знаходзіцца тэчка Windows.old, якая змяшчае файлы старой сістэмы (там могуць спатрэбіцца тэчкі карыстальніка і змесціва працоўнага стала). На ўсялякі выпадак: Як выдаліць тэчку Windows.old.
Аўтаматычная чыстая ўстаноўка Windows 10 з дапамогай «Новы запуск» (Refresh Windows Tool)
У апошніх версіях Windows 10 у параметрах аднаўлення з'явілася новая функцыя - «Новы запуск» (раней называлася Refresh Windows Tool), якая дазваляе выканаць аўтаматычную чыстую ўстаноўку або пераўсталёўку Windows 10 з захаваннем файлаў, але з выдаленнем прадусталяваных праграм вытворцы. Яе выкарыстанне дазваляе выканаць скід, калі першы спосаб не працуе і паведамляе пра памылкі.
- У параметрах аднаўлення, унізе ў раздзеле Дадатковыя параметры аднаўлення, націсніце па пункце Даведайцеся, як пачаць нанова з чыстай ўстаноўкі Windows.
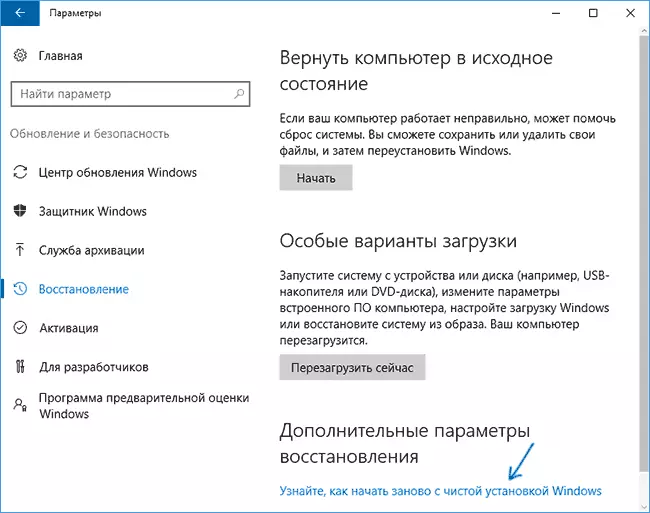
- Вам прапануюць перайсці на адпаведную старонку цэнтра бяспекі Windows 10, націсніце Так.
- Націсніце кнопку «Пачатак работы» у раздзеле «Новы запуск».
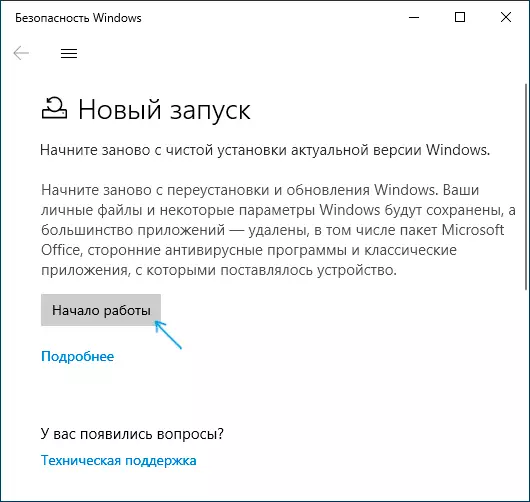
- Азнаёмцеся з тым, што менавіта ўяўляе сабой функцыя Пачаць нанова і, калі згодныя, націсніце Далей.
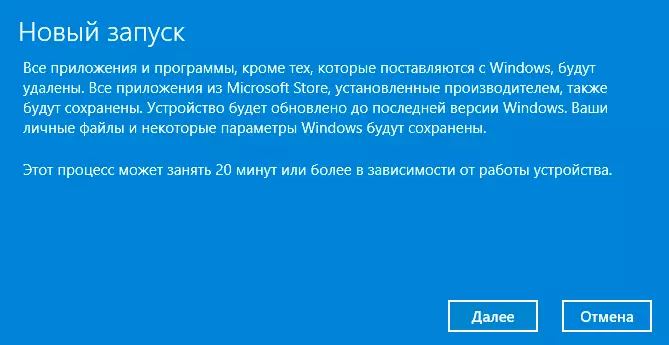
- Дачакайцеся завяршэння скіду Windows 10 на завадскія налады.
Па завяршэнні працэсу (які можа заняць працяглы час і залежыць ад прадукцыйнасці кампутара, выбраных параметраў і колькасці асабістых дадзеных пры захаванні) вы атрымаеце цалкам переустановленную і працаздольную Windows 10. Пасля ўваходу ў сістэму рэкамендую таксама націснуць клавішы Win + R, увесці cleanmgr націснуць Enter, а затым націснуць па кнопцы «Ачысціць сістэмныя файлы».
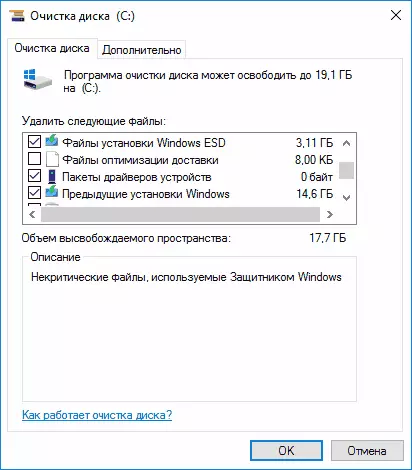
З вялікай верагоднасцю пры ачыстцы жорсткага дыска вы зможаце выдаліць да 20 Гб дадзеных, якія засталіся пасля працэсу пераўсталёўкі сістэмы.
Як скінуць Windows 10. калі сістэма не запускаецца ці скінуць з параметраў не працуе
У тых выпадках, калі Windows 10 не запускаецца ці скінуць у параметрах не спрацоўвае, можна паспрабаваць выканаць з дапамогай сродкаў вытворцы або жа з асяроддзі аднаўлення.
Калі Windows 10 не запускаецца, але паказвае сіні экран з памылкай, то націснуўшы па пункце «Дадатковыя параметры», вы можаце патрапіць у сераду аднаўлення. Калі сістэма запускаецца, але скінуць АС не атрымоўваецца, зайдзіце ў Параметры - Абнаўленне і бяспеку і націсніце кнопку «Перазагрузіць зараз» у раздзеле «Асаблівыя варыянты загрузкі».
Пасля перазагрузкі зайдзіце ў раздзел «Пошук і ліквідацыю няспраўнасцяў», а затым націсніце па пункце «Вярнуць кампутар у зыходны стан».

Далей, таксама, як і ў першым якое апісана метадзе вы можаце:
- Захаваць ці выдаліць асабістыя файлы. Пры выбары «Выдаліць» будзе таксама прапанавана альбо цалкам ачысціць дыск без магчымасці іх аднаўлення, альбо простае выдаленне. Звычайна (калі вы не аддаеце ноўтбук каму-то), лепш выкарыстоўваць простае выдаленне.
- У акне выбару мэтавай аперацыйнай сістэмы абярыце Windows 10.
- У акне «Вярнуць кампутар у зыходны стан» азнаёмцеся з тым, што будзе зроблена - выдаленне праграм, скід налад на значэнні па змаўчанні і аўтаматычная пераўсталёўка Windows 10 Націсніце «Вярнуць у зыходны стан».
Пасля гэтага пачнецца працэс скіду сістэмы да зыходнага стану, падчас якога кампутар можа перазагружацца.
Калі на вашым прыладзе была прадусталяваная ліцэнзійная Windows 10 пры куплі, то самы просты спосаб скіду яго на завадскія налады - выкарыстоўваць пэўныя клавішы пры ўключэнні ноўтбука або камп'ютэра. Падрабязна пра тое, як гэта робіцца напісана ў артыкуле Як скінуць ноўтбук на завадскія налады (падыдзе і для фірменных ПК з прадусталяванай АС).відэа інструкцыя
У відэа ніжэй паказаны абодва спосабу запусціць аўтаматычную пераўсталёўку Windows 10, згаданыя ў артыкуле.Памылкі скіду Windows 10 у завадское стан
Першыя і самыя простыя метады, пры ўзнікненні праблем пры скідзе Windows 10 на завадскія налады складаюцца з наступных крокаў:
- Пераканайцеся, што на сістэмным раздзеле дыска (на дыску C) досыць вольнага месца. У ідэале - 10 і больш Гб.
- Выдаліце ўсе іншыя антывірусы і іншыя праграма абароны перад запускам аднаўлення.

Калі пры спробе скіду Windows 10 пасля перазагрузкі вы ўбачылі паведамленне «Праблема пры вяртанні ПК у зыходны стан. Змяненне не ўнесены », звычайна гэта кажа пра праблемы з файламі, неабходнымі для аднаўлення (напрыклад, калі вы нешта рабілі з тэчкай WinSxS, з файлаў у якой і адбываецца скід). Можна паспрабаваць праверку і аднаўленне цэласнасці сістэмных файлаў Windows 10, але часцей даводзіцца рабіць чыстую ўстаноўку Windows 10 (зрэшты, пры гэтым вы таксама можаце захаваць асабістыя дадзеныя).
Другі варыянт памылкі - вас просяць ўставіць дыск аднаўлення або установачны назапашвальнік. Тут з'явілася рашэнне з функцыяй Пачаць нанова, апісанае ў другім раздзеле гэтага кіраўніцтва. Таксама ў гэтай сітуацыі вы можаце зрабіць загрузачны флешку з Windows 10 (на бягучым кампутары або на іншым, калі гэты не запускаецца) або дыск аднаўлення Windows 10 з уключэннем сістэмных файлаў. І выкарыстоўваць яго ў якасці патрабаванага назапашвальніка. Выкарыстоўвайце версію Windows 10 з той жа разраднасцю, што ўстаноўлена на кампутары.
Яшчэ адзін варыянт дзеянні ў выпадку з патрабаваннем даць назапашвальнік з файламі - зарэгістраваць уласны вобраз для аднаўлення сістэмы (для гэтага АС павінна працаваць, дзеяннi ажыццяўляюцца ў ёй). Мною такі спосаб не правераны, але пішуць, што працуе (але толькі для другога выпадку з памылкай):
- Трэба спампаваць вобраз ISO Windows 10 (другі спосаб у інструкцыі па спасылцы).
- Змантаваць яго і скапіяваць файл install.wim з папкі sources ў загадзя створаную тэчку ResetRecoveryImage на асобнай частцы або дыску кампутара (не сістэмным).
- У камандным радку ад імя адміністратара выкарыстоўваць каманду reagentc / setosimage / path «D: \ ResetRecoveryImage» / index 1 (тут у якасці асобнага раздзела выступае D, у вас можа быць іншая літара) для рэгістрацыі ладу аднаўлення.
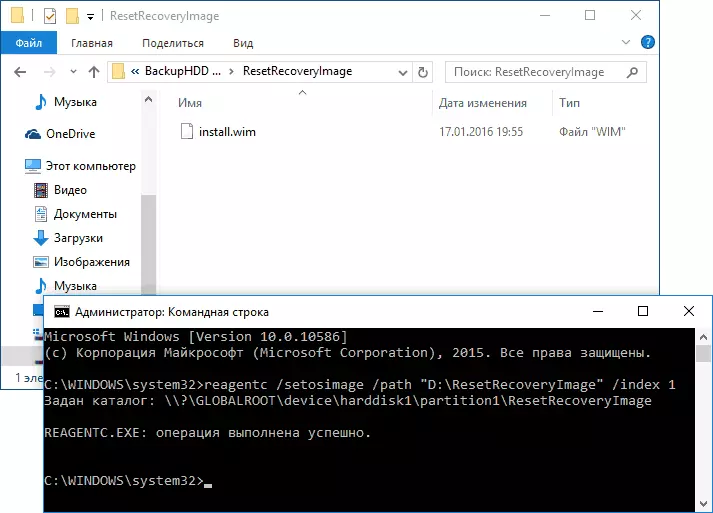
Пасля гэтага паспрабаваць зноў запусціць скід сістэмы ў зыходны стан. Дарэчы, на будучыню можна рэкамендаваць зрабіць уласную рэзервовую копію Windows 10, якая можа моцна спрасціць працэс адкату АС да папярэдняга стану.
Ну а калі ў вас засталіся пытанні па пераўсталёўцы Windows 10 або вяртанню сістэмы да зыходнага стану - пытайцеся. Таксама нагадаю, што для прадусталяваных сістэм звычайна існуюць дадатковыя спосабы скіду на завадскія налады, прадугледжаныя вытворцам і апісаныя ў афіцыйных інструкцыях.
