
У гэтай інструкцыі падрабязна пра тое, як выканаць перанос Windows 10 на SSD або іншы жорсткі дыск з дапамогай Macrium Reflect Free, некаторыя нюансы пераносу, а таксама відэа інструкцыя. Усе апісанае падыдзе і для іншых аперацыйных сістэм. Таксама можа быць карысным: Перанос Windows 10 на іншы дыск у MiniTool Partition Wizard Free.
- Асаблівасці ўстаноўкі Macrium Reflect Free
- Як перанесці Windows 10 на SSD або HDD ў Macrium Reflect
- відэа інструкцыя
Ўстаноўка Macrium Reflect Free
Ўстаноўка праграмы Macrium Reflect Free ня складаная, але з улікам адсутнасці рускай мовы інтэрфейсу ў некаторых карыстальнікаў можа выклікаць праблемы, таму адзначу некаторыя нюансы.
Спампаваць Macrium Reflect Free можна бясплатна з афіцыйнага сайта https://www.macrium.com/reflectfree (націснуць па кнопцы Home Use - для хатняга выкарыстання, вам прапануюць рэгістрацыю - гэта рабіць не абавязкова, проста націсніце Continue без уводу адрасы электроннай пошты), пасля загрузкі файла запусціце яго і:
- Адкрыецца акно, дзе трэба выбраць версію для ўстаноўкі (абраная Free) і месца, куды будзе запампаваны ўсталёўшчык (па змаўчанні - у тэчку «Спампаваць»).
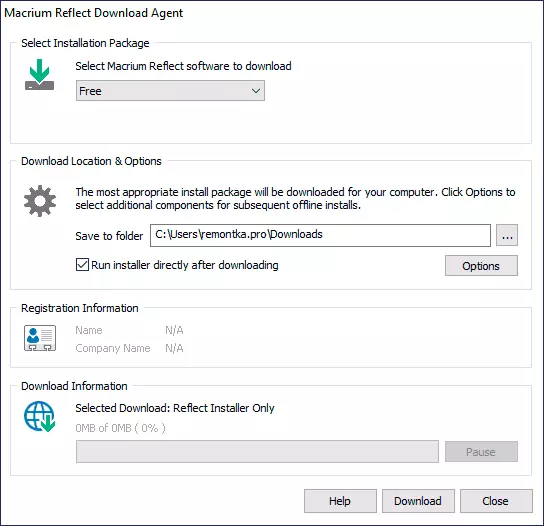
- Пасля загрузкі ўсталёўшчыка ён аўтаматычна запусціцца, на адным з этапаў вам трэба будзе выбраць «Home» - хатняе выкарыстанне, ключ будзе ўведзены аўтаматычна.
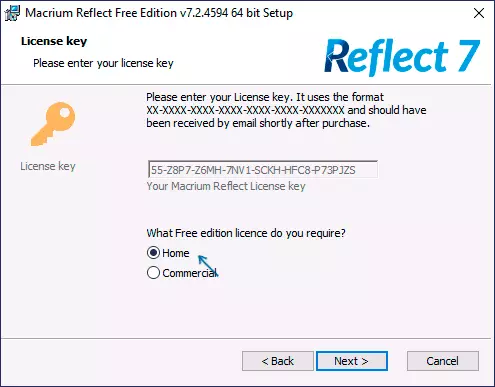
- У наступным пасля гэтага акне таксама прапануюць зарэгістравацца. Гэта не абавязкова: дастаткова зьняць адзнакі аб рэгістрацыі.
Пасля таго, як усё гатова, пераходзім да пераносу сістэмы на іншы дыск.
Працэс пераносу Windows 10 на SSD ці іншай HDD ў Macrium Reflect Free
Пасля працэсу ўстаноўкі праграма (калі не здымаць адзнаку аўтаматычнага запуску) адразу запусціцца на ўкладцы «Create a backup», дзе і будуць рабіцца ўсе неабходныя нам дзеянні:
- Пераканайцеся, што ў верхняй частцы акна абраны патрэбны сістэмны дыск з Windows 10 ці іншай АС, націсніце па спасылцы «Clone this disk» (кланаваць гэты дыск).
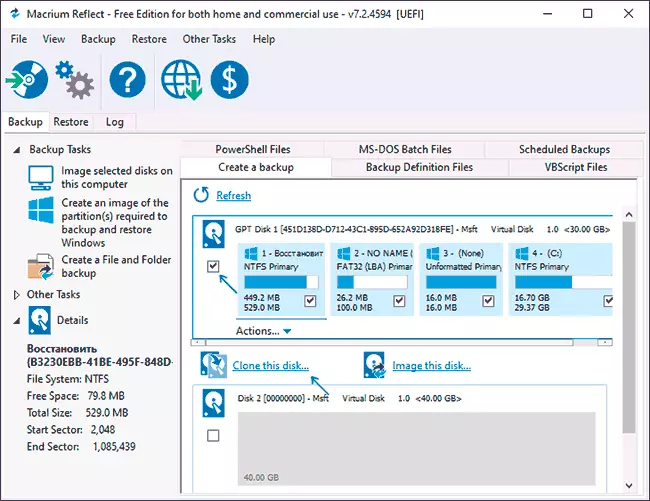
- У наступным акне націсніце «Select a disk to clone to» і напішыце дыск, на які трэба выканаць кланаванне. Звярніце ўвагу: калі дыск «зверху» змяшчае не толькі сістэмныя раздзелы, але і тыя, якія не трэба пераносіць, напрыклад, раздзелы з дадзенымі, зніміце адзнаку з іх. Яшчэ адзін даступны метад: перацягнуць мышшу раздзелы, якія трэба кланаваць на новы дыск.
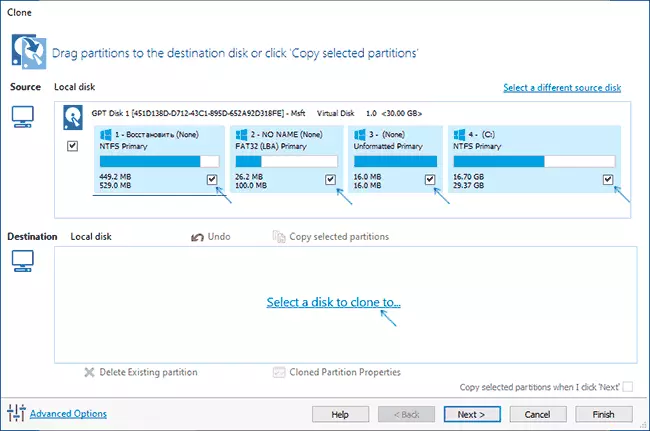
- улічвайце: дадзеныя на дыску, на які вырабляецца капіяванне, будуць выдаленыя. Таксама можа апынуцца, што часткі зыходнага дыска не змяшчаюцца на мэтавай дыск. У гэтым выпадку вы можаце сціснуць раздзелы зыходнага дыска ў «Ўпраўленні дыскамі» (Win + R - diskmgmt.msc). Другі метад: змяніць памер пры капіяванні ў самой праграме - для гэтага выберыце раздзел на мэтавым дыску, націсніце «Cloned Partition Properties» і задайце новы памер часткі.
- Пасля націску «Next» вам прапануюць стварыць графік кланавання, нам гэта не патрабуецца, таму націскаем «Next» (далей) яшчэ раз.
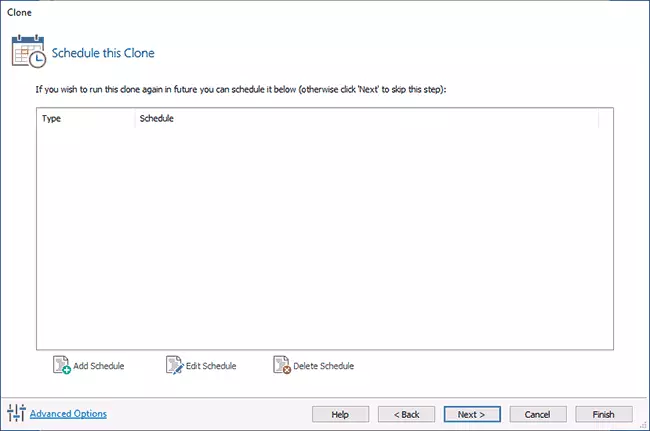
- У наступным акне вы ўбачыце спіс аперацый, якія будуць зроблены. Націскаем «Finish».
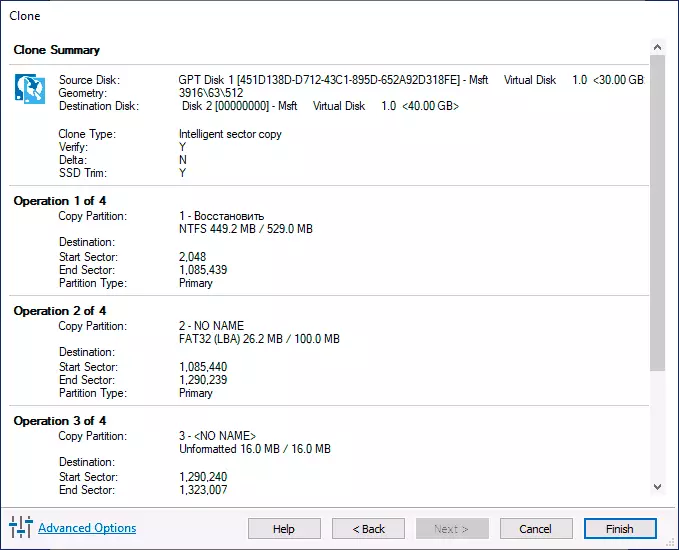
- Перад запускам кланавання з'явіцца яшчэ адно акно: у ім пакінем адзнаку «Run this backup now» (запусціць рэзервовае капіраванне зараз, у нашай задачы - перанос на іншы дыск), а другую адзнаку можна зняць (яна захоўвае параметры капіявання для паўторнага выкарыстання).
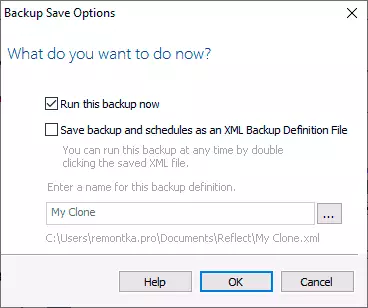
- Застанецца толькі дачакацца працэсу кланавання сістэмных раздзелаў з аднаго дыска на іншы жорсткі дыск або назапашвальнік SSD.
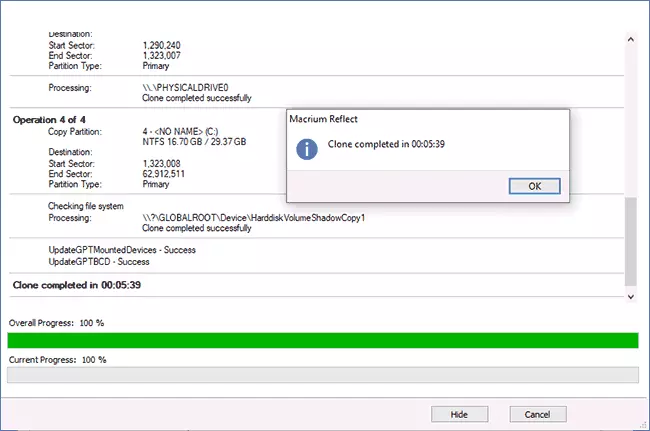
На гэтым працэс завершаны, і вы можаце выставіць ў BIOSе / UEFI загрузку з дыска, на які была перанесена сістэма, якая пройдзе паспяхова.
Некаторыя магчымыя нюансы, з якімі вы можаце сутыкнуцца пры пераносе сістэмы на іншы дыск:
- Калі пасля загрузкі з новага дыска ў Windows 10 не бачны стары, проста прызначце яму літару, падрабязней: Windows не бачыць другі дыск - што рабіць?
- У выпадку, калі зыходныя раздзелы менш, чым месца на мэтавым дыску, частка прасторы можа апынуцца не размеркавана (і ў правадыру дыск «паменшыцца»). Вырашыць гэта можна, пашырыўшы падзел у «Ўпраўленні дыскамі», націснуўшы па раздзелу перад "не размеркавана» правай кнопкай мышы і выбраўшы «Пашырыць тым» (паказана ў відэа).
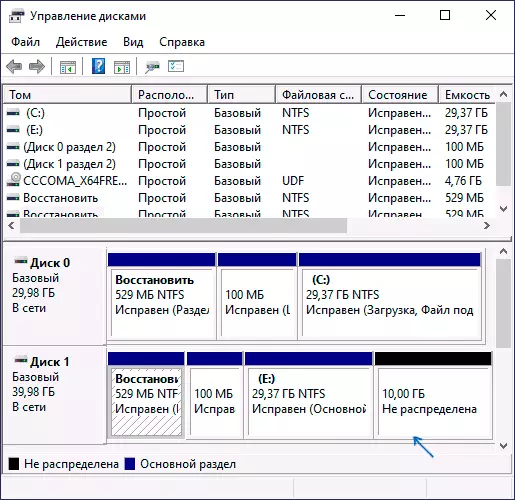
- Калі ў вас на кампутары або ноўтбуку ўжо два фізічных дыска, прычым загрузнік і сістэмныя раздзелы на адным, а сістэма - на іншым і вы пераносіце ўсё гэта на трэці дыск, усё апісанае можа не адпрацаваць так як трэба. І ў такіх выпадках я б настойліва рэкамендаваў ня перанос, а выкананне чыстай ўстаноўкі Windows 10 на новы дыск, прычым, пажадана, з адключанымі іншымі дыскамі, каб сітуацыя з сістэмнымі часткамі, якія размяшчаюцца на розных фізічных дысках, ня паўтарылася.
Відэа інструкцыя па пераносе сістэмы на іншы дыск
Спадзяюся, інструкцыя была карыснай. У сітуацыі, калі нешта не атрымліваецца, можаце пакінуць каментар, падрабязна апісаўшы праблему, магчыма, мне ўдасца дапамагчы.
