
У гэтай інструкцыі па кроках аб тым, як выканаць перанос Windows 10 на SSD або проста іншы сістэмны дыск з дапамогай бясплатнай праграмы MiniTool Partition Wizard Free, пра некаторыя нюансы, з якімі вы можаце сутыкнуцца ў працэсе і відэа, дзе ўсе крокі паказаны наглядна. Усё выкладзенае спрацуе і для пераносу іншых версій АС ад Майкрасофт.
- Спампаваць і ўсталяваць MiniTool Partition Wizard Free
- Перанос Windows 10 на іншы дыск SSD або HDD
- Магчымыя праблемы і дадатковая інфармацыя
- відэа інструкцыя
Дзе спампаваць і як усталяваць MiniTool Partition Wizard Free
Нягледзячы на тое, што ўстаноўка праграмы MiniTool Partition Wizard Free не асоба складаная, на некаторыя нюансы варта звярнуць увагу пачаткоўцаў карыстальнікаў:
- Спампаваць праграму вы можаце з афіцыйнага сайта https://www.partitionwizard.com/free-partition-manager.html
- У працэсе ўстаноўкі на першым экране рэкамендую пакінуць толькі адну адзнаку, як на скрыншоце ніжэй.
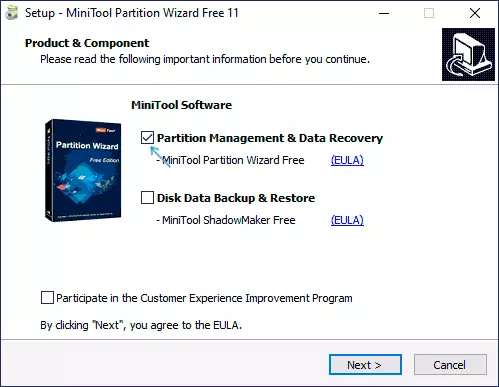
- А пасля выбару шляху ўстаноўкі вам прапануюць дадатковае ПА, звычайна не патрэбнае: каб яго не ўсталёўваць, зніміце адзнаку згоды, а затым націсніце «Next».
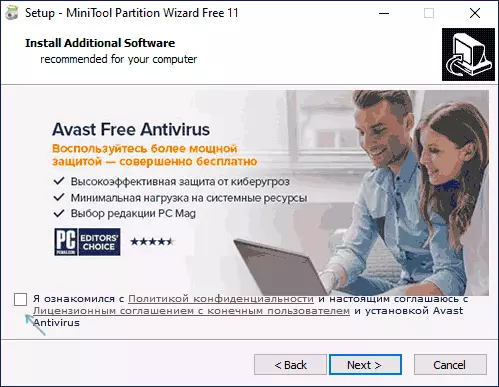
Па меры выхаду новых версій працэс ўстаноўкі і прапанаваныя дадатковыя ўтыліты могуць мяняцца, але я рэкамендую адмаўляцца ад усяго, акрамя самой праграмы для працы з часткамі дыскаў, пераносу АС і кланавання раздзелаў, пра якую вядзецца гаворка.
Працэс пераносу Windows 10 на SSD або HDD
Перш чым пачаць, улічвайце: да кампутара ужо павінен быць падлучаны другі дыск - SSD або HDD, прычым у працэсе усе дадзеныя з яго будуць выдаленыя. Таксама рэкамендую зачыніць любыя праграмы, звязаныя з ачысткай сістэмы і дыскаў, пажадана адключыць антывірусы і нядрэнна - адключыць Інтэрнэт (каб у працэсе не пачалі спампоўвацца абнаўлення).
Запускаем MiniTool Partition Wizard Free і выконваем наступныя крокі:
- На першым экране абярыце пункт «Migrate OS» для запуску пераносу сістэмы. Ёсць і іншы пункт - Disk Clone, з дапамогай якога можна выканаць поўнае кланаванне дыскаў з усімі часткамі, але рэкамендую выкарыстоўваць менавіта ўказаны. Увага: у апошніх версіях праграмы гэтая функцыя стала недаступнай ў бясплатнай версіі, аднак, калі вы знойдзеце версію 11.6, там функцыя працуе.
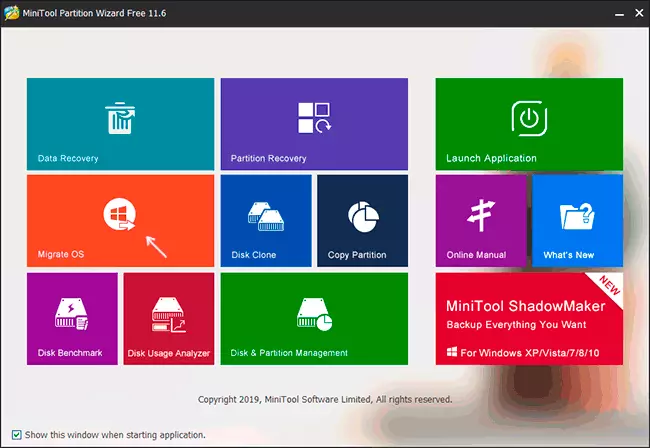
- З'явіцца акно з двума варыянтамі выбару: першы прадугледжвае поўны перанос усіх раздзелаў з зыходнага дыска на мэтавай, уключаючы і тыя раздзелы, якія не зьяўляюцца сістэмнымі. Другі - для пераносу толькі сістэмных раздзелаў, выключаючы асобныя раздзелы з дадзенымі, што можа спатрэбіцца, калі дадзеныя вы плануеце пакінуць на першым фізічным дыску або калі памер новага SSD прыкметна менш аб'ёму зыходнага HDD. У абодвух выпадках з зыходнага дыска нічога выдаляцца не будзе.
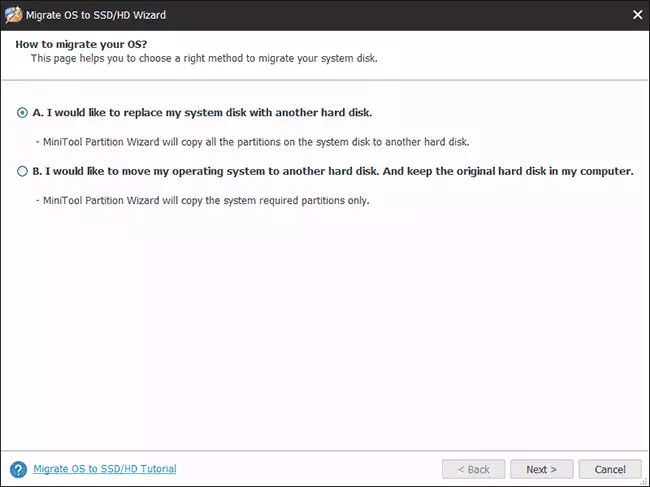
- На наступным этапе патрабуецца выбраць мэтавай дыск - той на які будзе перанесена сістэма. нагадваю, калі на ім ёсць дадзеныя, яны будуць выдаленыя ў працэсе.
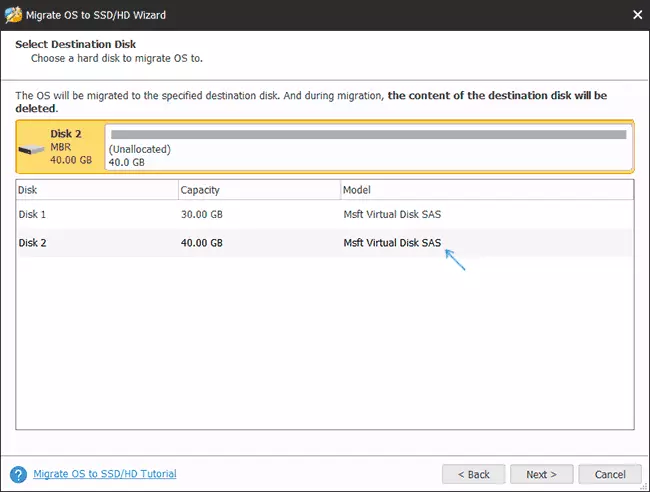
- Наступны этап дазваляе задаць памеры частак на новым дыску: іх можна пакінуць без зменаў, альбо абраць пункт «Fit partitions to entire disk», што зменіць памеры частак на мэтавым дыску такім чынам, каб не засталося невыкарыстоўваемай месцы (калі другі дыск больш), альбо сістэма змясцілася на яго (калі памеры частак на першым дыску больш, чым прастору на другі дыск, але дадзенымі заняты аб'ём, які можа размясціцца на ім). Рэкамендую выкарыстоўваць гэты пункт, калі не ведаеце, што выбраць.
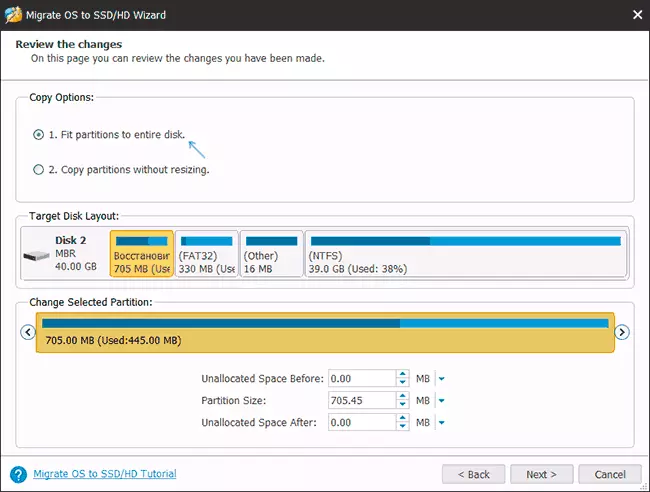
- На наступным экране досыць націснуць «Finish», а затым, у галоўным акне праграмы - Apply і пацвердзіць пачатак працы, каб пачаць прымяненне зменаў.
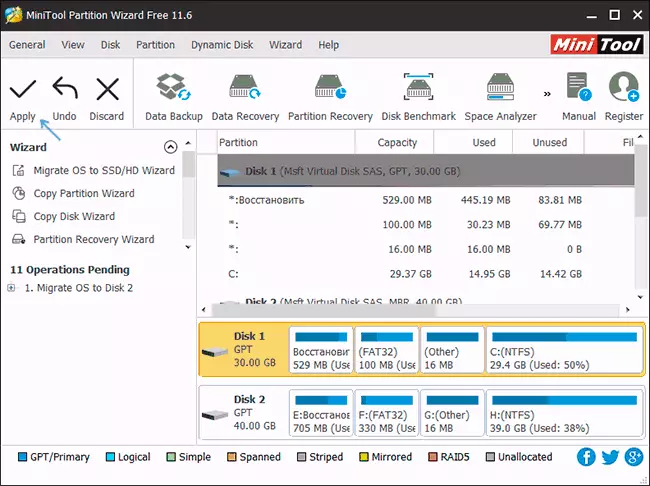
- Працэс, асабліва на HDD можа заняць працяглы час (часам - вельмі) і складаецца з двух этапаў: спачатку - у запушчанай АС, затым - перазагрузка кампутара па націску кнопкі «Restart Now» і працяг працэсу пасля перазагрузкі.
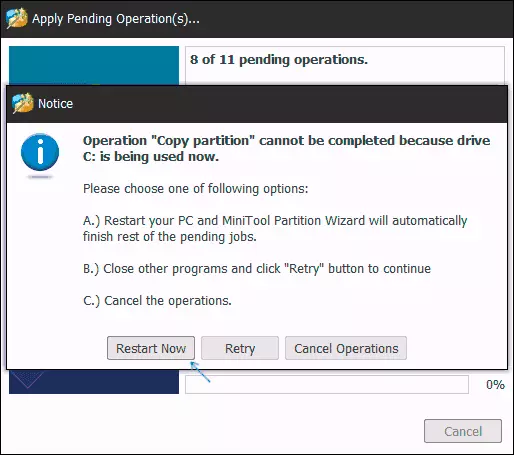
- Увага: пры перазагрузцы вы ўбачыце надпіс «Press Any Key to cancel» (націснуць любую клавішу, каб адмяніць) на чорным экране. Не націскайце, калі не хочаце адмяніць працяг працэсу пераносу АС.
- Пасля некаторага перыяду чакання кампутар перазагрузіцца. Прычым, у залежнасці ад параметраў БИОС, сістэма можа загрузіцца як са «старога», так і з «новага» дыска (можна праверыць у правадыру па памеры - дыск, з якога загрузілася бягучая сістэма заўсёды будзе пад літарай C, таксама можна паглядзець у « кіраванні дыскамі »). Рэкамендую зайсці ў BIOSе / UEFI і абраць патрэбны дыск загрузкі.
На гэтым працэс завершаны, але часам магчымыя некаторыя праблемы пасля пераносу.
Магчымыя праблемы пасля пераносу Windows 10 і дадатковая інфармацыя
Пасля загрузкі кампутара або наўтбука ўжо з новага SSD або HDD без адключэння старога вы можаце сутыкнуцца з наступнымі праблемамі:
- Windows перастане бачыць другі (стары) дыск, хоць ён не адключаўся, як гэта вырашыць апісана тут: Windows не бачыць другі дыск - як выправіць.
- У правадыру з'явяцца раздзелы, якія павінны быць схаваныя з імёнамі накшталт «Аднавіць» або без імёнаў, аб'ёмам у некалькі сотняў Мб. Іх лепш схаваць (а калі яны на старым дыску і больш не патрэбныя - выдаліць). Выдаліць падзелы можна ў утыліце «Упраўленне дыскамі», а схаваць з правадыра - з дапамогай diskpart. Як менавіта паказана ў відэа ніжэй, пачынаючы з 05:55.
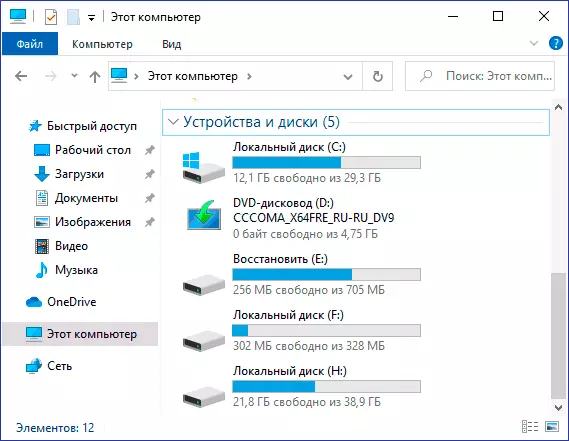
відэа інструкцыя
Калі ў вас паўстала нейкая іншая праблема, якую я не ўлічыў - апішыце яе падрабязна ў каментарах, я паспрабую дапамагчы.
