
«Кошык» у Віндовс 7 - гэта месца, у якім захоўваюцца прызначаныя для выдалення файлы. Часам яна дае збой і якія знаходзяцца ўнутры дадзеныя не выдаляюцца. Давайце разбярэмся, чаму такое адбываецца і як ліквідаваць гэтую праблему.
Прымусовае выдаленне файлаў з «Кошыка»
Спачатку пару слоў пра тое, чаму файлы могуць не выдаляцца. У большасці выпадкаў гэта азначае, што сярод даных "Кошыка» апынуўся дакумент, які там быць не павінен, напрыклад, файл, распазнаны як сістэмны. Часам жа праблема заключаецца не ў самой «кошык», а ў яе значку: раздзел захоўвання аддаленых дадзеных на самай справе пусты, але абразок адлюстроўваецца як запоўненая. Разгледзім вырашэння ўсіх апісваных праблем.Спосаб 1: «Правадыр»
Калі пры спробе ачысціць «Кошык» нічога не адбываецца, верагодна, адбыўся праграмны збой і файлы патрабуецца выдаліць ўручную праз «Праваднік».
- На «Працоўным стале» націсніце спалучэнне клавіш Win + E - гэта запусціць «Мой кампутар».
- Перайдзіце на любы падзел, пасля чаго паслядоўна уключыце адлюстраванне схаваных і сістэмных файлаў. Для гэтага скарыстайцеся пунктам «Спарадкаваць», дзе клікніце па варыянце «Параметры тэчак і пошуку».

Адкрыйце ўкладку «Выгляд» і пракруціць спіс параметраў ўніз. Зніміце адзнаку з опцыі «Хаваць абароненыя сістэмныя файлы», пасля пераключыце радиокнопку «Схаваная файлы і тэчкі» у становішча "Паказваць».
- У корані сістэмнай часткі павінен з'явіцца каталог з імем $ Recycle.bin, зайдзіце ў яго.
- Далей двойчы пстрыкніце па абразку «Кошык».
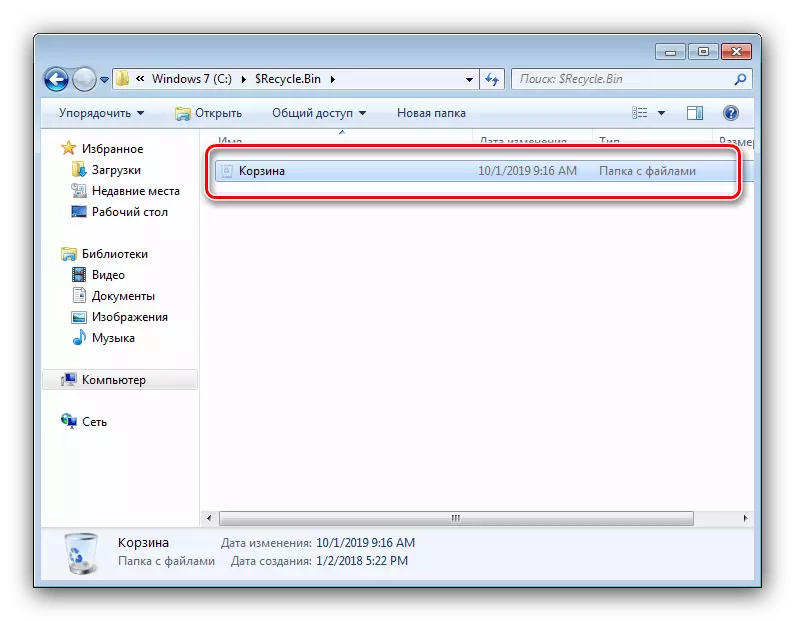
Вылучыце ўсё змесціва дырэкторыі, затым націсніце спалучэнне клавіш Shift + Delete. У акне з папярэджаннем націсніце «Так».
- Паўтарыце дзеянні з крокаў 3-4 для ўсіх пакінутых дыскаў ці падзелаў, пасля чаго перазагрузіце кампутар.
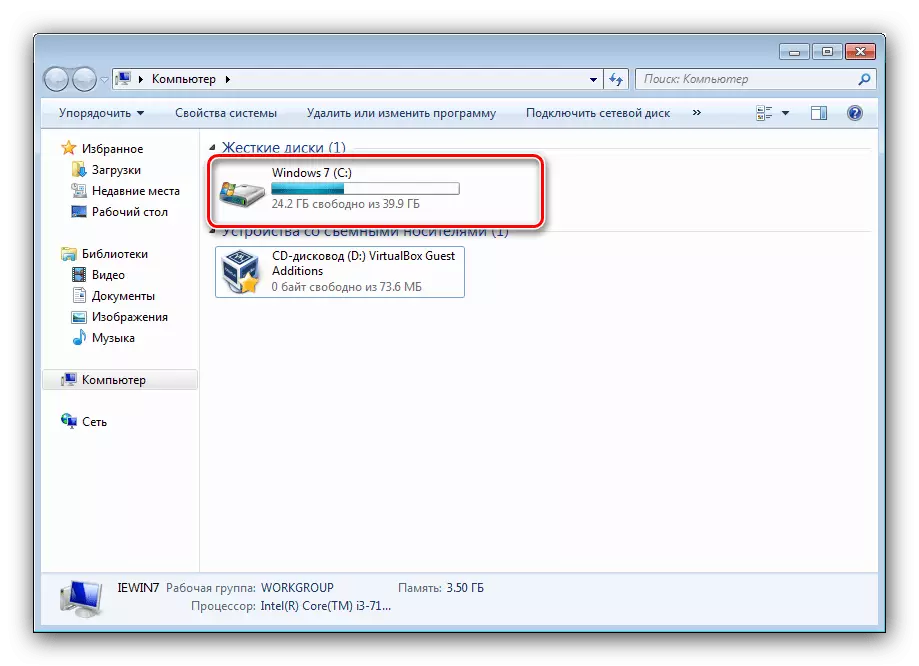
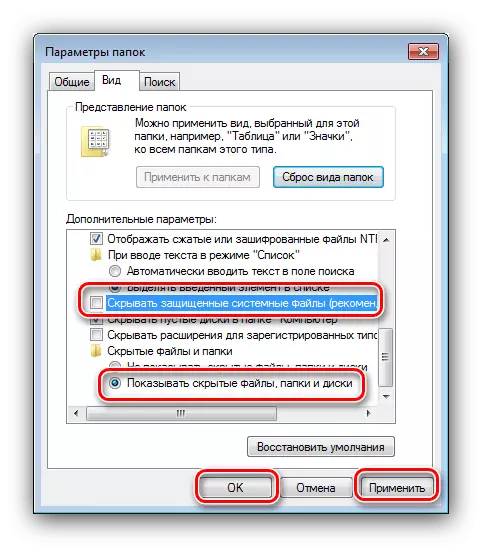

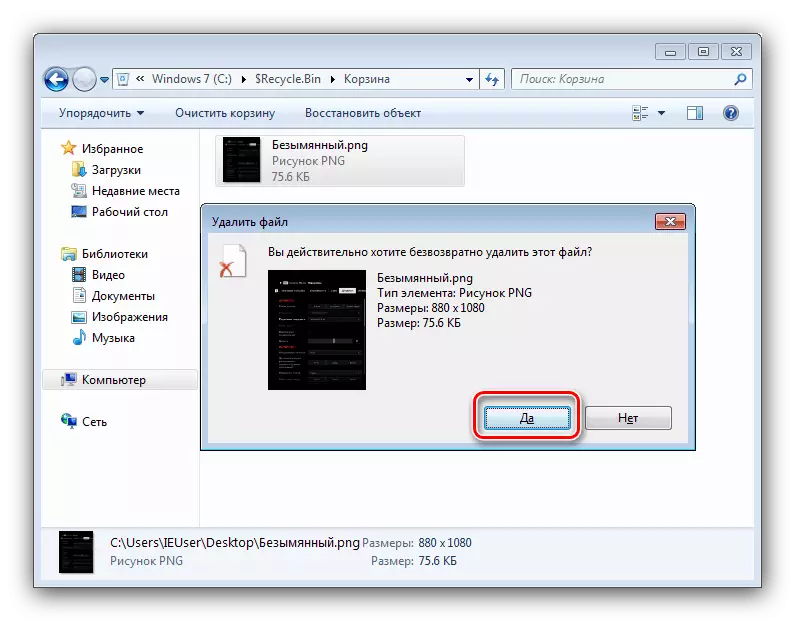
Такім няхітрым спосабам можна прыбраць з «Кошыка» праблемныя файлы і вярнуць ёй працаздольнасць.
Спосаб 2: Скід «Кошыка»
Часам ручная ачыстка змесціва сховішчы немагчымая - няма доступу або файлы не выдаляюцца. Ліквідаваць непаладку ў такім выпадку дапаможа скід «Кошыка» праз «каманднага радка». Алгарытм дзеянняў наступны:
- Адкрыйце «каманднага радка» ад імя адміністратара - для гэтага адкрыйце «Пуск», надрукуйце ў пошуку спалучэнне cmd, затым клікніце правай кнопкай па знойдзенаму і абярыце патрэбную опцыю.
- Калі ласка, увядзіце наступную каманду:
rd / s / q C: \ $ Recycle.bin
- Паўтарыце ўвод каманды, але на гэты раз замест літары дыска C: ўводзіце літару іншых дыскаў або раздзелаў: D :, E :, F: і гэтак далей.
- Скінуўшы «Кошык» на ўсіх назапашвальніках, перазагрузіце кампутар.
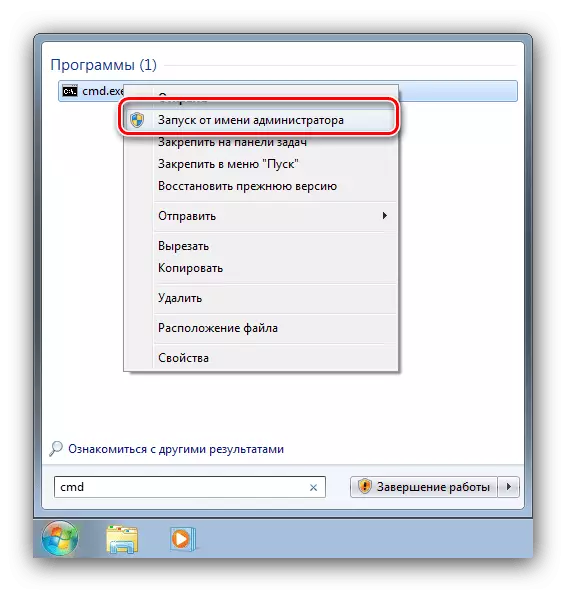
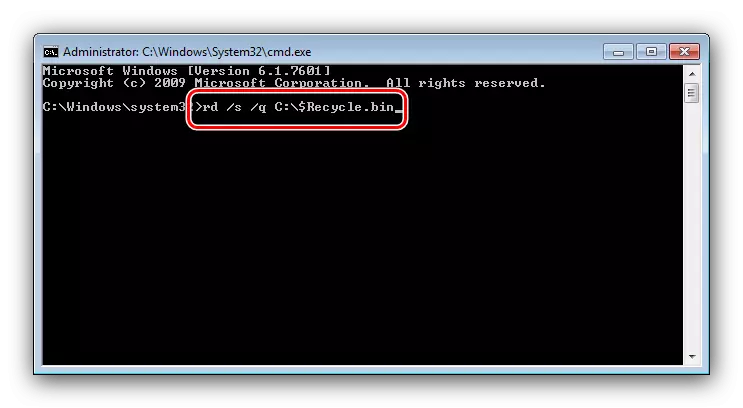
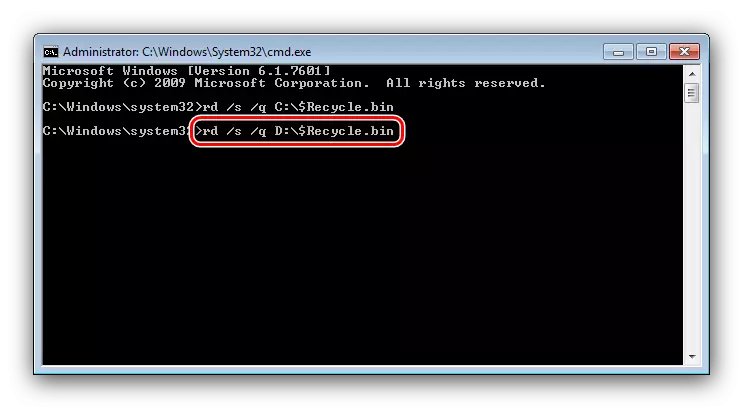
Пасля запуску сістэма створыць новыя сховішчы, скінуўшы ўсе карыстацкія параметры, што павінна ліквідаваць праблему.
Спосаб 3: Устараненне віруснай пагрозы
Часам праблемы з «кошык» могуць назірацца з-за дзеянняў віруснага ПА - дакладным сімптомам заражэння будзе з'яўленне незвычайных паведамленняў пры спробе ачысткі, накшталт «Вы сапраўды жадаеце выдаліць Windows» або «Выдаленне немагчыма, няма адпаведных прывілеяў». Сутыкнуўшыся з падобным, варта старанна праверыць сістэму і ліквідаваць заражэнне.

Урок: Барацьба з кампутарнымі вірусамі
Праблемы з абразком «Кошыка»
Нярэдка бывае і так, што «Кошык» пустая, аднак абразок паведамляе пра адваротнае - у гэтым выпадку прычына праблемы менавіта ў ёй.Спосаб 1: Перазагрузка абразкі
«Сямёрка» парой паводзіць сябе наравістага, калі справа тычыцца сістэмных абразкоў - асабліва гэтым грашаць мадыфікаваныя зборкі, але не выключана праблема і для ліцэнзійнага варыянту. Першы метад вырашэння праблемы заключаецца ў перазагрузцы значка «Кошыка».
- Клікніце правай кнопкай мышы на «Працоўным стале" і абярыце пункт «Персаналізацыя».
- Скарыстайцеся спасылкай "Змена значкоў рабочага стала».
- У блоку ўнізе вокны вылучыце пазіцыю «Кошык (поўная)» і клікніце па кнопцы «Змяніць значок».
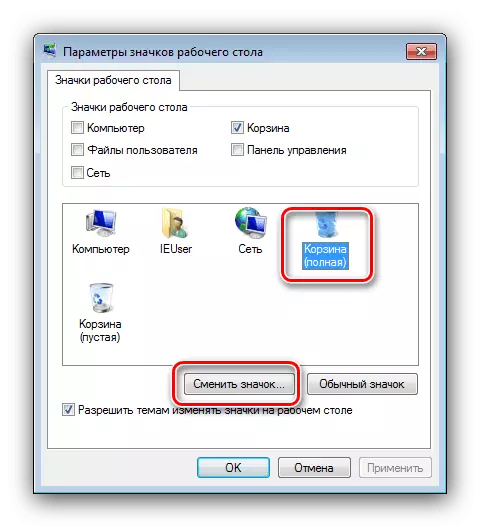
Выберыце адпаведнае малюнак і пстрыкніце «ОК».
- Паўтарыце маніпуляцыю з папярэдняга кроку для варыянту «Кошык (пустая)».
- Праверце, ліквідавала Ці гэта праблему. Калі дзеянні не прынеслі выніку, зніміце адзнаку з пункта «Кошык», затым скарыстайцеся кнопкай «Звычайны значок». Далей прыміце змены і перазагрузіце ПК.

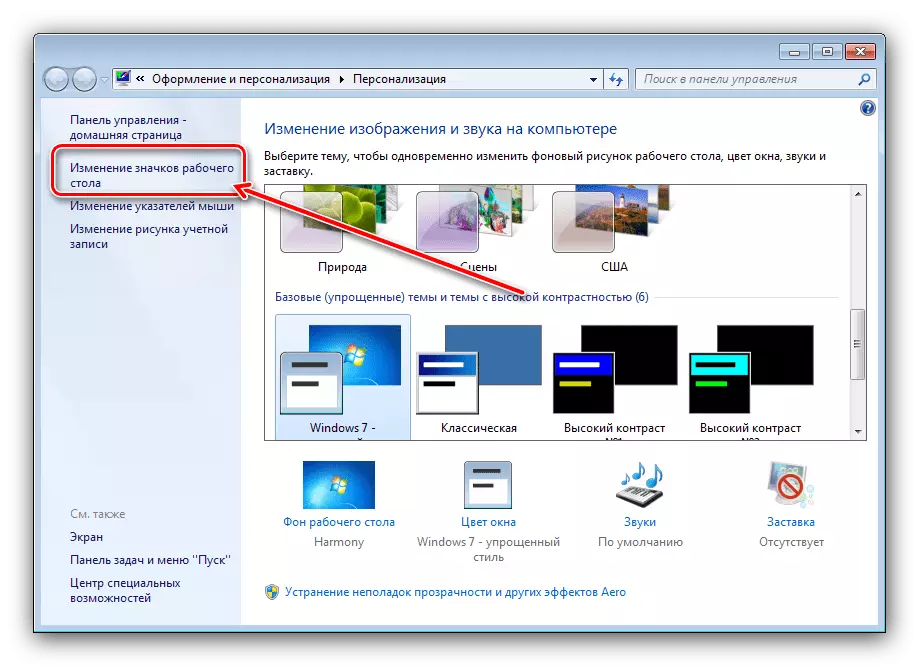


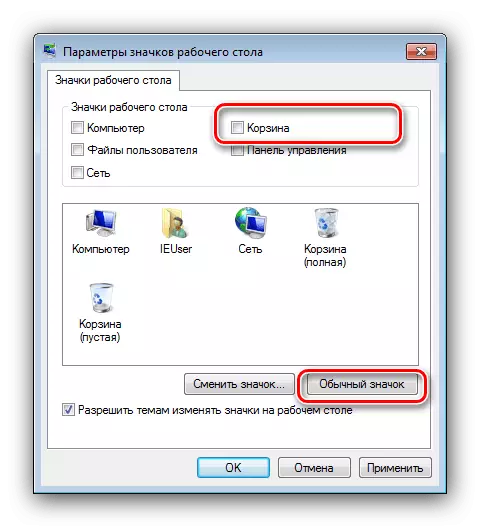
Гэтая маніпуляцыя павінна ліквідаваць праблему. Калі гэтага не адбылося - чытайце далей.
Спосаб 2: Рэдактар групавой палітыкі
Калі метад з «Персаналізацыя» апынуўся неэфектыўны, выхадам з сітуацыі будзе выкарыстанне аснасткі «Рэдактар групавой палітыкі», у якім можна наладзіць адлюстраванне «Кошыка».
- Адкрыйце акно «Выканаць» (клавішы Win + R), затым увядзіце ў яго запыт gpedit.msc і націсніце «ОК».
- Адкрыйце каталог «Адміністрацыйныя шаблоны» у галінцы «Канфігурацыя карыстальніка», перайдзіце ў тэчку «Працоўны стол», у якой знайдзіце запіс «Выдаліць значок« Кошык »з працоўнага стала». Вылучыце запіс і націсніце «Змяніць параметр палітыкі».
- Усталюйце параметр запуску ў становішча "Уключана", затым перазагрузіце.
- Пасля перазапуску зноў выканайце крокі 1-3, але цяпер абярыце параметр «Не было прапанавана».

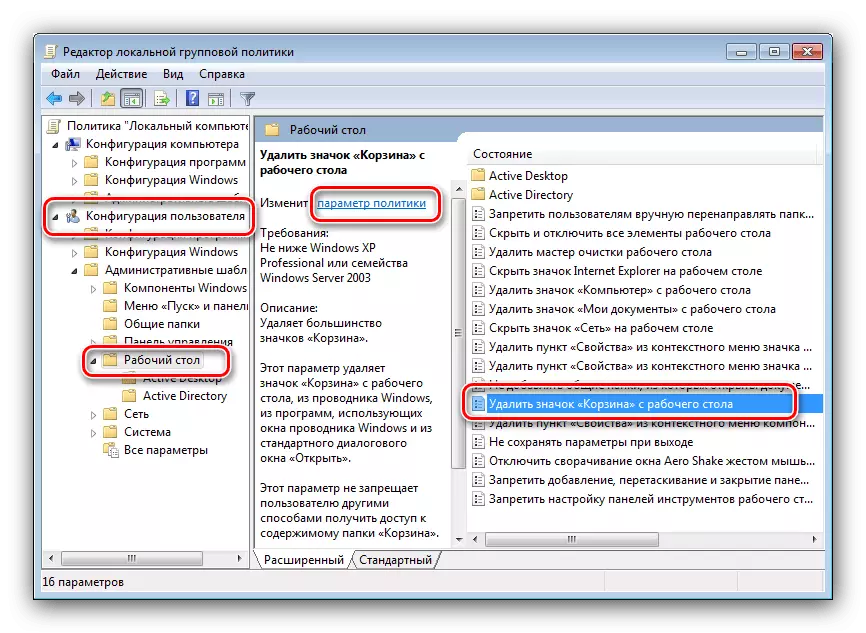
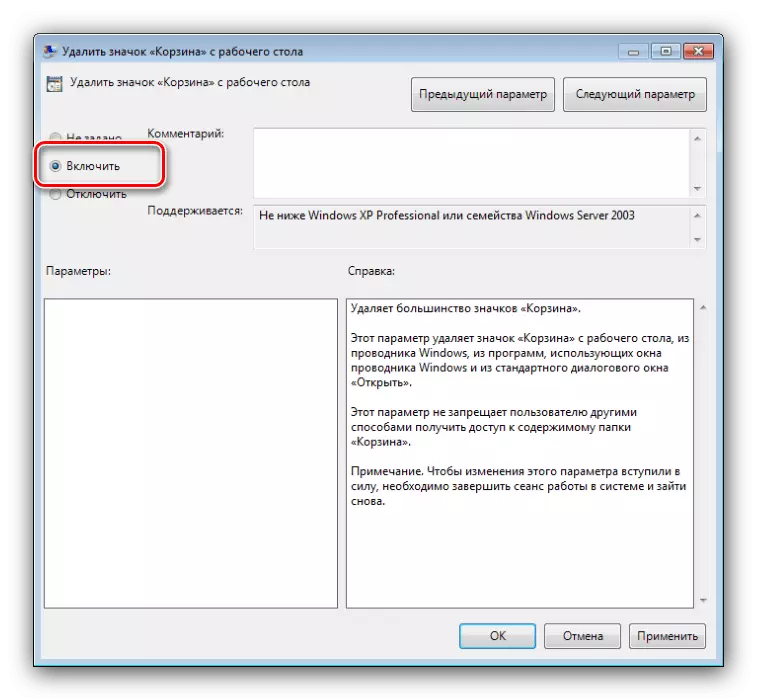
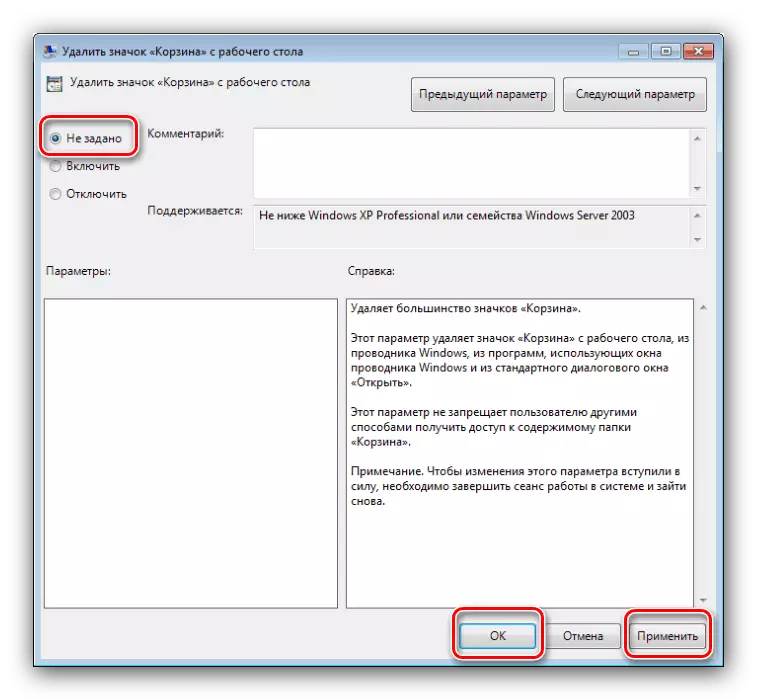
Гэтыя дзеянні павінны ліквідаваць праблему.
Спосаб 3: Скід кэша абразкоў
Самы цяжкі выпадак - файл абразкі апынуўся тым ці іншым чынам пашкоджаны, з-за чаго працуе некарэктна. Рашэннем такога роду праблемы будзе скід кэша - лягчэй за ўсё гэта зрабіць з дапамогай праграмы Icon Cache Rebuilder.
Спампаваць Icon Cache Rebuilder з афіцыйнага сайта
- Ўтыліта не патрабуе ўсталёўкі, аднак для яе запуску спатрэбяцца правы адміністратара.
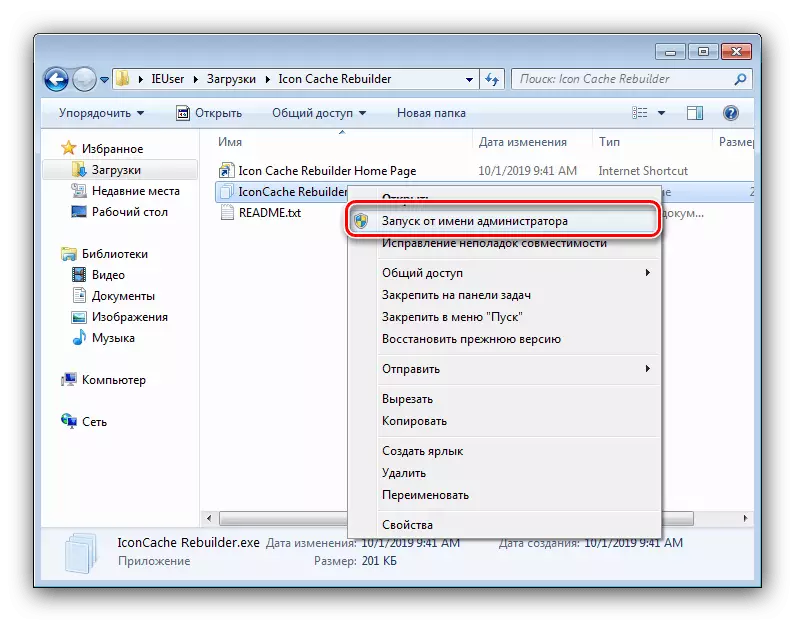
Урок: Атрыманне правоў адміна ў Віндовс 7
- У якое адкрылася акне прыкладання клікніце па кнопцы «Rebuild».
- Націсніце «ОК» для закрыцця апавяшчэння аб паспяхова выкананай рабоце і перазагрузіце кампутар.
- Пры неабходнасці скарыстайцеся адным з спосабаў вышэй для аднаўлення працаздольнасці значка «Кошыка».

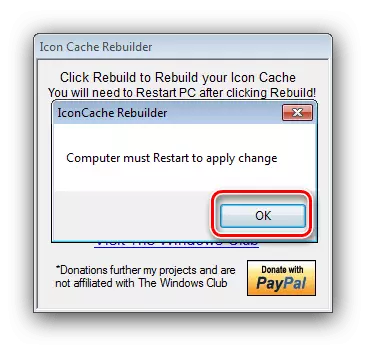
Icon Cache Rebuilder дазваляе эфектыўна ўстараняць усе праблемы з абразкамі ў Windows 7.
заключэнне
На гэтым падыходзіць да канца наш разбор праблемы, калі файлы з «Кошыка» не выдаляюцца ў Віндовс 7. Напрыканцы адзначым, што нярэдка яе выклікаюць іншыя «украшалки» сістэмы, таму разумным рашэннем будзе ад іх пазбавіцца.
