
Часам здараецца, што пошук у панэлі задач або ў параметрах Windows 10 не працуе па той ці іншай прычыне. Аб спосабах выправіць сітуацыю - пакрокава ў гэтай інструкцыі. Абнаўленне: Майкрасофт выпусціла адмысловы скрыпт для скіду пошуку Windows 10, рэкамендую паспрабаваць у першую чаргу яго, а калі не спрацуе выкарыстоўваць метады, апісаныя ніжэй: Як скінуць пошук Windows 10.
Выпраўленне працы пошуку ў панэлі задач
Перш чым прыступаць да іншых спосабаў выпраўлення праблемы, рэкамендую паспрабаваць убудаваную ўтыліту ліквідацыі непаладак пошуку і індэксавання Windows 10 - утыліта аўтаматычна праверыць стан неабходных для працы пошуку службаў і, калі патрабуецца, выканае іх наладу.
Спосаб апісаны такім чынам, каб спрацаваў у любой версіі Windows 10 з пачатку выхаду сістэмы.
- Націсніце клавішы Win + R (Win - клавіша з эмблемай Windows), увядзіце control ў акно «Выканаць» і націсніце Enter, адкрыецца панэль кіравання. У пункце «Прагляд» уверсе справа пастаўце «Значкі», калі там пазначана «Катэгорыі».
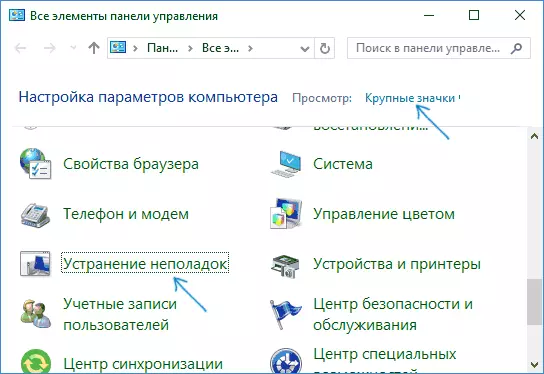
- Адкрыйце пункт «Ліквідацыя непаладак», а ў ім у меню злева выберыце «Прагляд ўсіх катэгорый».
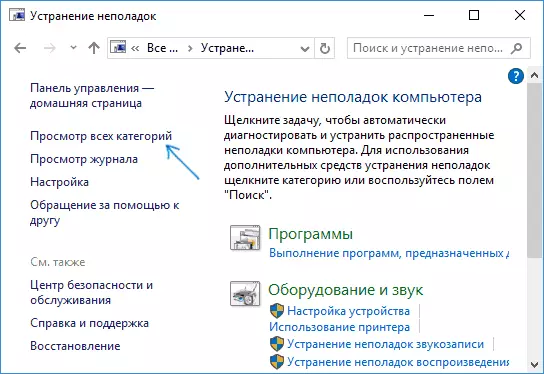
- Запусціце ліквідацыю непаладак для «Пошук і індэксаванне» і вынікайце ўказанням майстры ліквідацыі непаладак.
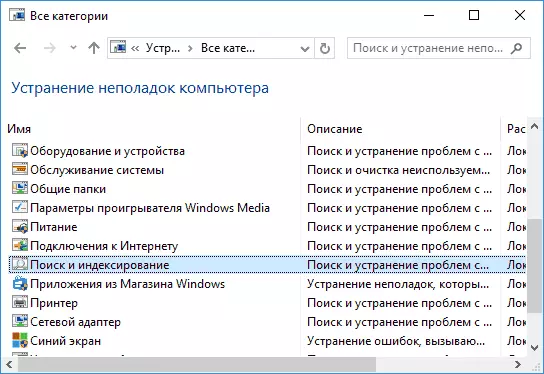
Па завяршэнні работы майстра, калі будзе паведамлена, што нейкія непаладкі былі ліквідаваныя, але пры гэтым пошук не будзе працаваць, выканайце перазагрузку кампутара або наўтбука і праверце зноў.
Выдаленне і перастраенне пошукавага індэкса
Наступны спосаб - выдаліць і перабудаваць пошукавы індэкс Windows 10. Але перш чым пачаць, рэкамендую зрабіць наступнае:
- Націсніце клавішы Win + R і ввердите services.msc
- Пераканайцеся, што служба Windows Search запушчана і працуе. Калі гэта не так, двойчы націсніце па ёй, уключыце тып запуску «Аўтаматычна», ўжыеце налады, а затым запусціце службу (ужо гэта можа выправіць праблему).
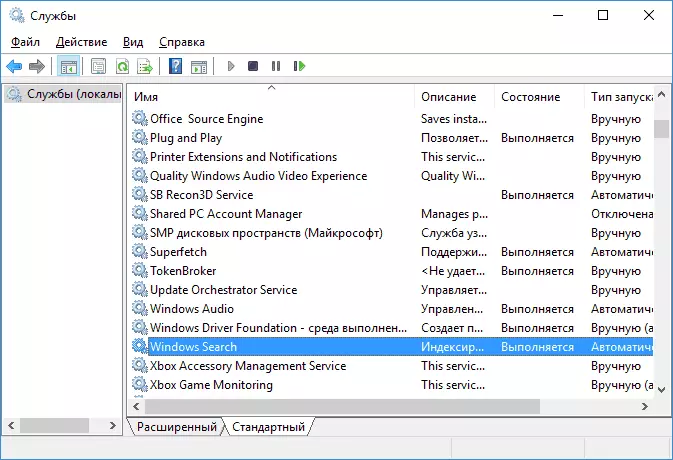
Пасля таго, як гэта было зроблена, выканайце наступныя крокі:
- Зайдзіце ў панэль кіравання (напрыклад, націснуўшы Win + R і увёўшы control як гэта было апісана вышэй).
- Адкрыйце пункт «Параметры індэксавання».
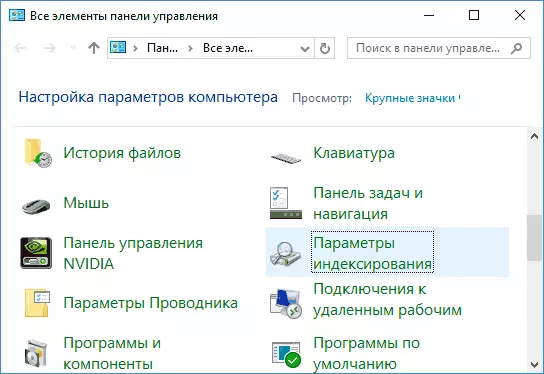
- У якое адкрылася акне націсніце «Дадаткова», а затым націсніце кнопку «Перабудаваць» у раздзеле «Ліквідацыя непаладак».
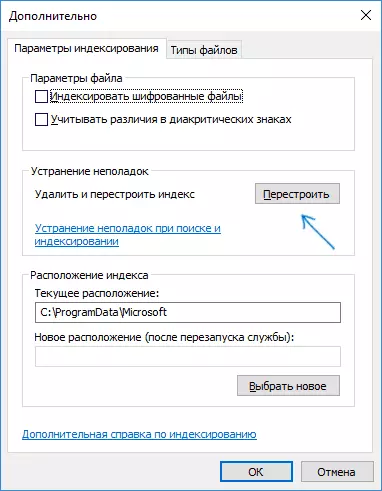
Дачакайцеся заканчэння працэсу (пошук будзе недаступны некаторы час, у залежнасці ад аб'ёму дыска і хуткасці працы з ім, таксама можа «завіснуць» акно, у якім вы націснулі кнопку «Перабудаваць»), а праз паўгадзіны-гадзіну паспрабуйце скарыстацца пошукам зноў.
Заўвага: наступны спосаб апісаны для выпадкаў, калі не працуе пошук у "Параметры» Windows 10, але можа вырашыць праблему і для пошуку ў панэлі задач.
Выпраўленне працы пошуку шляхам адключэння інтэграцыі з Bing
Гэты метад можа дапамагчы, у выпадку з наступнымі сімптомамі: акно пошуку адкрываецца, але пры ўводзе тэксту нічога не з'яўляецца. Рашэнне магчыма з дапамогай рэдактара рэестра. Для адключэння інтэграцыі з Bing выкарыстоўвайце наступныя крокі:- Запусціце рэдактар рэестра, націснуўшы клавішы Win + R на клавіятуры, увёўшы regedit і націснуўшы Enter.
- Перайдзіце да падзелу реестраHKEY_CURRENT_USER \ SOFTWARE \ Microsoft \ Windows \ CurrentVersion \ Search \
- У правай частцы рэдактара рэестра націсніце правай кнопкай мышы і выберыце Стварыць - Параметр DWORD32 (нават для 64-біт Windows 10). Задайце імя BingSearchEnabled для параметру.
- Калі гэты параметр ўжо прысутнічае і яго значэнне адрозніваецца ад 0 (нуль), двойчы націсніце па ім і задайце значэнне 0.
- Двойчы націсніце па параметры CortanaConsent ў правай частцы рэдактара рэестра, задайце значэнне 0 для яго. Пры адсутнасці параметру, стварыце яго (DWORD32).
Пасля гэтага зачыніце рэдактар рэестра і выканайце перазагрузку кампутара або наўтбука, пошук павінен зарабіць.
Што рабіць, калі не працуе пошук у параметрах Windows 10
У дадатку «Параметры» Windows 10 ёсць ўласнае поле пошуку, якія дазваляюць хутчэй знайсці патрэбныя налады сістэмы і часам яно перастае працаваць асобна ад пошуку на панэлі задач (для гэтага выпадку можа дапамагчы і перастраенне пошукавага індэкса, апісанае вышэй).
У якасці выпраўлення найбольш часта аказваецца працаздольным наступны варыянт:
- Адкрыйце праваднік і ў адраснай радку правадыра ўстаўце наступны радок% LocalAppData% \ Packages \ windows.immersivecontrolpanel_cw5n1h2txyewy \ LocalState а затым націсніце Enter.
- Калі ў гэтай тэчцы прысутнічае папка Indexed, націсніце па ёй правай кнопкай мышы і выберыце пункт «Уласцівасці» (калі адсутнічае - спосаб не падыходзіць).
- На ўкладцы «Агульныя» націсніце па кнопцы «Іншыя».
- У наступным акне: калі пункт «Дазволіць індэксаваць змесціва тэчкі» адключаны, то уключыце яго і націсніце «Ок». Калі ён ужо ўключаны, то зніміце адзнаку, націсніце «Ок», а затым вярніцеся ў акно дадатковых атрыбутаў, зноў уключыце індэксаванне змесціва і націсніце «Ок».

Пасля ўжывання параметраў пачакайце некалькі хвілін, пакуль служба пошуку выканае індэксаванне змесціва і праверце, зарабіў Ці пошук у параметрах.
дадатковая інфармацыя
Некаторыя дадатковыя звесткі, якія могуць быць карысныя ў кантэксце не які працуе пошуку Windows 10.
- Калі пошук ня шукае толькі праграмы ў меню Пуск, то паспрабуйце выдаліць падраздзел з імем {00000000-0000-0000-0000-000000000000} вHKEY_LOCAL_MACHINE \ SOFTWARE \ Microsoft \ Windows \ CurrentVersion \ Explorer \ FolderTypes \ {ef87b4cb-f2ce-4785-8658- 4ca6c63e38c6} \ TopViewsв рэдактары рэестра, для 64-разрадных сістэм тое ж самае паўтарыць для разделаHKEY_LOCAL_MACHINE \ SOFTWARE \ Wow6432Node \ Microsoft \ Windows \ CurrentVersion \ Explorer \ FolderTypes \ {ef87b4cb-f2ce-4785-8658-4ca6c63e38c6} \ TopViews \ {00000000- 0000-0000-0000-000000000000}, а затым перазагрузіць кампутар.
- Часам, калі акрамя пошуку няправільна працуюць і прыкладання (ці ж яны не запускаюцца), могуць дапамагчы спосабы з кіраўніцтва Не працуюць прыкладання Windows 10.
- Можна паспрабаваць стварыць новага карыстальніка Windows 10 і праверыць, ці працуе пошук пры выкарыстанні гэтага ўліковага запісу.
- Калі ў папярэднім выпадку пошук не пачаў працаваць, можна паспрабаваць праверыць цэласнасць сістэмных файлаў.
Ну і, калі ні адзін з прапанаваных спосабаў не дапамагае, можна звярнуцца да крайняга варыянту - скід Windows 10 да зыходнага стану (з захаваннем або без захавання дадзеных).
