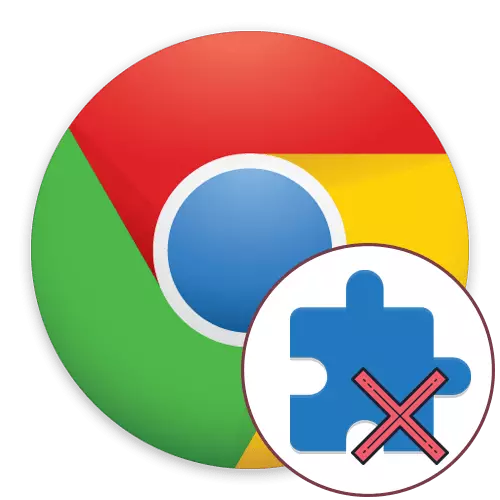
У сучасным свеце практычна кожны карыстальнік штодня заходзіць у глабальную сетку інтэрнэт, выкарыстоўваючы для гэтага зручны яму вэб-аглядальнік. Google Chrome з'яўляецца самым папулярным у свеце браўзэрам, таму для яго было выпушчана проста велізарная колькасць дапаможных пашырэньні, якія даступныя да запампоўкі бясплатна ў афіцыйным фірмовай краме. Многія юзэры актыўна ўсталююць такія дапаўненні для павышэння камфорту працы, але часам даводзіцца і выдаляць якія сталі непатрэбнымі, пра што мы і пагаворым далей.
Выдаляем пашырэння ў браўзэры Google Chrome
Існуе цэлых чатыры спосабы, якія дазваляюць справіцца з пастаўленай задачай, і кожны з іх мае на ўвазе выкананне вызначанага алгарытму дзеянняў. Мы прапануем разабрацца з усімі імі больш дэталёва, каб у выніку падабраць аптымальны для сябе або запазычыць карысную інфармацыю і пра іншыя магчымыя метадах.Адзначым, што ў рамках сённяшняга матэрыялу мы расказваем менавіта аб выдаленні пашырэньні, гэта значыць для іх актывацыі ў далейшым спатрэбіцца паўторная ўстаноўка. Калі вы хочаце толькі на час адключыць нейкі дадатак, лепш скарыстацца іншы інструкцыяй, прачытаўшы артыкул па спасылцы ніжэй.
Чытаць далей: Адключэнне пашырэньні ў браўзэры Google Chrome
падрыхтоўчыя дзеянні
Мы вынеслі рэкамендацыі па падрыхтоўчых дзеянняў у асобны раздзел спецыяльна для тых юзераў, хто спрабуе выдаліць нейкае незразумелае пашырэнне, якое не ўсталёўваў ўласнаручна. Цалкам магчыма, што гэта віруснае дадатак або ж гэты інструмент быў ўсталяваны разам з нейкай праграмай, таму пасля выдалення маецца шанец паўторнай ўстаноўкі. Раім для пачатку ачысціць кампутар ад вірусаў і праверыць, ці няма ў Windows нейкіх падазроных праграм, пра якія вы не ведаеце. Толькі пасля гэтага пераходзіце да выканання прадстаўленых ніжэй спосабаў, у ажыццяўленні бягучых дзеянняў дапамогуць іншыя матэрыялы на нашым сайце.
Чытаць далей:
Барацьба з кампутарнымі вірусамі
Барацьба з рэкламнымі вірусамі
Як з кампутара выдаліць неудаляемое праграму
Спосаб 1: Кантэкстнае меню дапаўненні
Гэта рашэнне стане карысным для тых юзераў, хто хоча максімальна хутка выдаліць канкрэтнае дадатак, скарыстаўшыся кантэкстным меню. Яно з'яўляецца пры націску правай кнопкай мышы па значку пашырэння, размешчанага на верхняй панэлі вэб-аглядальніка. Адпаведна, падыдзе варыянт толькі ў тых сітуацыях, калі неабходнае дадатак адлюстроўваецца ў выглядзе піктаграмы.
- Адшукайце на верхняй панэлі патрэбнае пашырэнне і клікніце па яго значку ПКМ.
- У якое з'явілася кантэкстным меню абярыце варыянт «Выдаліць з Chrome».
- Пасля гэтага з'явіцца папярэджанне аб выдаленні, пацвердзіце яго, выбраўшы варыянт «Выдаліць». Калі вы прыбіраеце нейкае шкоднаснае або рэкламнае дадатак, варта адзначыць галачкай пункт «Паведаміць аб парушэнні».
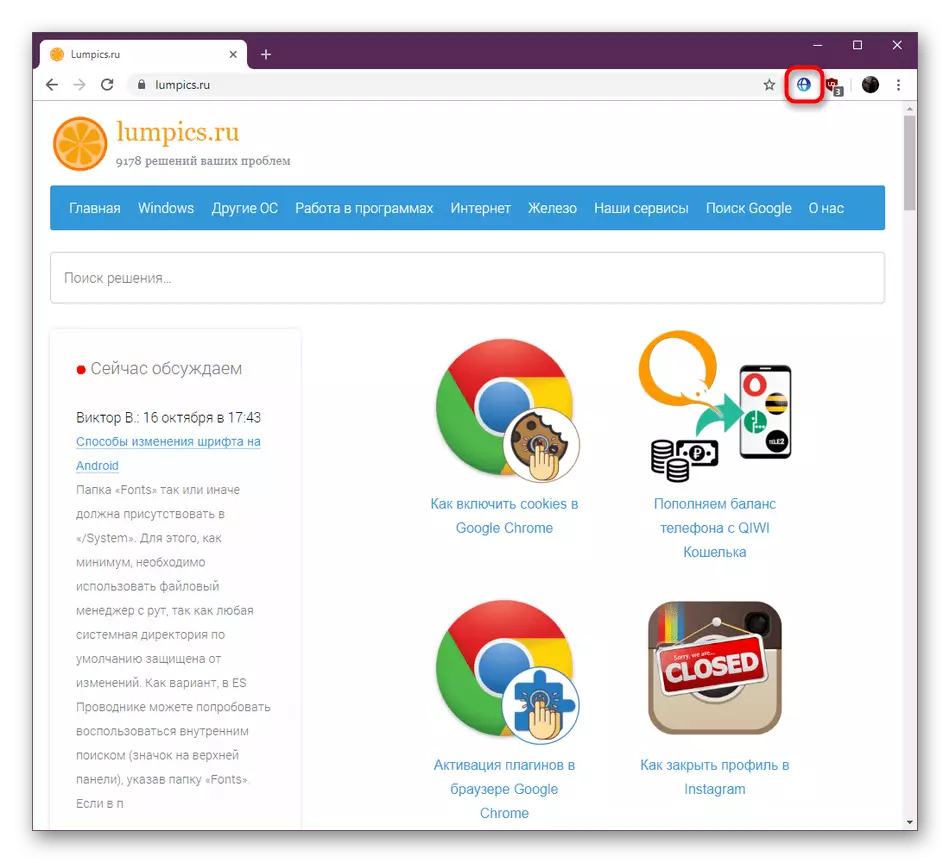
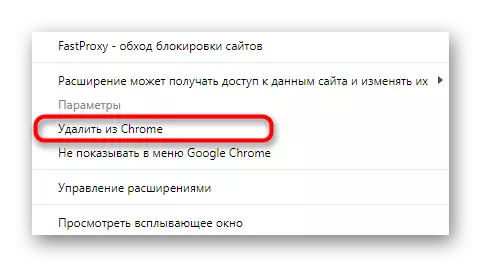
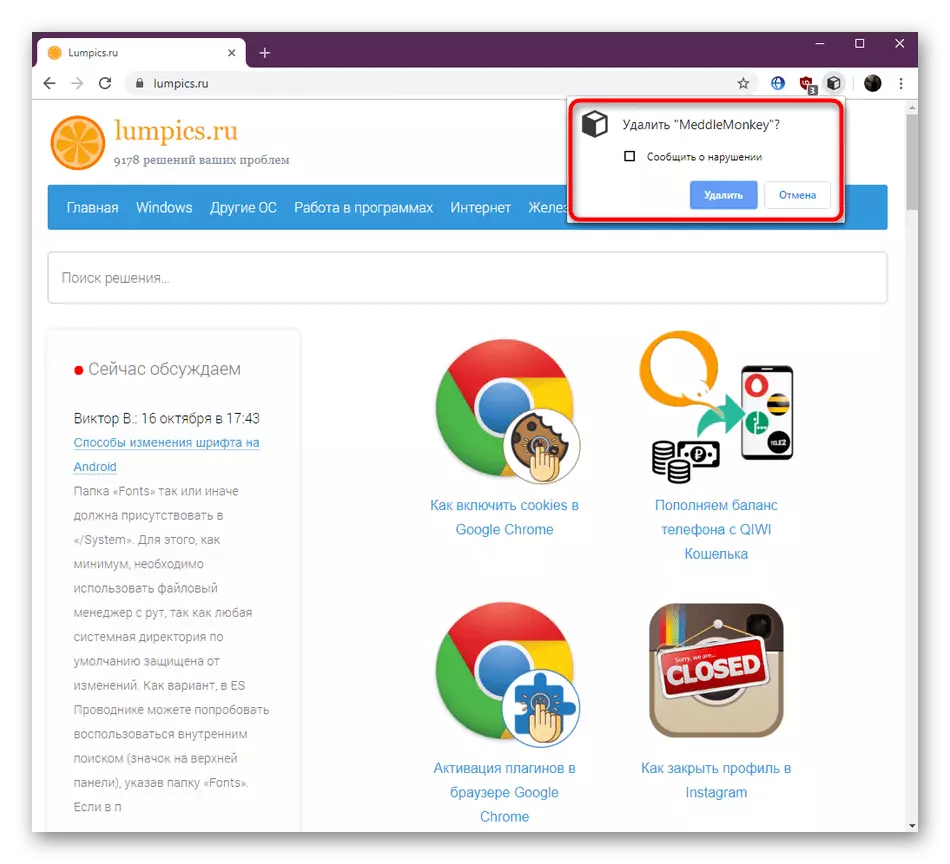
Як бачыце, ажыццяўленне гэтага метаду зойме літаральна некалькі секунд, а патрабаваны элемент будзе назаўсёды выдалены. Калі ж алгарытм вам па якіх-небудзь прычынах не падыходзіць, пераходзіце да азнаямлення з наступнымі інструкцыямі.
Спосаб 2: Меню налад Google Chrome
Самы папулярны і зручны для многіх спосаб - кіраванне пашырэннямі праз адпаведнае меню ў наладах браўзэра. Тут можна паглядзець спіс усіх усталяваных дапаўненняў і ўсяляк рэдагаваць іх, у тым ліку і выдаляць. Выглядае гэтая аперацыя наступным чынам:
- Адкрыйце меню браўзэра, клікнуўшы па спецыяльна адведзенай кнопцы ў выглядзе трох вертыкальных кропак. Навядзіце курсор на пункт «Дадатковыя інструменты».
- У якое з'явілася кантэкстным меню абярыце варыянт «Пашырэньні».
- Цяпер да азнаямлення даступныя асобныя пліткі з усімі усталяванымі пашырэннямі. У іх адлюстроўваецца асноўная інфармацыя, а таксама можна перайсці да падрабязным звестках, адключыць або выдаліць кампанент, клікнуўшы па кнопцы з адпаведнай назвай.
- Уверсе з'явіцца дадатковае апавяшчэнне аб праводзімых дзеяннях. Пацвердзіце свае намеры, націснуўшы на «Выдаліць».
- Калі вы пяройдзеце ў раздзел «Больш падрабязна», то таксама зможаце выдаліць пашырэнне.
- Робіцца гэта шляхам націску на кнопку «Выдаліць пашырэнне», якая знаходзіцца ў самым нізе адкрытай ўкладкі.
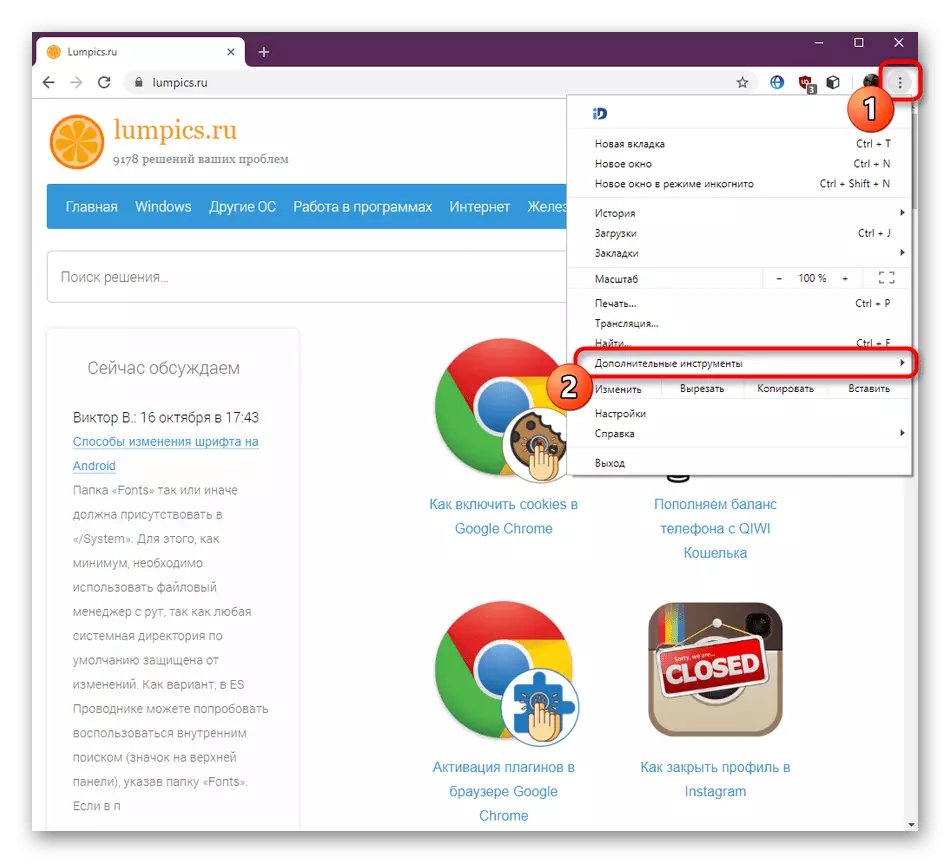

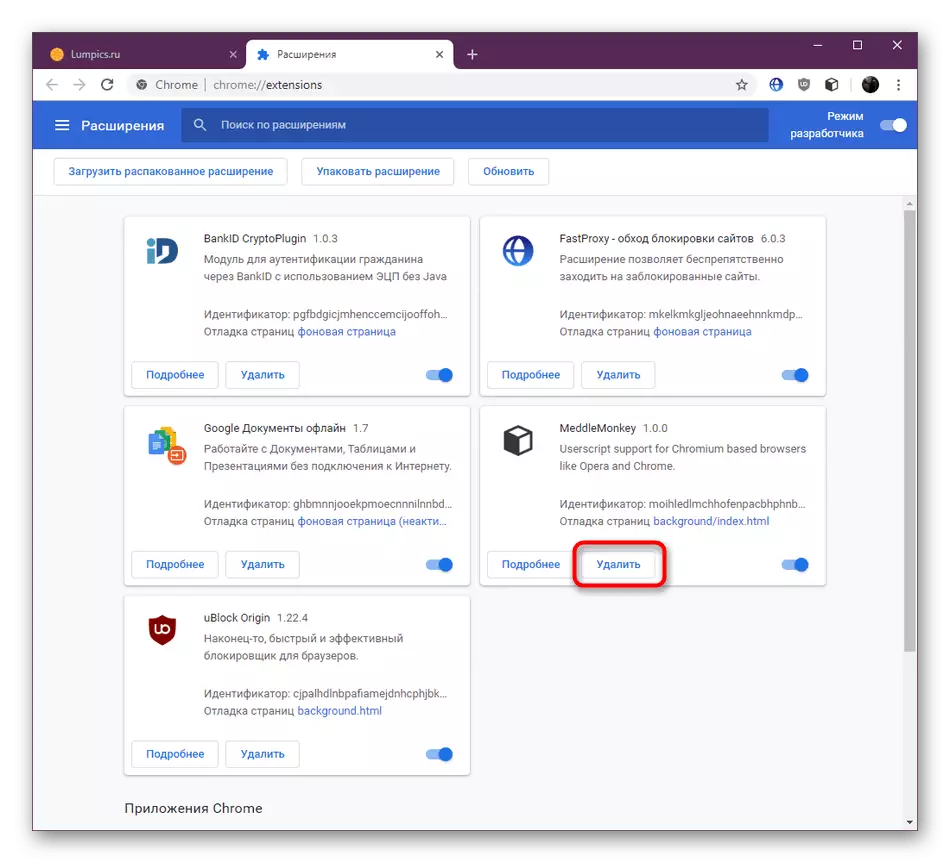
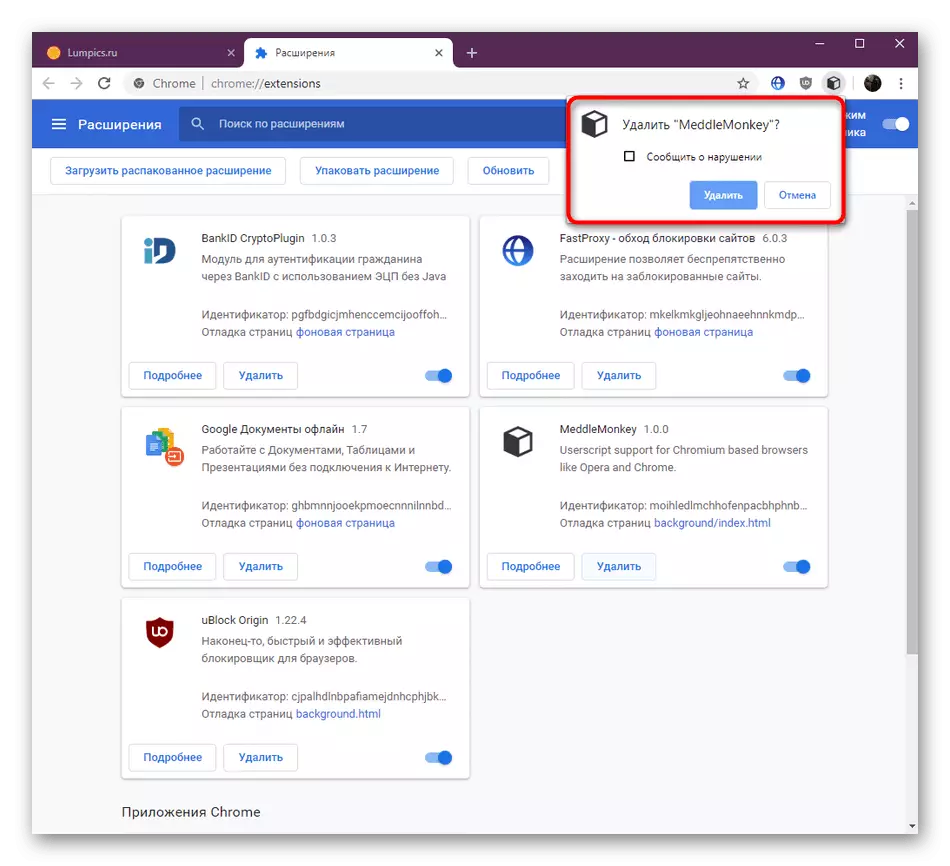
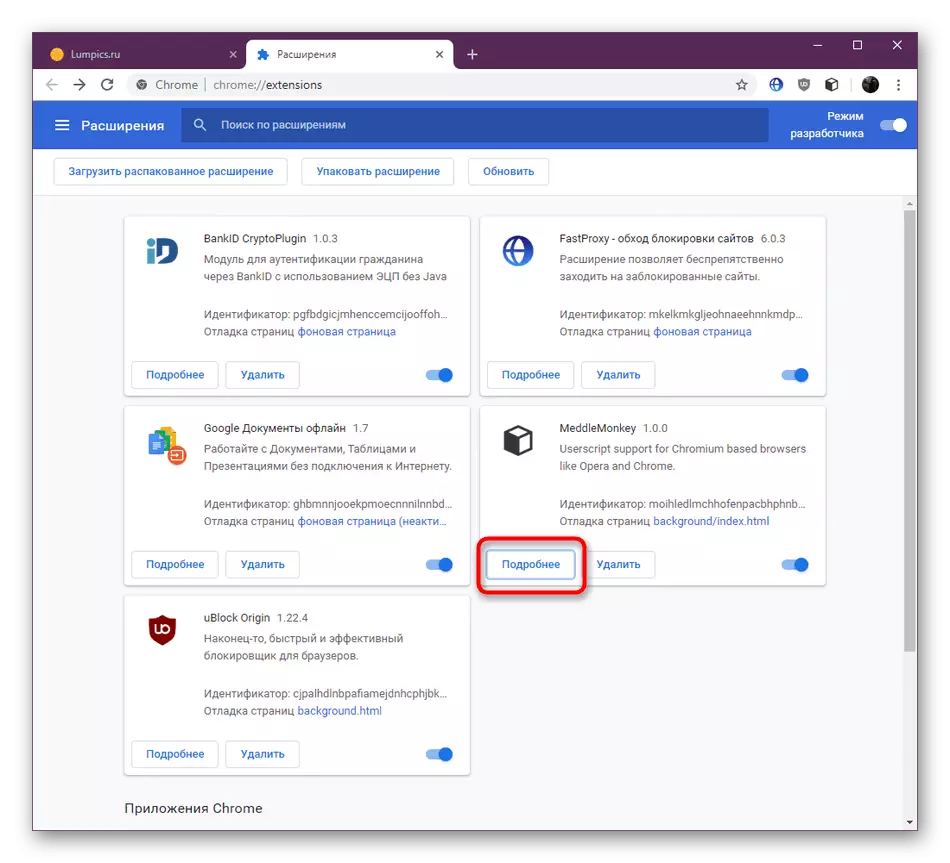
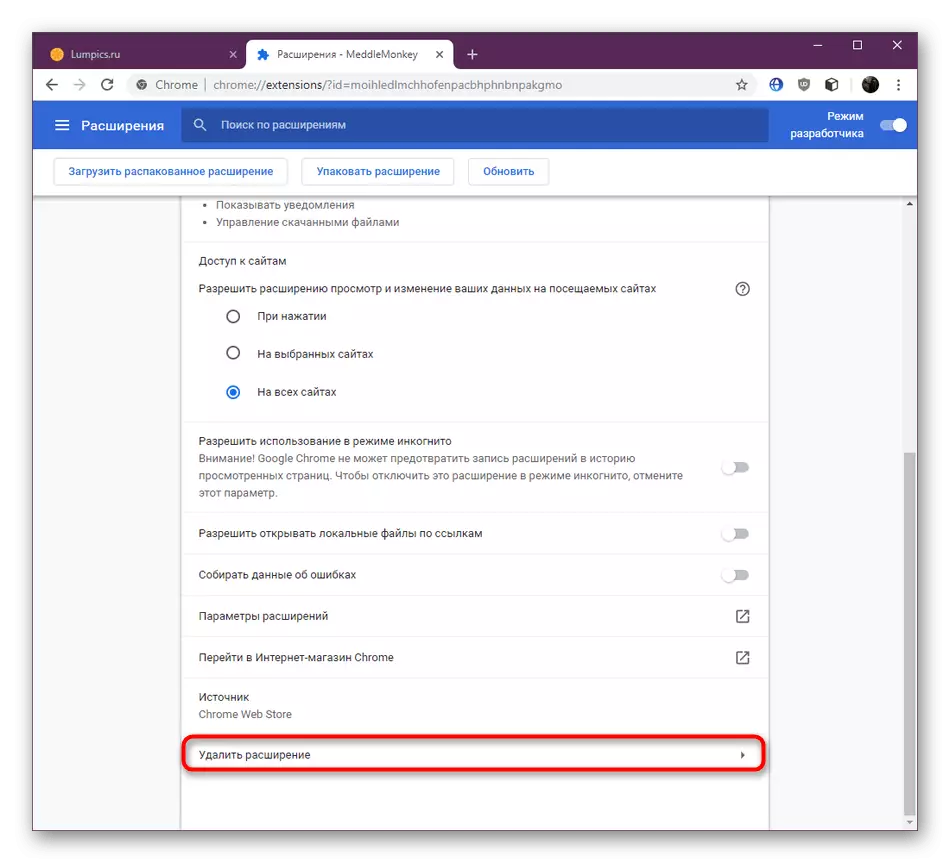
Гэты метад з'яўляецца самым эфектыўным і універсальным, паколькі дазваляе практычна адначасова адсачыць і выдаліць усе непатрэбныя пашырэння. Некаторыя з іх можна проста адключыць у гэтым жа меню, выкарыстоўваючы адведзены для гэтага паўзунок.
Спосаб 3: Старонка пашырэння ў інтэрнэт-краме Chrome
Вышэй мы ўжо казалі пра тое, што большасць пашырэнняў для браўзэра загружаюцца праз фірмовы магазін Google Webstore. Тут жа яны даступныя і для выдалення. Аднак гэты метад падыдзе не кожнаму карыстальніку, паколькі складзены ў рэалізацыі за выключэннем тых выпадкаў, калі дадатак выдаляецца адразу ж пасля ўстаноўкі.
Перайсці да афіцыйнага краме Google Webstore
- Перайдзіце на старонку крамы, скарыстаўшыся названай вышэй спасылкай. Там выкарыстоўвайце пошук для пошуку неабходнага пашырэння.
- Калі знойдзенае пашырэнне ўстаноўлена, злева ад яго будзе адлюстроўвацца зялёная стужачка з надпісам «Доб». Пстрыкніце па назве прыкладання, каб перайсці на яго старонку.
- Націсніце па кнопцы «Выдаліць з Chrome» для дэўсталёўкі.
- Пацвердзіце выконваемае дзеянне.
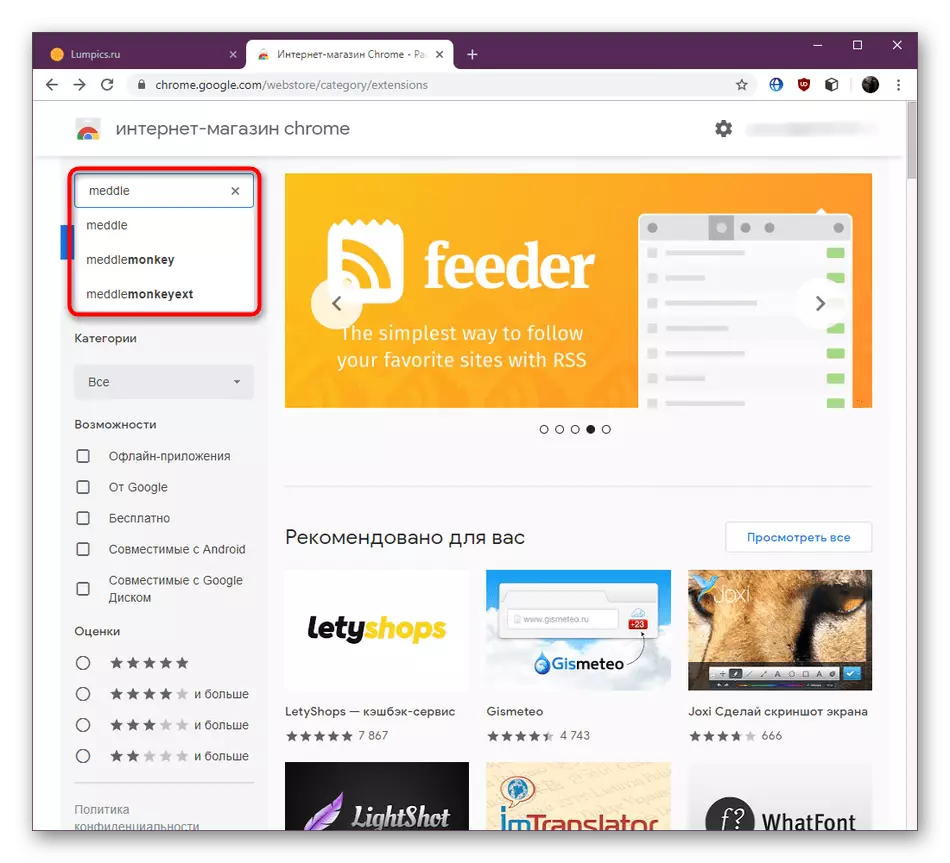
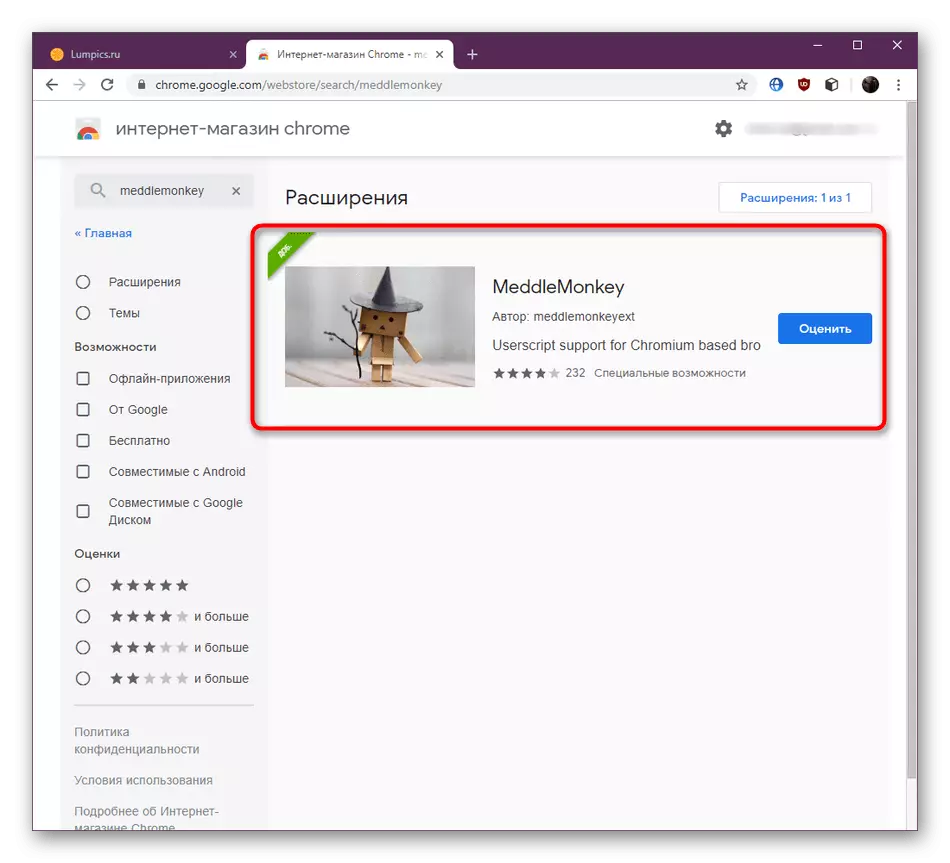
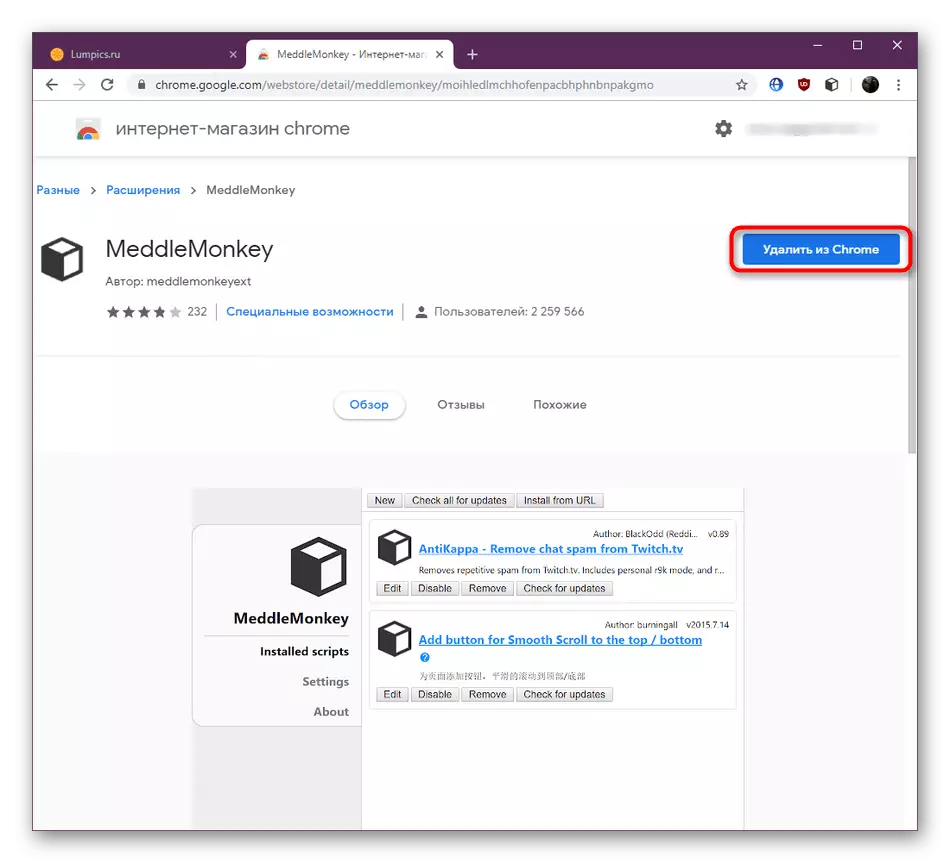
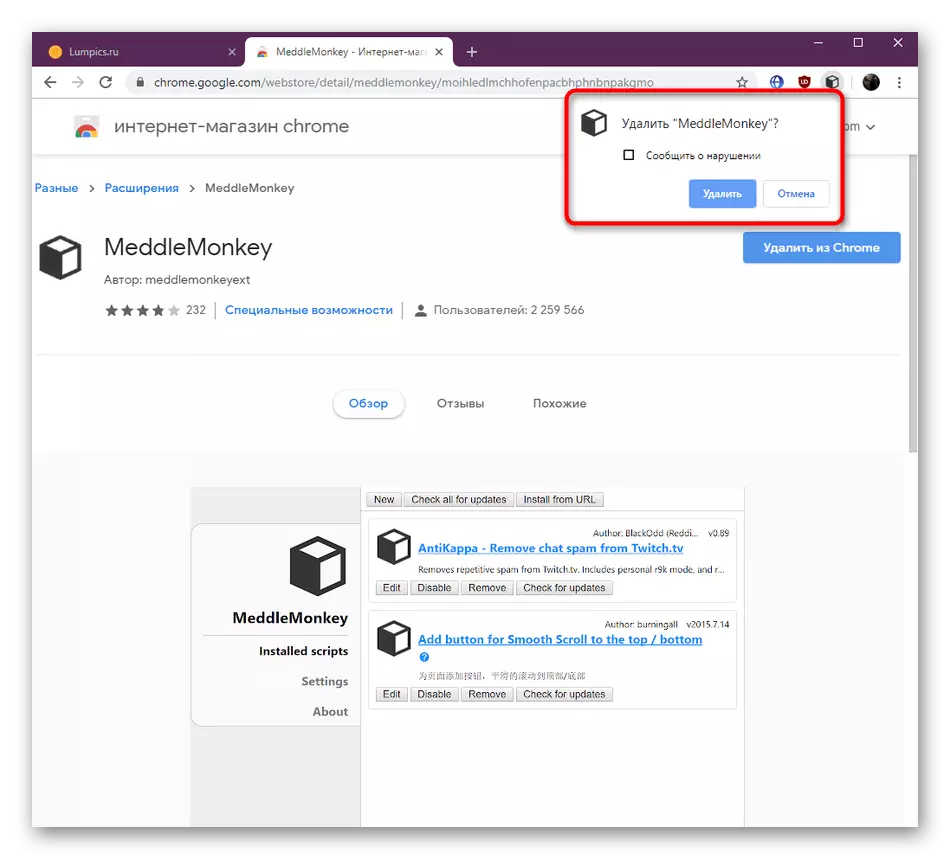
Спосаб 4: Пашырэнне па кіраванні скрыптамі
Вы можаце прапусціць гэты метад, калі не ўзаемадзейнічаеце з адмысловымі пашырэннямі, якія выконваюць функцыю запуску карыстацкіх скрыптоў у браўзэры. Звычайна калі нейкі дадатак было ўстаноўлена праз гэтую ўтыліту, яно не будзе адлюстроўвацца ў наладах Хрому, але пры гэтым працягвае актыўна працаваць. Такое здараецца, напрыклад, пры выкарыстанні MeddleMonkey і скрыпту Savefrom.net. Калі ў вас з'явілася задача выдаліць падобныя дапаўненні, зрабіце гэта так:
- Перайдзіце ў меню кіравання скрыптамі праз адпаведнае пашырэнне, адкрыўшы яго меню шляхам кліку па значку.
- Тут выкарыстоўвайце кнопку «Remove» для выдалення скрыпту.
- Вы адразу ж ўбачыце, што яно было выдаленае з спісу.
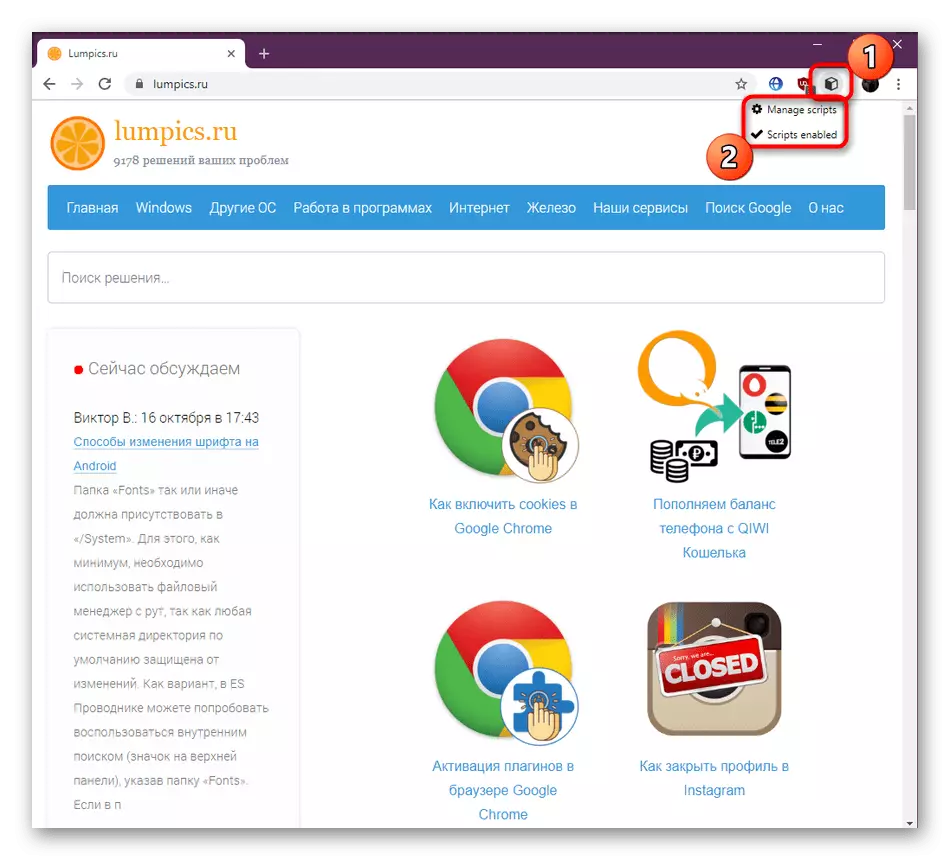
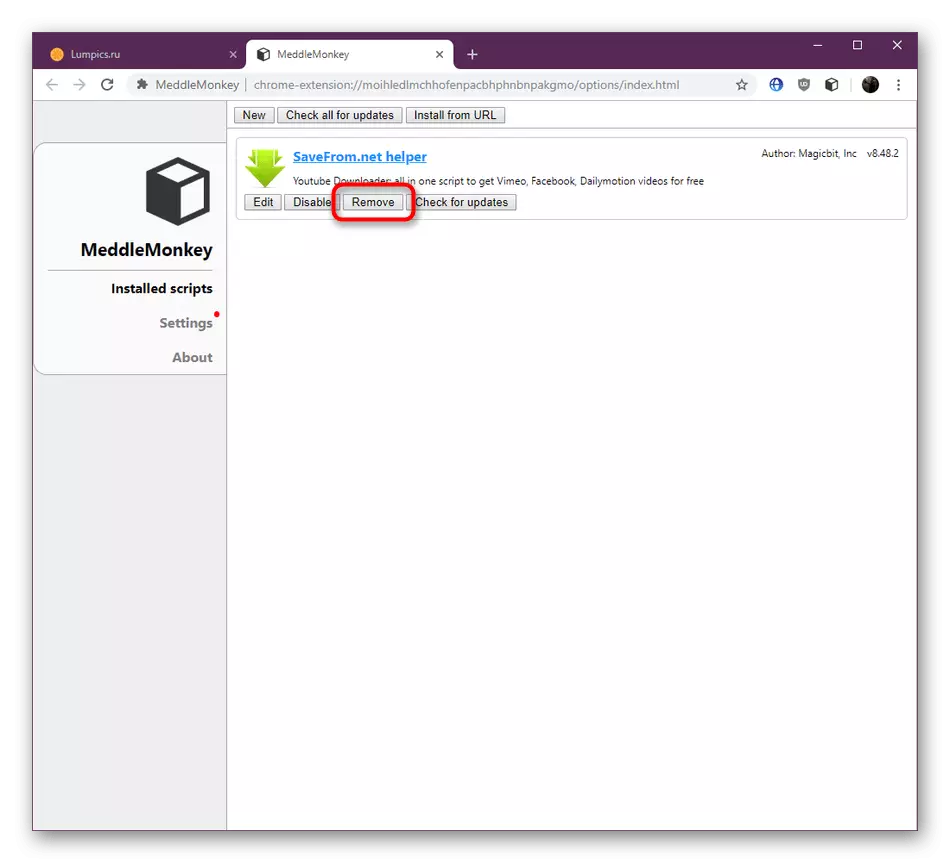
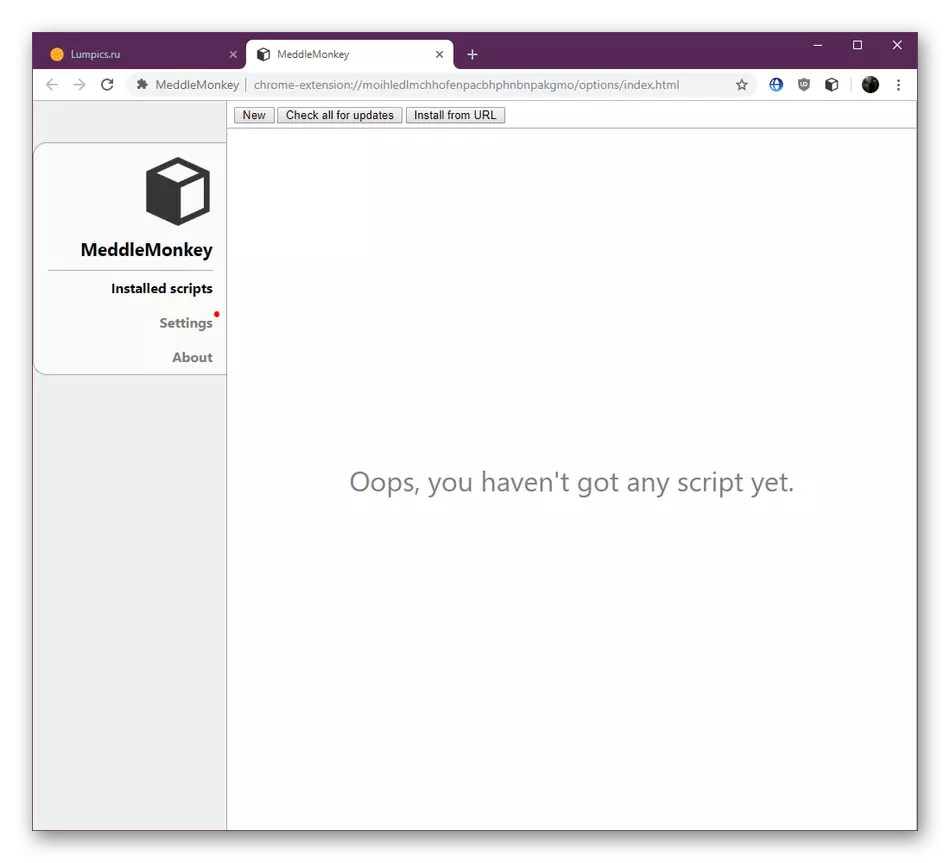
Вы былі азнаёмленыя з чатырма рознымі спосабамі, якія маюць на ўвазе выдаленне пашырэньні ў браўзэры Google Chrome. Як бачыце, нічога складанага ў гэтым няма, засталося толькі падабраць аптымальны варыянт.
