
У гэтай інструкцыі падрабязна пра тое, як аднавіць рэестр з рэзервовай копіі ў Windows 10, а таксама аб іншых варыянтах вырашэння праблем з файламі рэестра пры іх узнікненні, калі звычайны спосаб не працуе. І заадно інфармацыя аб тым, як стварыць уласную копію рэестра без іншых праграм.
Як аднавіць рэестр Windows 10 з рэзервовай копіі
Рэзервовая копія рэестра Windows 10 аўтаматычна захоўваецца сістэмай у тэчцы C: \ Windows \ System32 \ config \ RegBack \
Самі ж файлы рэестра знаходзяцца ў C: \ Windows \ System32 \ config \ (файлы DEFAULT, SAM, SOFTWARE, SECURITY і SYSTEM). Важна: не выкарыстоўвайце спосаб у версіях 1803, 1903 і навей, калі не ўключалі захаванне копіі рэестра - на жаль, пачынаючы з Windows 10 версіі 1803 файлы рэестра па змаўчанні не захоўваюцца аўтаматычна ў названай тэчцы (але там могуць знаходзіцца пустыя файлы, замяняць якімі рэестр не трэба). Але вы можаце ўключыць іх захаванне на будучыню (гл. Як ўключыць стварэнне рэзервовай копіі рэестра ў тэчцы RegBack).
Адпаведна, для аднаўлення рэестра, дастаткова скапіяваць файлы з тэчкі RegBack (там яны звычайна абнаўляюцца пасля абнаўленняў сістэмы, якія закранаюць рэестр) у тэчку System32 \ Config.
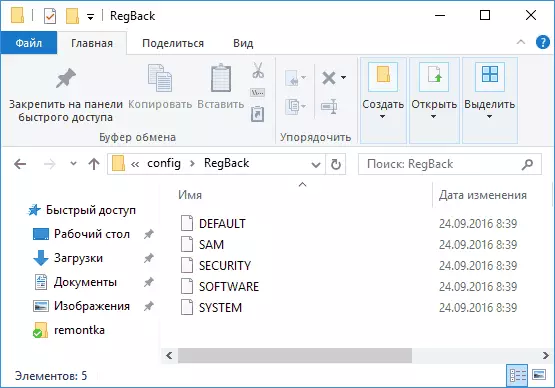
Зрабіць гэта можна і простымі сродкамі сістэмы, пры ўмове, што яна запускаецца, але часцей гэта не так, і прыходзіцца выкарыстаць іншыя шляхі: звычайна, вырабляць капіраванне файлаў з дапамогай каманднага радка ў асяроддзі аднаўлення Windows 10 або загрузіўшыся з дыстрыбутыва з сістэмай.
Далей будзе меркаваць, што Windows 10 не адлюструецца і мы выконваем крокі для аднаўлення рэестра, якія будуць выглядаць наступным чынам.
- Калі вы можаце патрапіць на экран блакавання, то на ім націсніце па кнопцы харчавання, намаляванай справа ўнізе, а затым, утрымліваючы Shift, націсніце «Перазагрузка». Загрузіцца сераду аднаўлення, выберыце «Пошук і ліквідацыю няспраўнасцяў» - «Дадатковыя параметры» - «Камандны радок».
- Калі экран блакавання недаступны ці вы не ведаеце пароля ўліковага запісу (які прыйдзецца ўвесці ў першым варыянце), то загрузіцеся з загрузнай флэшкі Windows 10 (або дыска) і на першым экране ўстаноўкі націсніце клавішы Shift + F10 (або Shift + Fn + F10 на некаторых наўтбуках), адкрыецца камандны радок.
- У асяроддзі аднаўлення (і камандным радку пры ўсталёўцы Windows 10) літара сістэмнага дыска можа адрознівацца ад C. Каб высветліць, якая літара дыска прызначаная сістэмнаму падзелу, увядзіце па парадку каманды diskpart, затым - list volume, і exit (у выніках выканання другой каманды адзначце для сябе, якую літару мае сістэмны падзел). Далей, для аднаўлення рэестра выкарыстоўвайце наступную каманду
- Xcopy c: \ windows \ system32 \ config \ regback c: \ windows \ system32 \ config (і пацвердзіце замену файлаў, увёўшы лацінскую A).
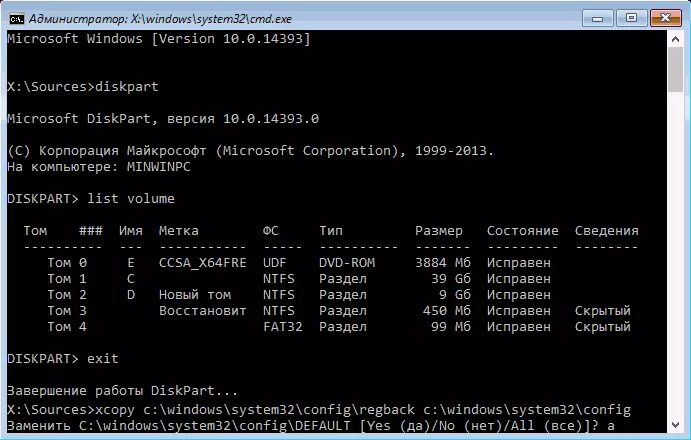
Па завяршэнні выканання каманды, усе файлы рэестра будуць замененыя сваімі рэзервовымі копіямі: вы можаце зачыніць камандную радок і перазагрузіць кампутар, каб праверыць, ці была адноўленая працаздольнасць Windows 10.
Дадатковыя спосабы аднаўлення рэестра
Калі апісваны спосаб не працуе, а нейкага іншага ПА для стварэння рэзервовых копій выкарыстана не было, то з магчымых рашэнняў застаюцца толькі:
- Выкарыстанне кропак аднаўлення Windows 10 (яны ўтрымліваюць у сабе і рэзервовую копію рэестра, але па змаўчанні яны ў многіх адключаныя).
- Скід Windows 10 да пачатковага стану (у тым ліку і з захаваннем дадзеных).
Між іншым, на будучыню вы можаце стварыць уласную рэзервовую копію рэестра. Для гэтага дастаткова выканаць наступныя простыя крокі (нижеописанный спосаб - не самы лепшы і ёсць дадатковыя, см. Як стварыць рэзервовую копію рэестра Windows):
- Запусціце рэдактар рэестра (націснуць Win + R, увядзіце regedit).
- У рэдактары рэестра, у левай панэлі выберыце «Камп'ютар», клікніце па ім правай кнопкай мышы і выберыце пункт меню «Экспартаваць».
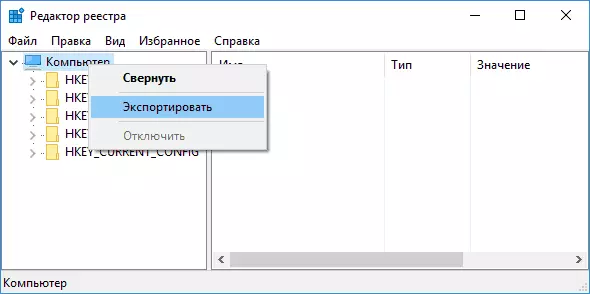
- Пакажыце месца захавання файла.
Захаваны файл з пашырэннем .reg і будзе вашай рэзервовай копіяй рэестра. Каб унесці дадзеныя з яго ў рэестр (дакладней, аб'яднаць з бягучым змесцівам), дастаткова проста двойчы клікнуць па ім (на жаль, хутчэй за ўсё, частка дадзеных не змогуць быць унесены). Аднак, больш разумным і эфектыўным спосабам, напэўна, з'яўляецца ўключэнне стварэння кропак аднаўлення Windows 10, якія будуць утрымліваць, у тым ліку, і які працуе варыянт рэестра.
