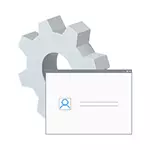
У гэтай інструкцыі падрабязна пра тое, як актываваць ўтоеную уліковы запіс Адміністратар Windows 10 у розных сітуацыях. Таксама будзе разгледжана, як адключыць убудаваную уліковы запіс адміністратара.
Адзначу, што калі вам проста патрэбны карыстальнік з правамі адміністратара, то правільныя спосабы стварыць такога карыстальніка апісаны ў матэрыялах Як стварыць карыстальніка Windows 10, Як зрабіць карыстальніка адміністратарам у Windows 10.
Ўключэнне схаванай ўліковага запісу Адміністратара ў звычайных умовах
Пад звычайнымі ўмовамі далей разумеецца: вы можаце зайсці ў Windows 10, і ваша бягучая уліковы запіс таксама мае правы адміністратара на кампутары. Пры дадзеных умовах, актывацыя убудаванай ўліковага запісу не ўяўляе ніякіх праблем.
- Запусціце камандную радок ад імя Адміністратара (праз меню правага кліку па кнопцы «Пуск»), ёсць і іншыя спосабы адкрыцця каманднага радка Windows 10.
- У камандным радку увядзіце net user Адміністратар / active: yes (калі ў вас англамоўная сістэма, а таксама на некаторых «зборках» выкарыстоўвайце напісанне Administrator) і націсніце Enter.
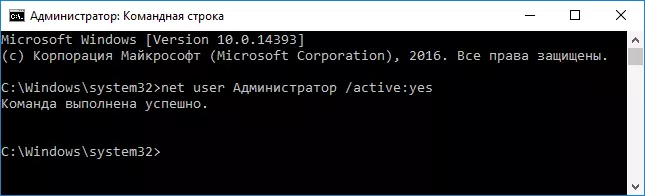
- Гатова, можна зачыніць камандны радок. Уліковы запіс адміністратара актываваная.
Для ўваходу ў актываваны уліковы запіс вы можаце альбо выйсці з сістэмы, альбо проста пераключыцца на зноў актываванага карыстальніка - і тое, і другое робіцца шляхам націску Пуск - Значок бягучай ўліковага запісу ў правай частцы меню. Пароль для ўваходу не патрабуецца.
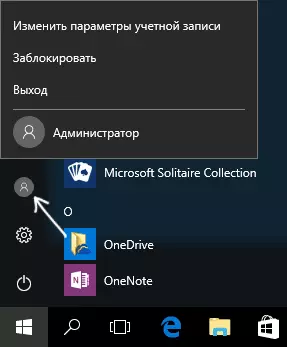
Выйсці з сістэмы таксама можна праз правы клік па пуску - «Завяршэнне работы або выхад з сістэмы» - «Выхад».
Аб уключэнні гэтага ўліковага запісу Windows 10 у «незвычайных» умовах - у апошняй частцы артыкула.
Як адключыць убудаваную уліковы запіс Адміністратар Windows 10
У агульным выпадку, каб адключыць уліковы убудаваную уліковы запіс адміністратара досыць тым жа спосабам, які апісаны ў першай частцы кіраўніцтва, запусціць камандную радок, пасля чаго ўвесці тую ж каманду, але з ключом / active: no (г.зн. net user Адміністратар / active: no).
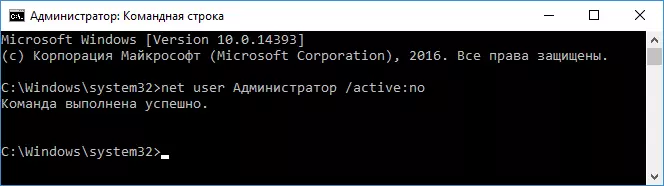
Аднак, часта сустракаецца ў апошні час сітуацыя - калі такая уліковы запіс адзіная на кампутары (магчыма, гэта асаблівасць нейкіх неліцэнзійных версій Windows 10), а прычына, па якой карыстальнік жадае яе адключыць - часткова не працуюць функцыі і паведамленні накшталт «Microsoft Edge немагчыма адкрыць, выкарыстоўваючы убудаваную уліковы запіс адміністратара. Увайдзіце з другога уліковым запісам і паспрабуйце яшчэ раз ».

Заўвага: перш чым выконваць апісаныя далей крокі, калі вы працяглы час прапрацавалі пад убудаваным адміністратарам, і ў вас ёсць важныя дадзеныя на працоўным стале і ў сістэмных папках дакументаў (малюнкаў, відэа), перанясіце гэтыя дадзеныя ў асобныя папкі на дыску (так будзе прасцей іх потым размясціць у тэчках «звычайнага», а не убудаванага адміністратара).
У гэтай сітуацыі правільным шляхам вырашэння праблемы і адключэння ўбудаванай ўліковага запісу адміністратара Windows 10 будзе наступны:
- Стварыце новы ўліковы запіс адным са спосабаў, апісаных у артыкуле Як стварыць карыстальніка Windows 10 (адкрыецца ў новай ўкладцы) і падайце новаму карыстачу правы адміністратара (апісана ў той жа інструкцыі).
- Выйдзіце з бягучай убудаванай ўліковага запісу Адміністратар і зайдзіце ў ізноў створаную - карыстацкую, а не убудаваную.
- Увайшоўшы, запусціце камандную радок ад імя адміністратара (выкарыстоўвайце меню правага кліку па пуску) і ўвядзіце каманду net user Адміністратар / active: no і націсніце Enter.
Пры гэтым, убудаваная уліковы запіс адміністратара будзе адключаная, а вы зможаце карыстацца звычайнай уліковым запісам, таксама з неабходнымі правамі і без абмежавання функцый.
Як ўключыць ўбудаваную уліковы запіс адміністратара, калі ўваход у Windows 10 немагчымы
І апошні магчымы варыянт - уваход у Windows 10 немагчымы па той ці іншай прычыне і вам патрабуецца актываваць уліковы запіс Адміністратар для таго, каб вырабіць дзеянні па выпраўленні сітуацыі.
У дадзеным кантэксце існуе два найбольш распаўсюджаных сцэнара, першы з якіх - вы памятаеце пароль свайго ўліковага запісу, але ўваход у Windows 10 чамусьці не адбываецца (напрыклад, пасля ўводу пароля кампутар завісае).
У дадзеным выпадку магчымы шлях вырашэння праблемы будзе такім:
- На экране ўваходу ў сістэму націсніце па намаляванай справа ўнізе кнопцы «харчавання», затым, утрымліваючы Shift, націсніце «Перазагрузка».
- Загрузіцца сераду аднаўлення Windows Перайдзіце да раздзелу «Пошук і ліквідацыю няспраўнасцяў» - «Дадатковыя параметры» - «Камандны радок».
- Спатрэбіцца ўвесці пароль ўліковага запісу для запуску каманднага радка. У гэты раз ўваход павінен спрацаваць (калі пароль, які вы памятаеце - дакладны).
- Пасля гэтага, выкарыстоўвайце першы спосаб з гэтага артыкула для ўключэння схаванай ўліковага запісу.
- Зачыніце камандную радок і перазагрузіце кампутар (або націсніце «Працягнуць. Выхад і выкарыстанне Windows 10»).
І другі сцэнар - калі пароль для ўваходу ў Windows 10 невядомы, або, на думку сістэмы, няправільны, і ўваход немагчымы па гэтай прычыне. Тут вы можаце выкарыстоўваць інструкцыю Як скінуць пароль Windows 10 - у першай частцы інструкцыі апісваецца, як у дадзенай сітуацыі адкрыць камандную радок і вырабіць неабходныя маніпуляцыі для скіду пароля, але, у той жа камандным радку вы можаце і актываваць убудаванага Адміністратара (хоць для скіду пароля гэта не абавязкова).
Здаецца, гэта ўсё, што можа спатрэбіцца на паказаную тэму. Калі ж нейкі з варыянтаў праблем не быў мной улічаны, ці інструкцыі не атрымоўваецца выкарыстаць - апішыце, што менавіта адбываецца ў каментарах, я паспрабую адказаць.
