
У гэтым артыкуле - агляд функцый Microsoft Edge, яго новых магчымасцяў (у тым ліку якія з'явіліся ў жніўні 2016), якія могуць апынуцца цікавымі карыстачу, налады новага браўзэра і іншыя моманты, якія дапамогуць перайсці на яго выкарыстанне пры жаданні. Пры гэтым, даваць ацэнку яму я не стану: таксама, як і большасць іншых папулярных браўзэраў, для кагосьці ён можа апынуцца як раз тым, што трэба, для другіх - не прыдатным для іх задач. Заадно, у канцы артыкула пра тое, як зрабіць Google пошукам па змаўчанні ў Microsoft Edge. Гл. Таксама Лепшы браўзэр для Windows, Як змяніць тэчку загрузак у Edge, Як стварыць ярлык Microsoft Edge, Як імпартаваць і экспартаваць закладкі Microsoft Edge, Як скінуць налады Microsoft Edge, Як змяніць браўзэр па змаўчанні ў Windows 10.
Новыя магчымасці Microsoft Edge ў Windows 10 версіі 1607
З выхадам Windows 10 Anniversary Update 2 жніўня 2016 года, у Microsoft, акрамя тых функцый, што апісаны ніжэй у артыкуле, з'явіліся яшчэ дзве важныя і запатрабаваныя карыстальнікамі магчымасці.
Першая - ўстаноўка пашырэньні ў Microsoft Edge. Для іх усталёўкі зайдзіце ў меню налад і абярыце адпаведны пункт меню.
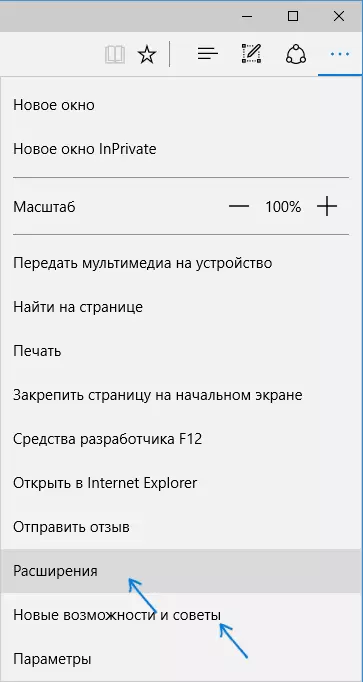
Пасля гэтага вы зможаце кіраваць усталяванымі пашырэннямі або перайсці ў краму Windows 10 для ўстаноўкі новых.
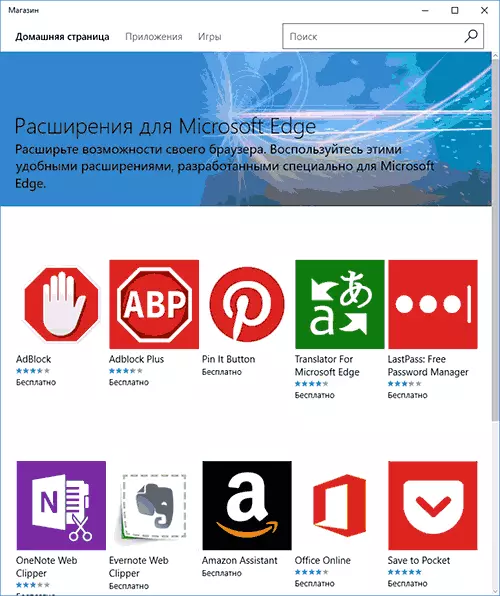
Другая з магчымасцяў - з'явілася функцыя замацавання ўкладак у браўзэры Edge. Каб замацаваць ўкладку, клікніце па ёй правай кнопкай мышы і націсніце па патрэбным пунктам кантэкстнага меню.
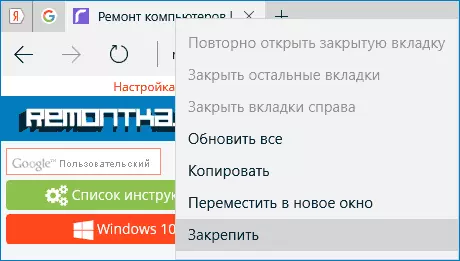
Ўкладка стане адлюстроўвацца ў выглядзе абразкі і будзе аўтаматычна загружацца пры кожным запуску браўзэра.
Таксама рэкамендую звярнуць увагу на пункт меню налад "Новыя магчымасці і парады» (адзначаны на першым скрыншоце): пры пераходзе па гэтым пункце вы трапіце на добра аформленую і зразумелую старонку афіцыйных саветаў і рэкамендацый па выкарыстанні браўзэра Microsoft Edge.
інтэрфейс
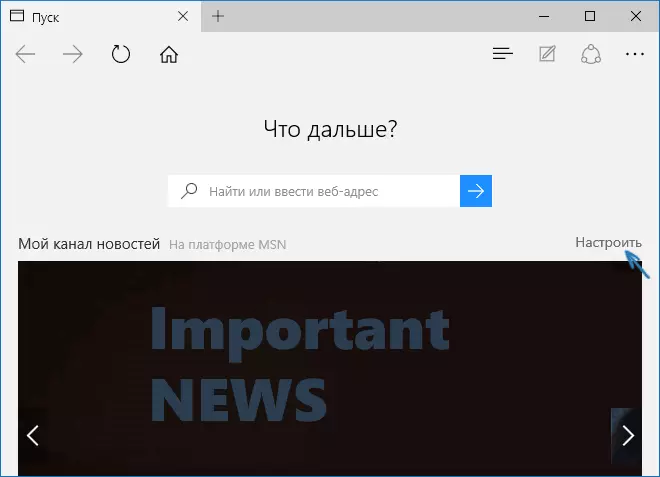
Пасля запуску Microsoft Edge па змаўчанні адкрываецца «Мой канал навінаў» (можна змяніць у наладах) са радком пошуку пасярэдзіне (куды там можна ўвесці проста адрас сайта). Калі ў верхняй правай частцы старонкі націснуць «Наладзіць», вы зможаце выбраць цікавыя для вас тэмы навін для адлюстравання на галоўнай старонцы.
У верхняй радку браўзэра зусім няшмат кнопак: наперад-назад, абнавіць старонку, кнопка для працы з гісторыяй, закладкамі, загрузка і спісам для чытання, кнопка дадання анатацый ад рукі, «падзяліцца» і кнопка налад. Пры пераходзе на якую-небудзь старонку насупраць адрасы з'яўляюцца пункты для ўключэння «рэжыму для чытання», а таксама дадання старонкі ў закладкі. Таксама ў гэты радок з дапамогай налад можна дадаць абразок «Дадому» для адкрыцця хатняй старонкі.
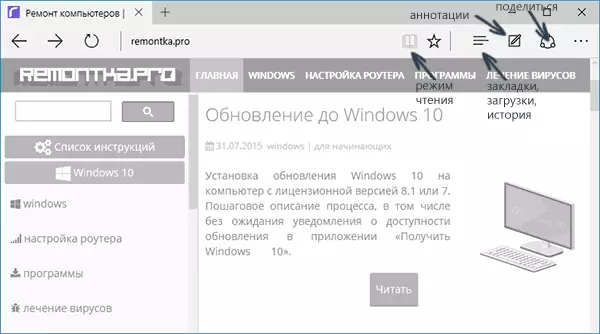
Праца з укладкамі - якраз такая самая, як у браўзэрах на аснове Chromium (Google Chrome, Яндэкс Браўзэр і іншыя). Калі коратка, то з дапамогай кнопкі «плюс» вы можаце адкрыць новую ўкладку (па змаўчанні ў ёй адлюстроўваюцца «лепшыя сайты» - тыя, якія вы часцей за ўсё наведваеце), акрамя гэтага, можна перацягнуць ўкладку такім чынам, каб яна стала асобным акном браўзэра .
Магчымасці новага браўзэра
Перш чым перайсці да даступных налад, прапаную паглядзець на асноўныя цікавыя магчымасці Microsoft Edge, каб у далейшым было разуменне таго, што, уласна, наладжваецца.Рэжым чытання і спіс для чытання
Амаль гэтак жа, як у Safari для OS X, у Microsoft Edge з'явіўся рэжым для чытання: пры адкрыцці якой-небудзь старонкі, справа ад яе адрасу з'яўляецца кнопка з выявай кнігі, па націску на якую, са старонкі убіраецца усё непатрэбнае (рэклама, элементы навігацыі і іншае) і застаецца толькі тэкст, спасылкі і малюнкі, якія маюць да яго прамое стаўленне. Вельмі зручная рэч.
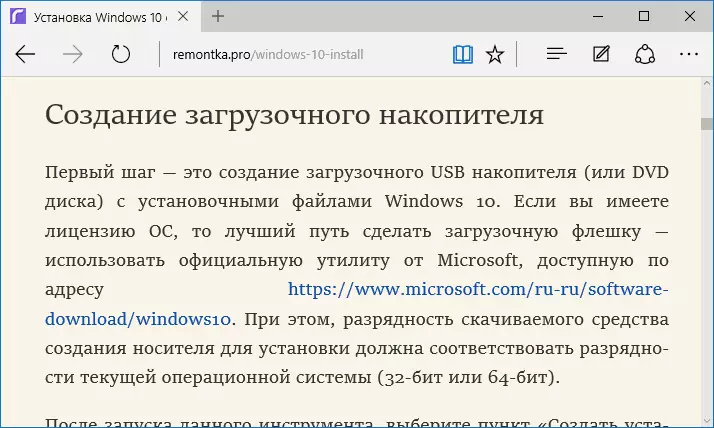
Для ўключэння рэжыму чытання вы таксама можаце выкарыстоўваць гарачыя клавішы Ctrl + Shift + R. А націснуўшы Ctrl + G вы можаце адкрыць спіс для чытання, які змяшчае тыя матэрыялы, якія вы раней дадалі ў яго, каб прачытаць пазней.
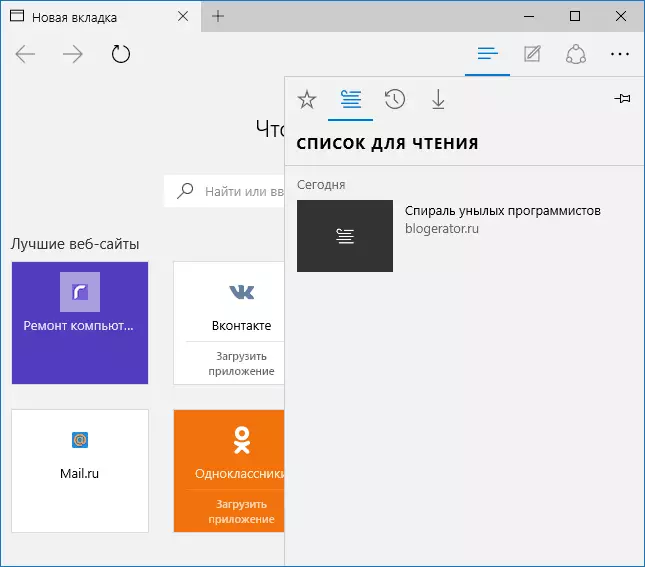
Каб дадаць якую-небудзь старонку да спісу для чытання, націсніце «зорачку» справа ад адраснага радка, і абярыце даданне старонкі не ў абранае (закладкі), а ў гэты спіс. Гэта функцыя таксама зручная, але калі параўноўваць з згаданым вышэй Safari, некалькі горш - у Microsoft Edge чытаць артыкулы з спісу для чытання без доступу да Інтэрнэту нельга.
Кнопка «Падзяліцца» у браўзэры
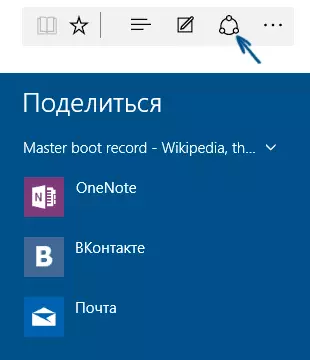
У Microsoft Edge з'явілася кнопка «Падзяліцца», якая дазваляе адправіць прагляданую старонку ў адно з падтрымоўваных прыкладанняў з крамы Windows 10. Па змаўчанні гэта OneNote і Пошта, але калі вы ўсталюеце афіцыйныя прыкладання Facebook, Аднакласнікі, У кантакце, то яны таксама будуць у спісе .
Прыкладання, якія падтрымліваюць такую функцыю ў краме маюць пазначэнне «Падаць агульны доступ», падобныя на малюнак унізе.
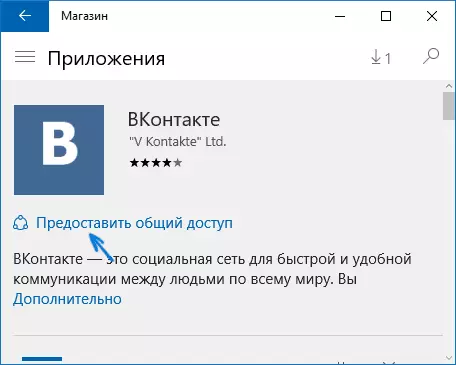
Анатацыі (Стварыць вэб-заметку)
Адна з цалкам новых функцый у браўзэры - стварэнне анатацый, а прасцей - маляванне і стварэнне нататак проста па прагляданай старонкі для наступнай адпраўкі каму-небудзь ці проста для сябе.
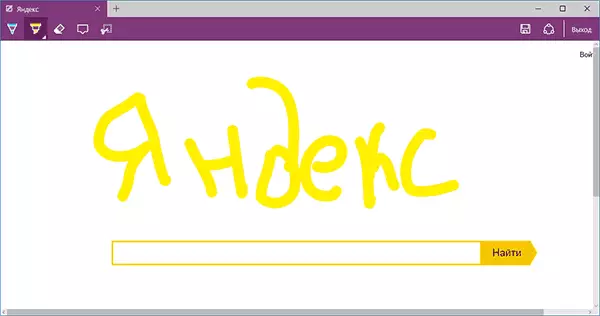
Рэжым стварэння вэб-нататак адкрываецца па націску адпаведнай кнопкі з выявай алоўка ў квадраціку.
Закладкі, загрузкі, гісторыя
Гэта не зусім пра новыя магчымасці, а хутчэй пра рэалізацыю доступу да часта выкарыстоўваным рэчам ў браўзэры, якія пазначаныя ў падзагалоўку. Калі вам спатрэбіліся вашы закладкі, гісторыя (а таксама яе ачыстка), загрузкі ці спіс для чытання, націсніце кнопку з выявай трох радкоў.
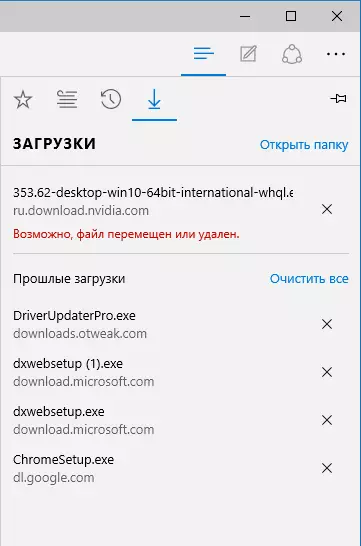
Адкрыецца панэль, на якой вы можаце праглядзець усе гэтыя элементы, ачысціць іх (або дадаць нешта ў спіс), а таксама імпартаваць закладкі з іншых браўзэраў. Пры жаданні, можна замацаваць гэтую панэль, націснуўшы на малюнак шпількі ў правым верхнім куце.
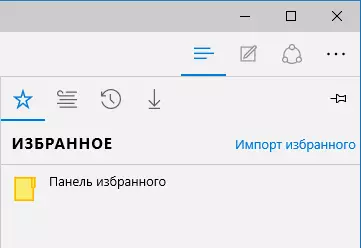
Налады Microsoft Edge
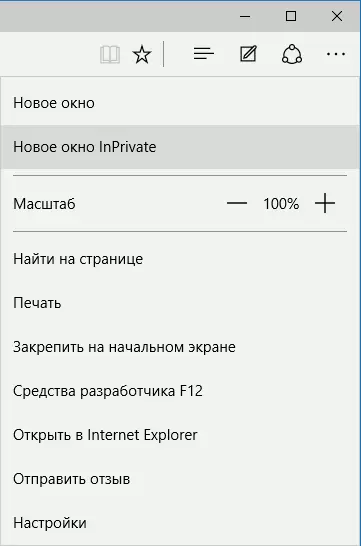
Кнопка з трыма кропкамі ў правым верхнім куце адкрывае меню опцый і настроек, большасць пунктаў якога зразумелыя і без тлумачэнняў. Апішу толькі два з іх, якія могуць выклікаць пытанні:
- Новае акно InPrivate - адкрывае акно браўзэра, падобнае рэжыму «Інкогніта» у Chrome. Пры працы ў такім акне не захоўваюцца кэш, гісторыя наведванняў, файлы печыва.
- Замацаваць на пачатковым экране - дазваляе змясціць плітку сайта ў меню Пуск Windows 10 для хуткага пераходу да яго.
У гэтым жа меню знаходзіцца пункт «Настройкі», у якім можна:
- Выбраць тэму (светлы і чорны), а таксама ўключыць панэль абранага (панэль закладак).
- Задаць пачатковую старонку браўзэра ў пункце «Адкрыць з дапамогай». Пры гэтым, калі вам патрабуецца паказаць пэўную старонку, абярыце адпаведны пункт «Канкрэтная старонка або старонкі» і напішыце адрас патрэбнай хатняй старонкі.
- У пункце «Адкрыць новыя ўкладкі з дапамогай» вы можаце задаць, што будзе адлюстроўвацца ў новых адчыняюцца ўкладках. «Лепшыя сайты" - гэта тыя сайты, якія вы часцей за ўсё наведваеце (а пакуль статыстыкі такой не набралася, там будуць адлюстроўвацца папулярныя ў Расіі сайты).
- Ачысціць кэш, гісторыю, файлы печыва ў браўзэры (пункт «ачысціць дадзеныя браўзэра»).
- Наладзіць тэкст і стыль для рэжыму чытання (пра яго напішу далей).
- Перайсці да дадатковых параметрах.
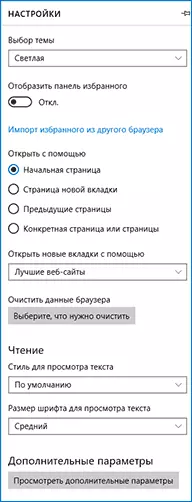
У дадатковых наладах Microsoft Edge маецца магчымасць:
- Ўключыць адлюстраванне кнопкі хатняй старонкі, а таксама задаць адрас гэтай старонкі.
- Ўключыць блакаванне ўсплывальных акно, Adobe Flash Player, клавіятурную навігацыю
- Змяніць або дадаць пошукавую сістэму для пошуку з дапамогай адраснага радка (пункт «Пошук у адраснай радку з дапамогай»). Ніжэй - інфармацыя аб тым, як дадаць сюды Google.
- Наладзіць параметры прыватнасці (захаванне пароляў і дадзеных формаў, выкарыстанне Cortana ў браўзэры, файлы Cookie, SmartScreen, прагназаванне загрузкі старонак).
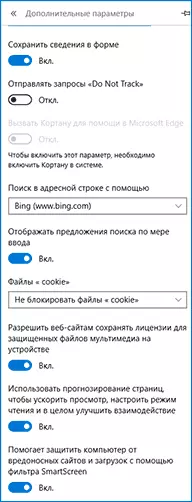
Рэкамендую таксама азнаёміцца з пытаннямі і адказамі па прыватнасці ў Microsoft Edge на афіцыйнай старонцы http://windows.microsoft.com/ru-ru/windows-10/edge-privacy-faq, можа спатрэбіцца.
Як зрабіць Google пошукам па змаўчанні ў Microsoft Edge
Калі вы ўпершыню запусцілі Microsoft Edge, пасля чаго зайшлі ў налады - дадатковыя параметры і вырашылі дадаць пошукавую сістэму ў пункце «Пошук у адраснай радку з дапамогай», то вы не знойдзеце там пошукавіка Google (чаму я непрыемна здзівіўся).
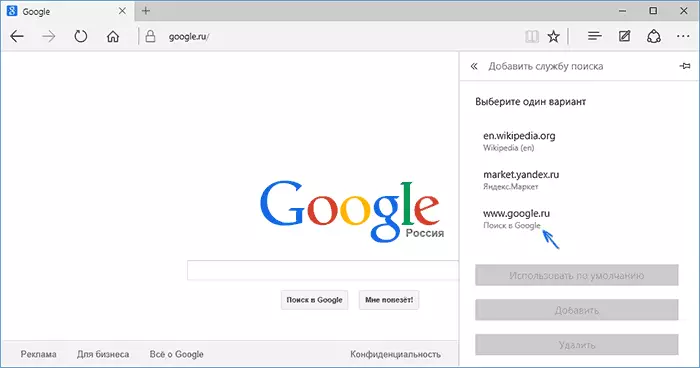
Аднак, рашэнне, як аказалася, вельмі простае: спачатку зайдзіце на сайт google.com, пасля чаго паўторыце дзеянні з наладамі і дзіўным чынам, пошук Google будзе прадстаўлены ў спісе.
Таксама можа спатрэбіцца: Як вярнуць запыт «Зачыніць усе вакенцы» у Microsoft Edge.
