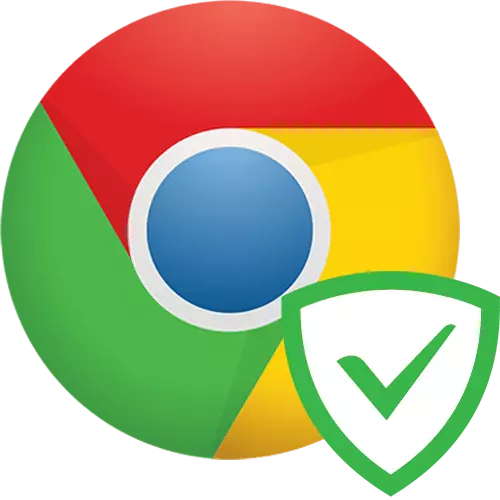
Многія сайты ў інтэрнэце літаральна перапоўненыя рэкламай. Калі для адных яна - адэкватны спосаб зарабіць і развіваць свой онлайн-праект, для іншых жа вялікая колькасць агрэсіўных блокаў з аб'явамі сумнеўнай якасці з'яўляецца толькі спосабам заробку без клопату пра камфорт наведвальнікаў. Каб забяспечыць больш зручны сёрфінг, былі створаны розныя пашырэння, блакавальныя банеры. Adguard - адно з самых эфектыўных рашэнняў, якое дазваляе пры гэтым павысіць і сваю прыватнасць, а таксама гнутка наладзіць сам працэс блакавання.
ўстаноўка Adguard
Як і большасць пашырэньні, Адгуард усталёўваецца ў Google Chrome стандартнымі дзеяннямі.
Спампаваць Adguard з Google Webstore
- Адкрыйце спасылку вышэй для пераходу ў інтэрнэт-крама Хром і націсніце кнопку «Устанавіць».
- З'явіцца паведамленне аб неабходнасці прадастаўлення дазволаў. Пацвердзіце іх кнопкай «Устанавіць пашырэнне».
- Гатова, дадатак адразу ж ўступае ў працу.
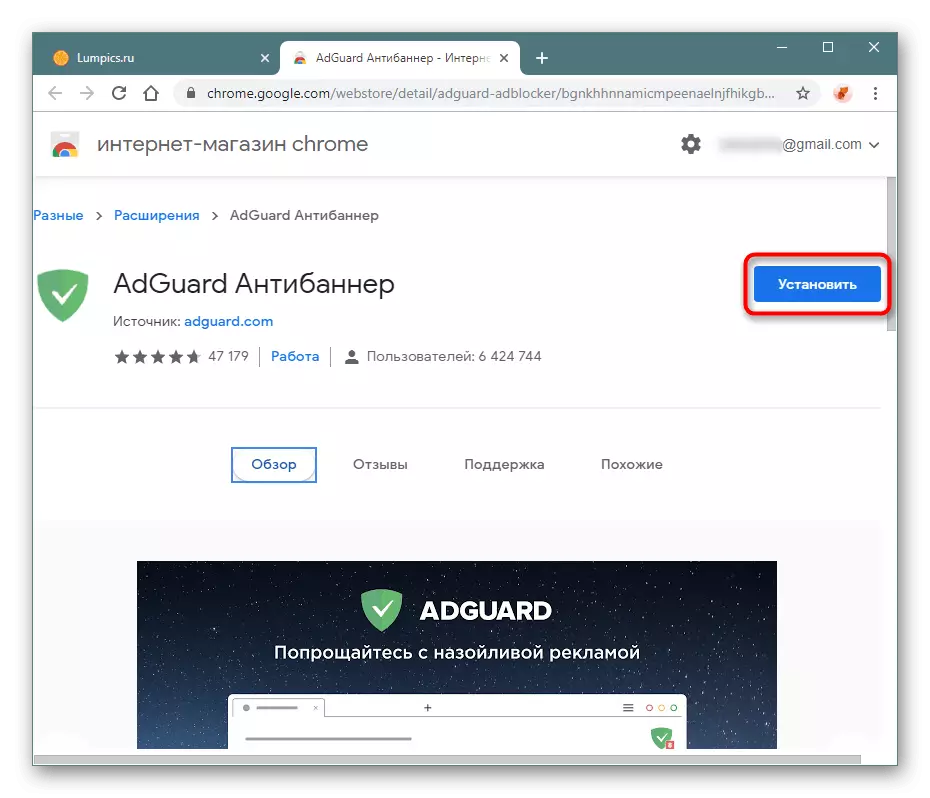
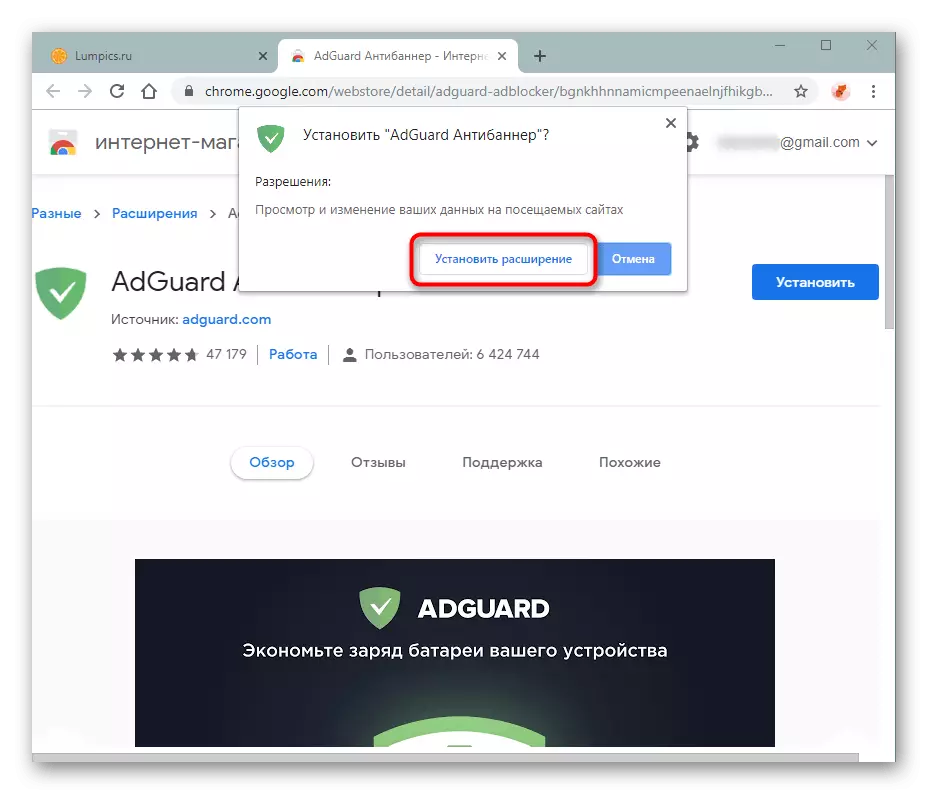
выкарыстанне Adguard
Далей мы разгледзім не толькі асноўныя функцыі, але і налады, якія прапануе гэта дадатак. Нягледзячы на сціплае асноўнае меню пашырэння, усярэдзіне хаваецца досыць нямала карысных параметраў для забеспячэння камфортнага кіравання рэкламай і прыватнасцю.
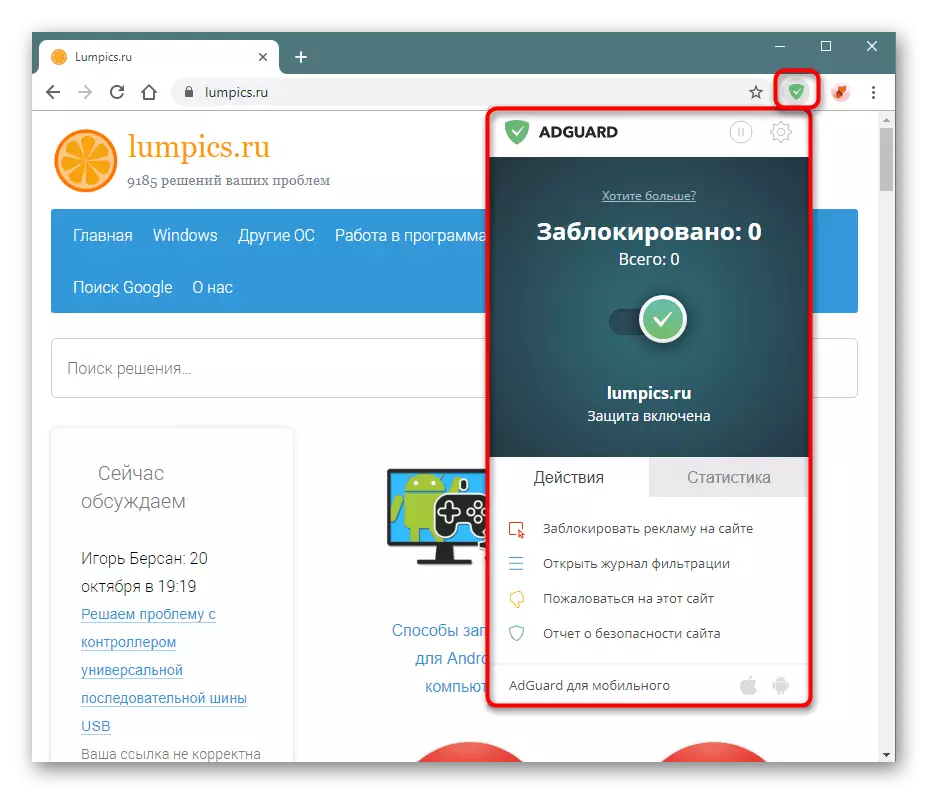
Кіраванне актыўнасцю пашырэння
Сумленныя карыстальнікі, якія разумеюць, што многія рэсурсы сапраўды існуюць дзякуючы рэкламе, часта падтрымліваюць гэтыя праекты, выбарачна адключаючы працу блакавальнікі. Адгуард дазваляе выключаць сябе на канкрэтным дамене. Для гэтага проста разгарніце яго меню і націсніце па кнопцы з галачкай.

Выключанай абарона аказваецца толькі ў межах пэўнага сайта - на ўсіх іншых старонках гэтага дамена дадатак працягне сваё функцыянаванне.
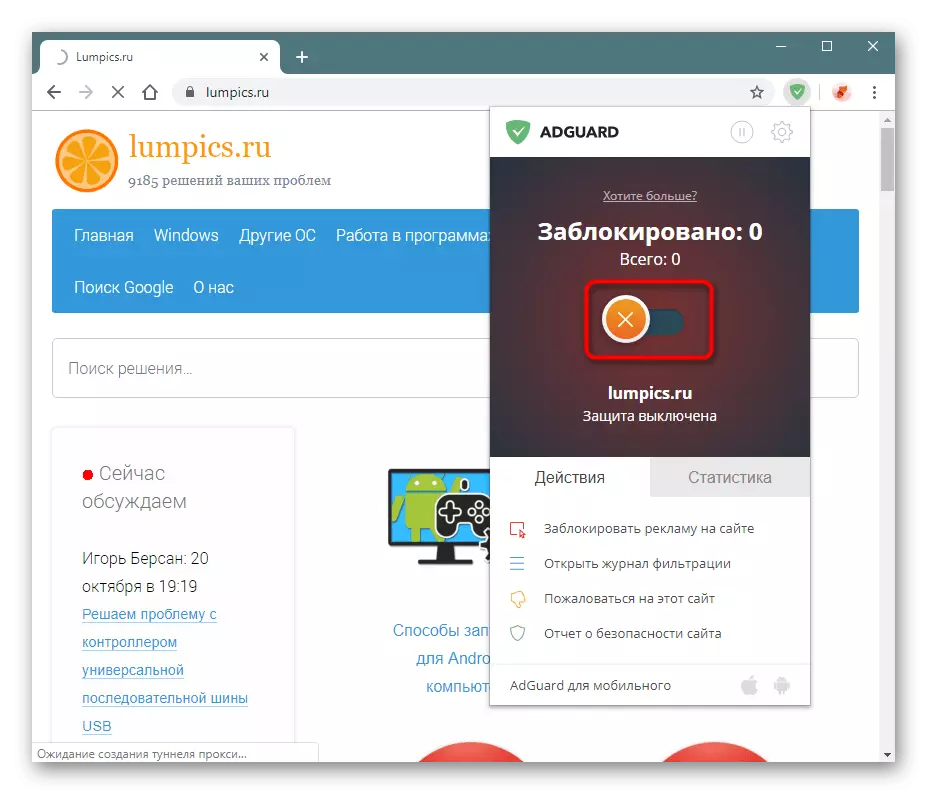
Ручная блакаванне рэкламы
Adguard па праве лічыцца адным з самых якасных блакавальнікаў, бо не прапускае нават тую рэкламу, якую вы можаце назіраць праз іншыя аналагічныя пашырэння. Тым не менш заўсёды магчымыя выключэнні і банер ўсё ж трапляе ў поле зроку. У гэтай сітуацыі дапаможа функцыя «Заблакаваць рэкламу на сайце».
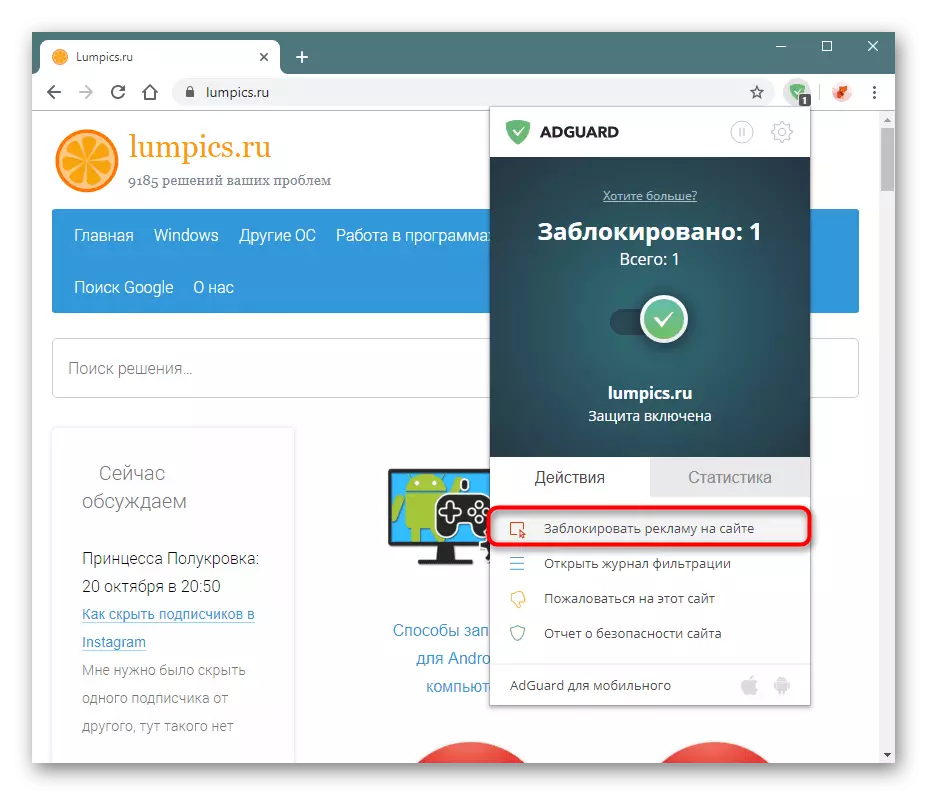
- Наводзіце мышкай на частку экрана, дзе адлюстроўваецца банер, каб блок быў пазначаны зялёнымі рамкамі. Зрабіўшы правільны выбар, пстрыкніце па ім левай кнопкай мышы.
- Адкрыецца акенца, дзе будзе прапанавана наладзіць ўзровень блакавання. Першапачаткова усталяваны мінімальны, але яго можна зрабіць максімальным, зрушваючы паўзунок налева. Не абавязкова адразу перарухаць яго на «MAX», паколькі так часам захопліваюцца іншыя ўчасткі старонкі, у выніку чаго знікаюць і яны таксама ці нейкія кнопкі становяцца некликабельными.
«Advanced settings» прапануе ўжыць створанае правіла для ўсіх сайтаў і заблакаваць падобныя правілы. Гэты падзел прызначаны для больш вопытных карыстальнікаў, радавым карыстачам актываваць іх не рэкамендуемы - так ёсць шанец сутыкнуцца з непрацаздольнай нейкіх іншых старонак сайтов.Определившись з узроўнем рамкі блакавання элемента, клікніце па «Preview» (папярэдні прагляд) або адразу «Block» ( блакіроўка).
- Выбраўшы прагляд прэв'ю, вы ўбачыце, карэктна Ці блакуецца элемент. Калі няма, перайдзіце назад у частку налады кнопкай «Select a different element». Калі вынік удовлетворителен, пстрыкайце на «Block».
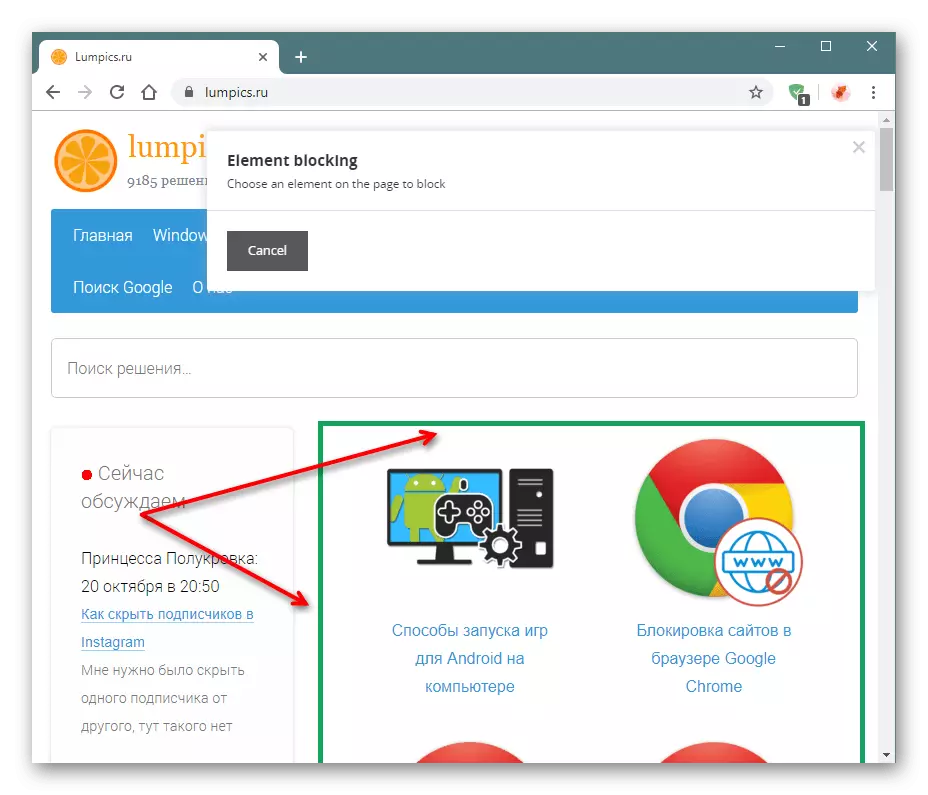

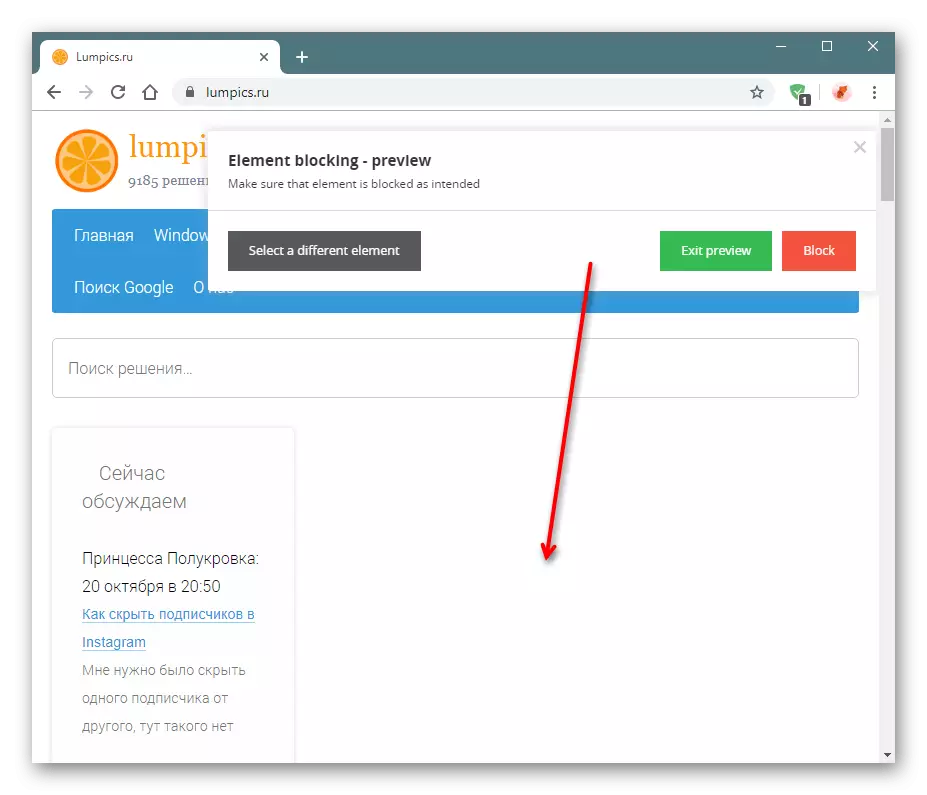
часопіс фільтрацыі
У Adguard ёсць і ўласны часопіс фільтрацыі.

Ён будзе карысным толькі толькі для прасунутых карыстальнікаў, у якіх ёсць цікавасць датычна складнікаў элементаў старонкі і спасылак на іх. Тут жа можна праглядзець ўжытыя для іх індывідуальныя правілы фільтрацыі, каб зразумець, што заблакавана або, наадварот, патрабуе блакавання. Дадаткова ёсць варыянт адлюстравання некаторых падлучаных лічыльнікаў і пераходу да кожнай складнікам старонкі: малюнку, падлучанаму скрыпту або стылю. Каб убачыць усё гэта, націсніце «Абнавіць старонку».
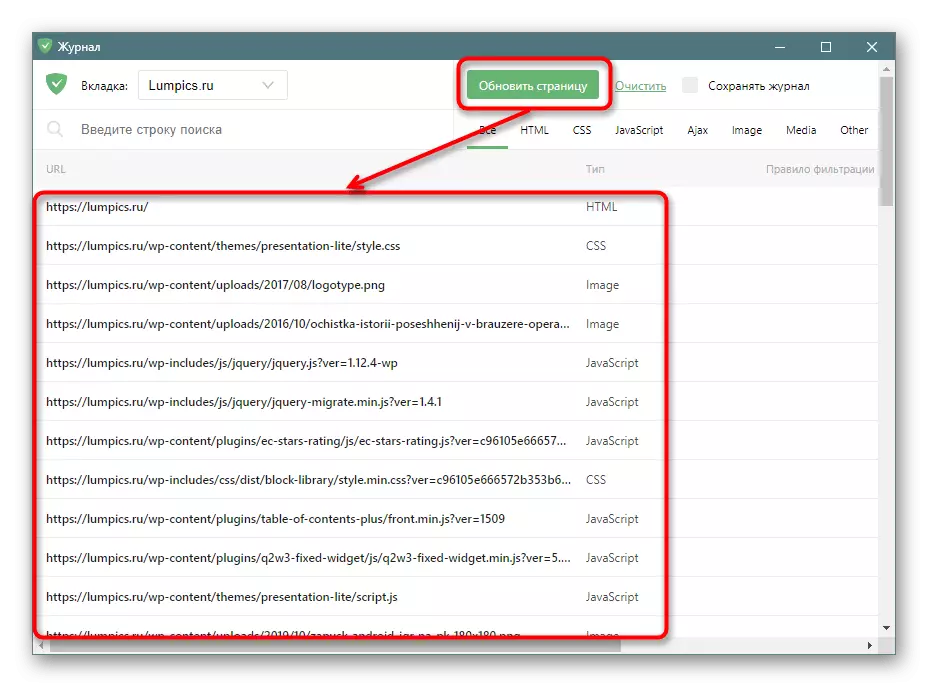
Кліку па кожным URL, вы будзеце атрымліваць новае акно з гэтай жа інфармацыяй, а таксама прапановай заблакаваць элемент альбо адкрыць яго ў асобнай ўкладцы як зыходны код або мэдыякантэнт.
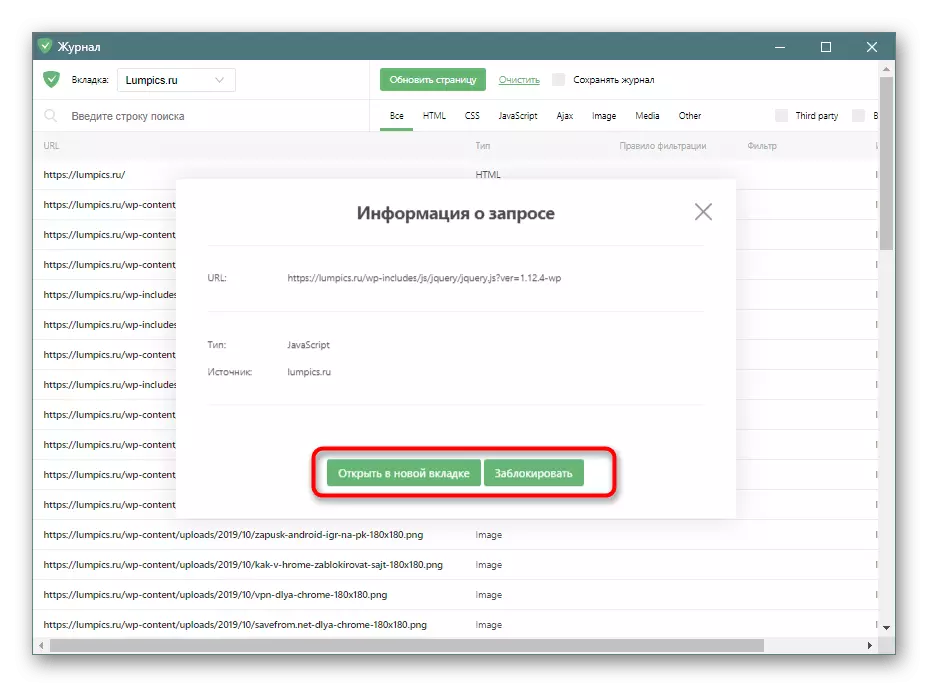
рэпутацыя сайта
Кожнаму карыстальніку прапануецца магчымасць не толькі праглядаць інфармацыю аб статусе рэсурсу, але і ўплываць на яе. За гэта адказваюць пункты «Паскардзіцца на гэты сайт» і «Справаздача аб бяспецы сайта».
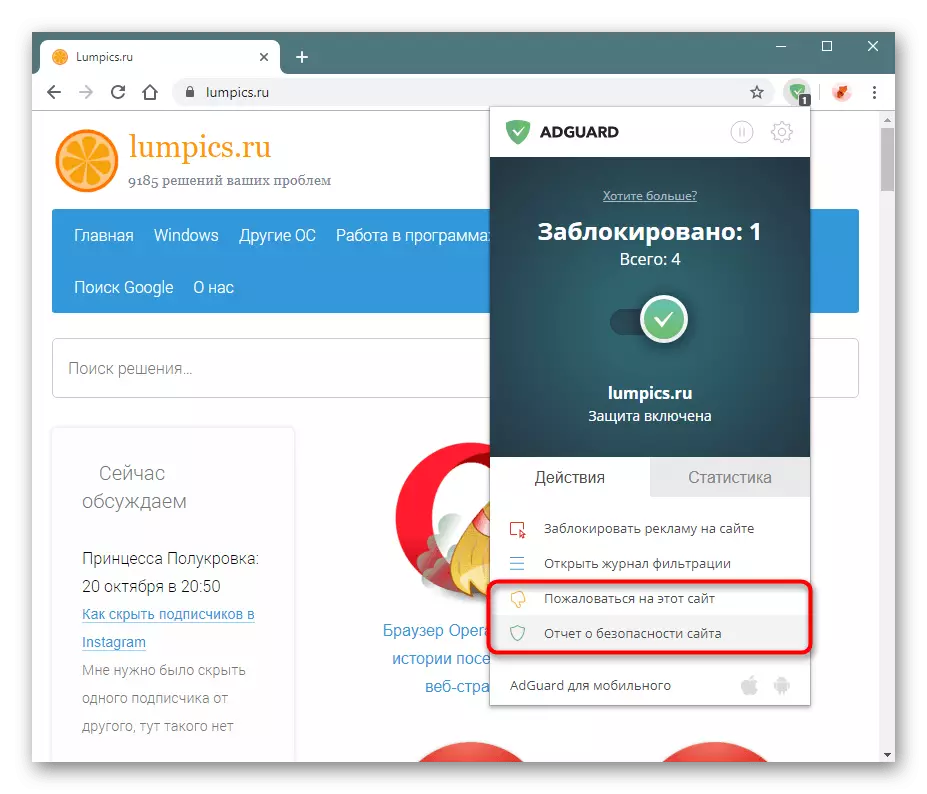
Калі ёсць упэўненасць, што рэсурс ашуканскі, Адгуард не блакіруе на ім рэкламу ці маецца нязручнасць іншага характару, вы заўсёды ў праве пакінуць на яго скаргу. Увесь працэс афармлення будзе складацца з 8 нескладаных крокаў.
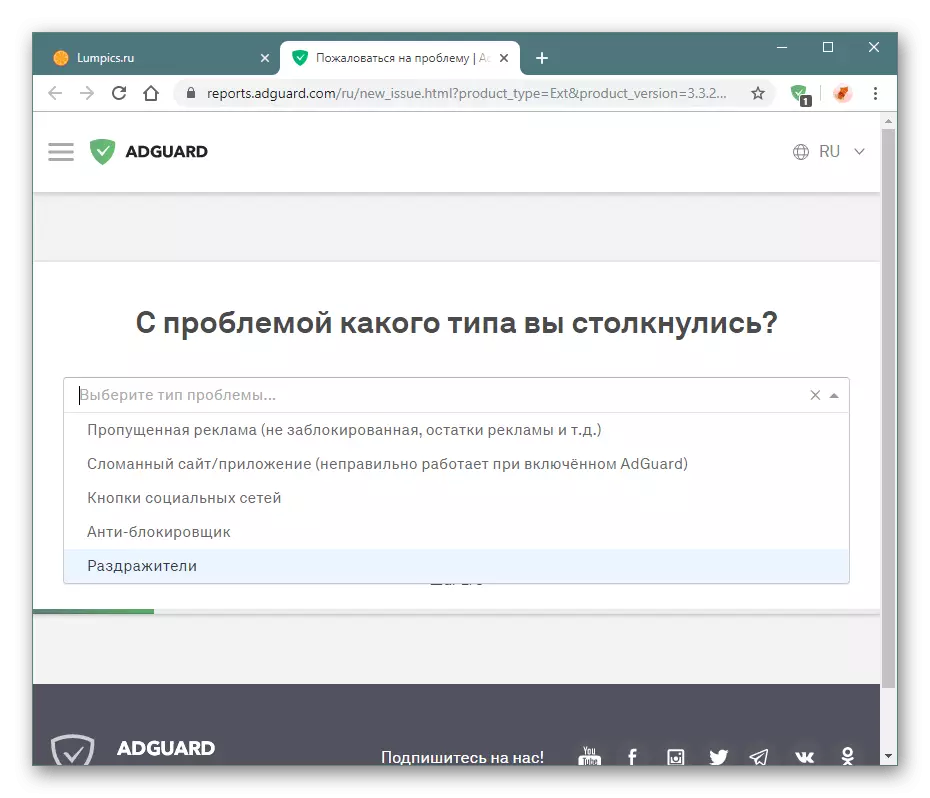
Патрапіўшы на незнаёмы сэрвіс, вы можаце даведацца яго рэпутацыю, складзеную на аснове статыстыкі сэрвісу Web of Trust - самага папулярнага прадукту ацэнкі бяспекі ўсіх сайтаў інтэрнэту.
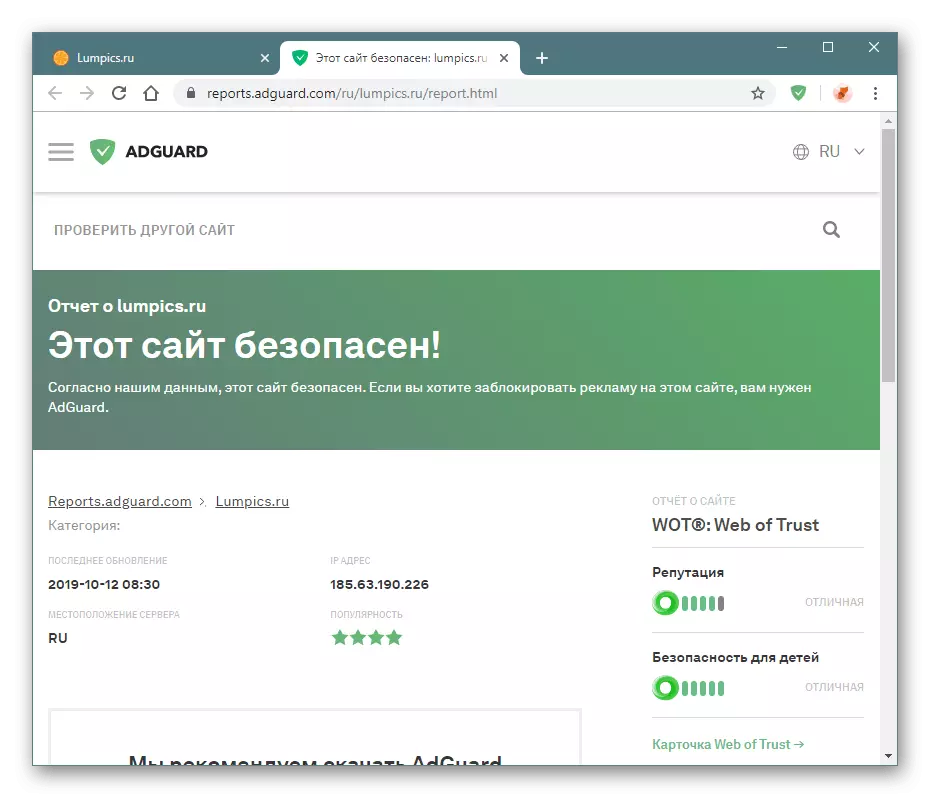
прагляд статыстыкі
Для агульнага развіцця вы можаце даведацца колькасць заблакаванай рэкламы гэтым пашырэннем. Адкрыйце яго меню і пераключыцеся на ўкладку «Статыстыка», дзе ў выглядзе графіка і звычайных паказчыкаў ўбачыце дадзеную інфармацыю.

Часовае выключэнне пашырэння
У любы момант на час прыпыняюць працу дапаўненні, адкрыўшы яго меню і націснуўшы на кнопку паўзы. Адгуард перастане працаваць на ўсіх сайтах да таго моманту, пакуль вы не націснеце гэтую ж кнопку паўторна.

дадатковыя меню
Не ўсім падабаецца трымаць значок пашырэння на верхняй панэлі. Для зручнасці такой катэгорыі юзэраў Adguard дадало свае функцыі ў кантэкстнае меню, выкліканае правай кнопкай мышы па пустым месцы старонкі. Адсюль блакуецца банэр і выклікаюцца дадатковыя інструменты.

Яшчэ адзін фармат сваіх функцый Адгуард дае ў выглядзе іншага кантэкстнага меню, які адкрываецца правым клікам мышы па абразку пашырэння. Тут усе пункты, па сутнасці, дублююць папярэдні варыянт.

налады Adguard
Згадкі варта і падзел з наладамі, паколькі тут ёсць сёе-тое цікавае. Трапіць у меню можна рознымі спосабамі, адзін з іх - адкрыццё меню і націск на кнопку ў выглядзе шасцярэнькі.
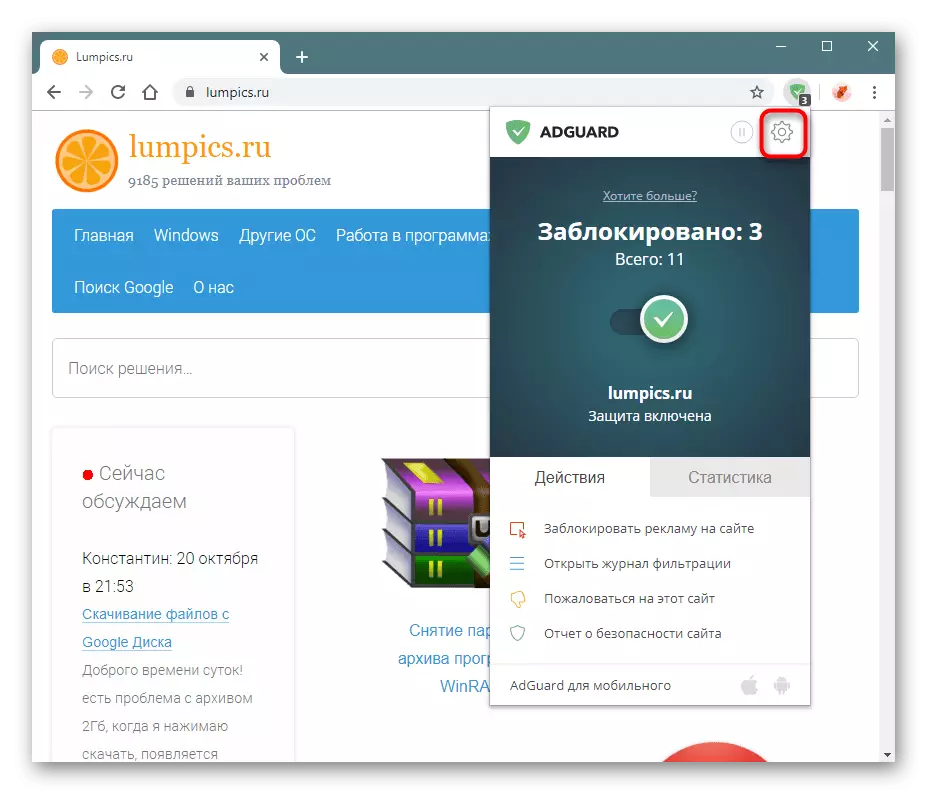
Праз левую панэль з змесцівам пераходзіце на якія цікавяць ўкладкі. Некаторыя з іх мы апусцілі, паколькі спыняцца на іх разглядзе няма сэнсу, а вось самыя важныя коратка пералічыў.
- «Фільтры» дазваляюць ўключаць або адключаць бачнасць разнастайных складнікаў сайта, якія так ці інакш уплываюць на камфорт. Да прыкладу, фільтр «Раздражняльнікі» схавае паведамленьня пра тое, што сайт выкарыстоўвае cookie, паведамленні і фішкі, якія не ўплываюць на функцыянальнасць самога рэсурсу, да якіх ставяцца апавяшчэння з просьбай адключыць блакіроўшчык рэкламы. Больш падрабязная інфармацыя аб кожным фільтры указана ўнутры яго - клікніце і прачытайце апісання скрыптоў.
- «Антитрекинг» складаецца з некалькіх падраздзелаў, агульны сэнс якіх - не даць інструментам адсочвання, усталяваным практычна на кожны сайт, атрымліваць вашы дадзеныя. Карыстачу дазваляецца кіраваць кожным пунктам. Асобнага згадвання заслугоўвае магчымасць адключэння «WebRTC» - састарэлай тэхналогіі, якая з-за ўласных уразлівасцяў можа выдаць ваш рэальны IP ў момант, калі вы падмяняеце свой вэб-адрас. Калі хочаце атрымаць больш прыватнасці, рэкамендуем абавязкова ўключыць яе, так як многія VPN / Proxy-пашырэння, асабліва бясплатныя, не прадастаўляюць гэтага інструмента ў камплекце.
- «Белы спіс» - опцыя складання спісу вэб-адрасоў, дзе аб'явы блакавацца не будуць. Падтрымайце любімыя праекты або відэаканалы, адключыўшы блакаванне рэкламы. Створаны белы спіс лёгка ператварыць у чорны, імпартаваць яго, што спатрэбіцца пры пераўсталёўцы пашырэння / браўзэра / аперацыйнай сістэмы. Гэты пералік папаўняецца аўтаматычна, як толькі вы адключыце працу Адгуард на нейкім сайце выбарачна.
- «Карыстацкі фільтр». Сюды трапляюць усе створаныя вамі правілы, а менавіта ўручную заблякаваныя элементы. Калі нешта заблакавалі выпадкова - заходзьце сюды і выдаляйце. Дадзены спіс без працы рэдагуецца ўручную калі маюцца адпаведныя навыкі HTML і CSS, а таксама імпартуецца падобна беламу спісе.
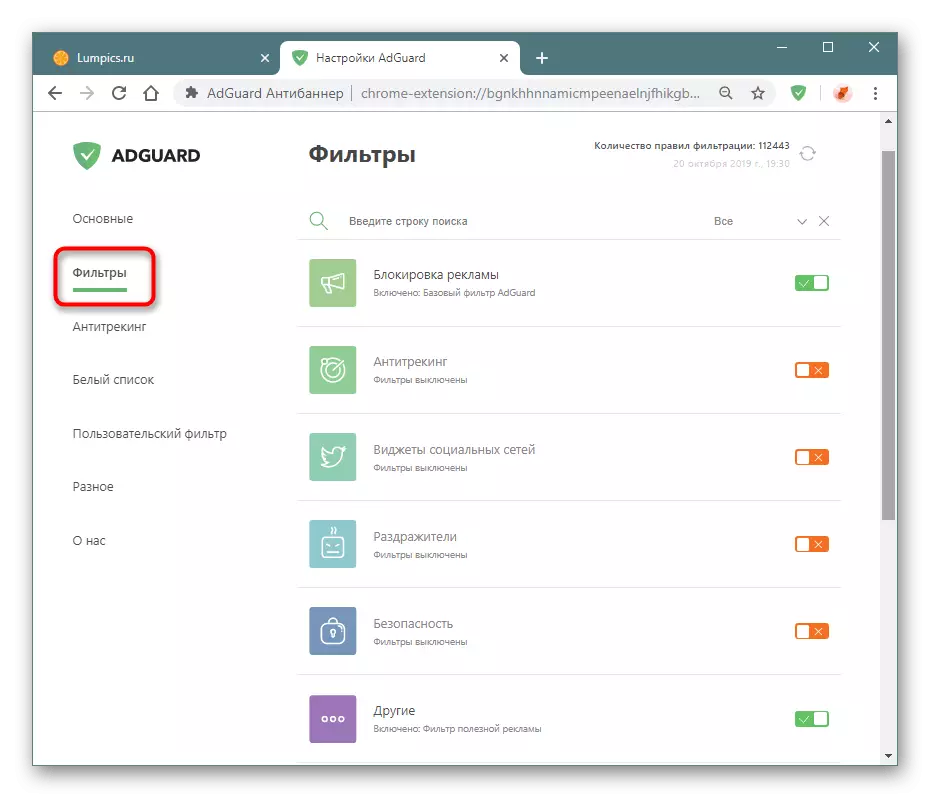
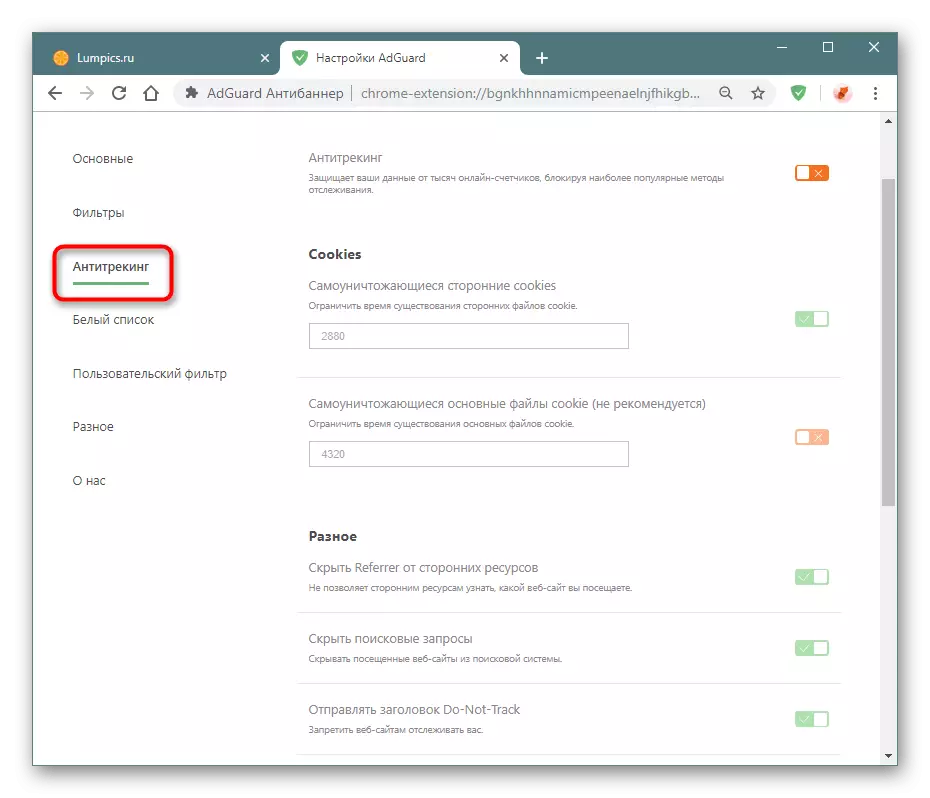
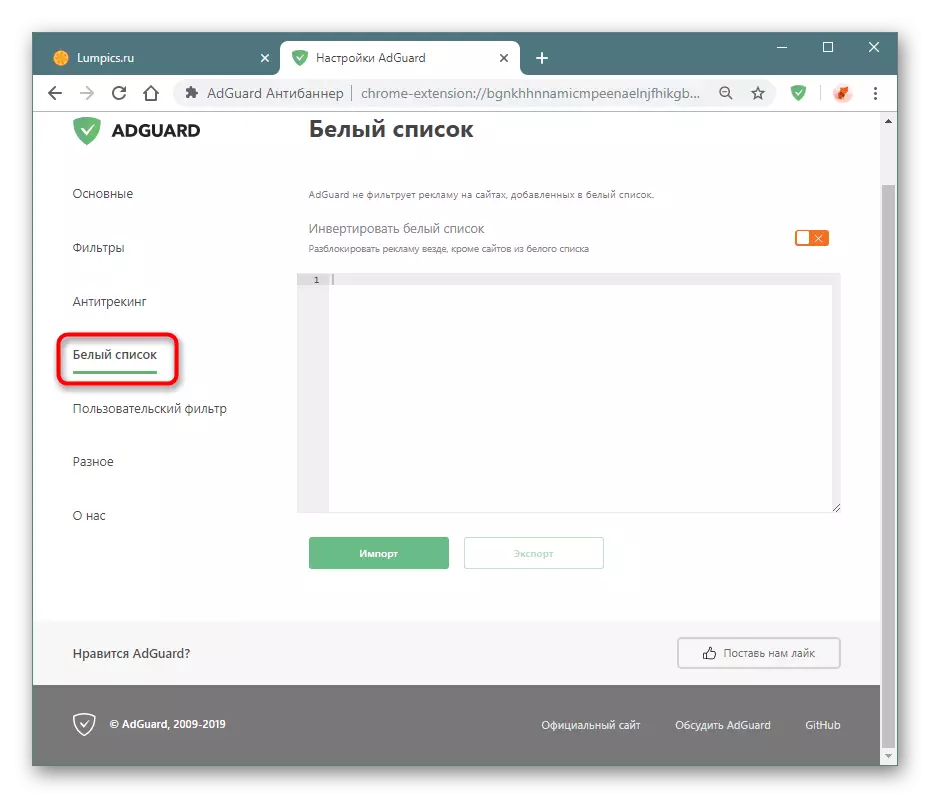
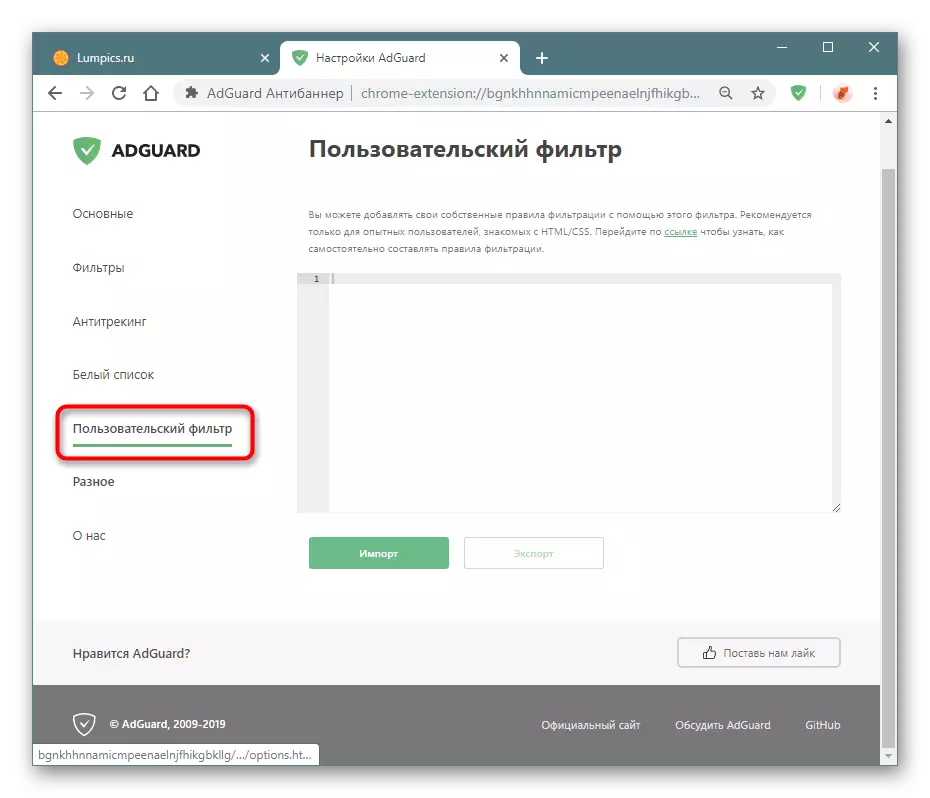
Гэта ўся інфармацыя, якую мы хацелі расказаць пра блакавальнікі Adguard. Дадзенае дадатак бясплатна, але пры гэтым эфектыўна абараняе вас ад дакучлівай рэкламы, «жучкоў» і іншых элементаў сайтаў. Пры ўсёй сваёй функцыянальнасці пашырэнне ня нагружае браўзэр і можа быць устаноўлена нават на слабыя кампутары і наўтбукі.
