
Кожны карыстальнік Віндовс 7 так ці інакш сутыкаўся з праграмамі і файламі, выдаліць якія звыклым спосабам не атрымліваецца: сістэма паведамляе, што змяненне гэтых дадзеных заблакавана адміністратарам. Такім чынам, сціраць гэтую інфармацыю патрабуецца з дапамогай ўліковага запісу, дзе такія паўнамоцтвы ёсць, і сёння мы пазнаёмім вас з падрабязнасцямі гэтай працэдуры.
выдаленне праграм
Дэўсталёўка карыстацкіх прыкладанняў з правамі адміністратара тэхнічна нічым не адрозніваецца ад звычайнай працэдуры такога роду, аднак непасрэдна дэінсталятара спатрэбіцца запусціць з патрэбнымі прывілеямі. Робіцца гэта наступным чынам:
- Адкрыйце «Пуск» і надрукуйце ў пошукавым радку запыт cmd. Будзе выяўлены выкананы файл «Каманднага радка», трэба паставіць яго, націсніце правую кнопку мышы і выберыце «Запуск ад імя адміністратара».
- Пасля з'яўлення акна інтэрфейсу ўводу каманд надрукуйце ў ім appwiz.cpl і націсніце Enter.
- Адкрыецца сродак «Устаноўка і выдаленне праграм», запушчанае ад імя адміністратара. Выберыце ў ім патрабаванае прыкладанне і выдаліце.
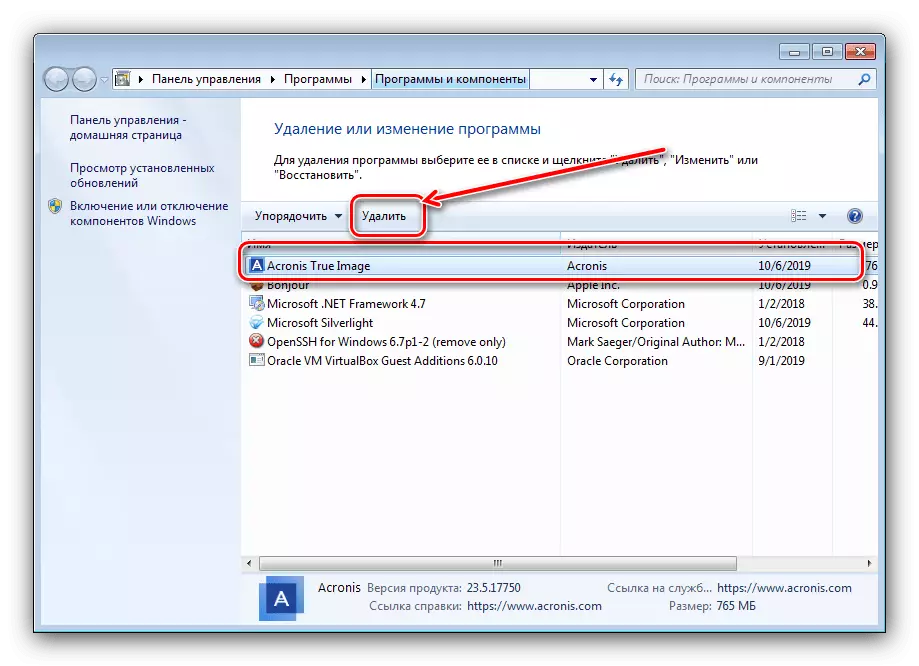
Больш падрабязна: Як выдаляць праграмы ў Windows 7


У выпадку выкарыстання іншых дэінсталятара ўсё яшчэ прасцей - гэтыя прыкладання так ці інакш запытваюць правы адміністратара для працы, таму ніякіх дадатковых дзеянняў не патрабуецца.
Выдаленне файлаў і тэчак
Што тычыцца сцірання каталогаў і / або асобных дакументаў, тут сітуацыя некалькі іншая. Калі такі элемент патрабуе админскую учётку, гэта азначае, што ён так ці інакш заблякаваны. Блакаванне, у сваю чаргу, можа з'яўляцца прычыны няправільна зададзеных правоў доступу ўладальніка альбо ж выдаляныя файл або тэчка сістэмныя. У апошнім выпадку лепш не спрабаваць сцерці гэтыя дадзеныя, а для ўсіх астатніх даступна тры метаду.Спосаб 1: Усталёўка ўладальніка і дазволаў
Часам у працэсе капіявання тых ці іншых дадзеных можа здарыцца збой, у выніку якога рэдагаванне дырэкторыі і яе змесціва будзе заблакавана - сістэма ўстанавіла няправільнага ўладальніка элемента. Гэта можна выправіць сіламі самога карыстальніка, алгарытм дзеянняў такі:
- Знайдзіце ў «Правадыру» праблемны элемент, трэба паставіць яго, націсніце ПКМ і абярыце пункт «Уласцівасці».

Далей перайдзіце да ўкладцы «Бяспека» і пстрыкніце па кнопцы «Дадаткова».
- Адкрыйце ўкладку «Уладальнік» і націсніце ў ёй па кнопцы «Змяніць».
- Адкрыецца новае акно, у ім клікніце «Іншыя карыстальнікі ці групы».

Далей клікніце «Дадаткова».
- У наступным акне націсніце «Пошук». У вобласці ўнізе з'явіцца спіс распазнаецца карыстальнікаў, выберыце ў ім ваш уліковы запіс і націсніце «ОК» ў гэтым і папярэднім інтэрфейсах.
- У акне уладальнікаў пераканайцеся, што адзначана опцыя «Замяніць ...» (трэба для тэчак), пасля чаго націскайце «Ужыць» і «ОК».
- Зараз пераходзім да ўсталёўкі карэктных дазволаў. У гэтым жа акне вылучыце рахунак, дададзены ў папярэдніх кроках, і націсніце «Змяніць дазволу».

Зноў націсніце «Змяніць».
- Пастаўце галачку насупраць пункта «Поўны доступ», затым ўжыеце змены.

На ўсялякі выпадак перазагрузіце кампутар - пасля запуску сістэмы і сам каталог, і файлы ўнутры павінны сысьці без праблем.

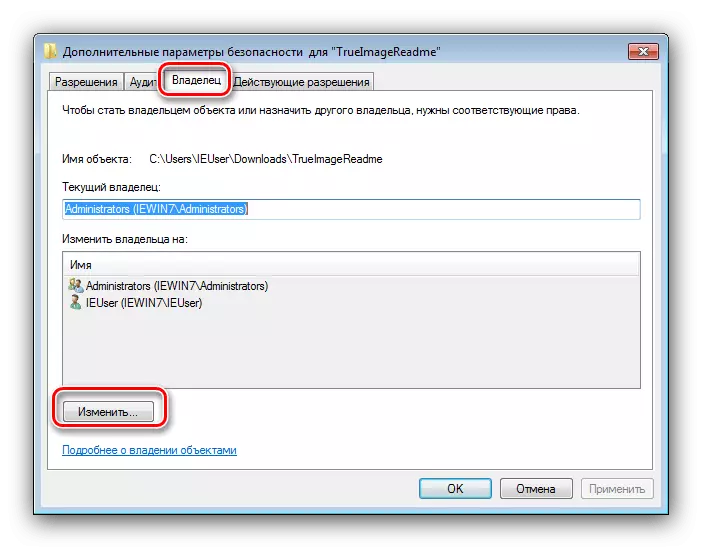




Як бачым, метад гэты досыць працаёмкі, аднак ён самы надзейны з даступных.
Спосаб 2: Запуск «Правадыра» з правамі адміністратара
Калі папярэдні варыянт здаўся вам занадта нязручным, можаце паспрабаваць перазапусціць «Правадыр» з паўнамоцтвамі адміна і выдаліць дакумент альбо дырэкторыю па стандартнай схеме.
- Паўтарыце крокі 1-2 з інструкцыі па выдаленні праграм вышэй, але на гэты раз у «Каманднага радку» увядзіце наступную паслядоўнасць:
runas / user:% userdomain% \ administrator «explorer / separate»

Калі ў рахунак адміністратара выкарыстоўваецца пароль, на гэтым этапе яго спатрэбіцца ўвесці.
- Пачакайце, пакуль стандартны файлавы менеджэр «сямёркі» будзе адноўленая, пасля чаго прыступайце да выдалення праблемных элементаў - альбо перамесціце іх у «Кошык», альбо незваротна сцярыце з дапамогай камбінацыі клавіш Shift + Del.

Гэты варыянт куды больш зручны, аднак ён не заўсёды спрацоўвае - у гэтым выпадку скарыстайцеся іншай інструкцыяй.
Спосаб 3: Іншы файлавы менеджэр
Нярэдка прычына праблемы заключаецца ў самім «Правадыру» - уладальнік і правы доступу ўсталяваныя карэктна, але праграма ўпарта адмаўляецца выдаліць выбраныя элементы. У гэтым выпадку дарэчы выкарыстанне файлавага мэнэджара ад іншых распрацоўнікаў, да прыкладу, Total Commander.
- Запусціце прыкладанне і перайдзіце да месцазнаходжання мэтавых тэчкі або файла.
- Вылучыце патрэбны элемент або элементы і націсніце на клавішу F8. З'явіцца запыт на выдаленне, націсніце ў ім «Так».
- Пачакайце, пакуль праграма выдаліць выбраныя дадзеныя.
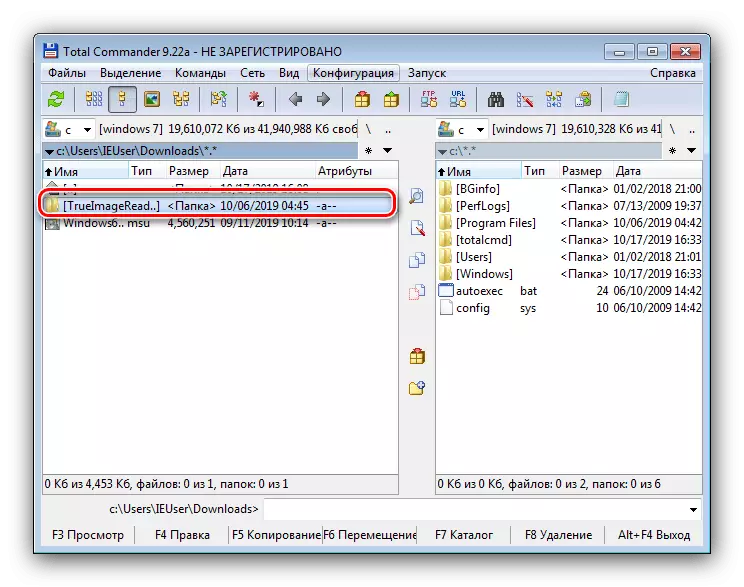

Іншае прыкладанне для доступу да файлаў здольна абыйсці частка сістэмных абмежаванняў, але ў некаторых выпадках нават яно сілы не мела.
Спосаб 4: Спецыяльная прыкладанне
Таксама рынак іншага софту прапануе некалькі прыкладанняў, якія здольныя зняць абмежаванні на рэдагаванне каталогаў і дакументаў. Азнаёміцца з найбольш зручнымі рашэннямі гэтага класа, а таксама інструкцыямі па працы з імі можна ў асобным кіраўніцтве па спасылцы далей.

Больш падрабязна: Як выдаліць неудаляемое файл на Windows 7
заключэнне
Зараз вам вядома, як варта выдаляць праграмы, файлы і тэчкі ад імя адміністратара. Падводзячы вынікі, нагадаем яшчэ раз - калі заблакаваны файл з'яўляецца сістэмным, лепш пакінуць яго ў спакоі, інакш рызыкуеце вывесці АС з ладу.
