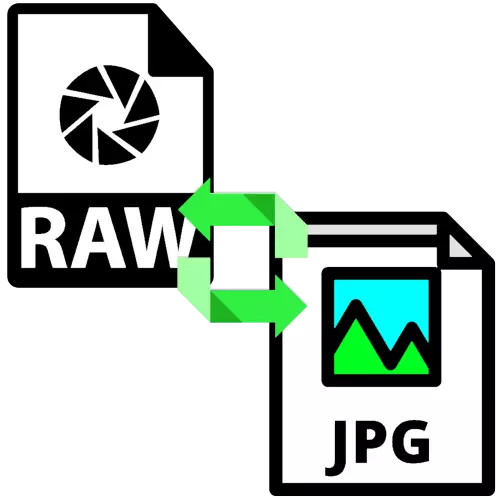
Фатографы і карыстальнікі, якім прыходзіцца мець справу з зыходнікамі малюнкаў у фармаце RAW, нярэдка жадаюць хутка і без лішніх марнаванняў часу пераўтварыць такія файлы ў фармат JPG. Далей мы разгледзім некалькі прыкладанняў, якія вырашаюць гэтую задачу.
Пераўтварэнне RAW ў JPG
Першая катэгорыя праграм, здольных ператварыць сырыя дадзеныя ў гатовы малюнак - гэта спецыялізаваныя канвертары. Другая - прасунутыя графічныя рэдактары, у прыватнасці, прадукцыя Adobe.Спосаб 1: RawExtractor
Досыць старое, аднак усё яшчэ эфектыўнае рашэнне для канвертавання бінарных файлаў у паўнавартасную фатаграфію.
спампаваць RawExtractor
- Адкрыйце прыкладанне і скарыстайцеся у яго галоўным акне кнопкай «Add RAWs».
- Будзе запушчаны інтэрфейс «Правадыра» - з яго дапамогай абярыце мэтавай файл і націсніце «Адкрыць».
- Далей націсніце «Options».
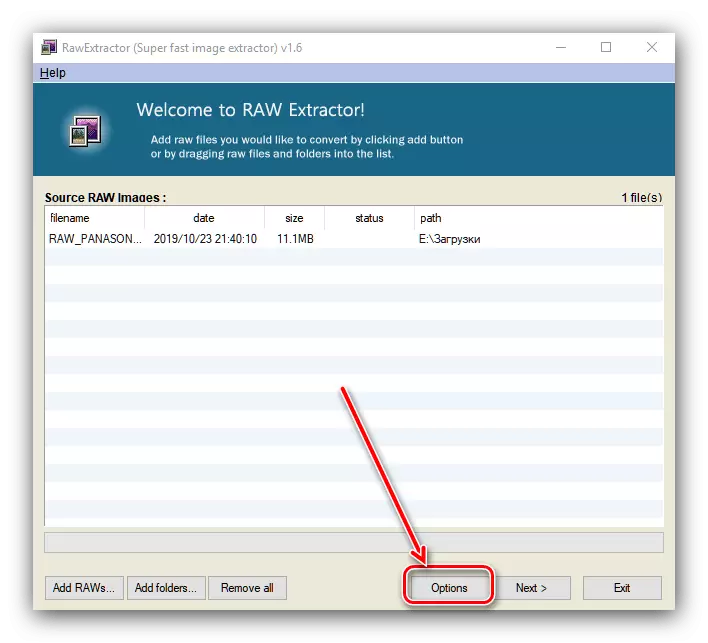
Абавязкова выберыце пункт «Generate half image» і націсніце «ОК».
- Цяпер націсніце «Next» для пачатку працэсу канвертавання.
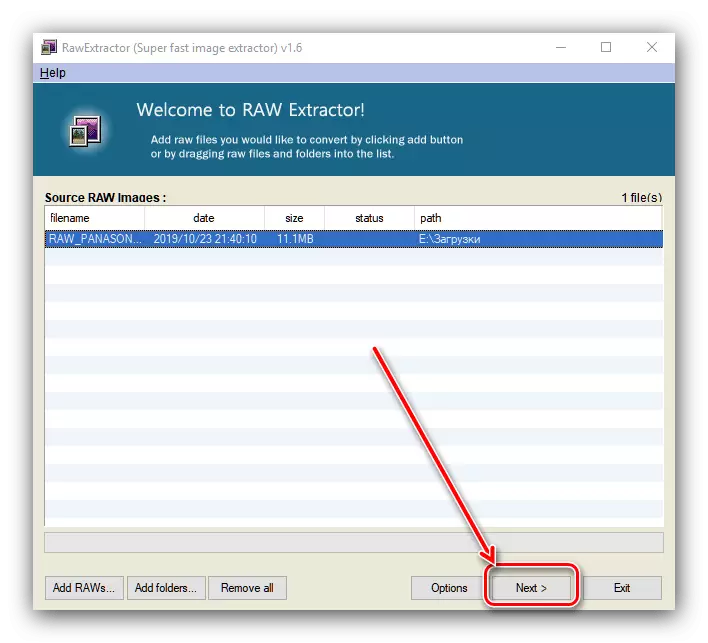
З'явяцца налады працэдуры. Выстаўце іх так, як на скрыншоце ніжэй, і націсніце «Start».
- Час канвертавання залежыць ад памераў файла і займае ад некалькіх секунд да некалькіх хвілін. Калі вы ўвялі правільныя налады, у графе «Status» будзе пазначана «SUCCESS».

Адкрыйце каталог з зыходным файлам (менавіта туды і захоўваецца вынік) і праверце працу канвертара - файл павінен быць ператвораны карэктна.


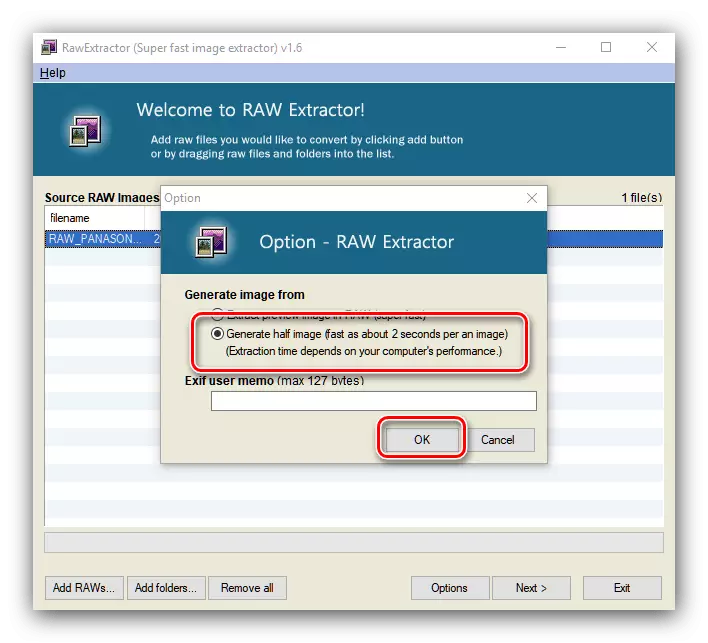

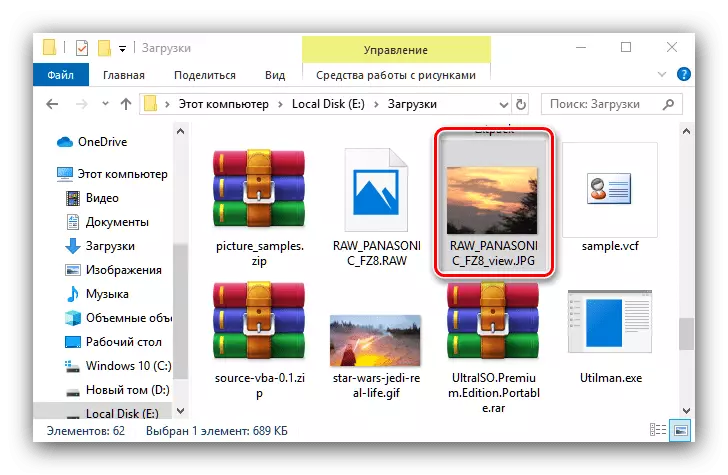
RawExtractor працуе хутка і надзейна, аднак у прыкладання няма перакладу на рускую, што не вельмі зручна.
Спосаб 2: Batch Picture Resizer
З нашага сённяшняй задачай справіцца і сродак Batch Picture Resizer ад расійскіх распрацоўшчыкаў.
Спампаваць Batch Picture Resizer з афіцыйнага сайта
- Пасля запуску прыкладання перш за ўсё націсніце на кнопку «Дадаць файл».
- З дапамогай «Правадыра» перайдзіце да месцазнаходжання мэтавага выявы. Па змаўчанні праграма распазнае выключна гатовыя графічныя файлы - для адкрыцця RAW-дадзеных абярыце адпаведны варыянт у выпадальным меню «Тып файла».
- Далей адбудзецца працэс налады канвертавання. На ўкладцы «Памер» задайце параметры маштабавання і абрэзкі атрыманага малюнка.

Ва ўкладцы «Канвэртар» выберыце фармат «JPG» у выпадальным меню і ўсталюйце патрабаваныя налады якасці атрыманай карцінкі.

Раздзел «Паварот» дазваляе павярнуць выява на патрэбны кут, калі зыходны кадр отзеркален цi зняты не надта роўна.
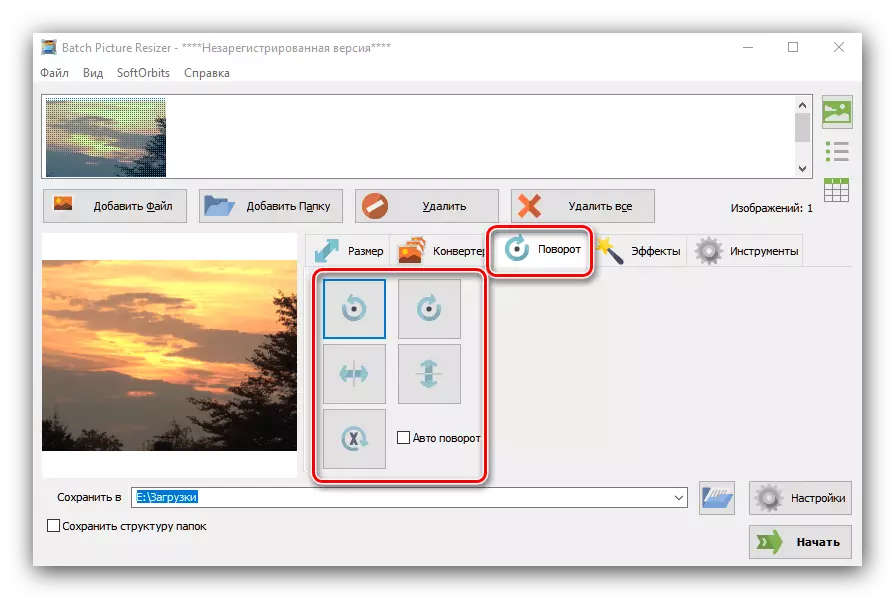
Блок «Эфекты» адказвае за наладу каляровай схемы атрыманага малюнка.

У «інструмент» можна задаць карыстацкае найменне файла і дадаць вадзяной знак.
- Наладзіўшы канвэртар, абярыце месцазнаходжанне, у якое будзе змешчаны гатовы файл - націсніце на кнопку з абразком тэчкі каля запісы з "Захаваць у". У інтэрфейсе выбару каталогаў пакажыце патрабаваны шлях.
- Пасля ўнясення неабходных змяненняў націсніце на кнопку «Пачаць».
- Дадатак ніяк не паведамляе аб завяршэнні працы, таму лепш праверыць гэта самастойна.
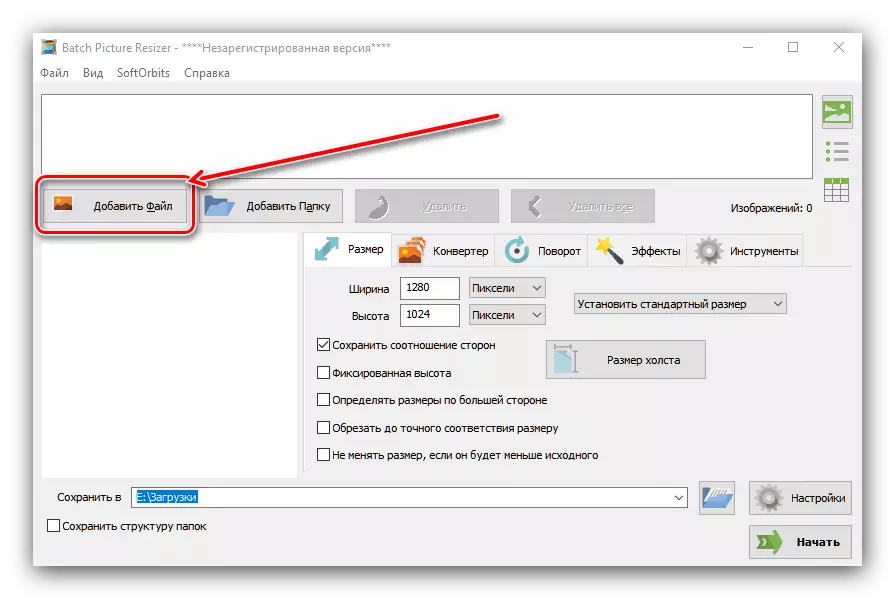
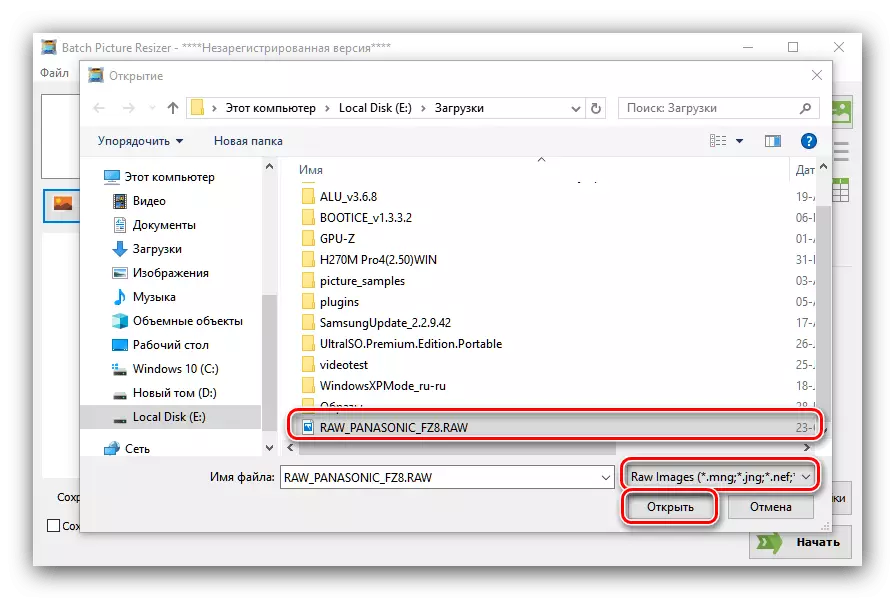
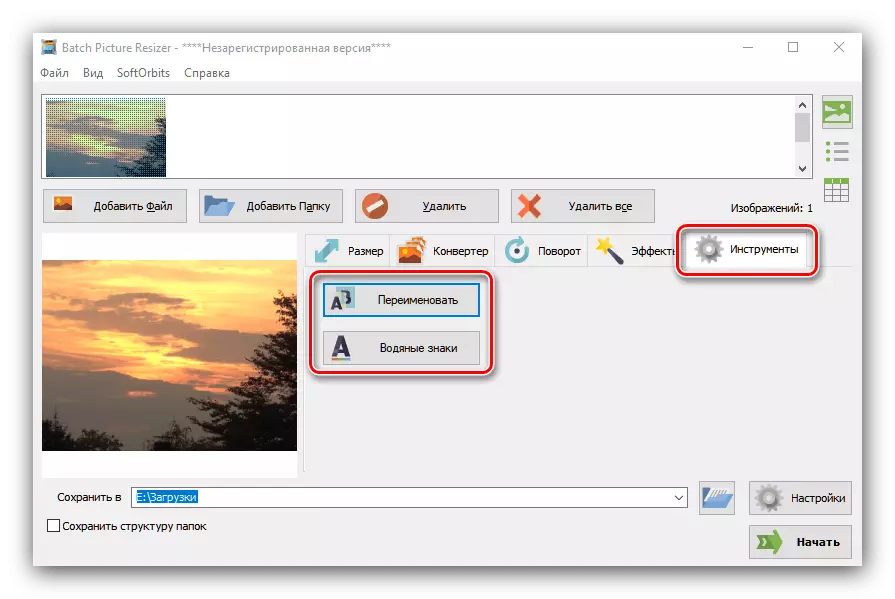



Batch Picture Resizer можа здацца складаным, але ў цэлым гэта дадатак падыходзіць для пераўтварэння RAW ў JPG. З недахопаў адзначым платную мадэль распаўсюду.
Спосаб 3: Adobe Lightroom
Магутны фотарэдактар Adobe Lightroom як раз і прызначаны для працы з RAW, таму як нельга лепш падыходзіць для пераўтварэння файлаў гэтага фармату ў JPG.
- Адкрыйце прыкладанне і скарыстайцеся пунктамі «Файл» - «Імпарт ...».
- Запусціцца сродак імпарту Лайтрум. Выкарыстоўвайце панэль файлавага мэнэджара злева для выбару патрабаванага дакумента і трэба паставіць яго (пераканайцеся, што уверсе злева малюнка-прэв'ю маецца галачка). Затым знайдзіце унізе справа кнопку «Імпарт» і націсніце на яе.
- Фатаграфія будзе загружаная і гатовая для апрацоўкі. Прыклад працы з фота ў Лайтруме можаце знайсці па спасылцы далей

Урок: Прыклад апрацоўкі фота ў Lightroom
Пасля ўсіх змяненняў скарыстайцеся пунктамі «Файл» - «Экспарт».
- Наладзьце параметры экспарту так, як палічыце патрэбным (месцазнаходжанне і імя файла, рэзкасць вываду, накладанне вадзянога знака і т. Д.), І націсніце на кнопку «Экспарт».
- Праверце якасць канвертавання, адкрыўшы мэтавую тэчку ў «Правадыру».
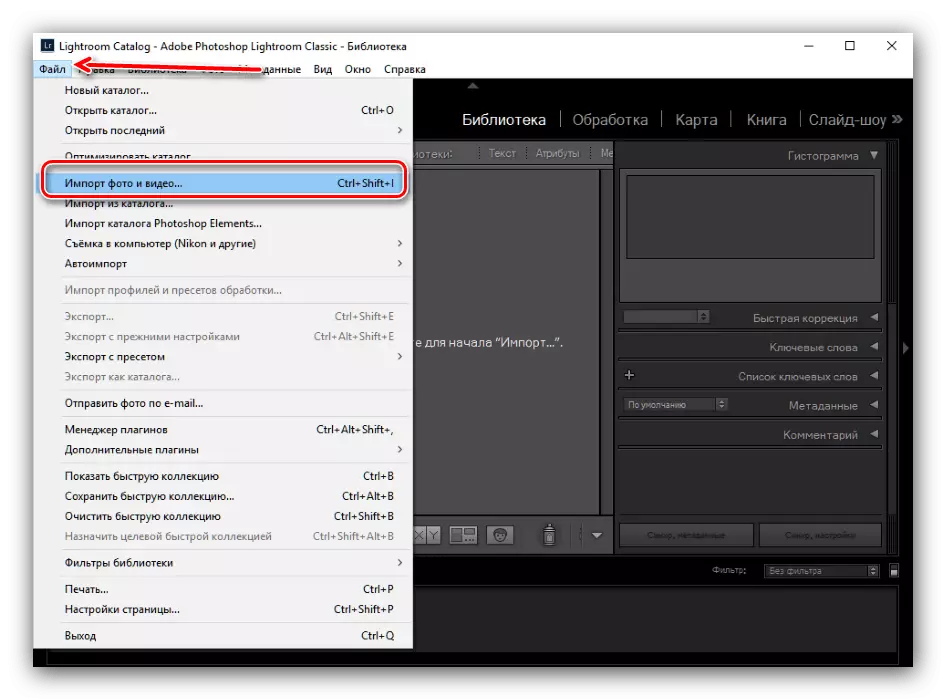
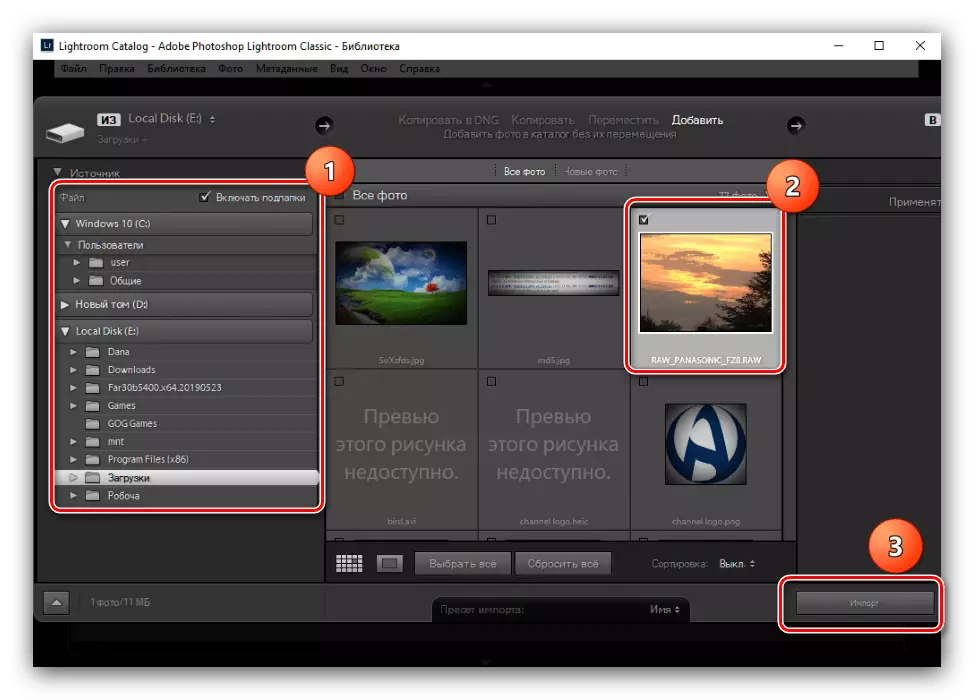
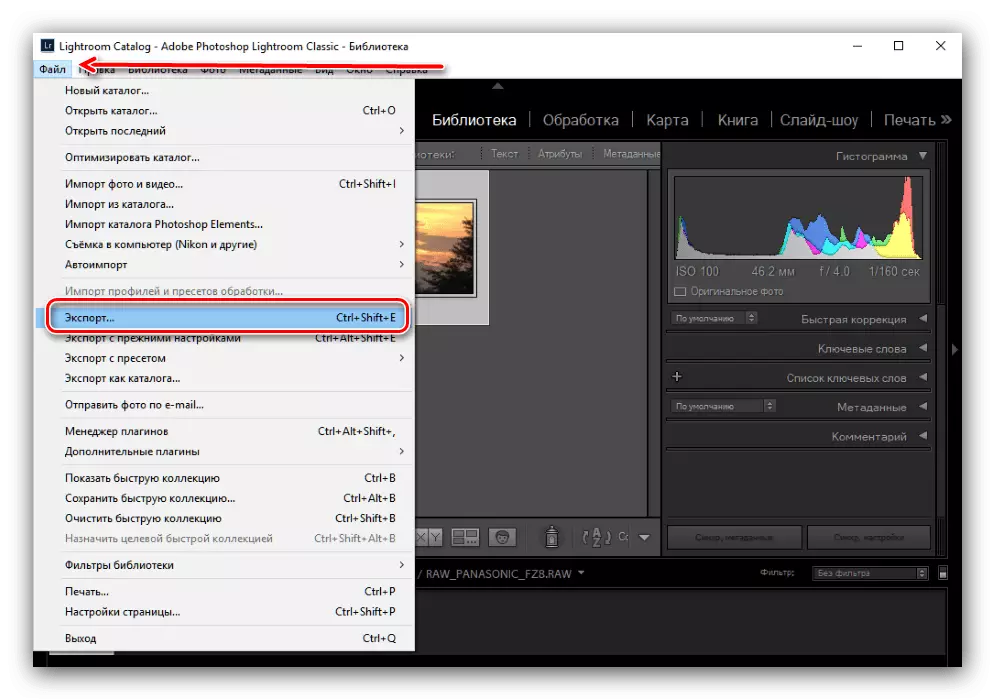

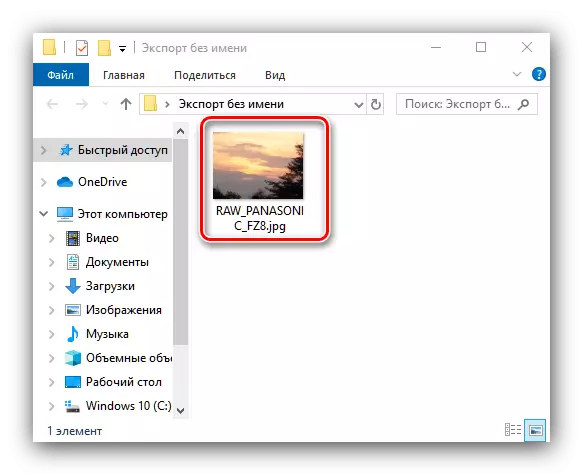
У Лайтрума ёсць некалькі недахопаў - па-першае, прыкладанне платнае з абмежаваным тэрмінам дзеяння пробнай версіі, а па-другое, працуе яно далёка не на ўсіх канфігурацыях кампутарнага «жалеза» і з'яўляецца даволі патрабавальным.
Спосаб 4: Adobe Photoshop
З выявамі RAW ўмее працаваць і знакаміты Адоби Фотошоп.
- Пасля запуску праграмы выкарыстоўвайце панэль інструментаў, пункты меню «Файл» - «Адкрыць».

У выпадку ж, калі RAW-файлы не адкрываюцца, скарыстайцеся рэкамендацыямі з матэрыялу па спасылцы далей.
Урок: Ці не адкрываюцца файлы RAW в Фотошопе
- Па змаўчанні для працы з RAW ў Adobe Photoshop выкарыстоўваецца ўбудаваны убудова Camera Raw. Ён падтрымлівае карэкцыю параметраў загружанай карты бітнасцю: можна наладзіць экспазіцыю, гаму, каляровую тэмпературу і многае іншае. Падрабязна спыняцца на гэтым не будзем, паколькі апрацоўка лічбавага негатыву ў Адоби Фотошоп заслугоўвае асобнага артыкула.

Пяройдзем да пераўтварэння ў JPG - для гэтага клікніце па кнопцы «Захаваць малюнак».
- З'явіцца акно налады канвертавання. Перш за ўсё ў блоку «Фармат» у выпадальным меню абярыце пазіцыю «JPEG». Далей наладзьце параметры згодна вашым перавагам і націсніце на кнопку «Захаваць».
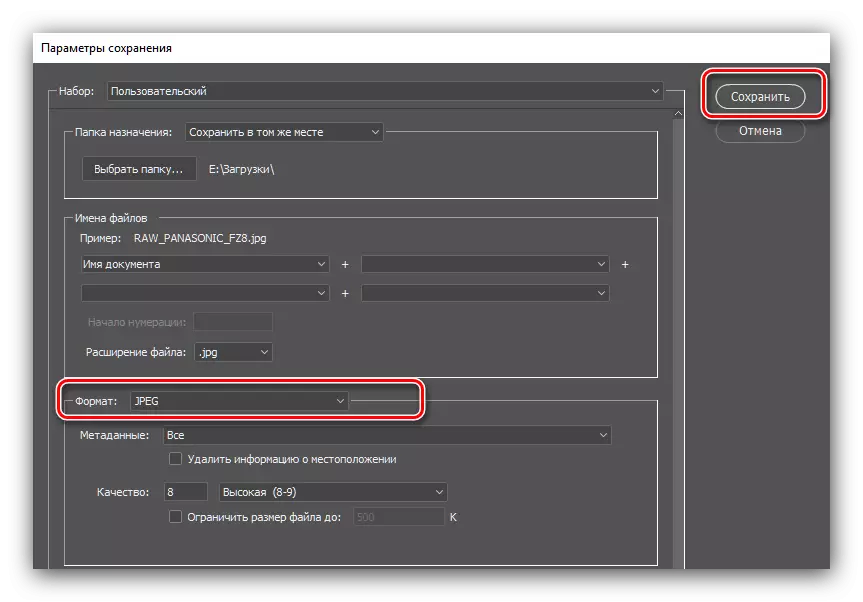
Як і ў выпадку з астатнімі прадстаўленымі тут прыкладаннямі, правяраць гатовы малюнак і якасць пераўтварэнні давядзецца самастойна.

Адоби Фотошоп пакутуе ад тых жа недахопаў, што і згаданы вышэй Лайтрум, а таксама мае спецыфічныя менавіта для гэтага графічнага рэдактара праблемы накшталт высокай нагрузкі на аператыўную памяць.
заключэнне
Мы пазнаёмілі вас са спосабамі канвертавання неапрацаваных дадзеных матрыцы фотаапарата RAW ў паўнавартаснае малюнак JPG. Сярод прадстаўленых рашэнняў ёсць прыдатныя любым катэгорыям карыстальнікаў.
