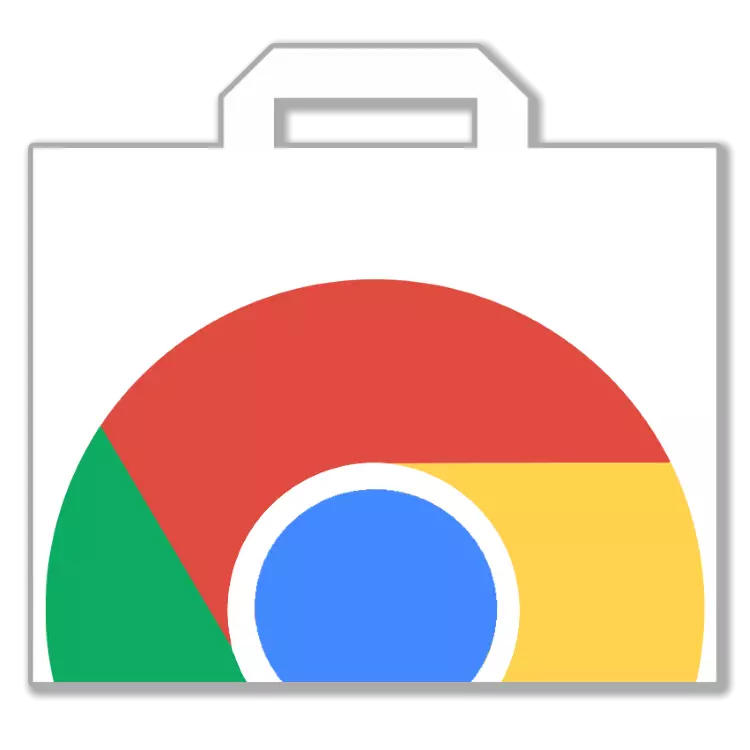
Нягледзячы на досыць аб'ёмную функцыянальнасць браўзэра Google Chrome, многія карыстальнікі звяртаюцца да ўстаноўцы спецыяльных праграм-пашырэнняў, якія накіраваны на даданне новых магчымасцяў. Калі вы толькі далучыліся да карыстальнікаў гэтага вэб-аглядальніка, напэўна захочаце даведацца, якім чынам у ім выконваецца ўстаноўка пашырэнняў. Пра гэта і раскажам сёння.
Усталёўваем дапаўненні ў Гугл Хром
Існуе два афіцыйныя спосабы ўстаноўкі дапаўненняў у Google Chrome, якія ў канчатковым выніку зводзяцца да аднаго агульнага, плюс ёсць альтэрнатыўны трэці, які складаецца з двух варыянтаў. Пашырыць функцыянальнасць вэб-браўзэра можна альбо праз убудаваны ў яго Інтэрнэт-крама, альбо праз афіцыйны сайт распрацоўшчыкаў канкрэтнага рашэння, альбо ўручную, папярэдне адшукаўшы неабходныя кампаненты на прасторах сеткі і загрузіўшы іх на свой кампутар. Разгледзім падрабязней алгарытм дзеянняў у кожным з гэтых выпадкаў.Спосаб 1: Інтэрнэт-крама Chrome
Вэб-аглядальнік Гугл Хром надзелены найбуйнейшым каталогам пашырэньні, які выкарыстоўваецца ў тым ліку і канкуруючымі праграмамі (напрыклад, Яндекс.Браузером). Завецца ён Інтэрнэт-крама Chrome, і на яго прасторах прадстаўлена мноства дапаўненняў на любы густ - гэта і разнастайныя блакавальнікі рэкламы, і VPN-кліенты, і сродкі захавання вэб-старонак, інфармацыйныя і працоўныя прылады, а таксама многае іншае. Але перш за ўсё трэба ведаць, як патрапіць у гэтую краму і як ім карыстацца.
Варыянт 2: Меню «Прыкладанні»
- На панэлі закладак вэб-аглядальніка націсніце па кнопцы «Прыкладанні» (па змаўчанні яна адлюстроўваецца толькі на старонцы дадання новай укладкі).
- Перайдзіце ў Інтэрнэт-крама Chrome, скарыстаўшыся прадстаўленай на ніжняй панэлі спасылкай або згодна з адпаведным ярлыком, калі такі маецца.
- Вы апынецеся на галоўнай старонцы крамы дапаўненняў, а значыць, зможаце перайсці да іх пошуку і наступнай ўстаноўцы ў Гугл Хром.
- Скарыстайцеся пошукавай радком і ўпішыце ў яе назву (не абавязкова дакладнае і поўнае) або прызначэнне шуканага пашырэння (напрыклад, «блакавальнік рэкламы» або «нататкі»), пасля чаго націсніце «ENTER» на клавіятуры або абярыце адпаведны вынік з выпадальнага спісу падказак.
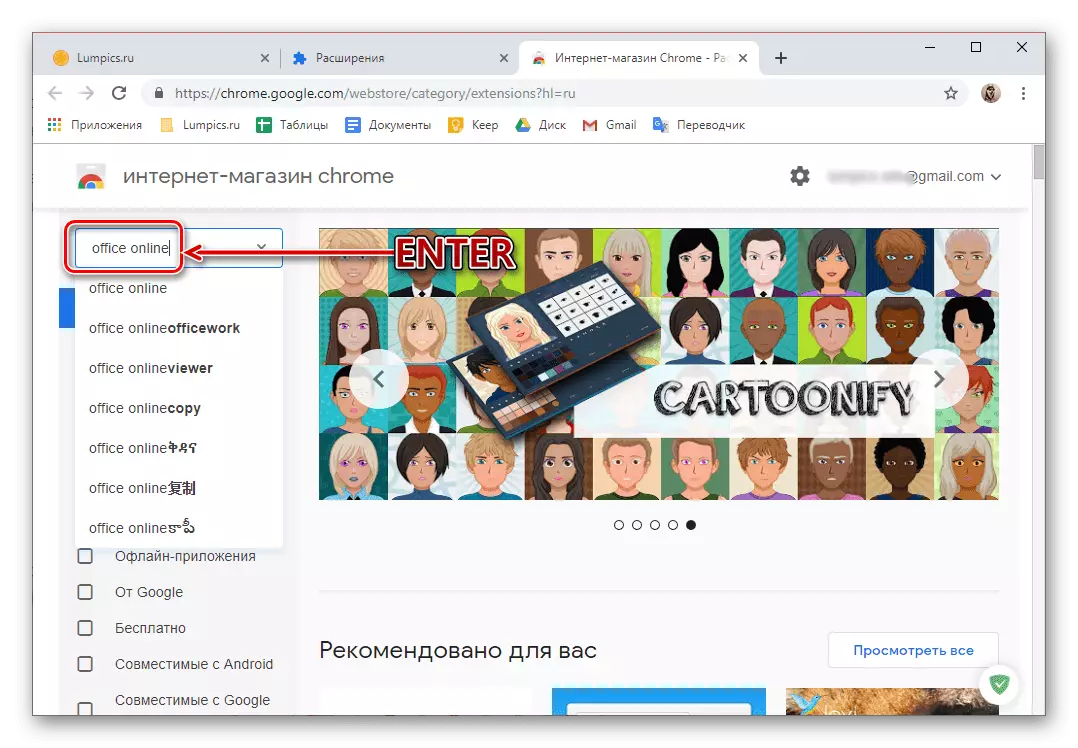
Як варыянт, можна скарыстацца пошукавымі фільтрамі, размешчанымі на той жа бакавой панэлі, дзе знаходзіцца пошук.
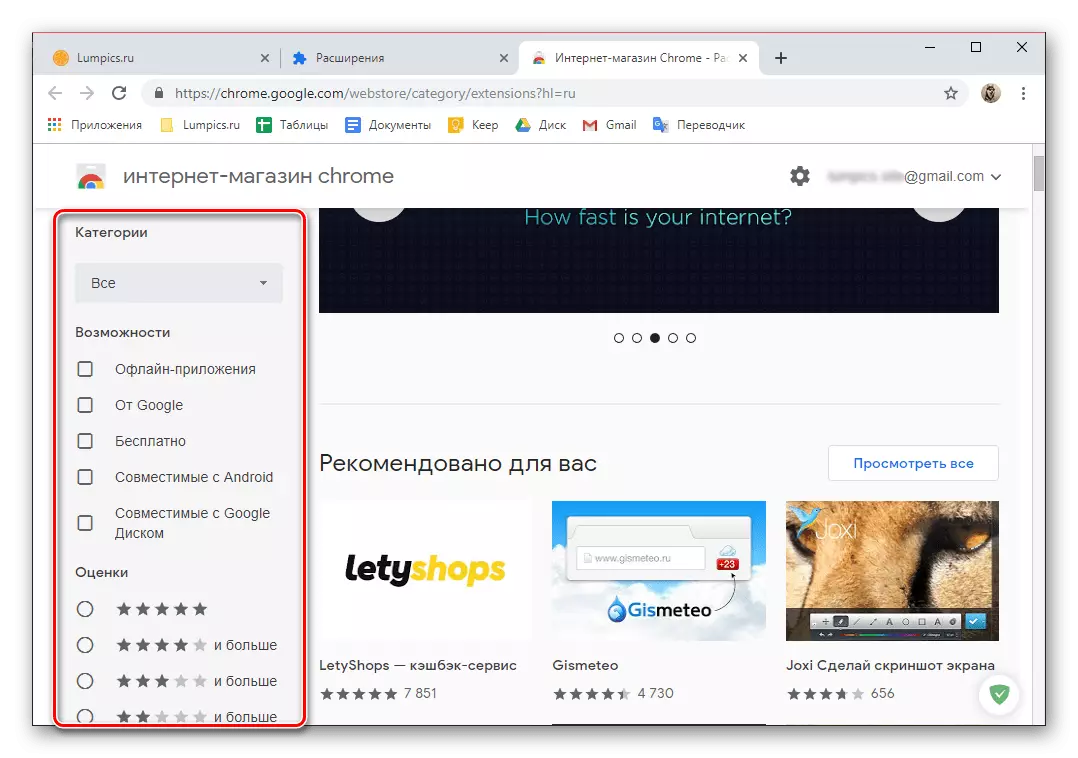
Ці ж вы можаце вывучыць змесціва катэгорый і рубрык, прадстаўленых на галоўнай старонцы Інтэрнэт-крамы Chrome.
- Адшукаўшы падыходзячае дадатак, націсніце па кнопцы «Устанавіць».
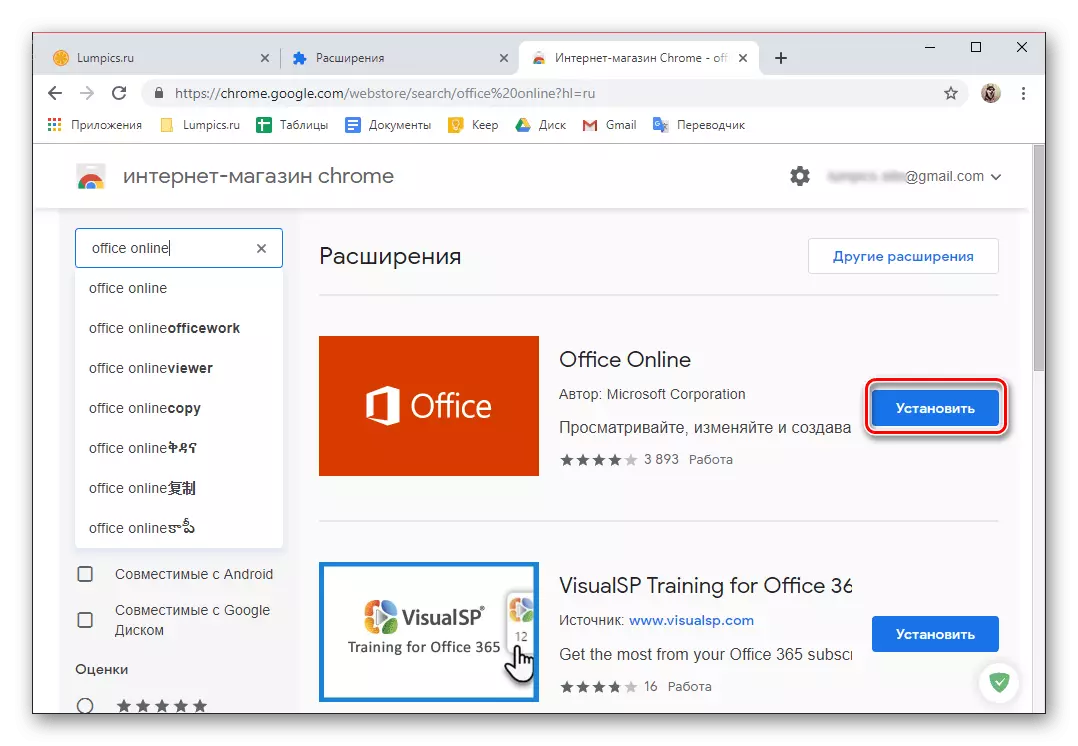
Заўвага: Пры выбары пашырэння абавязкова звяртайце ўвагу на яго ацэнку (рэйтынг), колькасць установак, а таксама водгукі іншых карыстальнікаў. Для азнаямлення з апошнімі проста перайдзіце на старонку з апісаннем магчымасцяў, якая адкрываецца націскам па значку дапаўненні ў выніках пошукавай выдачы.
Ва ўсплываючым акне пацвердзіце свой намер «Устанавіць пашырэнне»
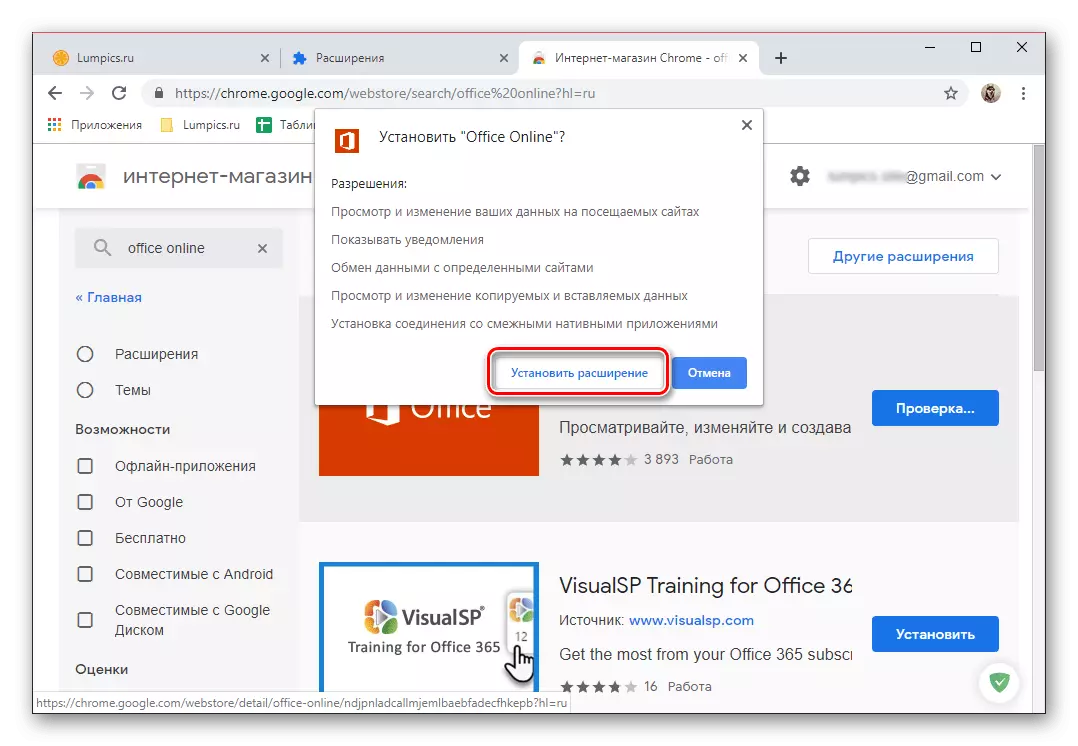
і дачакайцеся завяршэння праверкі.
- Пасля таго як дадатак будзе ўстаноўлена, на панэлі інструментаў з'явіцца яго ярлык, па націску на які можна адкрыць меню. У многіх выпадках (але не заўсёды) таксама адкрываецца афіцыйны сайт распрацоўшчыкаў, дзе можна даведацца дадатковыя звесткі па працы з іх прадуктам і яго выкарыстанні.
- Адкрыйце пошук Google і ўвядзіце ў яго радок запыт кшталту "спампаваць + назву пашырэння", націсніце на кнопку ў выглядзе лупы або на клавішу «ENTER», а затым азнаёмцеся з вынікамі выдачы. Як і ў прыкладзе ніжэй, часцей за ўсё першая спасылка вядзе ў Інтэрнэт-крама Chrome (лічба 3 на скрыншоце), а другая - на неабходны нам у рамках дадзенага спосабу афіцыйны вэб-рэсурс (4). Па ёй і варта перайсці.
- Націсніце на кнопку загрузкі. У большасці выпадкаў яна падпісаная наступным чынам - «Загрузіць + назву дапаўненні + для Chrome».
- Практычна заўсёды замест пачатку ўстаноўкі адбываецца банальнае перанакіраваньне ў Інтэрнэт-крама Chrome, але часам адразу з'яўляецца ўсплывальнае акно з прапановай «Устанавіць пашырэнне» (гл. Другі скрыншот пункта №2 папярэдняга спосабу), на што і трэба пагадзіцца. Калі ж ўсё адбудзецца так, як у нашым прыкладзе, гэта значыць вы таксама апынецеся на старонцы з апісаннем пашырэння, націсніце па кнопцы «Устанавіць».
- Самастойна адшукайце на прасторах інтэрнэту CRX-файл пашырэння і запампуйце яго на свой кампутар. Адзначым, што рабіць гэта лепш не банальным клікам па спасылцы, а праз кантэкстнае меню (правы клік па кнопцы запампоўкі - пункт «Захаваць спасылку як ...») - у першым выпадку браўзэр можа заблакаваць файл, у другім жа такога не адбудзецца.
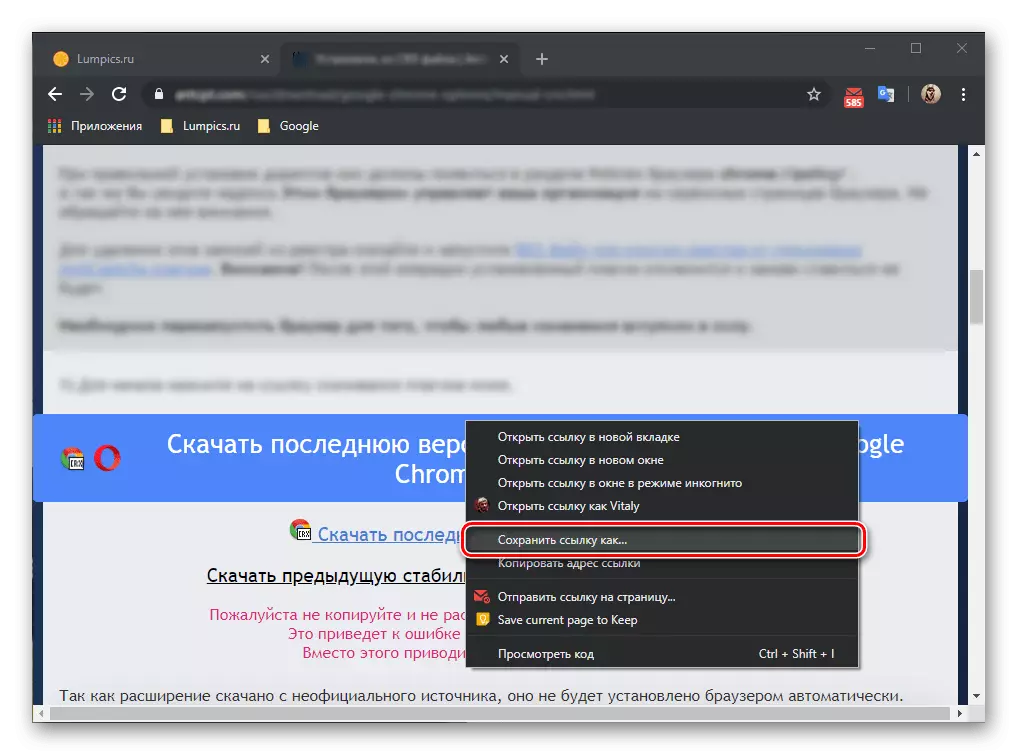
важна: Многія дапаўненні такога тыпу для карэктнай працы з браўзэрам патрабуюць унясення змяненняў у рэестр аперацыйнай сістэмы. Падрабязныя інструкцыі аб тым, што і як рабіць, шукайце на сайце, з якога спампоўваеце CRX, але часцяком там жа можна знайсці гатовы файл у фармаце REG, які аўтаматычна ўнясе неабходныя запісы, дастаткова проста яго запусціць і пацвердзіць свае намеры.
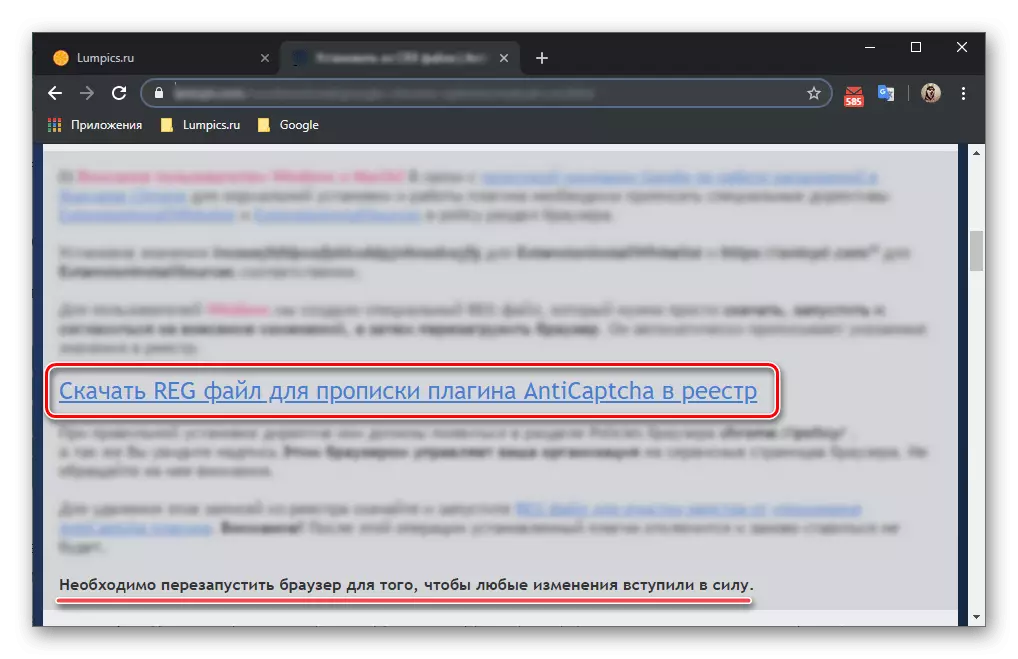
- Самастойна (у адпаведнасці з інструкцыямі ад распрацоўшчыкаў) або з дапамогай спецыяльнага REG-файла занясіце неабходныя змены ў сістэмны рэестр. Выканаўшы неабходныя маніпуляцыі, абавязкова перазапусціце вэб-аглядальнік!
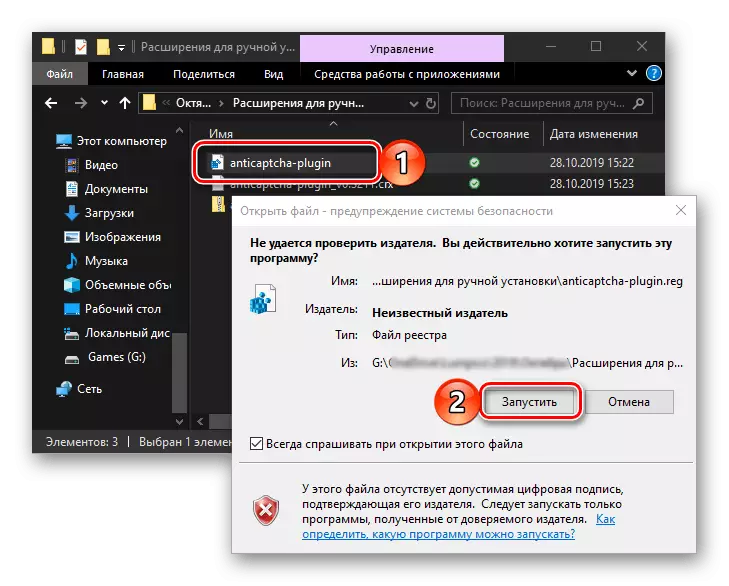
Дапаўненне ў архіве ZIP
Як ужо было сказана вышэй, некаторыя пашырэння для браўзэра Хром могуць быць прадстаўлены ў выглядзе ЗИП-архіваў, а дакладней, яны запакаваныя ў іх. Для нармальнай працы дапаўненняў такога тыпу не трэба ўносіць змены ў сістэмны рэестр, але спатрэбіцца актываваць рэжым распрацоўніка. Плюс да ўсяго, дапаўненні CRX атрымліваюць абнаўлення аўтаматычна, а спакаваныя ў ZIP - няма, іх трэба будзе ўсталёўваць самастойна.Чытайце таксама паведамляе, што праверка сайтаў і файлаў на вірусы
заключэнне
Як бачыце, няма нічога складанага ў тым, каб усталяваць пашырэнне ў браўзэр Google Chrome, але старайцеся рабіць гэта толькі па меры неабходнасці - многія з іх могуць даволі моцна спажываць рэсурсы аперацыйнай сістэмы, а тыя, што ўсталяваныя неафіцыйных спосабам, і зусім здольныя ёй нашкодзіць .
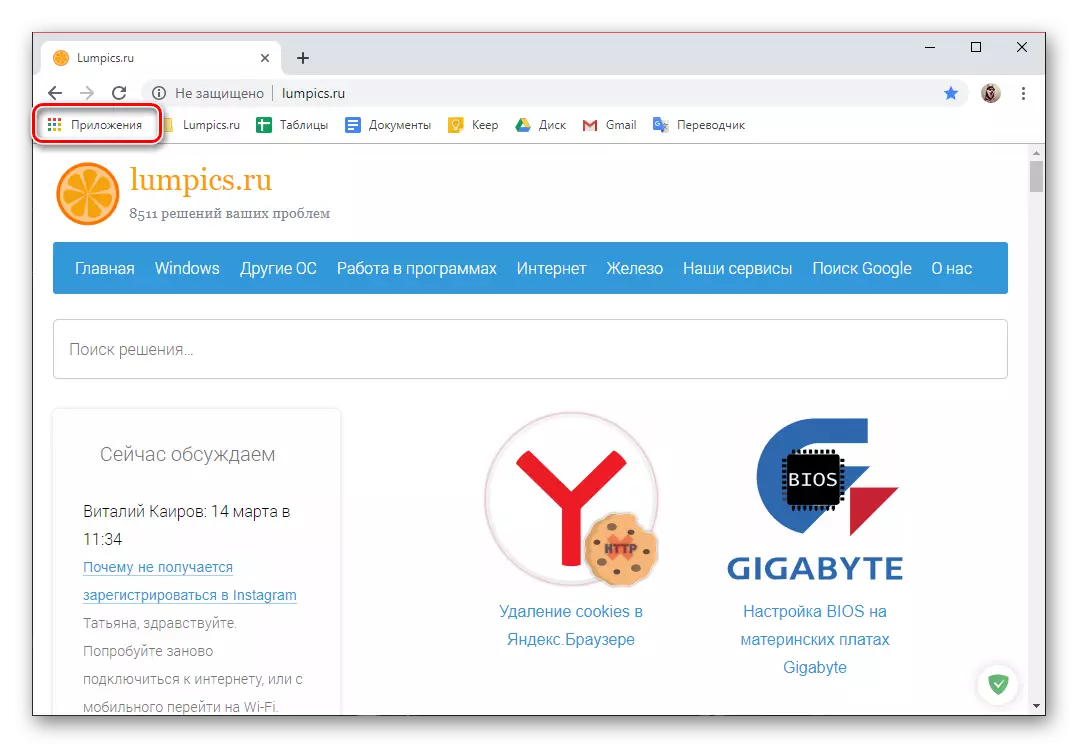
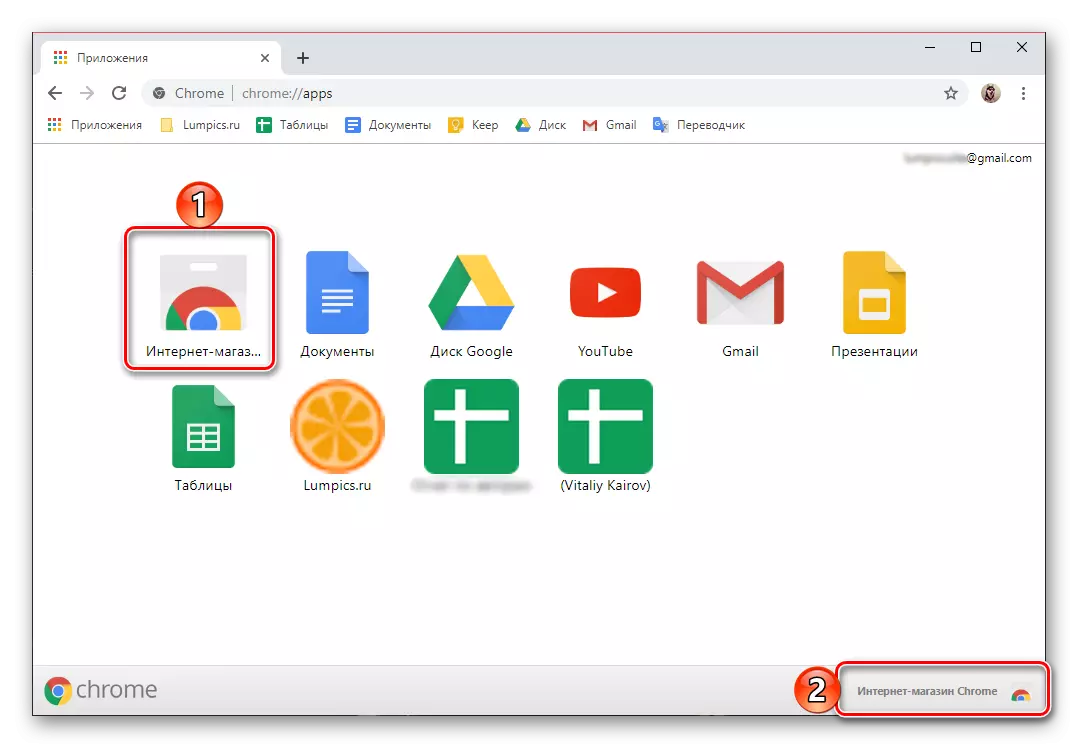
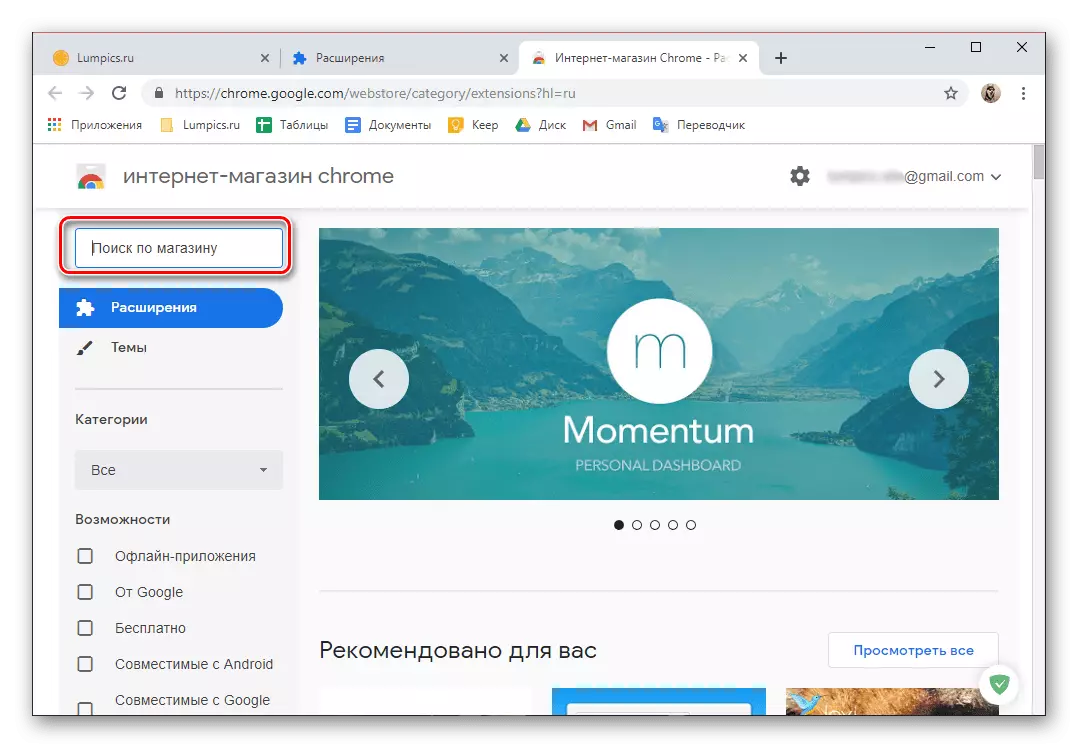
Пошук і ўстаноўка пашырэнняў для браўзэра
Далейшыя дзеянні залежаць ад таго, ці вы хочаце ўсталяваць нейкае канкрэтнае дадатак або проста жадаеце азнаёміцца са спісам прызначаных для вэб-аглядальніка інструментаў, паспрабаваць іх і падабраць падыходнае рашэнне.
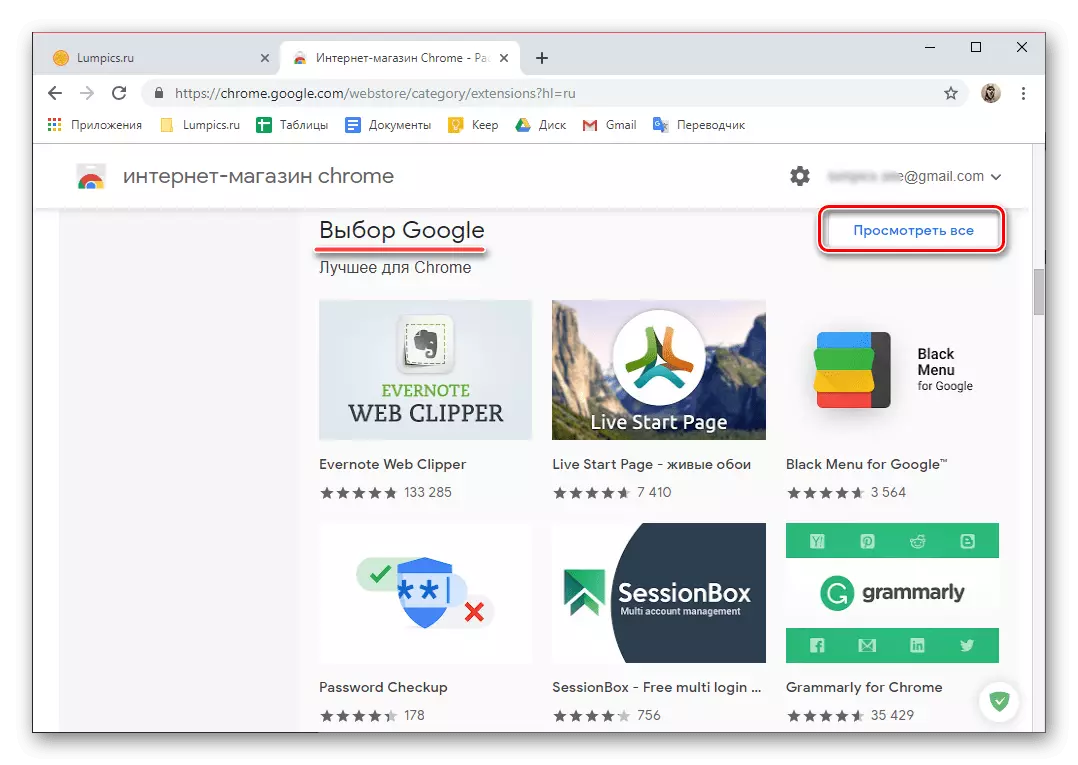
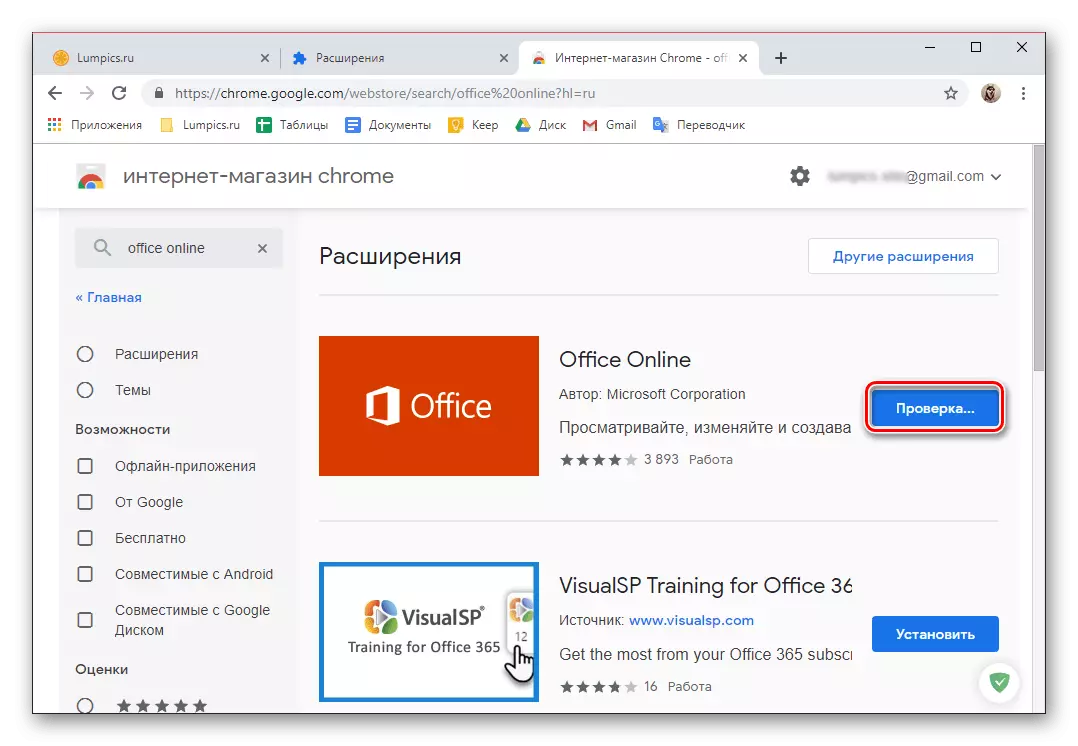
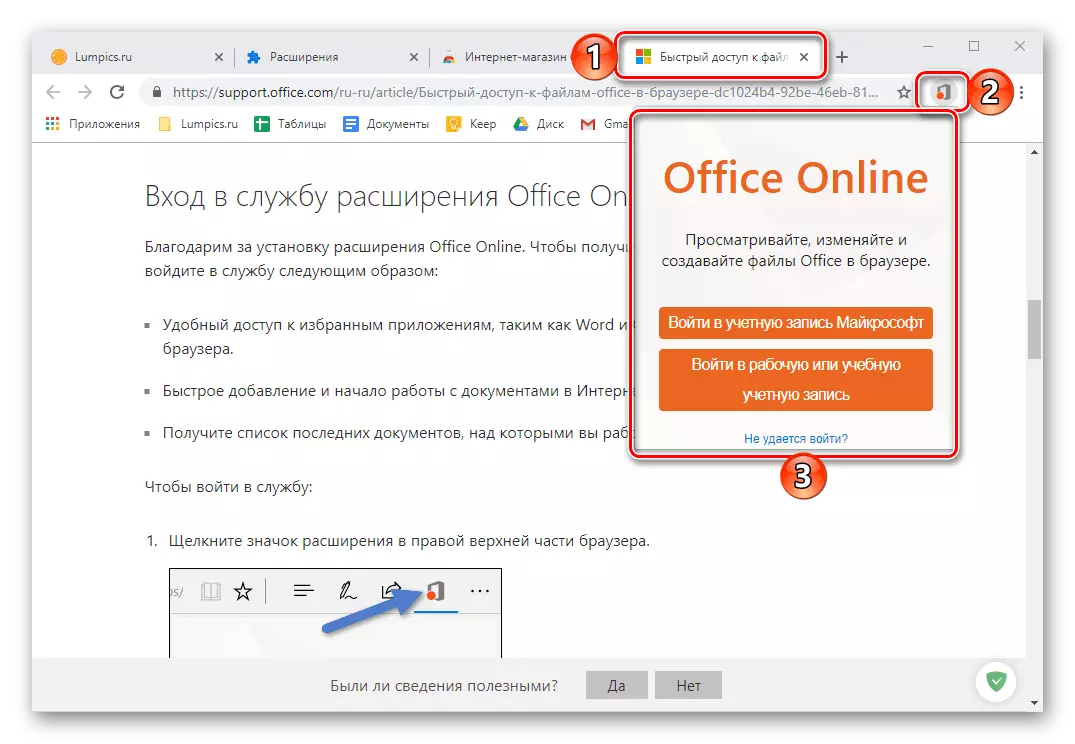
Акрамя панэлі інструментаў, новыя пашырэння могуць адлюстроўвацца і ў меню браўзэра.
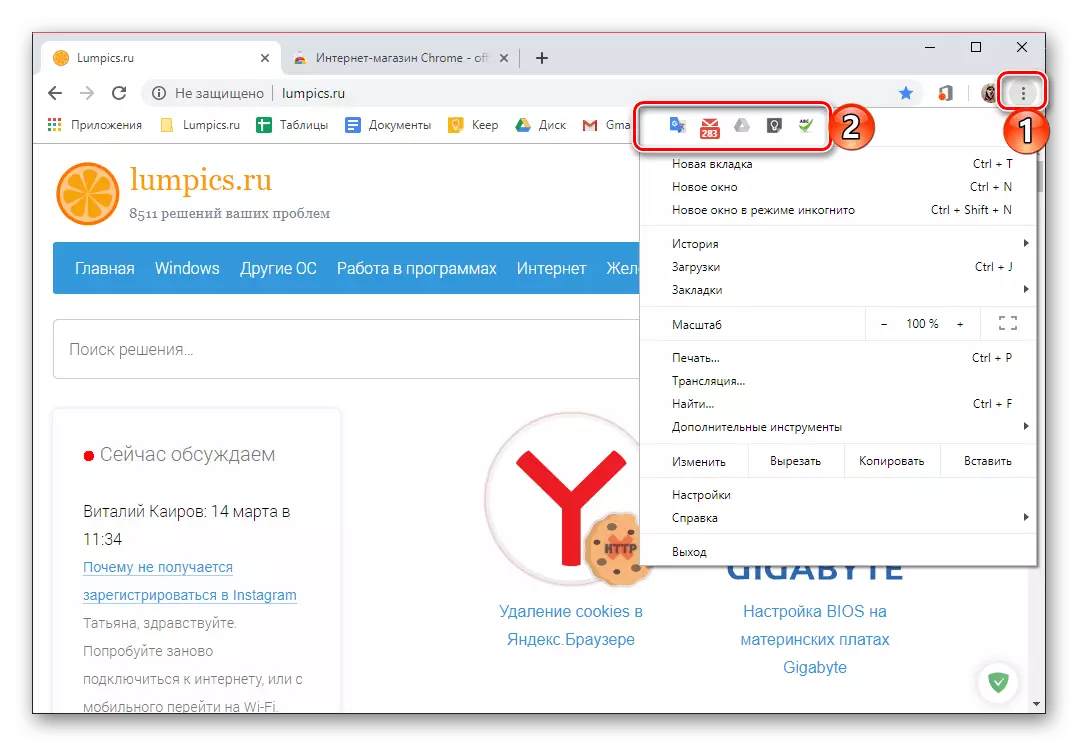
Уласна, туды іх можна змясціць і самастойна, выбраўшы адпаведны пункт у кантэкстным меню (правы клік на цэтліку - "Не паказваць у меню Google Chrome»).
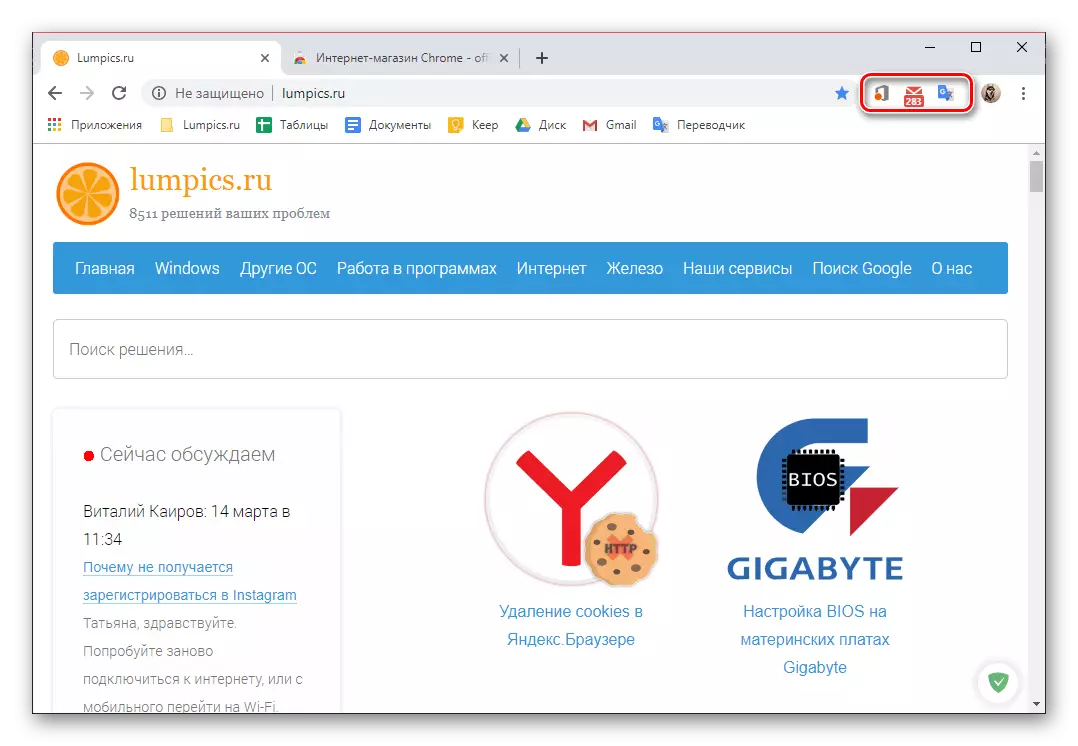
Спосаб 2: Афіцыйны сайт распрацоўшчыкаў
Калі вы не хочаце шукаць дапаўненні для Гугл Хром у фірмовым Інтэрнэт-краме, зрабіць гэта можна і больш традыцыйным спосабам - звярнуўшыся да афіцыйнага сайта распрацоўшчыкаў канкрэтнага прадукту, праўда, яго ўсё роўна прыйдзецца знайсці самастойна.
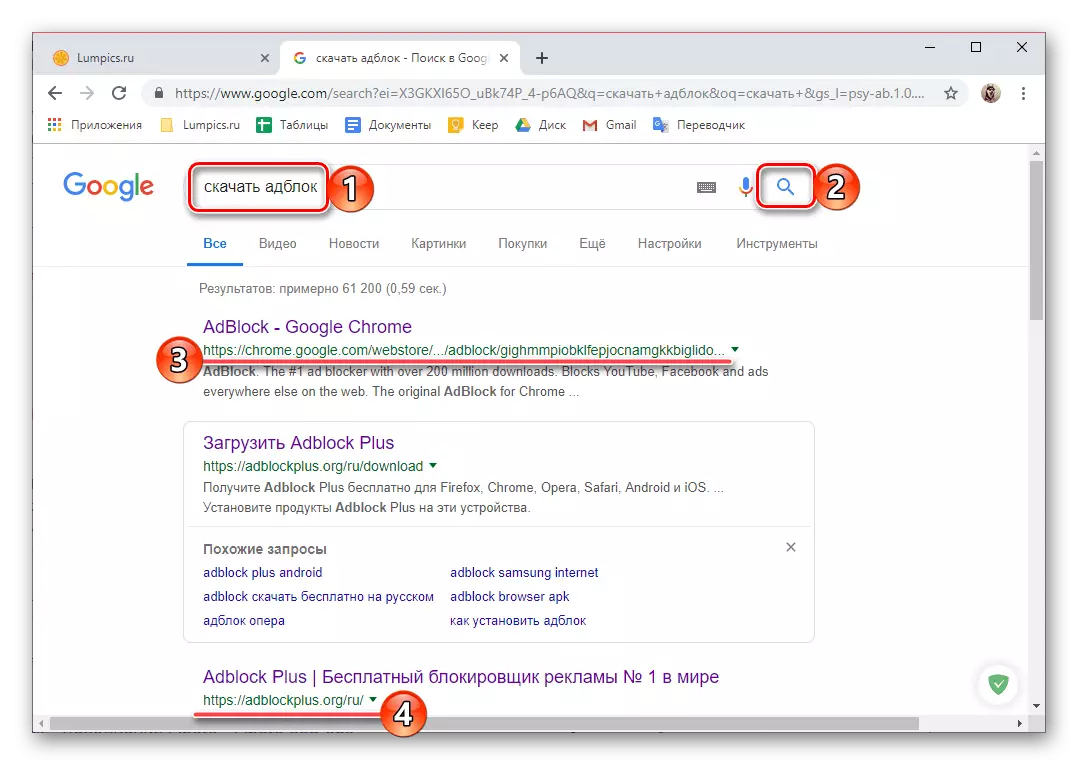
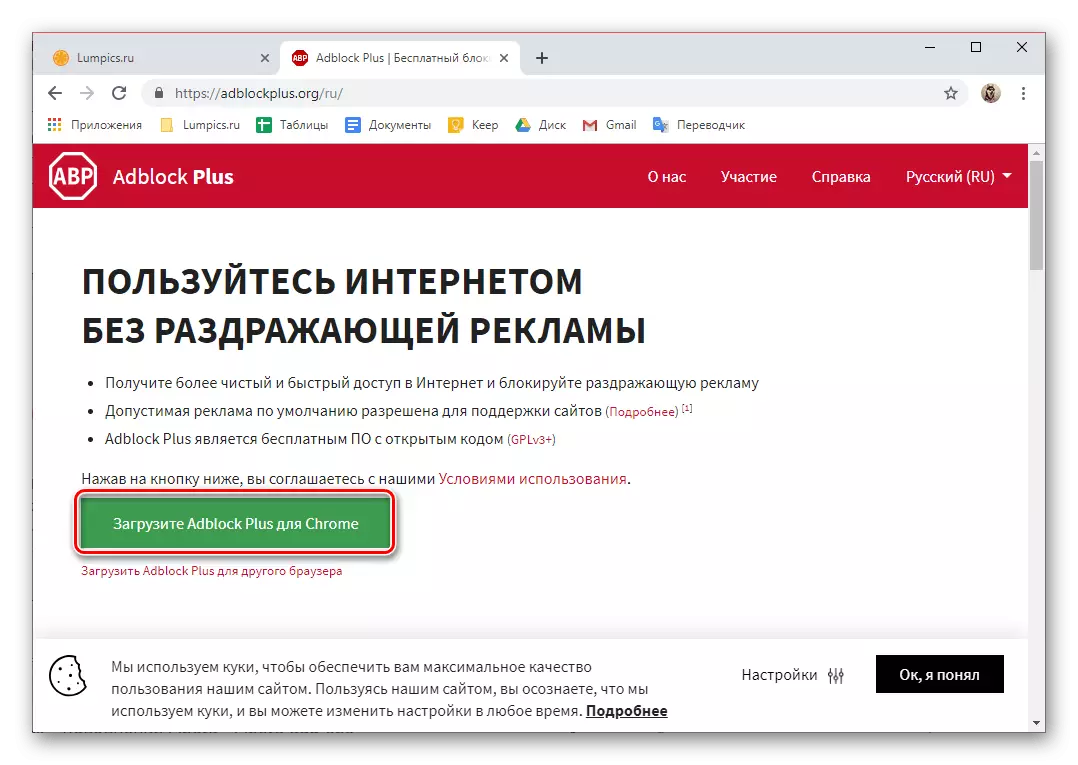
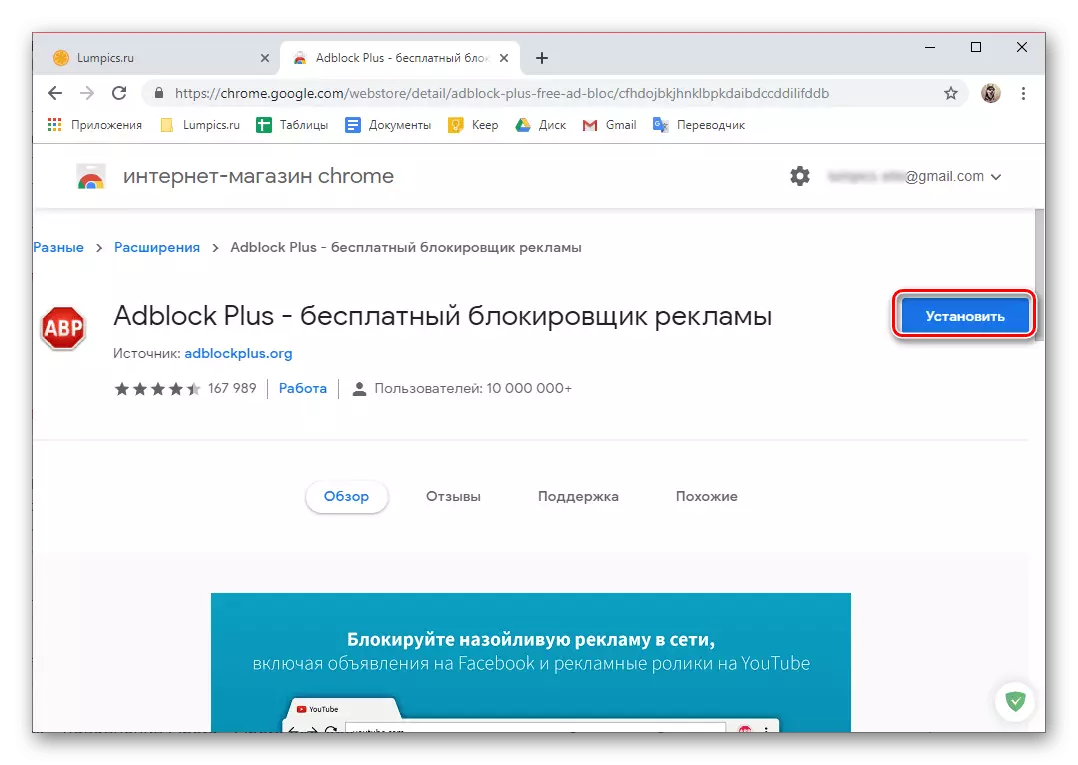
Далейшыя дзеянні нічым не адрозніваюцца ад тых, што былі разгледжаны ў кроку №3 папярэдняга частцы артыкула.
Спосаб 3: Ручны пашырэньні
Далёка не ўсе распрацаваныя спецыяльна для браўзэра Google пашырэння прадстаўлены ў Інтэрнэт-краме Chrome, і не ва ўсіх з іх ёсць афіцыйны сайт, з якога можна аўтаматычна атрымаць цікавіць прадукт. Некаторыя дапаўненні распрацоўваюцца энтузіястамі і публікуюцца на прасторах інтэрнэту ў выглядзе ўсталявальных файлаў, якія патрабуецца самастойна інтэграваць у вэб-аглядальнік, папярэдне выканаўшы пэўныя маніпуляцыі. Разгледзім, як гэта робіцца.Заўвага: Самастойная ўстаноўка пашырэньні, атрыманых з неафіцыйных крыніц, суправаджаецца неабходнасцю ўнясення правак у сістэмны рэестр і / або актывацыі рэжыму распрацоўніка. Гэта можа стварыць сур'ёзную дзірку ў бяспецы браўзэра і аперацыйнай сістэмы, што ў сваю чаргу можа прывесці да страты асабістых дадзеных і / або памылак і збояў у працы. Нижеописанные дзеянні вы выконваеце выключна на ўласны страх і рызыка.
Дапаўненні для вэб-аглядальніка Гугл Хром, прызначаныя для ручной ўстаноўкі, могуць быць прадстаўлены ў адным з двух фарматаў - CRX і ZIP. Алгарытм інтэграцыі кожнага з іх у праграму некалькі адрозніваецца.
