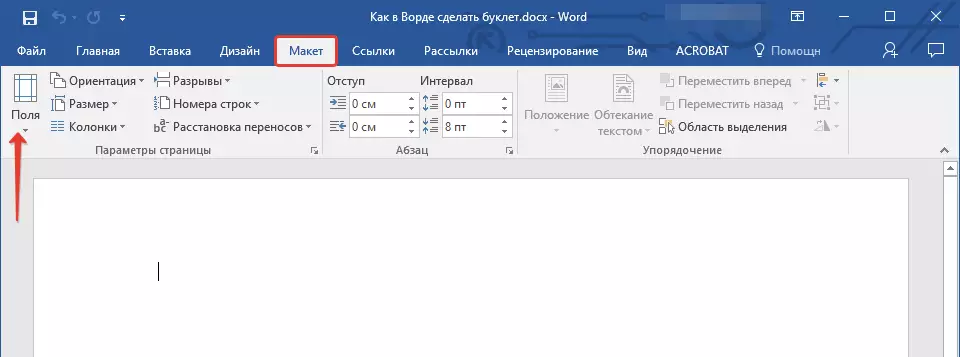Буклетам называюць выданне рэкламнага характару, раздрукаванае на адным аркушы паперы, а затым складзенае некалькі разоў. Так, калі ліст згінаецца ў двух месцах, на выхадзе атрымліваецца тры рэкламных калонкі, але пры неабходнасці іх можа быць і больш. Аб'ядноўвае буклеты тое, што рэклама, якая ў іх утрымліваецца, выкладзена ў даволі кароткай форме. Пры гэтым ствараць і друкаваць іх можна не толькі ў прафесійнай паліграфіі, але і ў папулярным тэкставым рэдактары Microsoft Word, пра што мы і распавядзем сёння.
Ствараем буклет ў ворд
Магчымасці офіснага прыкладання ад Майкрасофт практычна бязмежныя. У ліку такіх ёсьць і набор інструментаў для самастойнай распрацоўкі, а таксама наступнай друку брашур і буклетаў. Далей мы разгледзім, як іх выкарыстоўвацца ў гэтых мэтах.Ўрок: Як зрабіць шпаргалкі ў Word
Рэкамендуем звярнуць увагу на прадстаўленую па спасылцы вышэй артыкул - у ёй закранаюцца тыя ж функцыянальныя магчымасці тэкставага рэдактара, якія мы будзем выкарыстоўваць для вырашэння нашай сённяшняй задачы. У цэлым жа спатрэбіцца выканаць шэраг простых дзеянняў, якія ўмоўна можна падзяліць на тры крокі.
Крок 1: Змена палёў і арыентацыі старонкі
У разгорнутым выглядзе любой буклет ўяўляе сабой альбомны ліст. Перш за ўсё заменім на яго звыклы для Word кніжны фармат, а таксама паменшым памеры палёў для таго, каб на кожнай частцы старонкі змясцілася больш інфармацыі.
- Стварыце новы тэкставы дакумент або адкрыйце той, які вы гатовыя змяніць.

Заўвага: У файле ужо можа утрымлівацца тэкст будучага буклета, але для выканання неабходных дзеянняў зручней выкарыстоўваць пусты дакумент. Мы будзем працаваць менавіта з такім варыянтам.
- Адкрыйце ўкладку «Макет» (у Ворд 2003 яна называецца «Фармат», а ў версіях ў 2007 - 2010 года «Разметка старонкі") і націсніце на кнопку «Поля», размешчаную ў групе «Параметры старонкі».
- Выберыце ў які разгарнуўся меню апошні пункт - «Наладжвальныя поля».
- У раздзеле «Поля» адкрыўся дыялогавага акна задайце значэння роўныя 1 см для верхняга, левага, ніжняга і правага палёў, то ёсць аднолькавыя для кожнага з чатырох.
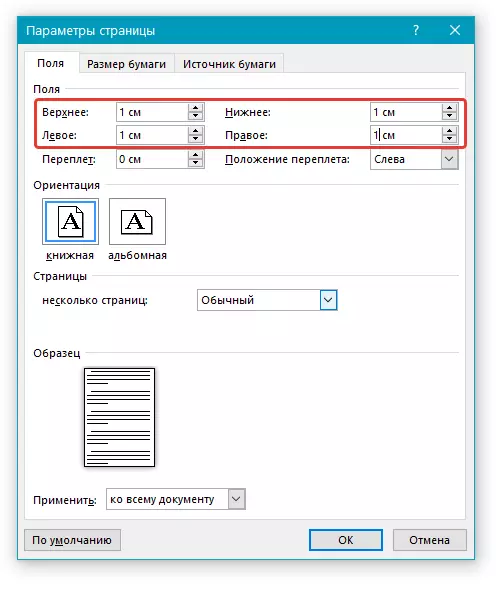

Крок 2: Падзел на калонкі
Цяпер, калі тэкставы дакумент Ворд ўяўляе сабой пустую аснову для буклета, падзелім яе на неабходную колькасць частак - калонак, кожная з якіх у далейшым будзе прадстаўляць асобную старонку.
- Ва ўкладцы «Макет» (у больш старых версіях тэкставага рэдактара яна называлася «Разметка старонкі" ці "Фармат") усё ў той жа групе «Параметры старонкі» знайдзіце і націсніце на кнопку «Калонкі».
- Выберыце неабходную колькасць калонак для буклета, арыентуючыся на даступныя ў спісе варыянты.

Заўвага: Калі значэнні па змаўчанні вас не задавальняюць (дзве, тры), дадаць на ліст большая колькасць калонак можна праз пункт выпадальнага меню «Іншыя слупкі» (Раней ён называўся «Іншыя калонкі» ), Выкліканага націскам на кнопку «Калонкі» . У якое адкрылася дыялогавым акне, у раздзеле «Колькасць калонак» пакажыце колькасць слупкоў, якое вам неабходна.
- Пасля выканання вышэйапісаных дзеянняў ліст будзе падзелены на вамі выбрана колькасць калонак, але візуальна гэта не будзе прыкметна да таго часу, пакуль вы не пачнеце ўводзіць тэкст. Пры жаданні таксама можна дадаць вертыкальныя лініі, якія абазначаюць межы паміж калонкамі. Для гэтага:
- Адкрыйце дыялогавае акно «Іншыя калонкі» (як гэта зрабіць, расказана ў папярэднім пункце).
- У раздзеле «Тып» устанавіце галачку насупраць пункта «Падзельнік».
- Націсніце «ОК" для пацверджання унесеных змяненняў і дадання гарызантальных палос на будучых лініях згіну буклета.

Заўвага: На пустым аркушы падзельнік не адлюстроўваецца, ён стане бачным толькі пасля таго, як вы дадасце тэкст.
Акрамя тэксту, вы можаце ўставіць у які ствараецца макет свайго буклета выявы (напрыклад, лагатып кампаніі або нейкае тэматычнае фота) і адрэдагаваць яго, змяніць фон старонкі са стандартнага белага на адзін з даступных у шаблонах праграмы або даданыя самастойна, а таксама дадаць падкладку. На нашым сайце вы знойдзеце падрабязныя кіраўніцтва датычна таго, як усё гэта зрабіць. Спасылкі на іх прадстаўлены ніжэй.
Больш падрабязна аб працы ў Word:
Ўстаўка малюнкаў у дакумент
Рэдагаванне устаўленых малюнкаў
Змяненне фону старонкі
Даданне падкладкі ў дакумент
- Як толькі вы пачнеце ўводзіць тэкст, створаны ў ворд макет брашуры здабудзе больш наглядны выгляд
- Усё, што вам застаецца - адфарматаваць і аформіць тэкставае і, калі такое маецца, графічнае змесціва дакумента.
- Адкрыйце меню «Файл» (у ранніх версіях праграмы замест гэтага трэба націскаць кнопку з лагатыпам «MS Office»).
- На бакавой панэлі праграмы перайдзіце да падзелу «Друк».
- Выберыце прынтэр з выпадальнага спісу і пацвердзіце свае намеры, націснуўшы па размешчанай уверсе кнопцы «Друк».


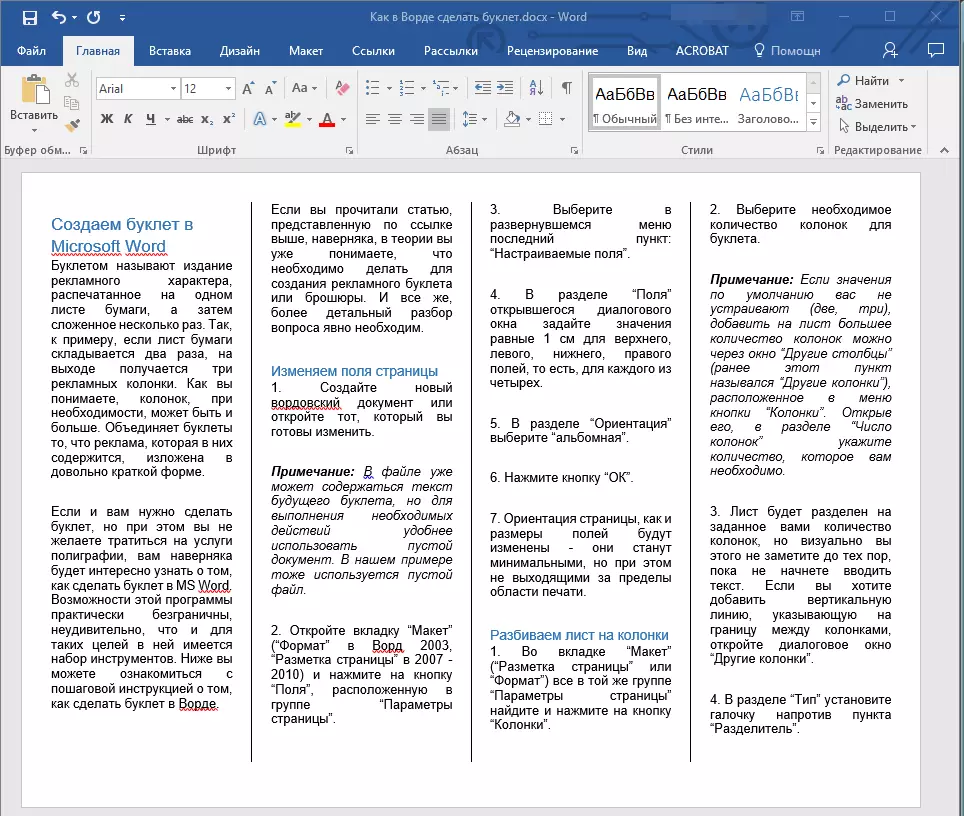
рада: Рэкамендуем азнаёміцца з некаторымі нашымі ўрокамі па працы ў Microsoft Word - яны дапамогуць змяніць і якасна палепшыць знешні выгляд тэкставага змесціва дакумента.
Крок 3: Друк буклета
Запоўніўшы і адфарматаваны дакумент, вы можаце раздрукаваць яго на друкарцы, пасля чаго яго можна будзе скласці і прыступіць да распаўсюджвання. Для гэтага выканайце наступныя дзеянні:


Больш падрабязна: Друк дакументаў у Microsoft Word
заключэнне
З гэтага артыкула вы даведаліся, як зрабіць буклет ці брашуру ў любой версіі Майкрасофт Ворд. Як бачыце, у гэтым няма нічога складанага, а калі праявіць крыху фантазіі, можна атрымаць сапраўды якасны вынік, якога супастаўляюць з прафесійнай рэкламнай прадукцыяй.