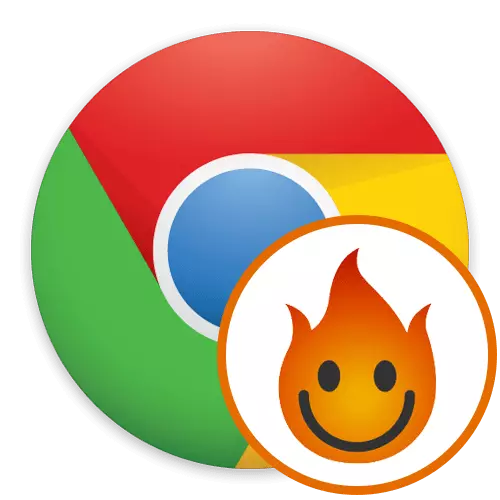
У апошні час усё больш сайтаў падвяргаюцца блакаванні з боку інтэрнэт-правайдэраў па розных прычынах. У сувязі з гэтым звычайныя карыстальнікі не могуць атрымаць доступ да вэб-рэсурсаў, паколькі блакаванне ідзе праз вылічэнне месцазнаходжання па IP-адрасе. Аднак энтузіястамі ўжо даўно былі створаны спецыяльныя праграмы і дапаўненні, якія дазваляюць абыходзіць падобныя забароны шляхам падмены сапраўднага адрасы. Hola адносіцца да ліку падобных рашэнняў, заняўшы месца сярод вядучых пашырэнняў для браўзэраў, якія дазваляюць падлучыцца да VPN-серверу. Далей мы хочам закрануць гэтую тэму, разабраўшы дэталёва ўзаемадзеянне з гэтым інструментам у Google Chrome.
Выкарыстоўваем пашырэнне Hola у Google Chrome
Сутнасць працы Hola заключаецца ў тым, што карыстальнік выбірае сайт са спісу, пераходзіць на яго, і пры гэтым ствараецца новае падключэнне праз аддалены VPN-сервер з выбарам краіны. У будучыні юзэр можа лёгка змяніць сервер, проста клікнуўшы па спецыяльна адведзенай кнопцы. У прэміум-версіі даступна большую колькасць варыянтаў для злучэння, хуткасць будзе вышэй і стабільней. Мы ж прапануем вывучыць кожны крок дзеянняў з Hola, каб даведацца ўсё пра гэта дадатку і вырашыць, ці варта яго наогул набываць ці хаця б спампоўваць.Крок 1: Усталёўка
Заўсёды працэс узаемадзеяння з якім-небудзь пашырэннем пачынаецца з яго ўсталёўкі. Гэтая аперацыя выконваецца вельмі проста, таму мы не будзем доўга спыняцца на ёй. Пакажам толькі тры кароткіх дзеянні, якія будуць карысныя толькі пачаткоўцам.
Спампаваць Hola з Google Webstore
- Клікніце па размешчанай вышэй спасылцы, каб перайсці на старонку інсталяцыі Hola. У якое з'явілася акне націсніце на «Устанавіць».
- Пацвердзіце свой жаданне інсталяцыі пры адлюстраванні адпаведнага паведамлення.
- Пасля гэтага вы будзеце перанакіраваны на старонку для далейшага пераходу да заблакаваным сайтаў, а зверху з'явіцца значок, пстрычка па якім адкрывае галоўнае меню кіравання пашырэннем.
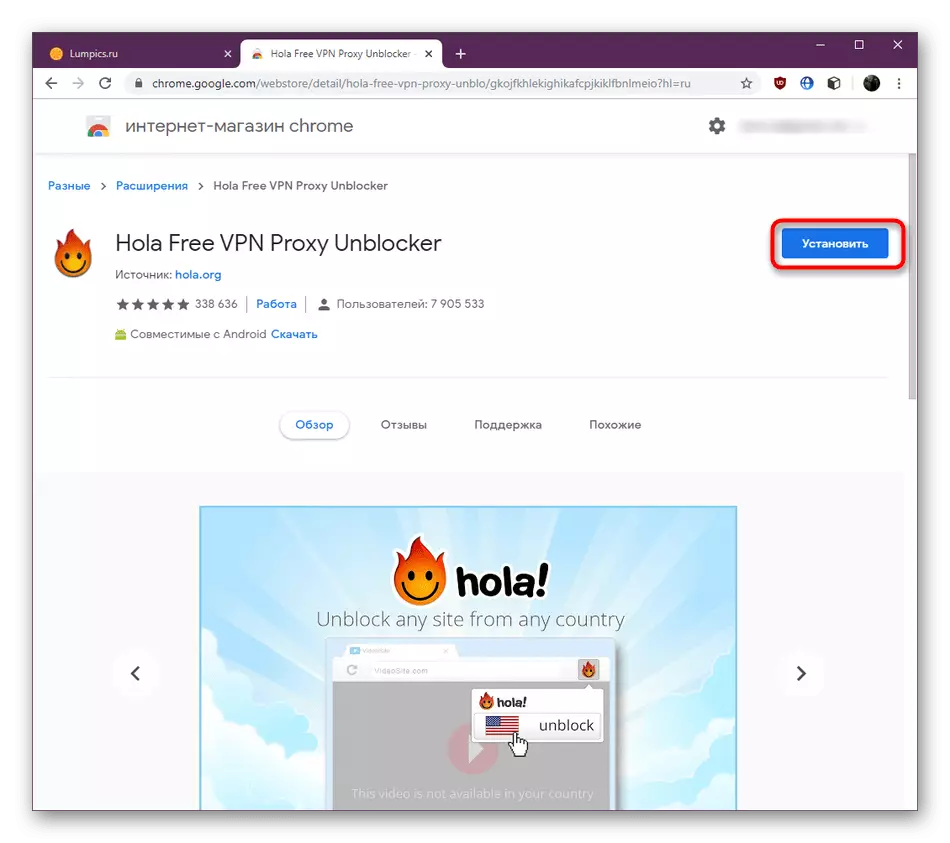
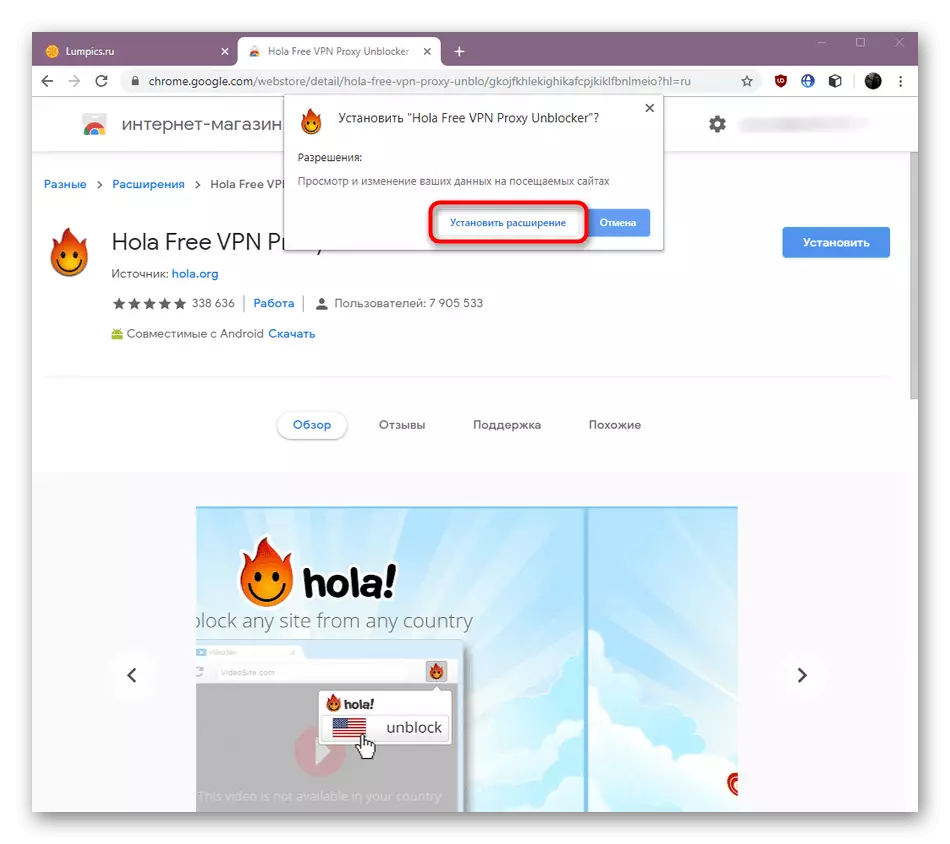
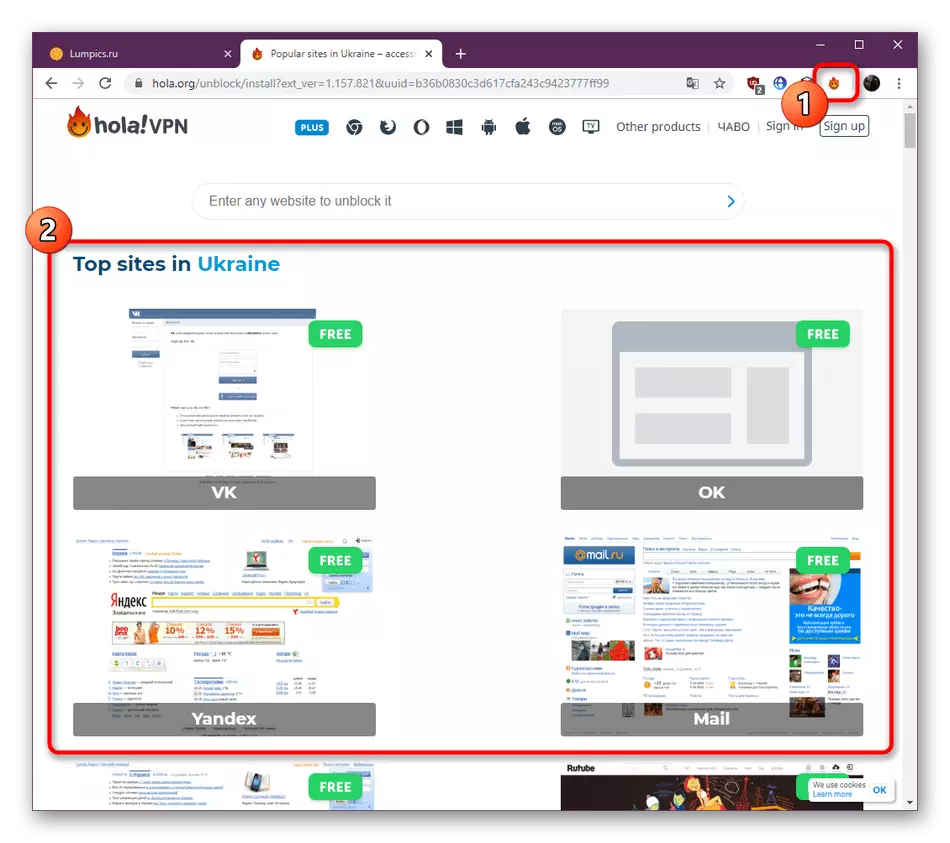
Практычна заўсёды працэдура ўстаноўкі адбываецца паспяхова, і толькі адзінкі сутыкаюцца з узнікненнем якіх-небудзь праблем. Калі ў вас таксама яны з'явіліся, рэкамендуем звярнуцца па дапамогу да асобнага матэрыялу на нашым сайце. Там вы знойдзеце дэталёвыя інструкцыі па выпраўленні падобных цяжкасцяў.
Больш падрабязна: Што рабіць, калі ў Google Chrome не ўсталёўваюцца пашырэння
Крок 2: Рэдагаванне агульных параметраў
Пасля завяршэння інсталяцыі наладзьце пашырэнне пад сябе, каб стварыць паўнавартасныя ўмовы для камфортнага выкарыстання. Опцый у Hola не так шмат, таму разабрацца з імі можна літаральна за некалькі хвілін.
- Для пачатку давайце пагаворым аб актывацыі працы дапаўненні пры адкрыцці прыватных вокнаў. Часам гэта становіцца карысным тым юзэрам, хто зацікаўлены ў павышэнні ананімнасці. Першы этап заключаецца ў пераходзе да акна кіраваннем усімі пашырэннямі. Адкрыйце меню браўзэра, націснуўшы на кнопку ў выглядзе трох вертыкальных кропак. У якое з'явілася кантэкстным меню навядзіце курсор на «Дадатковыя інструменты» і выберыце «Параметры».
- У якая з'явілася ўкладцы апусціцеся ўніз, каб знайсці плітку Hola. Там клікніце па «Больш падрабязна».
- Унізе вы знойдзеце параметр «Дазволіць выкарыстанне ў рэжыме інкогніта». Перасуньце паўзунок для актывацыі гэтай опцыі.
- Пры вяртанні ў папярэдняе меню вы ўбачыце дзве асобныя кнопкі, якія дазваляюць на час адключыць дадатак або зусім выдаліць яго з браўзэра.
- Зараз давайце закранем параметры, якія наладжваюцца ў самым меню Hola. Для гэтага клікніце па адпаведным значку і адкрыйце дадатковае меню шляхам кліку па кнопцы ў выглядзе трох гарызантальных ліній.
- Тут вы назіраеце некалькі пунктаў. Можна адразу ж змяніць мову на іншы зручны, атрымаць дапамогу на афіцыйным рэсурсе, даведацца падрабязнасці аб праграме або перайсці ў налады.
- У раздзеле канфігурацыі прысутнічае ўсяго два карысных пункта. Першы дазваляе дадаць неабмежаваная колькасць сайтаў у спіс для аўтаматычнага разблакавання пры пераходзе. Другі адказвае за з'яўленне усплываючых вокнаў на канкрэтных старонках.
- Пры наладзе ўласнага спісу неабходных сайтаў выкарыстоўвайце убудаваны пошук, каб дадаць адрасы.
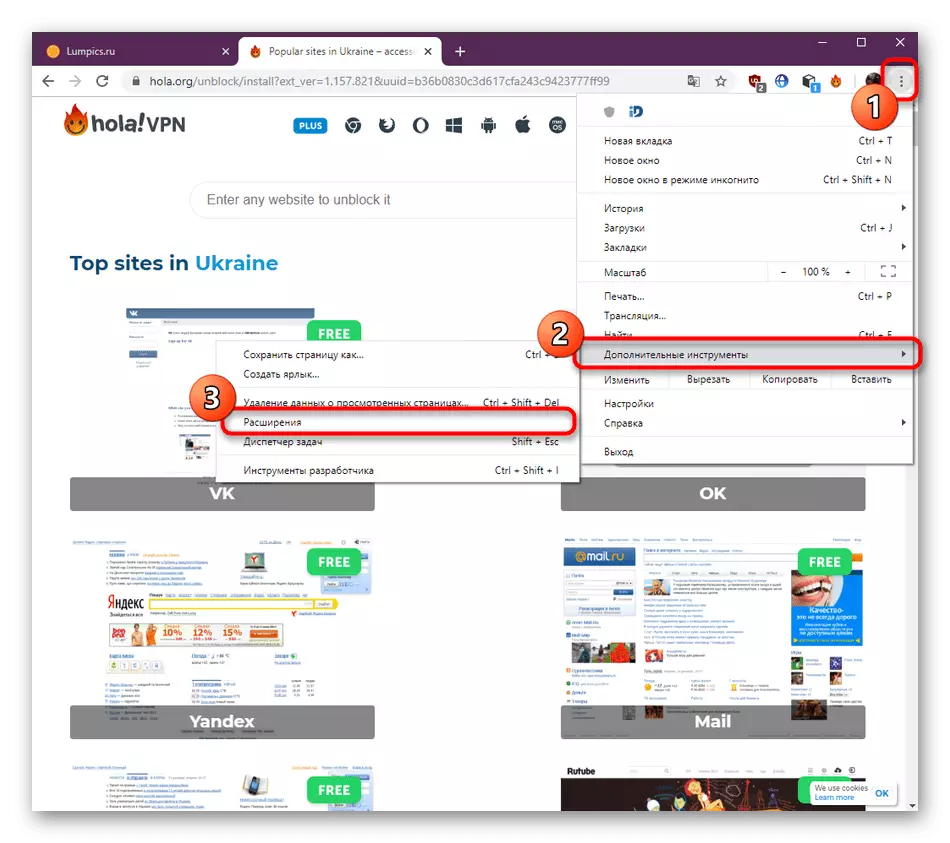
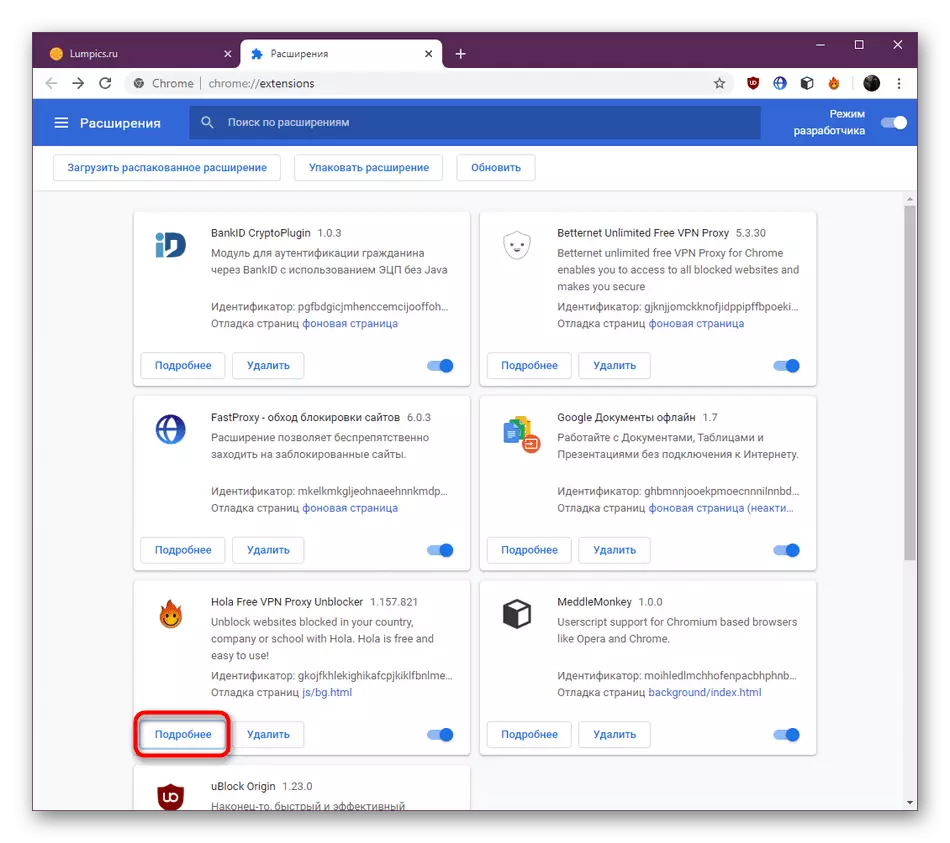
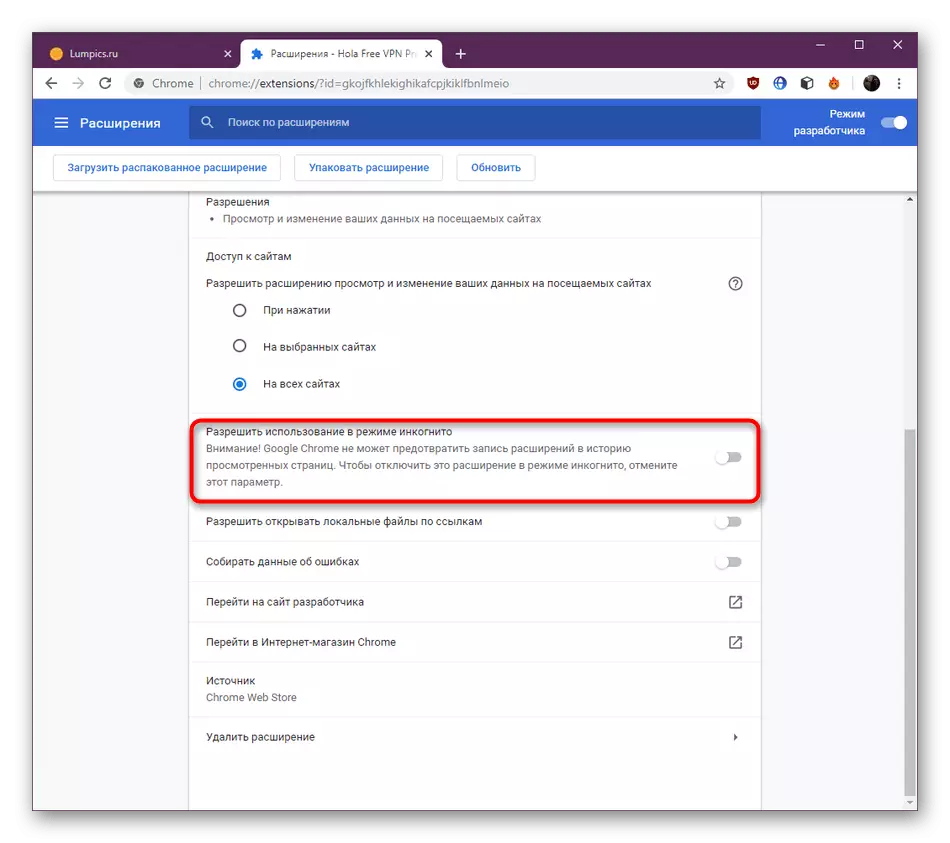
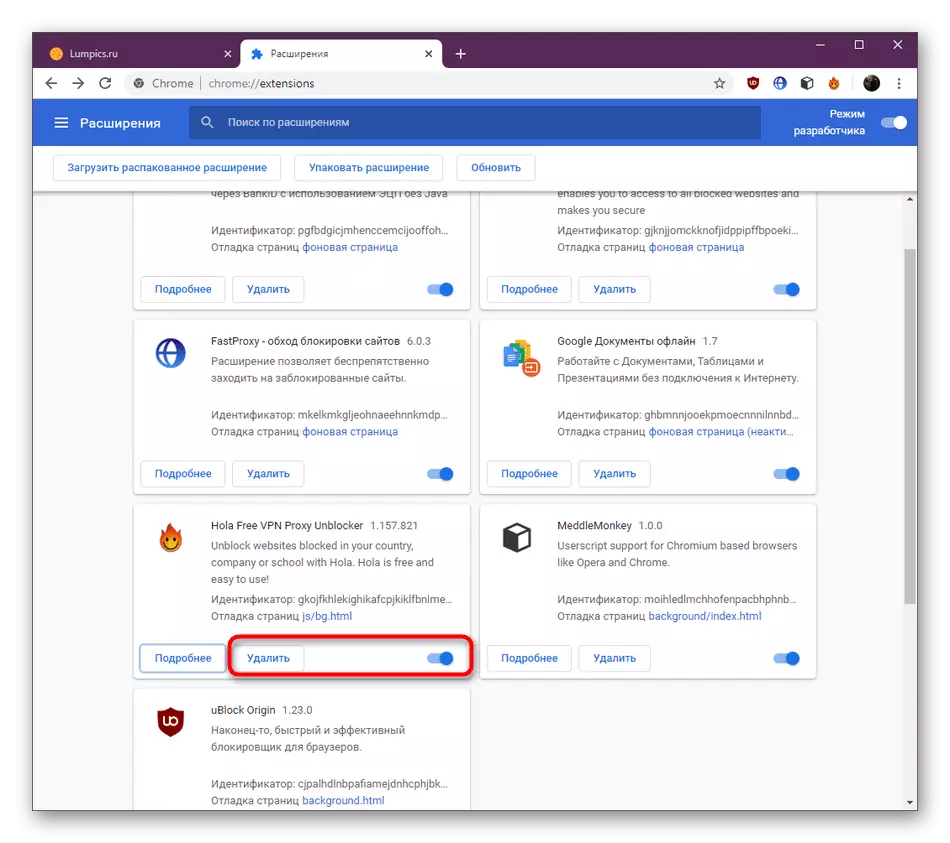
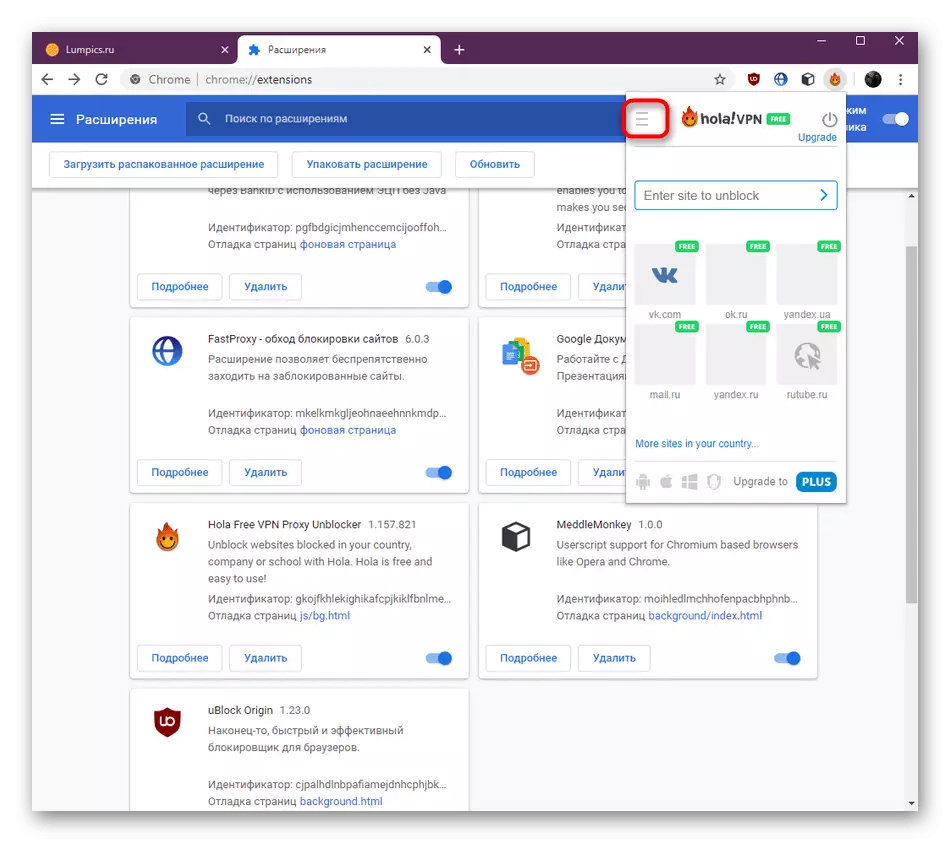
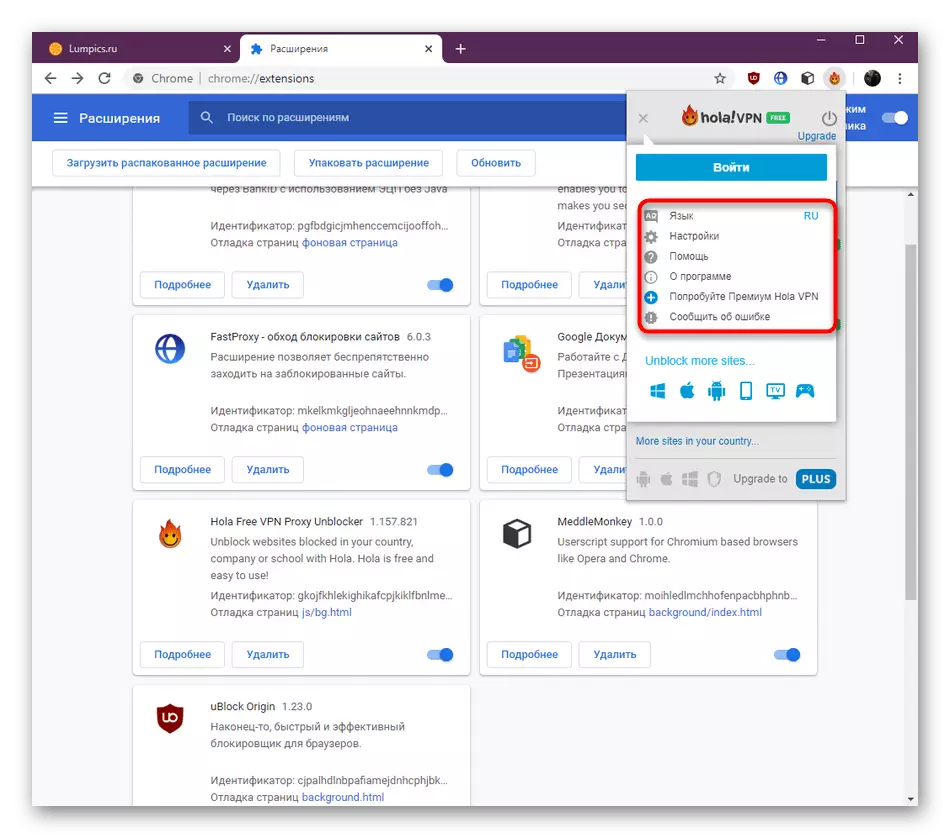
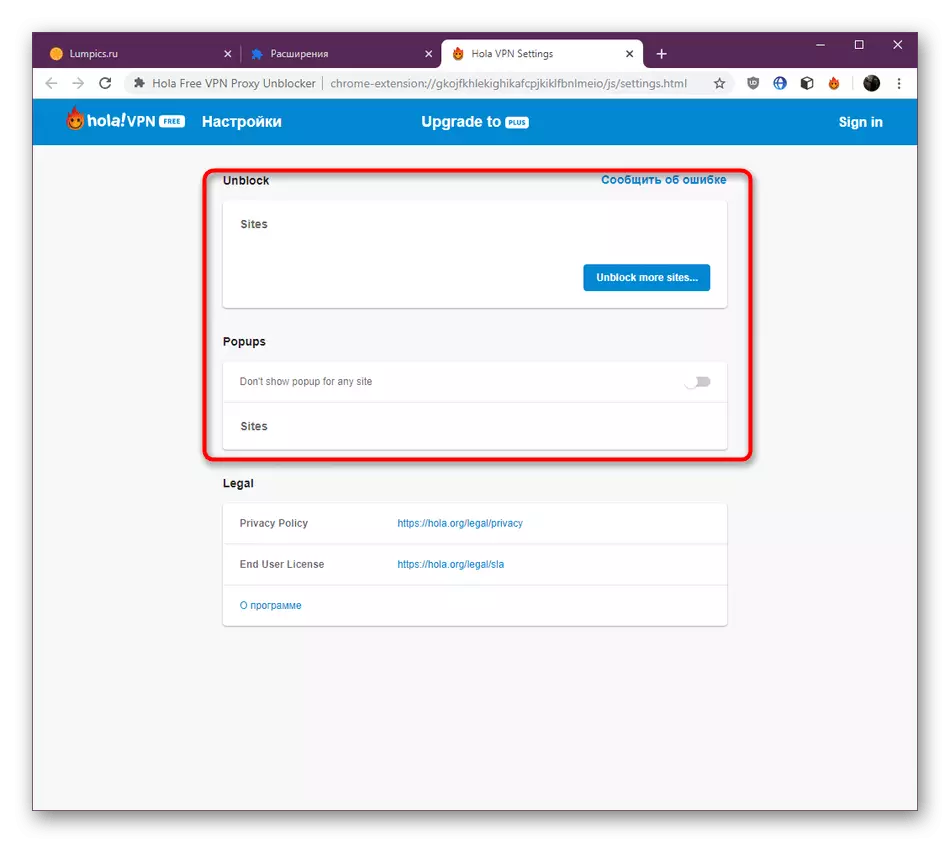
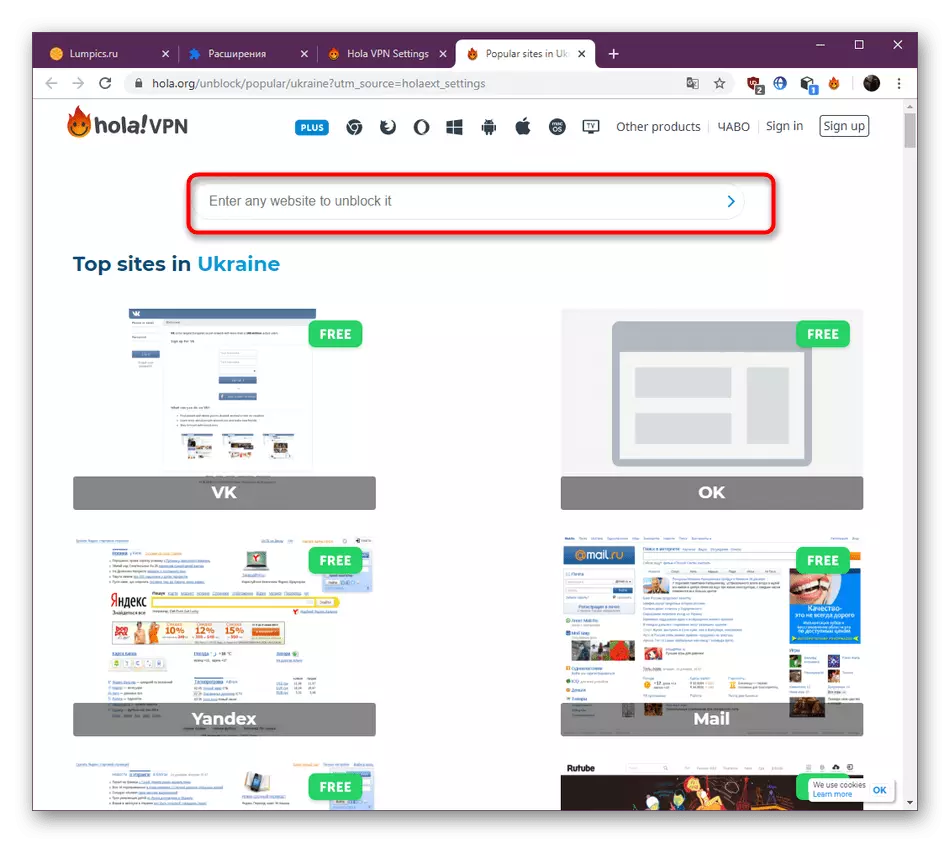
Вы азнаёміліся з усімі важнымі параметрамі, якія адносяцца да Hola. Выкарыстоўвайце неабходныя, каб выставіць аптымальную канфігурацыю і перайсці да разблакаванне сайтаў.
Крок 3: Разблякаваньне сайтаў
Прыступаем да самых важных дзеянням, дзеля якіх наогул была ўсталяваная Hola - адкрыццю доступу да заблакаваным вэб-рэсурсаў. Як вядома, запускаецца пашырэнне пры прамым пераходзе на неабходную старонку, а далей ужо можна выставіць дадатковыя параметры, што ажыццяўляецца так:
- Уключыце Hola самастойна або скарыстайцеся размешчанымі ў меню спасылкамі для пераходу.
- Пасля вы будзеце апавешчаныя аб тым, што краіна аўтаматычна падабрана і злучэнне мінула паспяхова. Націсніце на сцяг дзяржавы, калі хочаце змяніць сервер.
- У якое з'явілася спісе абярыце падыходны варыянт. Пры выкарыстанні стандартнай бясплатнай версіі гэты спіс будзе абмежаваны.
- Пасля змены старонка будзе адноўленая, а інфармацыя аб серверы адразу ж абновіцца.
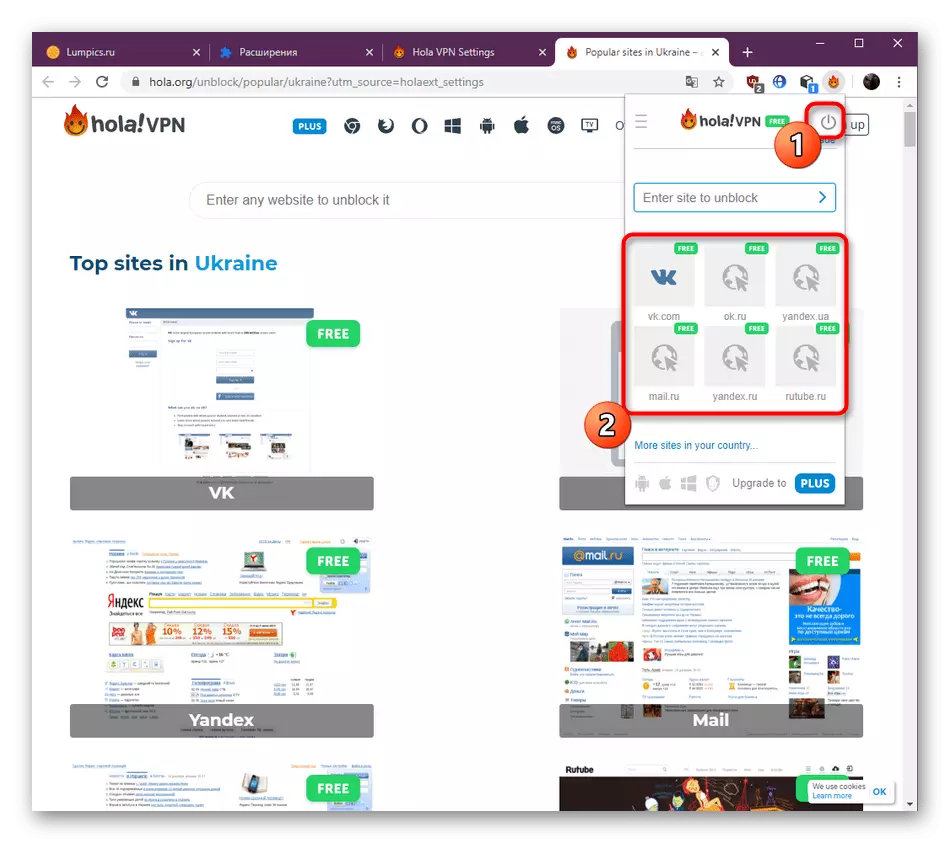
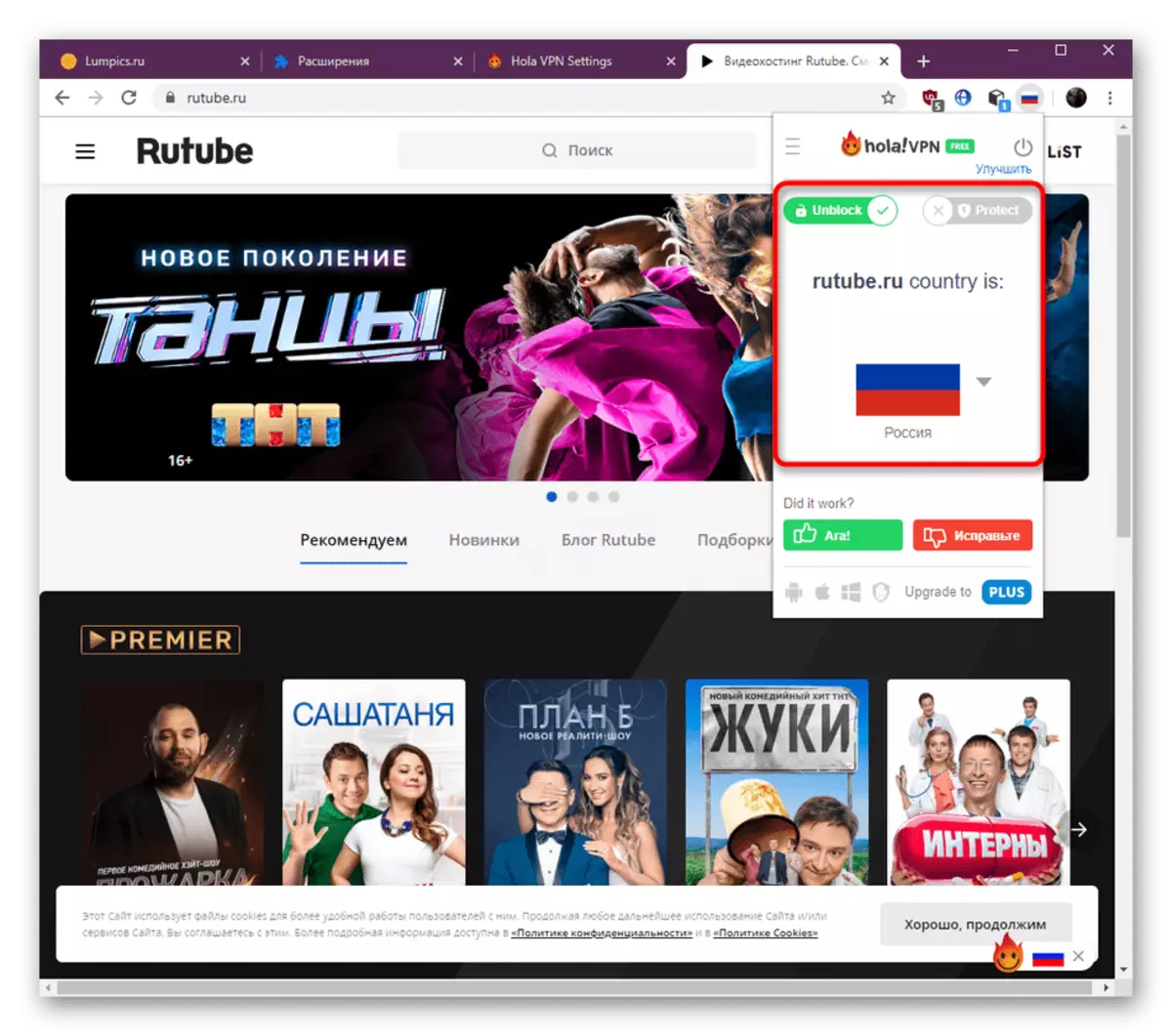
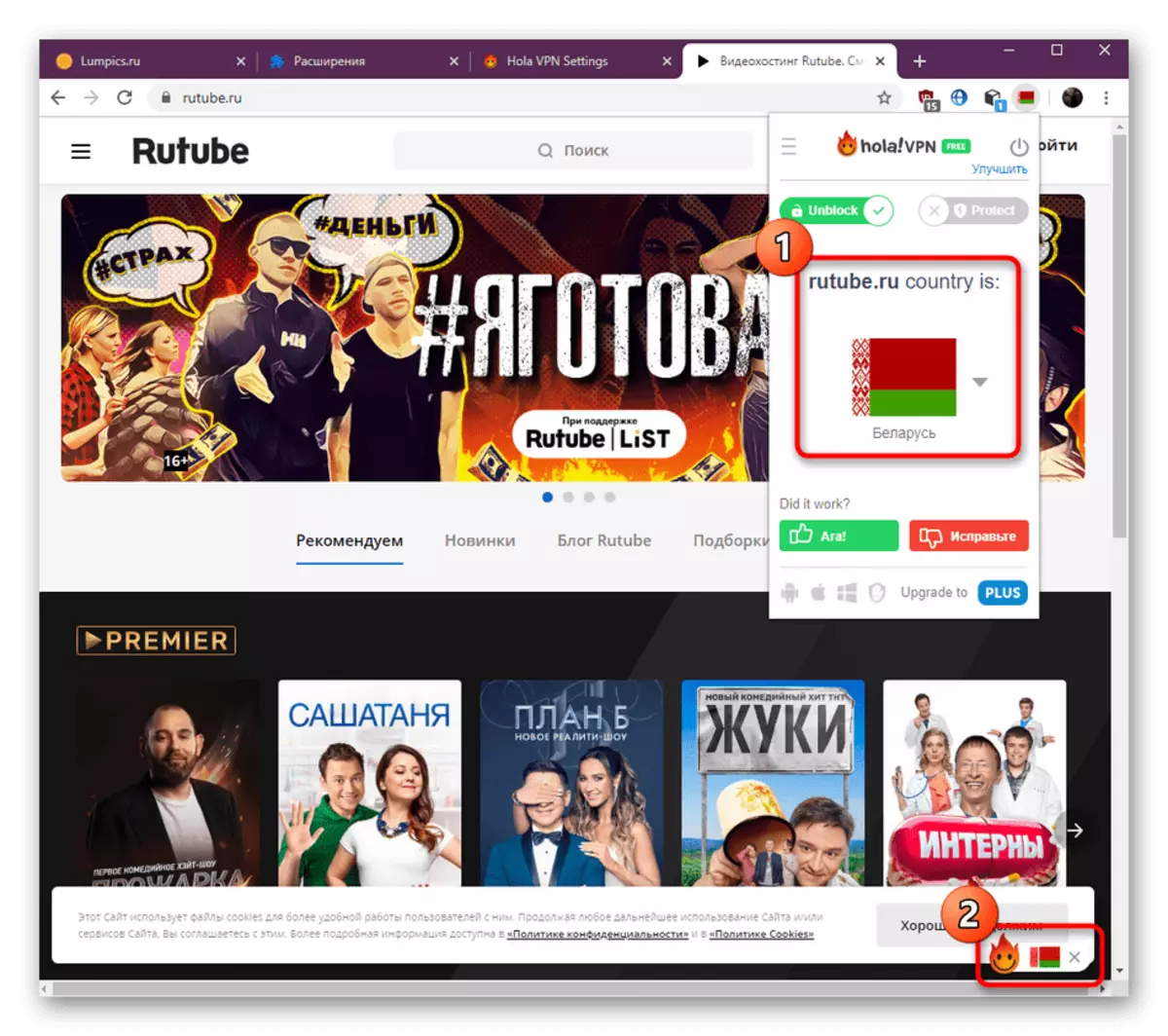
Вось такім няхітрым чынам ажыццяўляецца падключэнне да VPN праз разгляданую сёння праграму. Як бачыце, з гэтым справіцца нават пачатковец карыстальнік, а пры неабходнасці можна стварыць уласную панэль для хуткага пераходу да старонак, выкарыстоўваючы налады, пра якія ўжо гаварылася.
Крок 4: Набыццё прэміум-версіі
Мы раім вывучыць гэты этап толькі тым карыстальнікам, хто ўжо вырашыў набыць поўную версію Hola для стабілізацыі злучэнні і атрымання большага спісу даступных сервераў. Купля ажыццяўляецца шляхам выканання наступных дзеянняў:
- Адкрыйце меню кіравання Hola і ўнізе націсніце на кнопку «Upgrade to PLUS».
- Адбудзецца аўтаматычны пераход на старонку атрымання версіі ПЛЮС. Тут выканайце першы крок, выбраўшы неабходны тарыфны план.
- Другі крок заключаецца ў стварэнні акаўнта, які будзе прывязаны да дадзенага дадатку. Патрабуецца гэта для таго, каб выпадкова не згубіць доступ да ліцэнзіі. У канцы застаецца выбраць толькі зручны спосаб аплаты і дачакацца атрымання ключа.
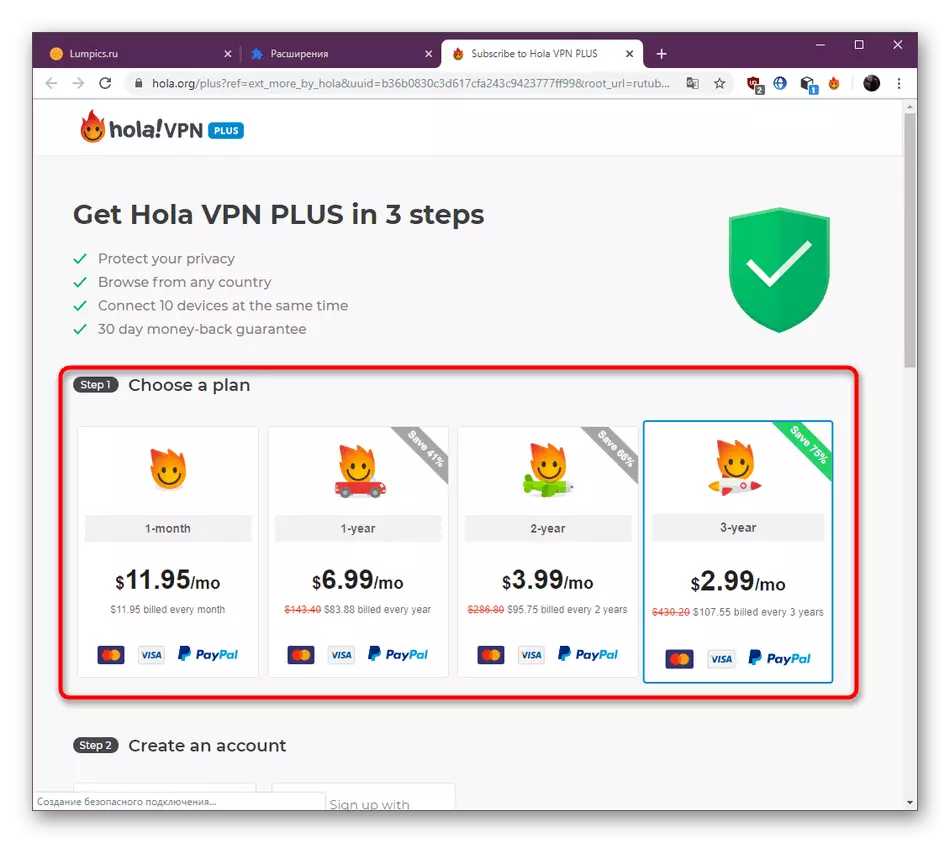
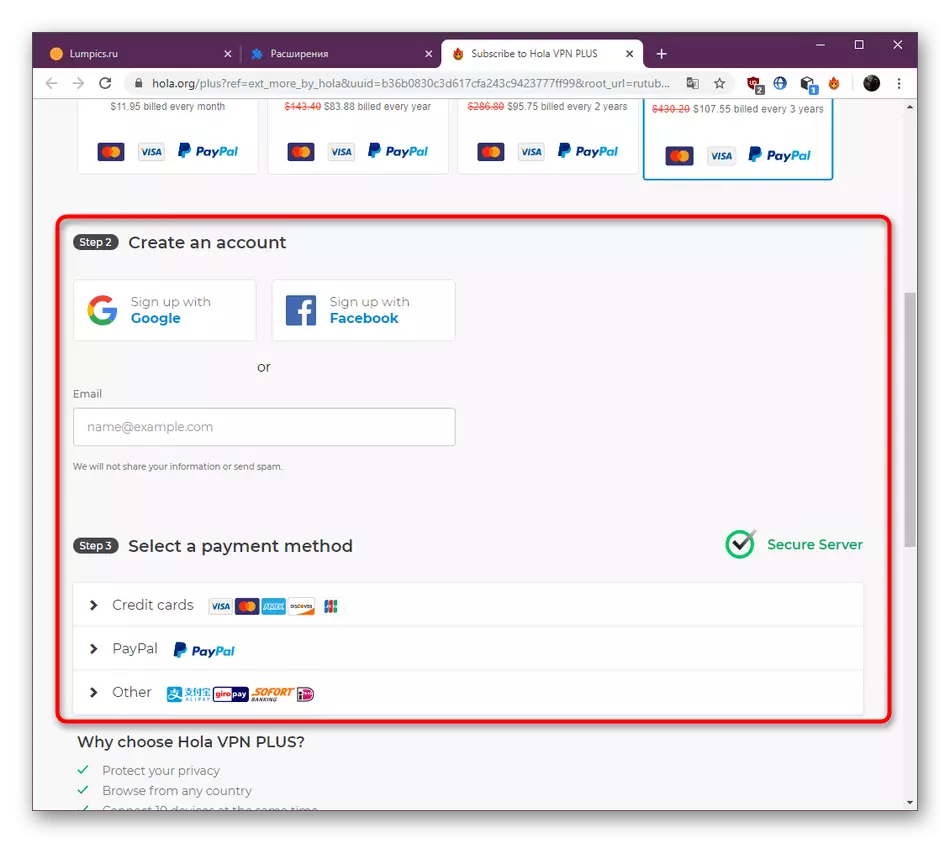
Сёння мы азнаёмілі вас з усімі аспектамі ўзаемадзеяння з пашырэннем Hola. Як бачыце, яно выдатна падыходзіць карыстальнікам з розных катэгорый, адкрываючы доступ да раней заблакаваным сайтаў. Калі пасля вывучэння матэрыялу вы вырашылі не спампоўваць гэта дадатак, раім прачытаць іншы артыкул на нашым сайце, перайшоўшы па паказанай далей спасылцы.
Чытаць далей: Спосабы абыходу заблакаваных сайтаў у Google Chrome
