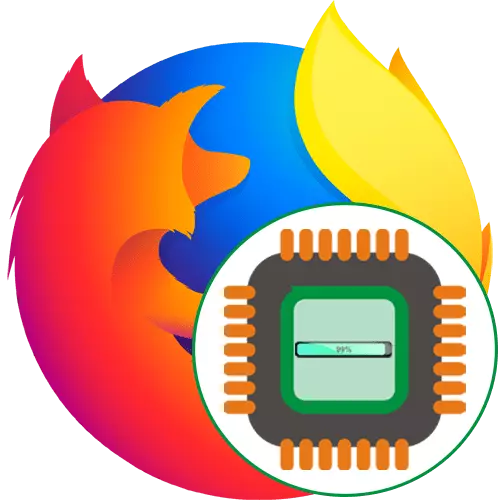
Кожная кампутарная праграма падчас сваёй працы спажывае пэўную колькасць сістэмных рэсурсаў. Windows аўтаматычна размяркоўвае прыярытэты для кожнага функцыянуе працэсу. Калі ж нейкае з асноўных прыкладанняў стварае вялікую нагрузку на працэсар, усе астатнія могуць запаволіцца, што прыводзіць да ўзнікнення тармазоў і розных затрымак. Часта карыстальнікі скардзяцца, што менавіта браўзэр Mozilla Firefox становіцца тым звяном, якое спажывае больш за ўсё рэсурсаў ЦП, выклікаючы розныя непаладкі. Далей мы хочам расказаць аб метадах барацьбы з гэтай сітуацыяй.
Вырашаем праблемы з загрузкай працэсара браўзэрам Mozilla Firefox
Першапачаткова Фаерфокс не выкарыстоўвае велізарная колькасць сістэмных рэсурсаў, уключаючы і магутнасці працэсара, аднак пэўныя прычыны правакуюць рэзкае павышэнне нагрузкі. Звязана гэта бывае з сістэмнымі або ўнутранымі збоямі браўзэра. Вырашаць гэтую задачу прыйдзецца шляхам перабору, пачаўшы з самага простага, эфектыўнага метаду і заканчваючы рэдка сустракаемымі выпадкамі.Спосаб 1: Адключэнне пашырэньні
Для пачатку мы прапануем адключыць абсалютна ўсе дапаўненні, якія былі ўсталяваныя раней. Як вядома, яны аказваюць уплыў не толькі на спажыванае колькасць аператыўнай памяці, але і задзейнічаюць магутнасці ЦП. З-за пэўных збояў або некарэктнага функцыянавання падобнай праграмы як раз і можа паўстаць непаладка з высокай нагрузкай.
- Адкрыйце меню Firefox, клікнуўшы па спецыяльна адведзеным значку ў выглядзе трох гарызантальных ліній. У якое з'явілася спісе абярыце пункт «Дадаткі». Хутчэй перайсці да гэтага падзелу дапаможа гарачая клавіша Ctrl + Shift + A.
- Тут каля кожнага актыўнага пашырэння націсніце на значок у выглядзе трох кропак для адлюстравання даступных дзеянняў.
- Выберыце варыянт «Адключыць» або «Выдаліць», калі пашырэннем вы зусім не карыстаецеся.
- Усе дэактываваць праграмы будуць выведзены ў асобны раздзел «Адключаны» і стануць падсвечвацца шэрым колерам.
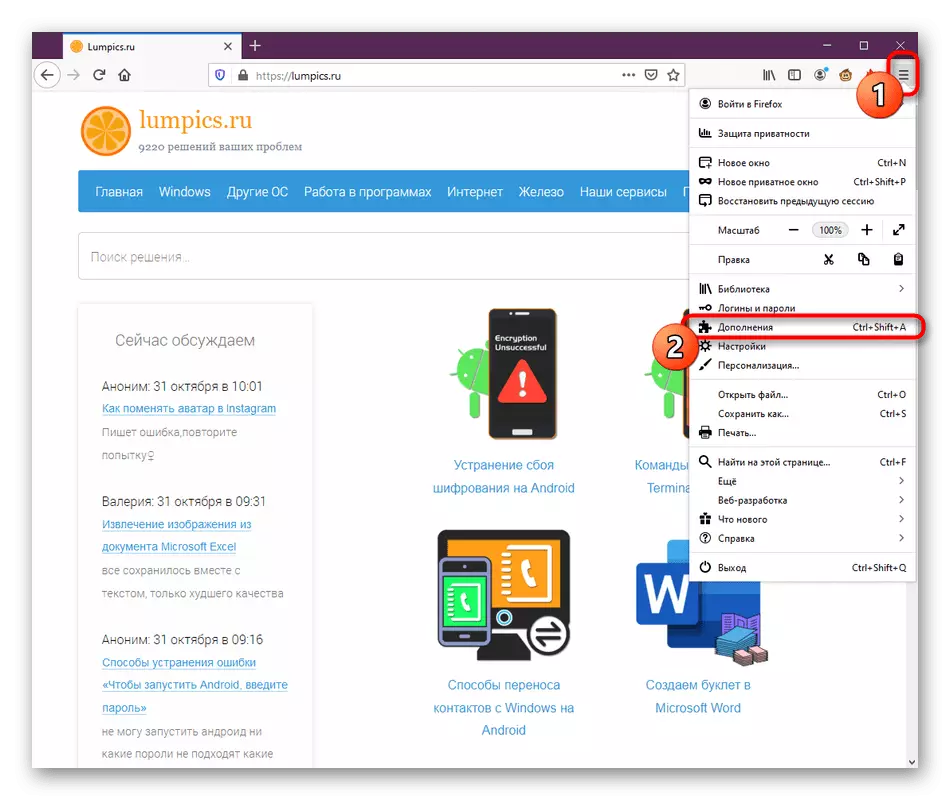
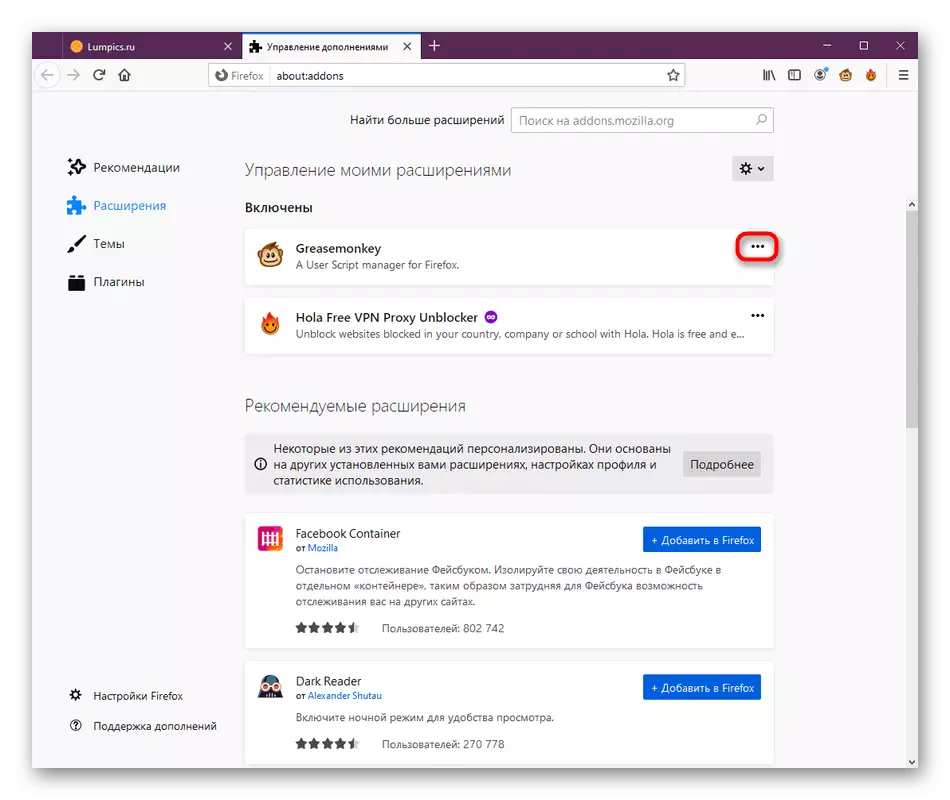
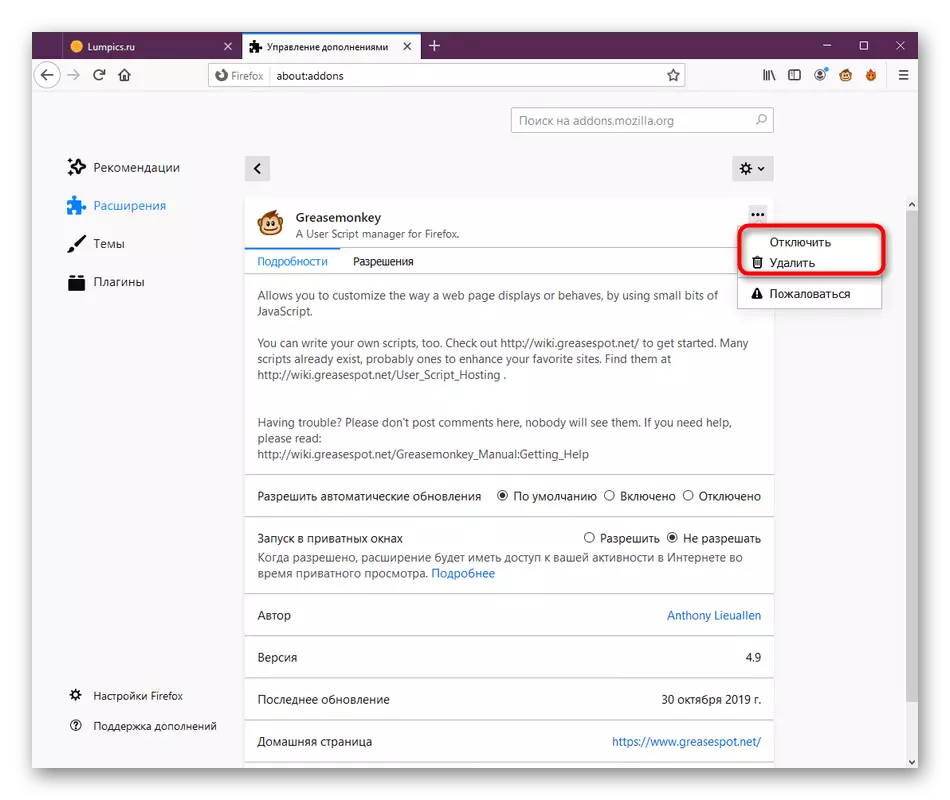
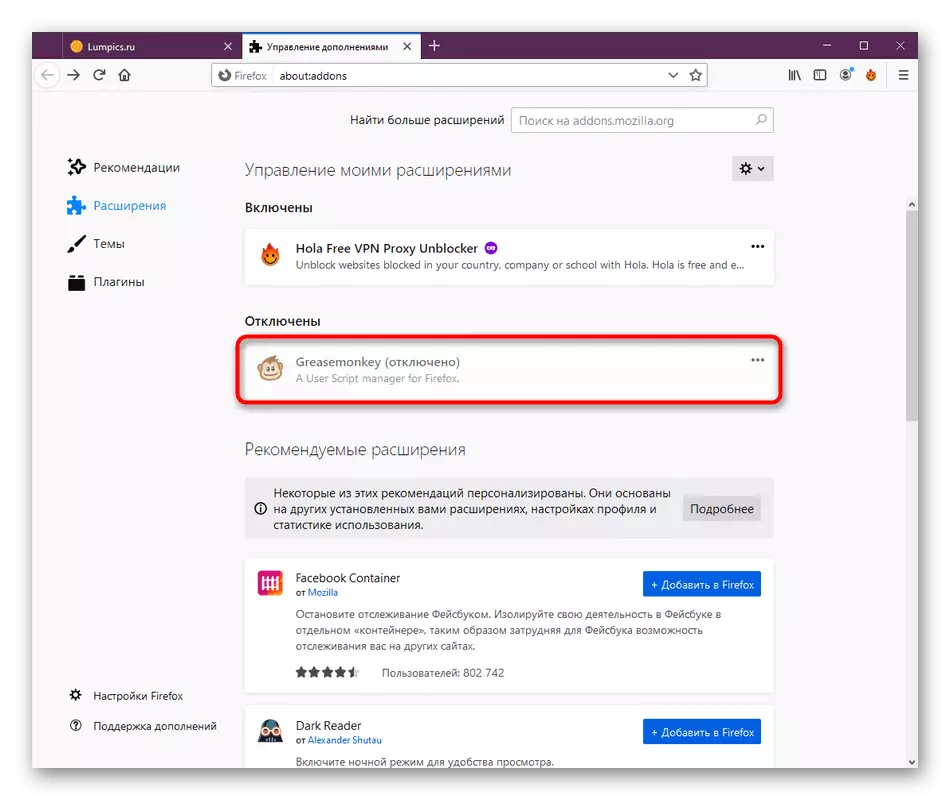
Пасля гэтага пачніце стандартнае ўзаемадзеянне з браўзэрам, маніторы нагрузку на працэсар. Калі апынецца, што справа сапраўды заключалася ў нейкім з дапаўненняў, па чарзе ўключайце іх і правярайце рэакцыю. Пераўсталюеце праблемнае дадатак або зусім пазбаўцеся ад яго, падабраўшы карэктна працуе аналаг.
Спосаб 2: Уключэнне стандартнай тэмы
Некаторыя карыстальнікі аддаюць перавагу відазмяняць браўзэр, усталёўваючы тэмы афармлення. Існуе тры стандартных тэмы, а астатнія былі распрацаваны энтузіястамі і дададзены ў Firefox Add-ons. Некаторыя з іх занадта патрабавальныя да жалеза ці ж прыводзяць да з'яўлення пэўных непаладак, таму ўсім уладальнікам карыстацкіх тым мы рэкамендуем адключыць іх для праверкі.
- Зноў адкрыйце «Меню» і перайдзіце ў раздзел «Дадаткі».
- Тут вас цікавіць панэль злева і раздзел «Тэмы».
- У спісе «Адключаны» знайдзіце стандартнае афармленне і актывуйце яго.
- Пасля гэтага тэма аўтаматычна перамесціцца ў «Уключаныя».

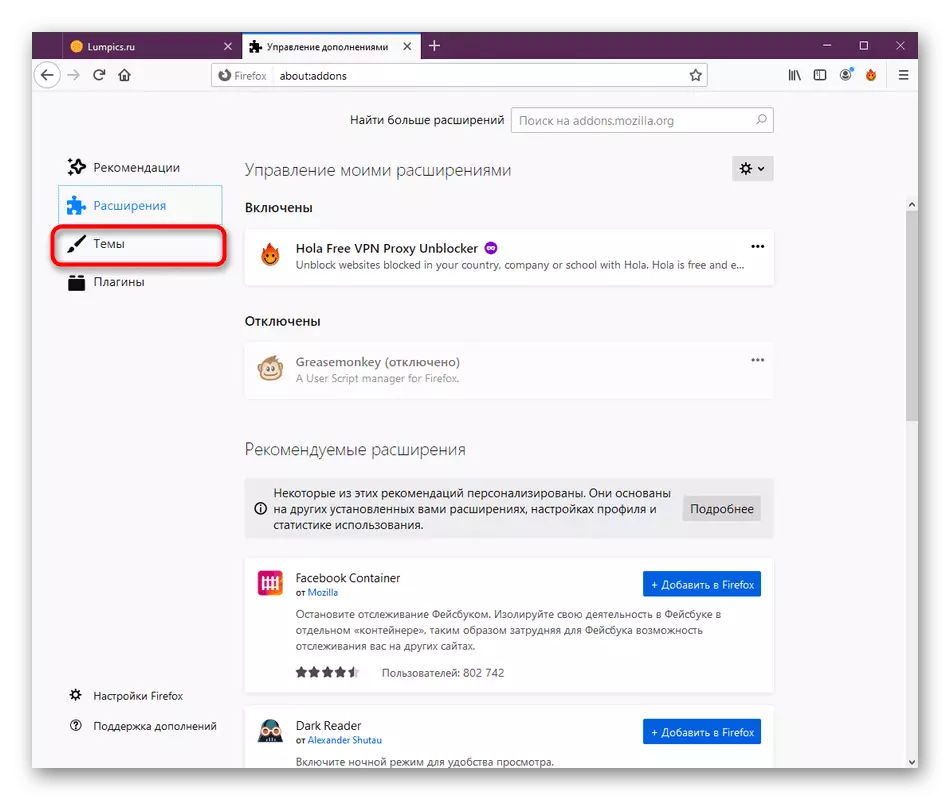
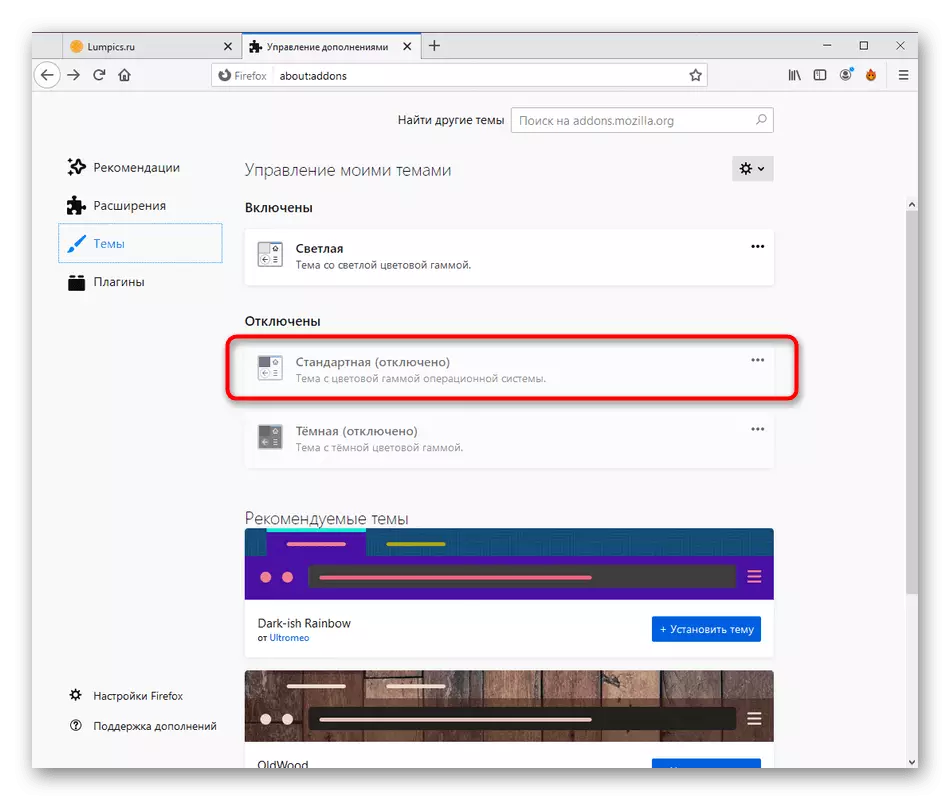
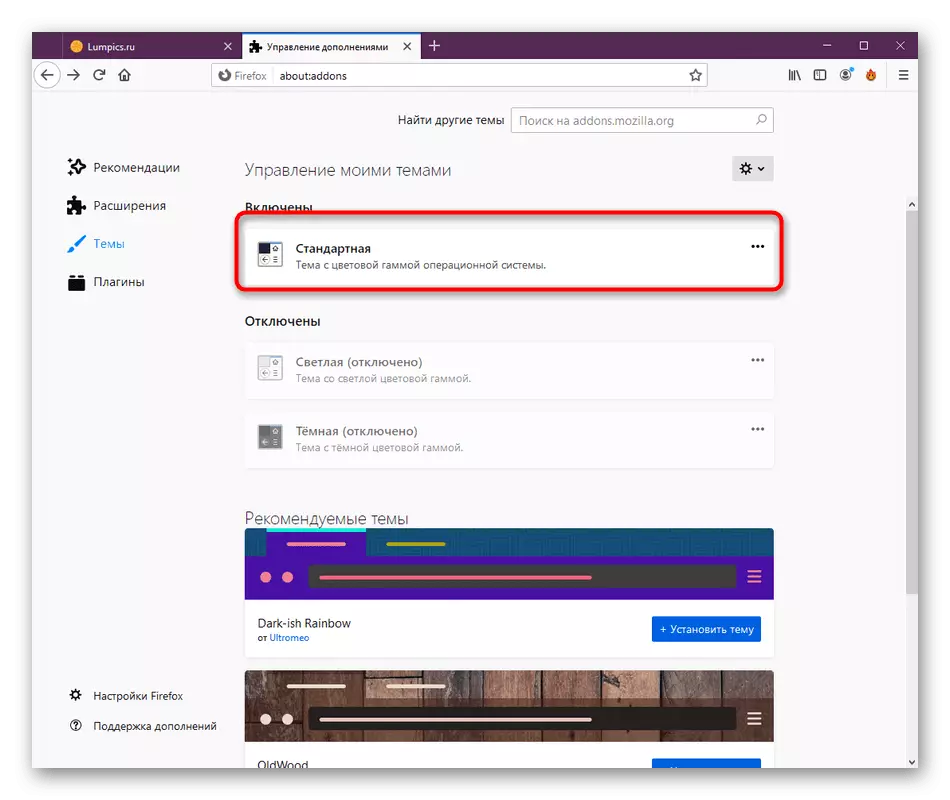
Прыступайце да тэставання нагрузкі. Калі яна не ўпала, можаце перайсці назад на карыстацкую тэму і разгледзець наступныя метады вырашэння праблемы.
Спосаб 3: Абнаўленне убудоў
У Mozilla Firefox маецца шэраг убудаваных і дадатковых убудоў, якія дазваляюць рэалізоўваць пэўныя опцыі. Яны далёка не заўсёды абнаўляюцца аўтаматычна, што з прычыны выклікае канфлікты. Мы раім праверыць наяўнасць абнаўленняў, каб пераканацца ў недатычнасці убудоў да анамальных нагрузак на ЦП.
- У гэтым жа раздзеле з дапаўненнямі вас цікавіць радок «Убудовы».
- Тут разгарніце ўсплывае спіс з элементамі кіравання.
- Пстрыкніце па кнопцы «Праверыць наяўнасць абнаўленняў».
- Вы будзеце апавешчаныя аб тым, што апдэйты паспяхова ўсталяваны або зусім не знойдзены.
- Калі вы задзейнічаеце нейкія прыстасаваныя убудовы, актывуйце для іх опцыю «Уключаць па запыце» і пераходзіце да ўзаемадзеяння з сайтамі. У патрэбны час з'явіцца апавяшчэнне з пытаннем пра ўключэнне плагіна. Актывуйце яго і паглядзіце, ці змянілася нагрузка на працэсар.
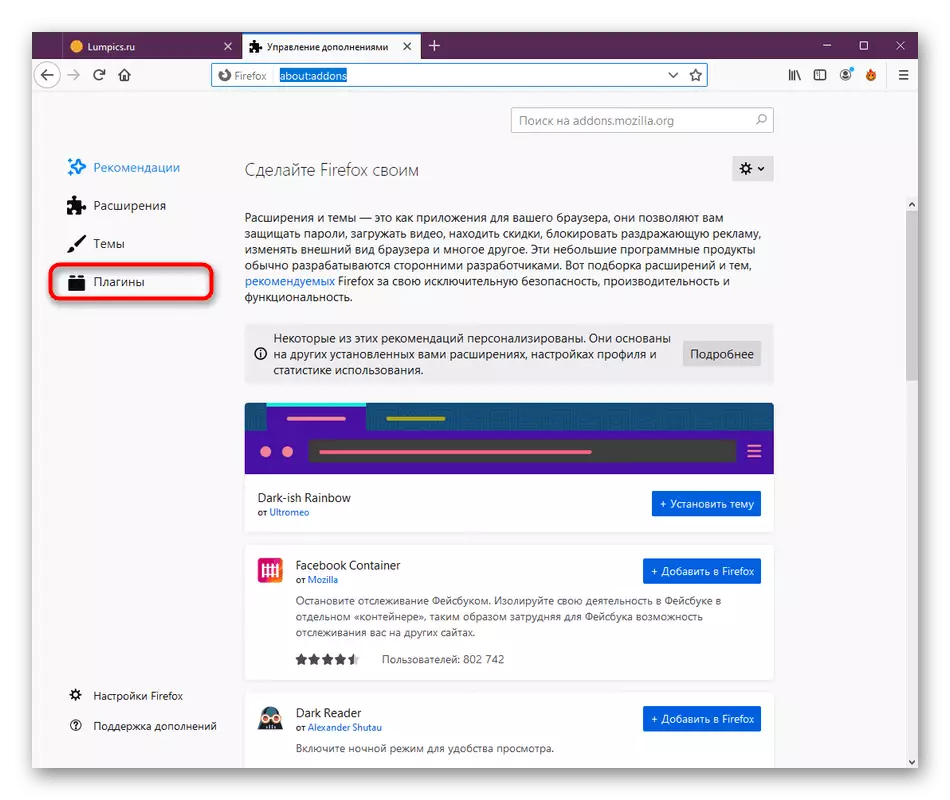
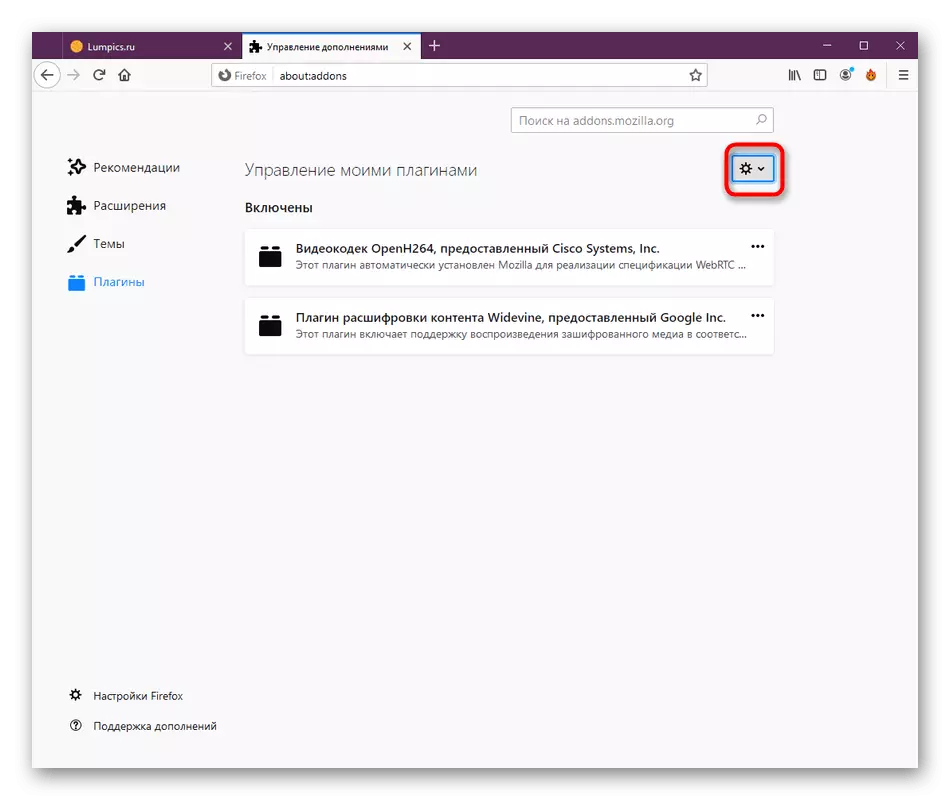
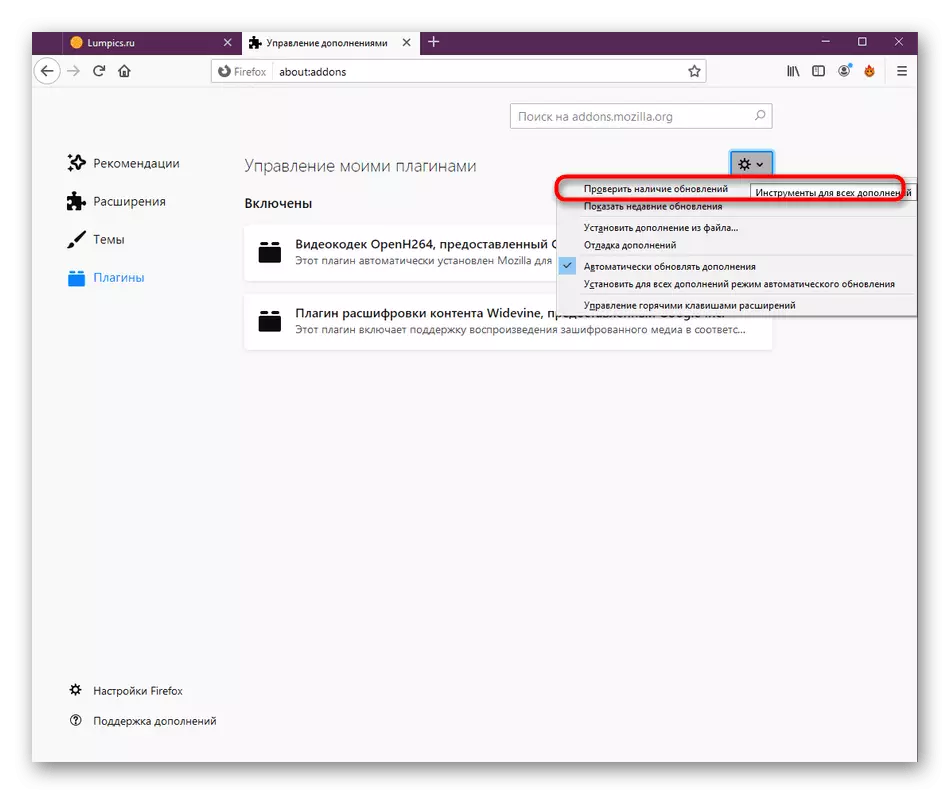


Спосаб 4: Адключэнне апаратнага паскарэння
У Фаерфокс маецца убудаваная функцыя, якая забяспечвае апаратнае паскарэнне. Яе налады падбіраюцца аўтаматычна, таму ў большасці выпадкаў яна ўключана. Часам падобная опцыя канфліктуе з праграмным забеспячэннем камплектуючых, што і выклікае дадатковую нагрузку на працэсар. Выпраўляецца гэта так:
- Адкрыйце меню Firefox і перайдзіце ў раздзел «Настройкі».
- Тут апусціцеся ўніз ўкладкі і ў раздзеле "Прадукцыйнасць» зніміце галачку з пункта «Выкарыстаць рэкамендуемыя налады прадукцыйнасці».
- Пасля гэтага з'явіцца дадатковы пункт з апаратным паскарэннем. Зніміце галачку і з яго.
- У канцы рэкамендуецца перазагрузіць прыкладанне, каб усе змены ўступілі ў сілу.
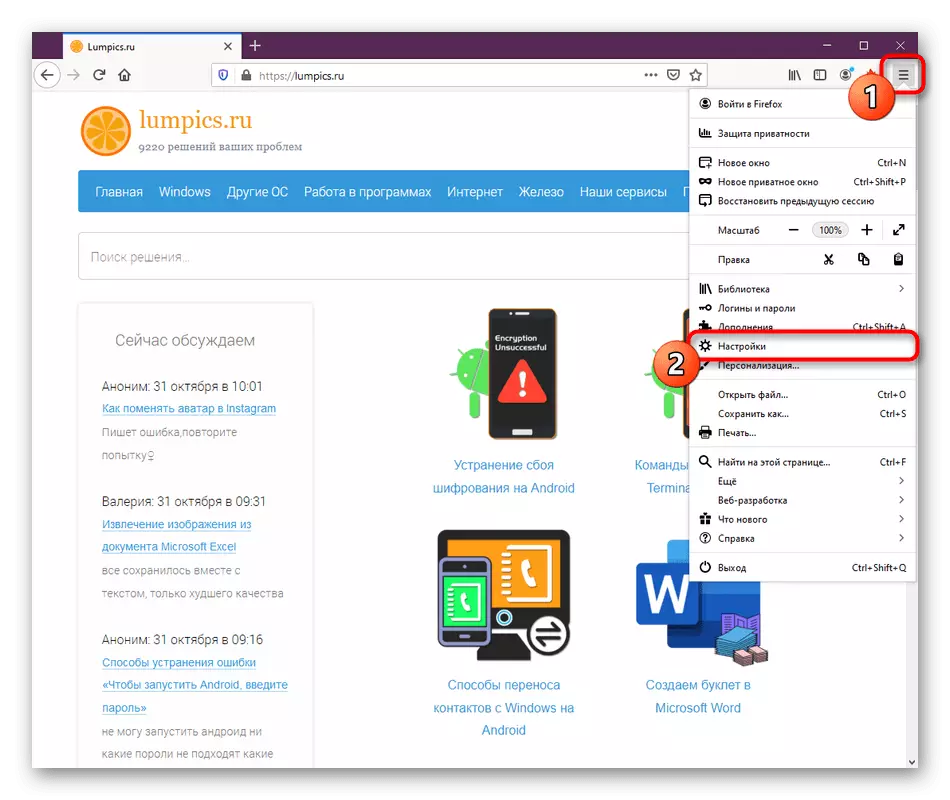
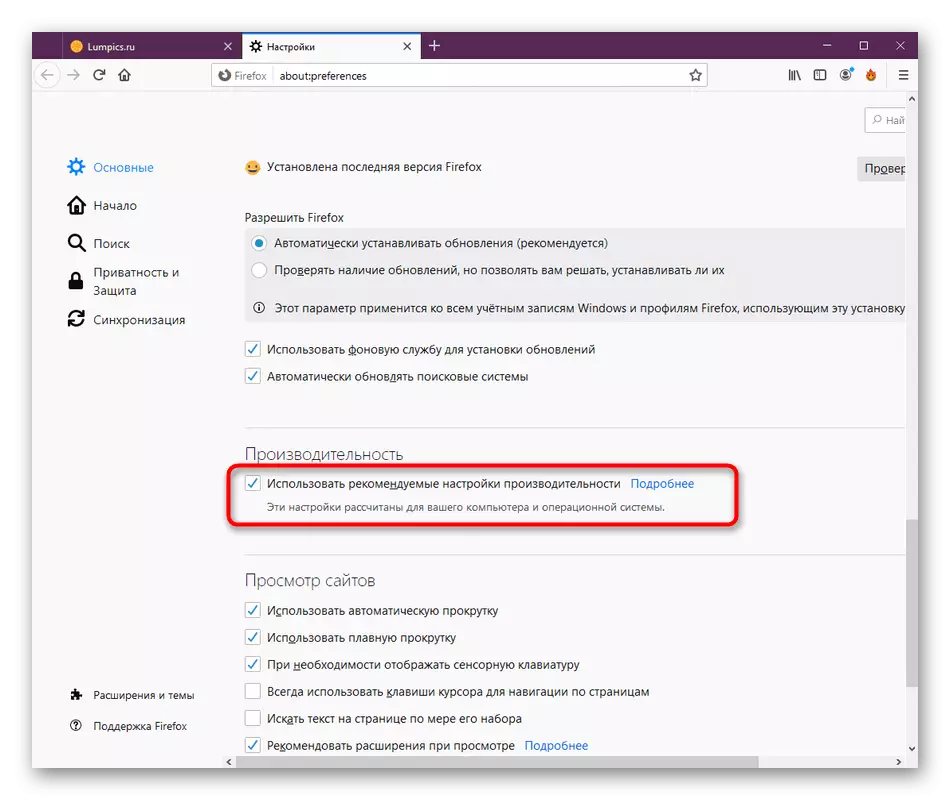
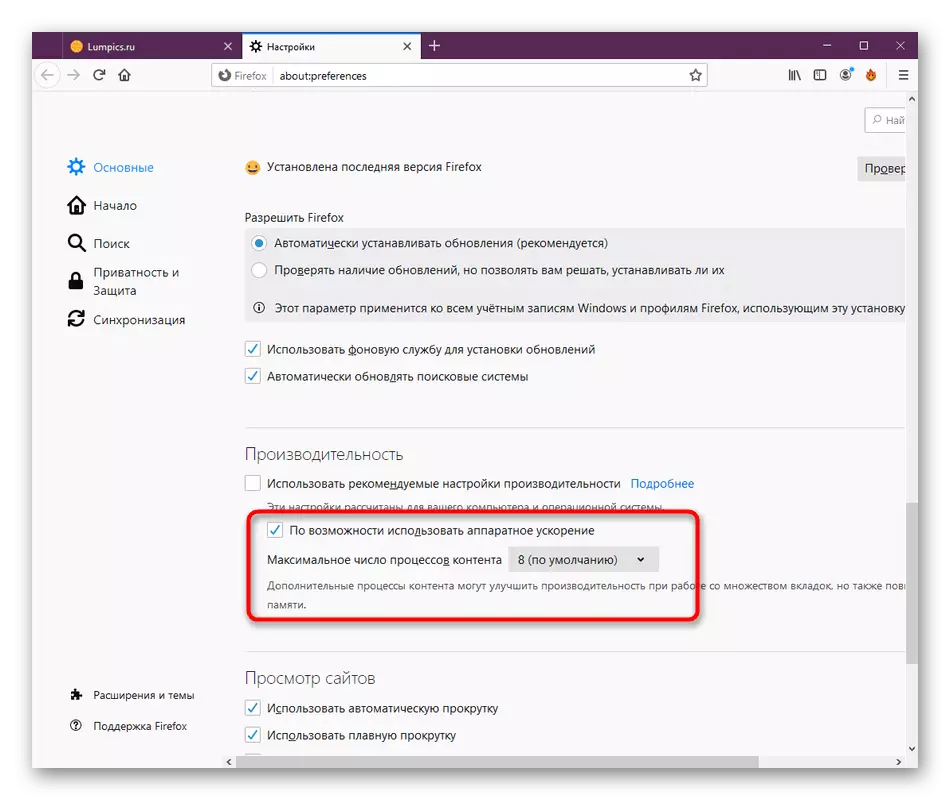
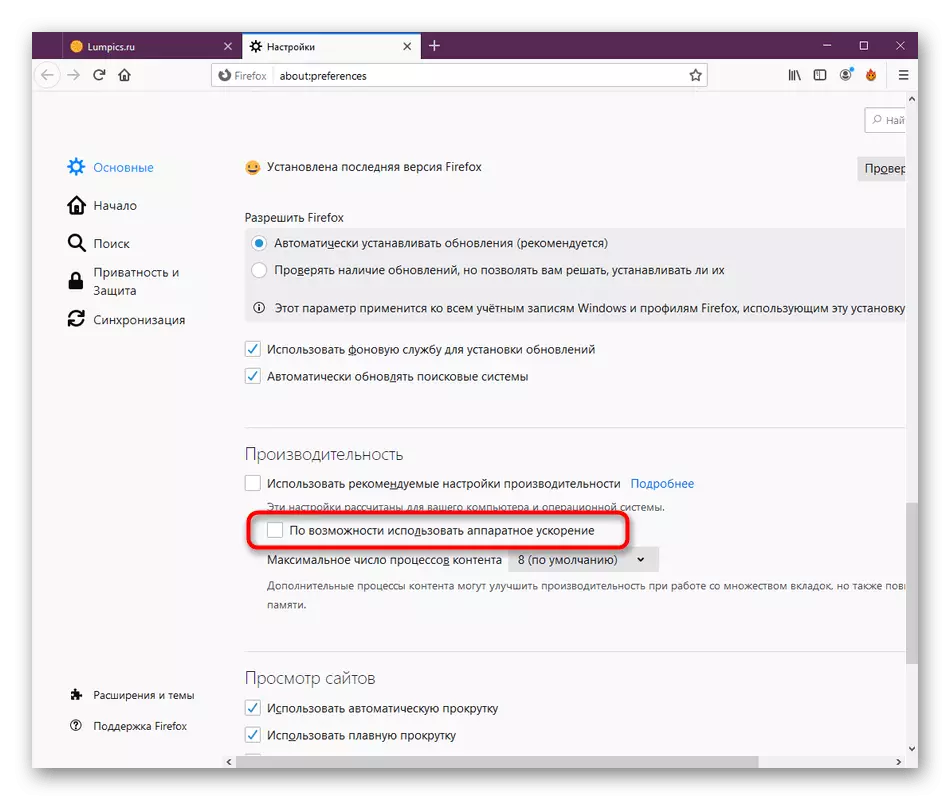
Дадаткова ў Firefox прысутнічае яшчэ адна опцыя, якая адказвае за апаратнае паскарэнне. Мы рэкамендуем адключаць яе толькі для праверкі. Калі пасля ўнясення змяненняў браўзэр будзе завісаць ці не адкрыюцца нейкія старонкі, прыйдзецца ўключыць гэты параметр назад. Што тычыцца кіравання ім, то гэта ажыццяўляецца наступным чынам:
- Актывуйце адрасную радок, увядзіце туды about: config і націсніце на клавішу Enter.
- Пацвердзіце прыняцце рызыкі, каб запусціць старонку канфігурацыі.
- Тут выкарыстоўвайце функцыю пошуку для хуткага пераходу да параметры webgl.disabled.
- Двойчы клікніце па радку, каб значэнне з false змянілася на true.
- Пасля гэтага вы ўбачыце, што ў графе «Стан» адлюстроўваецца надпіс «Зменена».




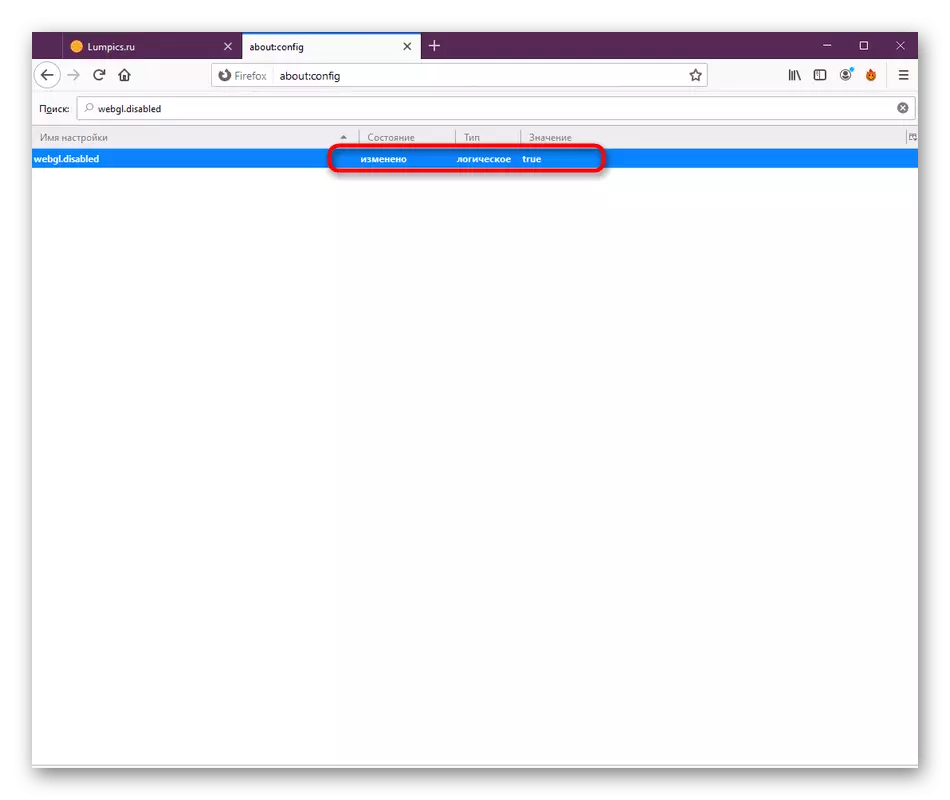
Зачыніце браўзэр і пераходзіце да працы ў ім. Калі раптам апынецца, што сітуацыя стала яшчэ горш, напрыклад, з'явіліся дадатковыя праблемы, адразу ж адключыце webgl.disabled, змяніўшы стан на false, і задзейнічайце наступныя спосабы вырашэння нагрузкі Firefox на працэсар.
Спосаб 5: Адключэнне параметраў сумяшчальнасці
Некаторыя карыстальнікі самастойна ўсталёўваюць параметры сумяшчальнасці для якіх-небудзь праграм па розных прычынах. Першапачаткова разгляданы сёння вэб-аглядальнік не мае патрэбы ў падобных наладах, таму іх актывацыя можа прывесці да падвышанага спажывання сістэмных рэсурсаў. Мы раім праверыць гэты пункт і адключыць яго ў выпадку неабходнасці.
- Пстрыкніце правай кнопкай мышы па цэтліку або выкананага файла браўзэра. У якое з'явілася кантэкстным меню вас цікавіць пункт «Уласцівасці».
- Перамесціцеся на ўкладку «Сумяшчальнасць».
- Зніміце галачку з пункта «Запусціць праграму ў рэжыме сумяшчальнасці з:».
- Ўжыеце змяненні і зачыніце дадзенае акно.

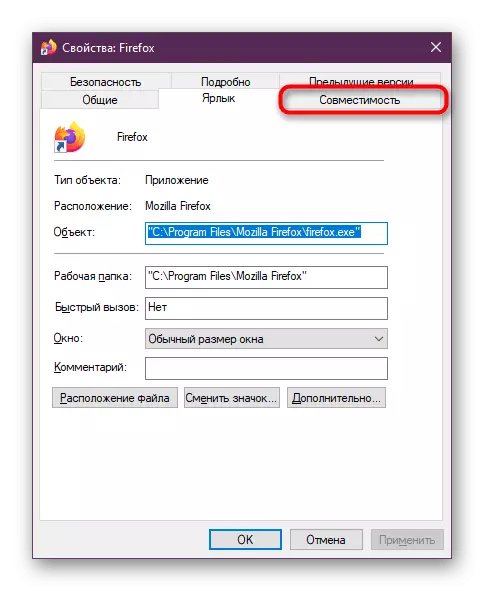

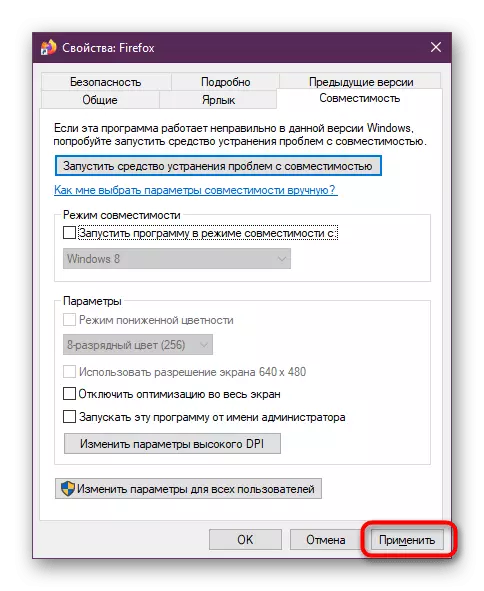
Пасля гэтага абавязкова перазагрузіце браўзэр, калі ён зараз быў запушчаны, інакш змененая канфігурацыя не будзе ўжытая. Выкарыстоўвайце "Дыспетчар задач» або iншы зручны сродак для праверкі бягучай нагрузкі на працэсар.
Спосаб 6: Скід карыстацкай канфігурацыі
Часам карыстальнік самастойна мяняе асноўную канфігурацыю браўзэра ці ж гэта адбываецца выпадкова з-за нейкіх збояў. Як раз з-за гэтага і могуць назірацца праблемы з спажываннем рэсурсаў. Мы раім скінуць гэтыя налады да стандартных, каб праверыць дзейснасць метаду.
- Адкрыйце галоўнае меню браўзэра і перайдзіце ў раздзел «Даведка».
- Адшукайце радок «Інфармацыя для вырашэння праблем».
- Адсюль ажыццяўляецца хуткі пераход у тэчку профілю. Як бачыце, у радку адлюстроўваецца і шлях праз «Праваднік». Скарыстайцеся вы ка, калі не хочаце запускаць вэб-аглядальнік.
- У самой дырэкторыі адшукайце файл content.prefs.sqlite і клікніце па ім ПКМ.
- Выберыце пункт «Выдаліць».


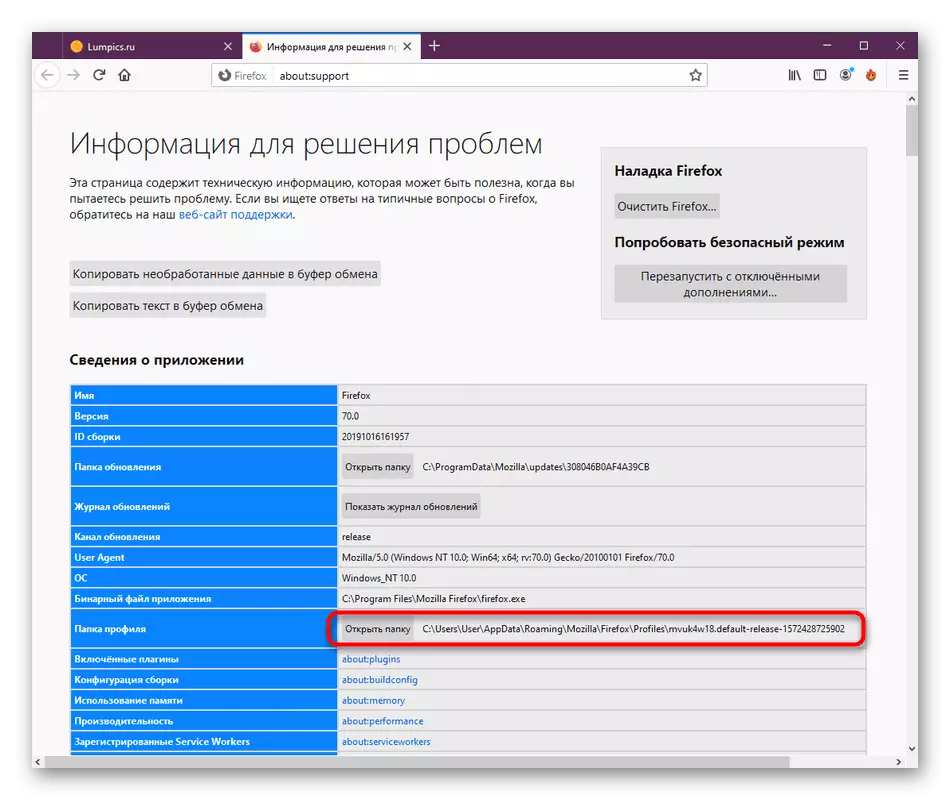
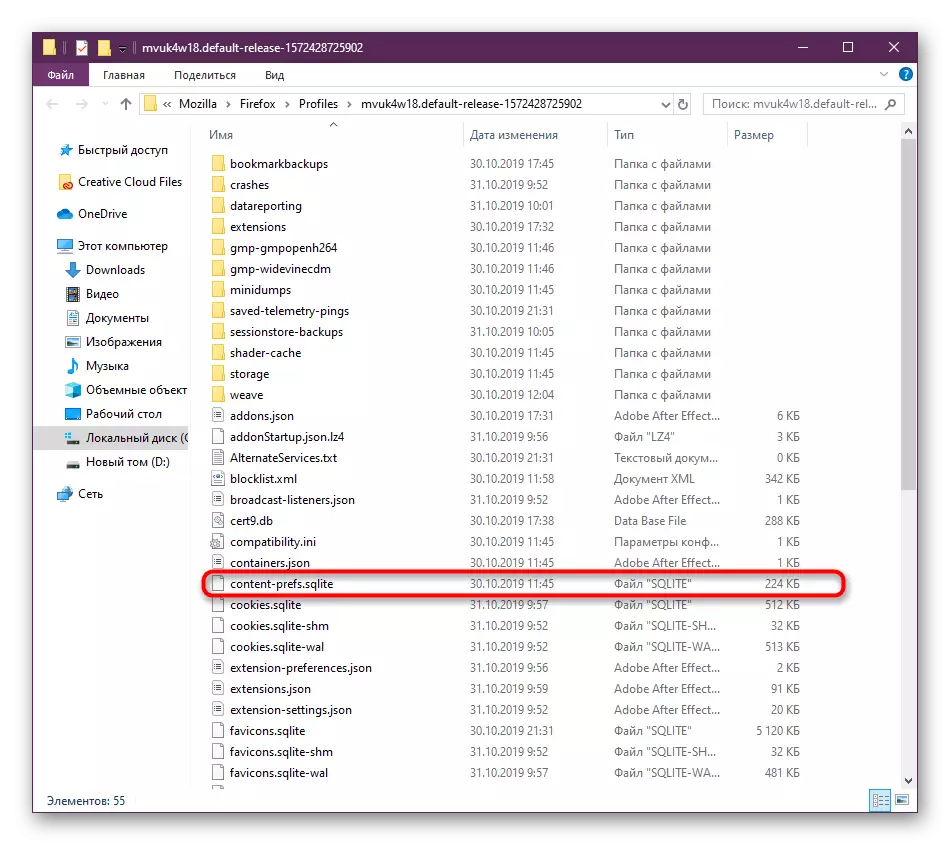
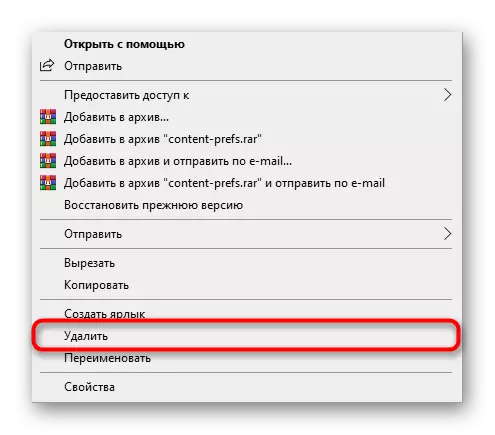
Цяпер пры наступным запуску аглядальніка будзе створаны новы такі ж файл, але ўжо са стандартнымі параметрамі. Калі выстаўленыя раней налады неяк ўплывалі на загружанасць працэсара, то цяпер гэта павінна быць выпраўлена.
Спосаб 7: Абнаўленне браўзэра
У перадапошнім метадзе нашай сённяшняй артыкула мы хочам расказаць пра абнаўленне версіі Mozilla Firefox. Справа ў тым, што не ўсе карыстальнікі своечасова усталёўваюць апдэйты ці ж гэта не адбываецца аўтаматычна. Часам такая сітуацыя правакуе ўзнікненне розных канфліктаў, якія прыводзяць да анамальна павышэнню спажывання сістэмных рэсурсаў. Мы ж раім заўсёды працаваць у актуальнай версіі софту, каб пазбегнуць падобных непаладак.
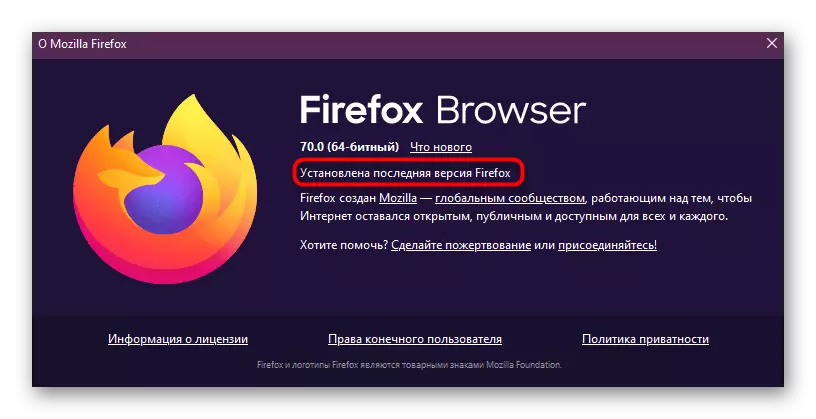
Больш падрабязна: Як абнавіць Mozilla Firefox
Спосаб 8: Праверка сістэмы на вірусы
Шкоднасныя аб'екты могуць трапіць на кампутар рознымі шляхамі. Яны дзівяць сістэмныя аб'екты і парушаюць працаздольнасць працэсаў. Іх дзеянне можа пацягнуць за сабой мноства самых разнастайных памылак, уключаючы раптоўныя нагрузкі на камплектуючыя. Часта такі эфект правакуюць вірусы-Майнер, якія выкарыстоўваюць магутнасці кампутара для здабычы криптовалют, хаваючы свой праўдзівы працэс пад выглядам іншых. Каб пазбегнуць падобных выпадкаў рэгулярна правярайце кампутар на наяўнасць вірусаў. Калі тыя будуць знойдзеныя, выдаліце іх і праверце сістэму Firefox.

Чытаць далей: Барацьба з кампутарнымі вірусамі
Цяпер вы ведаеце пра восем спосабах вырашэння праблемы з нагрузкай браўзэра Mozilla Firefox на цэнтральны працэсар ПК. Выкарыстоўвайце гэтыя метады, каб справіцца з пастаўленай задачай, а калі гэта не дапаможа, пераўсталюеце аглядальнік, скінуўшы ўсё налады.
