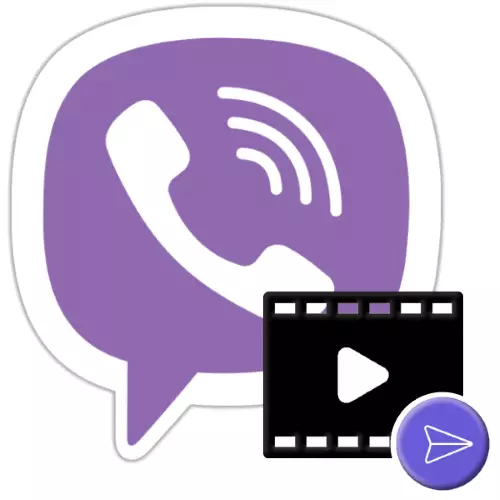
Фактычна ўсе папулярныя месэнджары дазваляюць сваім карыстальнікам перадаваць адзін аднаму відэафайлы і Viber, вядома ж, тут не стаў выключэннем. Па ходзе наступнага артыкула мы разгледзім практычную бок працэсу адпраўкі дадзеных названага тыпу і раскажам, як перадаваць відэа на адрас зарэгістраваных у сістэме асоб з Android-девайса, iPhone і Windows-ПК.
Як адправіць відэа праз Viber
Па-за залежнасці ад выкарыстоўванага для доступу ў Viber варыянту прыкладання-кліента перасылку практычна любога відэафайла арганізаваць нескладана, але ў некаторых выпадках прыйдзецца пераадольваць абмежаванні, што накладаюцца сістэмай абмену інфармацыяй - гэта ставіцца да запісаў, аб'ём якіх перавышае 200 Мб.Адзначым, што ўсе спосабы адпраўкі кантэнту, апісаныя далей у артыкуле, мяркуюць, што атрымальнік дадзеных занесены ў адрасную кнігу адпраўніка.
Больш падрабязна: Як дадаць кантакт у адрасную кнігу Viber для Android, iOS і Windows
Android
Карыстальнікі Viber для Android для адпраўкі відэа сваім кантактам могуць задзейнічаць масу інструментаў. У першую чаргу гэта прадугледжаныя ў дадатку мессенджера функцыі, але ў пэўных сітуацыях мэтазгодна ўжыць інтэграваныя ў АС сродкі, а таксама іншы софт.
Спосаб 1: Інструментар мессенджера
У самым дадатку Viber для андроідаў прадугледжана не адзіная опцыя, якая дазваляе вырашыць задачу з загалоўка артыкула, - разгледзім прадстаўляюцца ўсім карыстальнікам магчымасці па парадку. Для пачатку запускаем мессенджер і пераходзім у дыялог з атрымальнікам мультымедыя-паведамленні або адкрываем групавы чат, куды плануецца адправіць тую ці іншую відэазапіс.
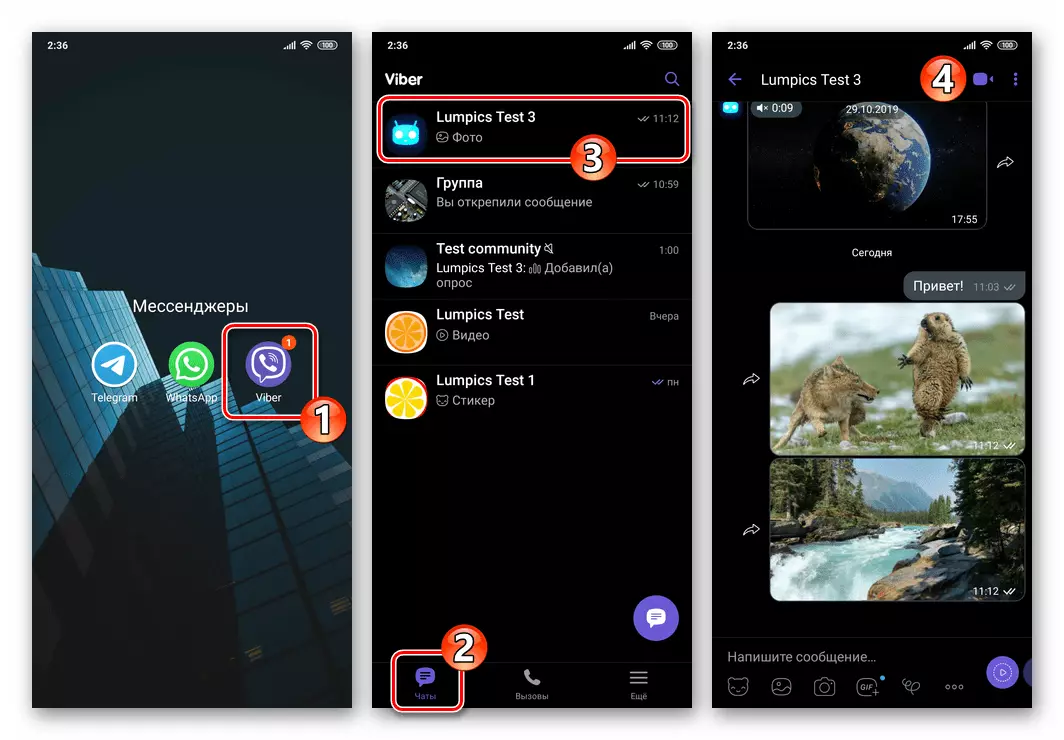
Далей выбіраем патрэбны тып адпраўлення і фарміруем яго, дзейнічаючы паводле адной з наступных інструкцый.
відэапаведамленняў
- Каб запісаць кароткі (працягласцю да 20 секунд) відэаролік франтальнай камерай девайса націскаем і ўтрымліваем размешчаную поруч поля ўводу паведамлення кнопку "Play".

- У момант, калі якая змешчана ў пункце вышэй кнопка будзе адпушчаная, запіс спыніцца і адразу ж аўтаматычна адправіцца ў чат.
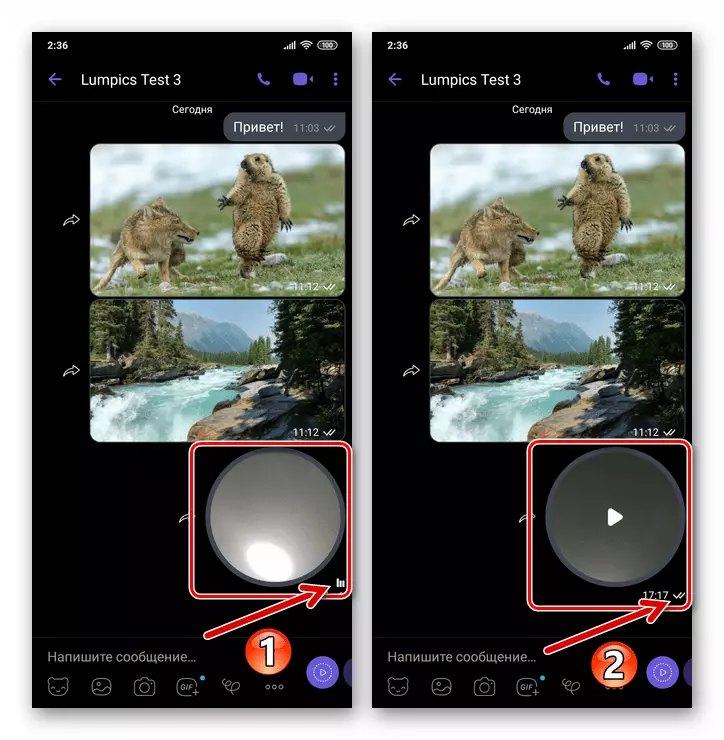
- Калі ў працэсе стварэння відэапаведамленняў неабходна адмяніць гэтую аперацыю - зрушваем які ўтрымлівае кнопку "Play" палец налева - ужо зафіксаваная сцэна пры гэтым імгненна знішчаецца.
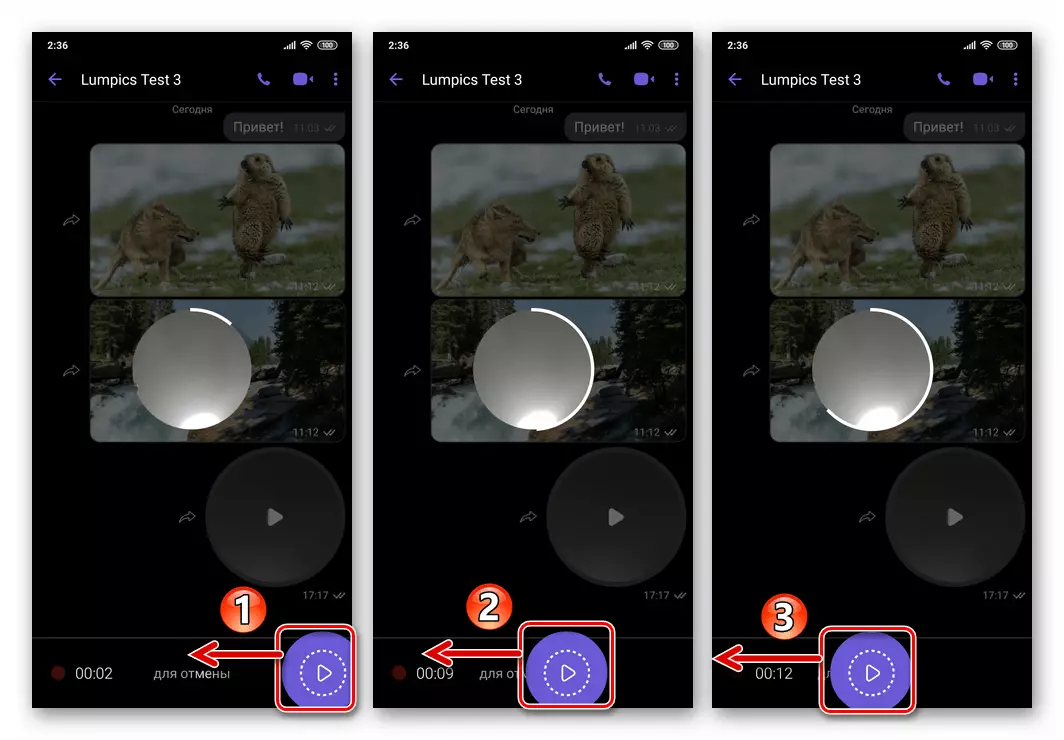
Стварэнне відэароліка з дапамогай камеры девайса і яго адпраўка
- Пад вобласцю «Напішыце паведамленне ...» на экране чата ў Viber для Android размешчана меню выбару ўкладанні. Націскаем тут на значок «Фотакамера».
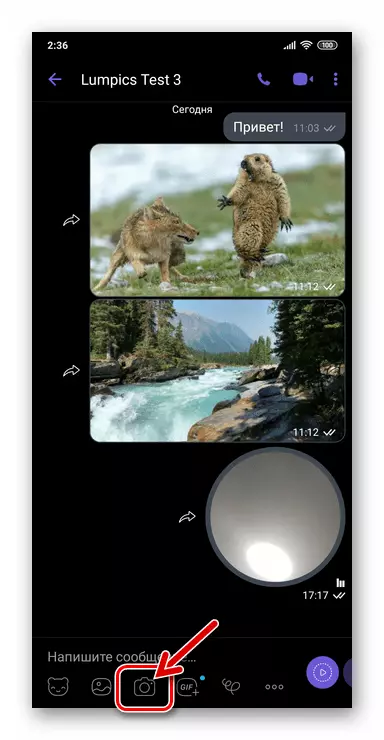
- Пры неабходнасці пераключалых які выкарыстоўваецца далей модуль камеры (франтальная або асноўная) з дапамогай кнопкі са стрэлкамі на які адкрыўся экране. Далей прыступаем да запісу відэароліка, націснуўшы і ўтрымліваючы кнопку «Засаўка».
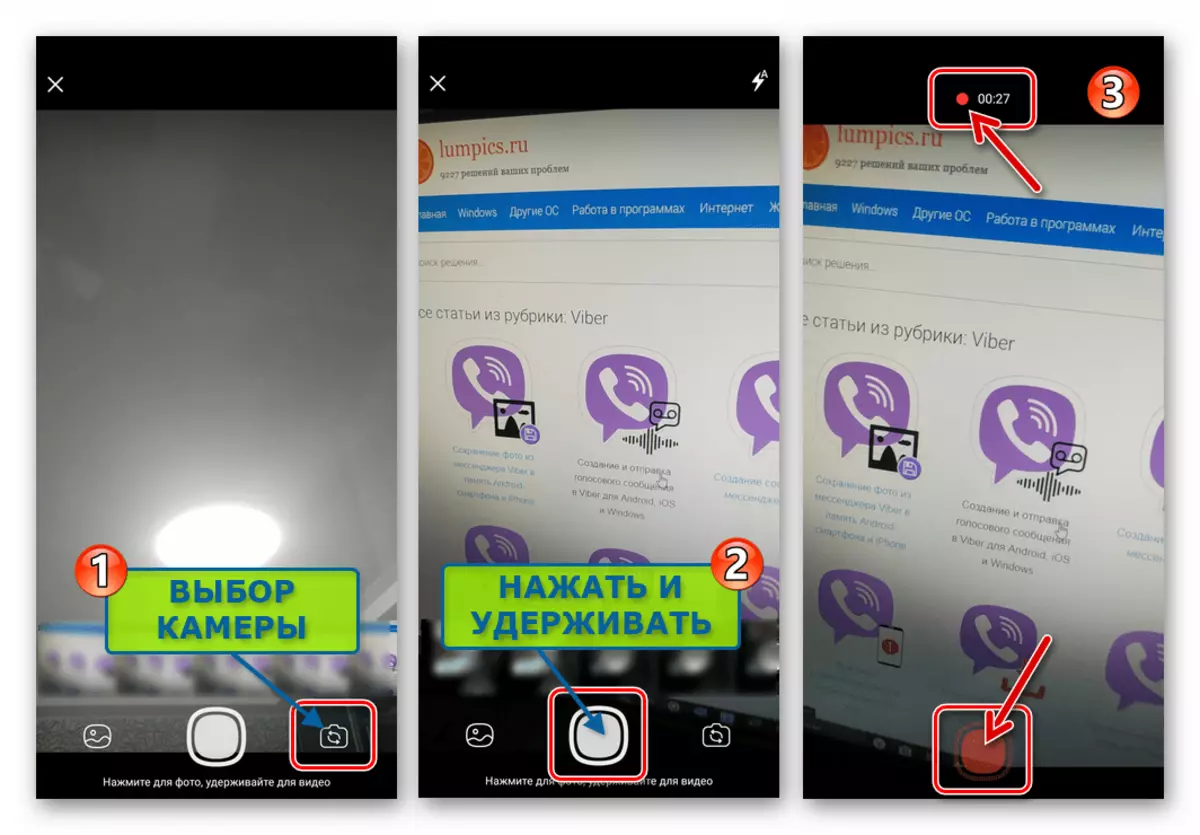
- У момант спынення ўздзеяння на кнопку стварэнне роліка завяршаецца. Далей можна дадаць да адпраўлення апісанне, актываваць (ТАП па значку «Секундамер») опцыю самазнішчэння паслання пасля яго прагляду атрымальнікам, прагледзець відэа перад адпраўкай.
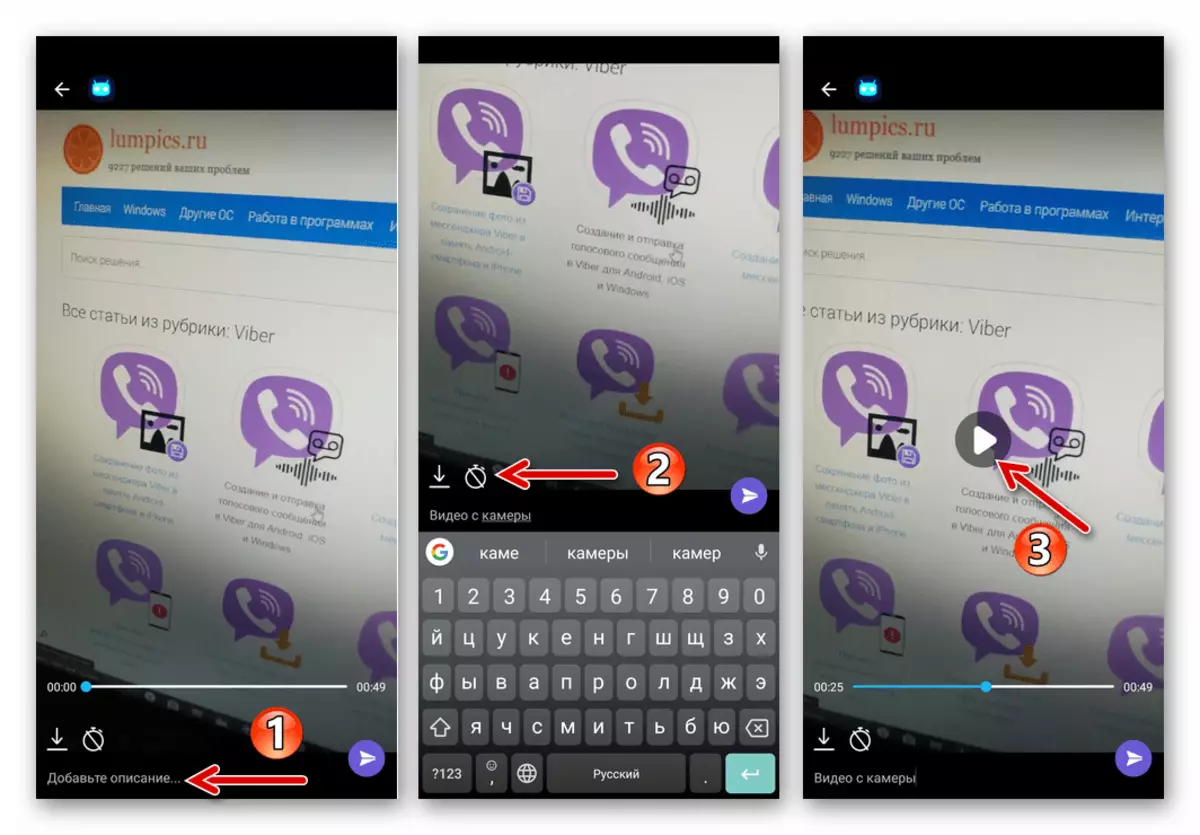
- Завяршыўшы выкананне пералічанага ў папярэднім пункце інструкцыі, Тапа па кнопцы «Папяровы самалёцік» і ініцыююць перадачу запісу атрымальніку (ям).
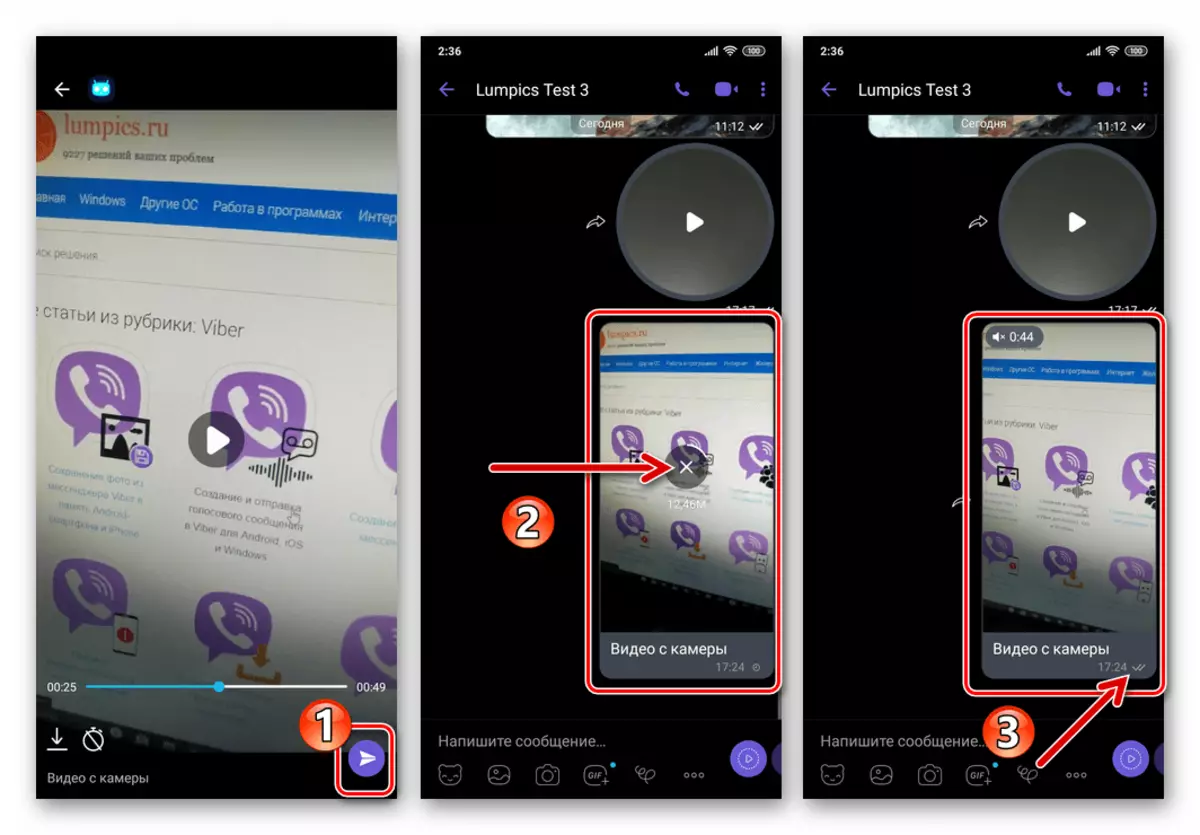
Відэа з галерэі (з выкарыстаннем кампрэсіі)
Вынікам выканання адпраўкі кантэнту па наступнай інструкцыі становіцца адлюстраванне мультымедыя-паведамленні ў выглядзе прэв'ю відэа ў мессенджер адрасата, якое ён можа прайграць прама ў дадатку Viber. У некаторых выпадках трэба ўлічваць, што ролік у працэсе перадачы падвяргаецца значнага сціску.
- Тапа «Фотакамера» у меню выбару ўкладання ў паведамленне. На наступным экране дакранаемся размешчанага унізе справа значка «Галерэя».
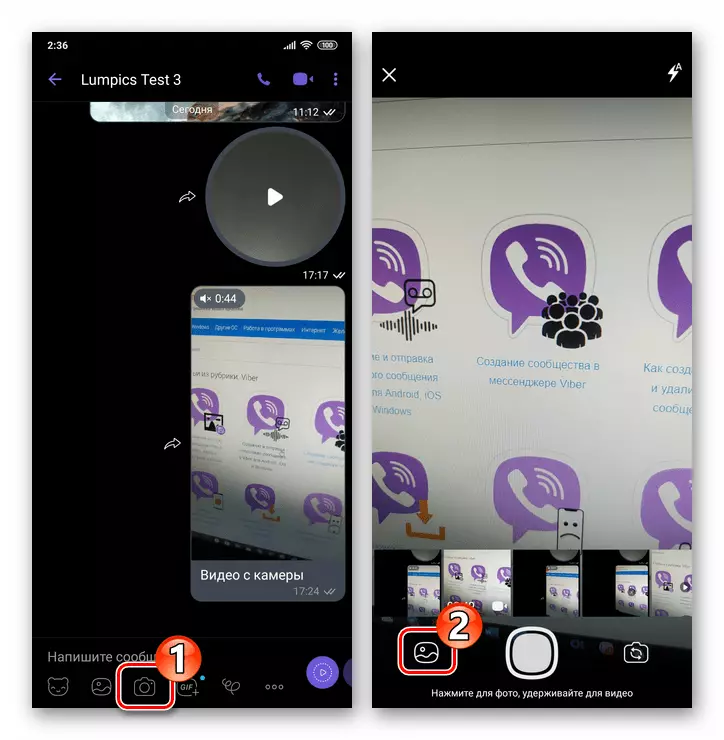
- Пераходзім на ўкладку «ВІДЭА», знаходзім які адпраўляецца праз Viber ролік і націскаем на яго прэв'ю.
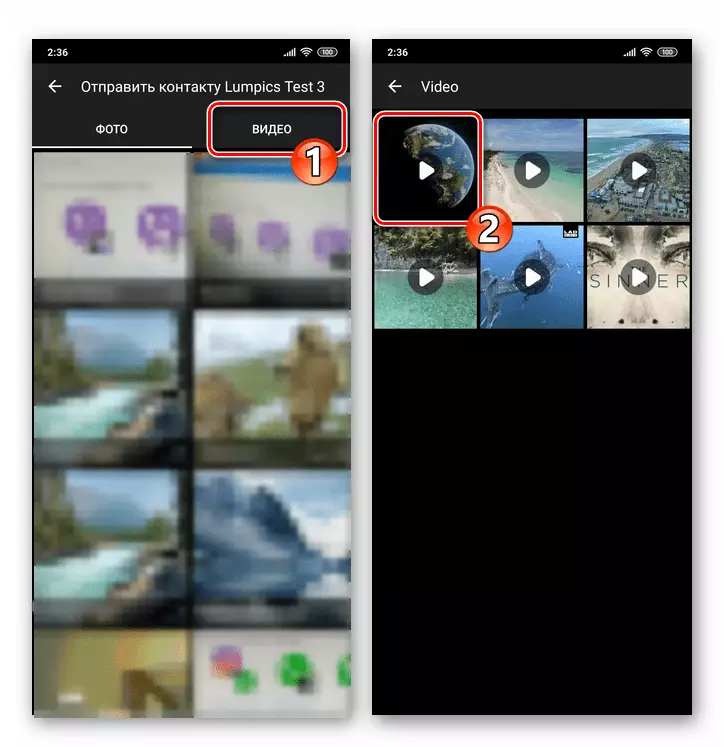
- Далей па жаданні праглядаем відэазапіс, дадаем да яе апісанне, і, калі неабходна, актывуецца опцыю самазнішчэння фармаванага паслання пасля прагляду атрымальнікам.
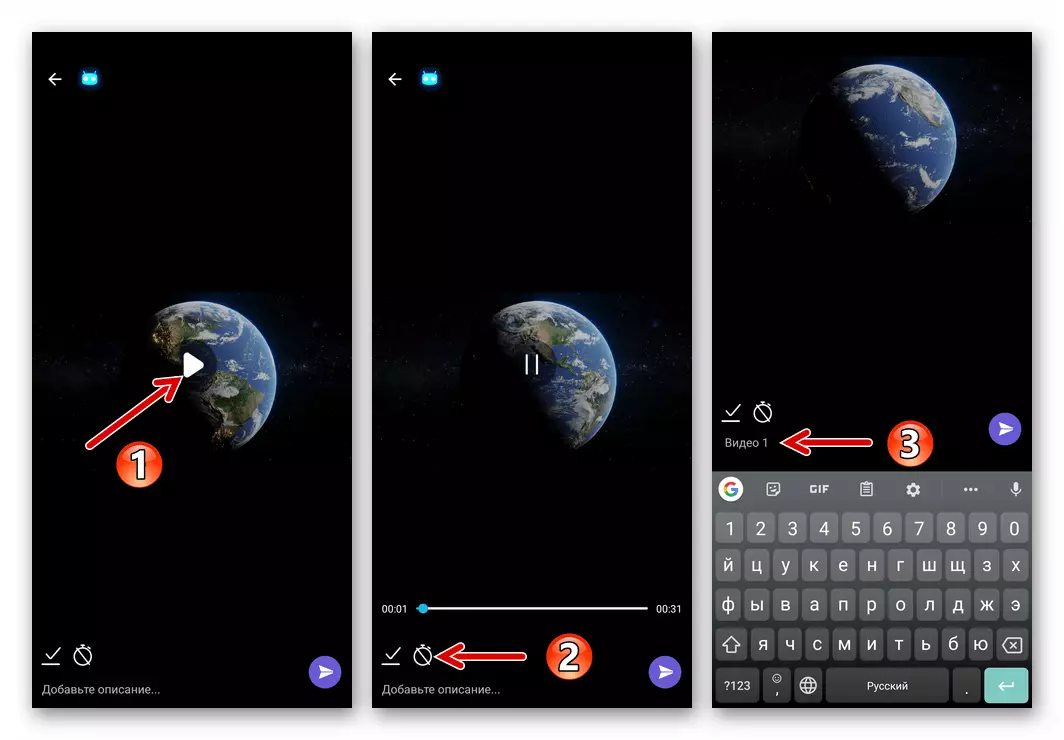
- Тапа па кнопцы «Адправіць» і чакаем завяршэння выгрузкі відэафайла ў чат.
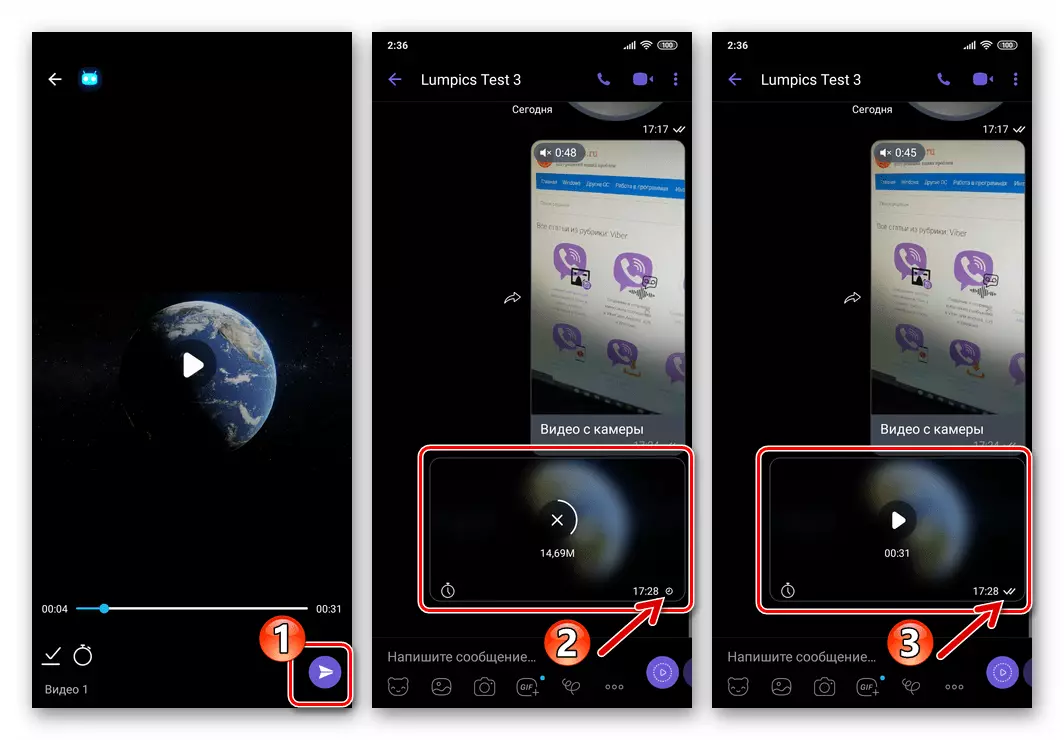
Адпраўка відэа «файлам» (без сціску)
Калі ёсць неабходнасць пераслаць праз Вайбер відэафайл «як ёсць» гэта значыць без сціску, адпраўку спатрэбіцца выканаць наступным метадам. Прымяненне інструкцыі адпраўніком дазволіць атрымальніку загрузіць кантэнт на сваё прыладу ў першапачатковым выглядзе і ў далейшым здзейсніць з ім розныя маніпуляцыі.
- Націскаем на «...» пад полем уводу паведамленні на экране чата. У якое адкрылася меню выбіраем «Адправіць файл».

- Пераходзім у каталог, дзе ўтрымліваецца якое адпраўляецца відэа, і Тапа па яго назве. Калі памер адпраўлення перавышае 50 Мб, з'явіцца акенца-папярэджанне, дзе трэба закрануць «ПРАДОЎЖЫЦЬ».
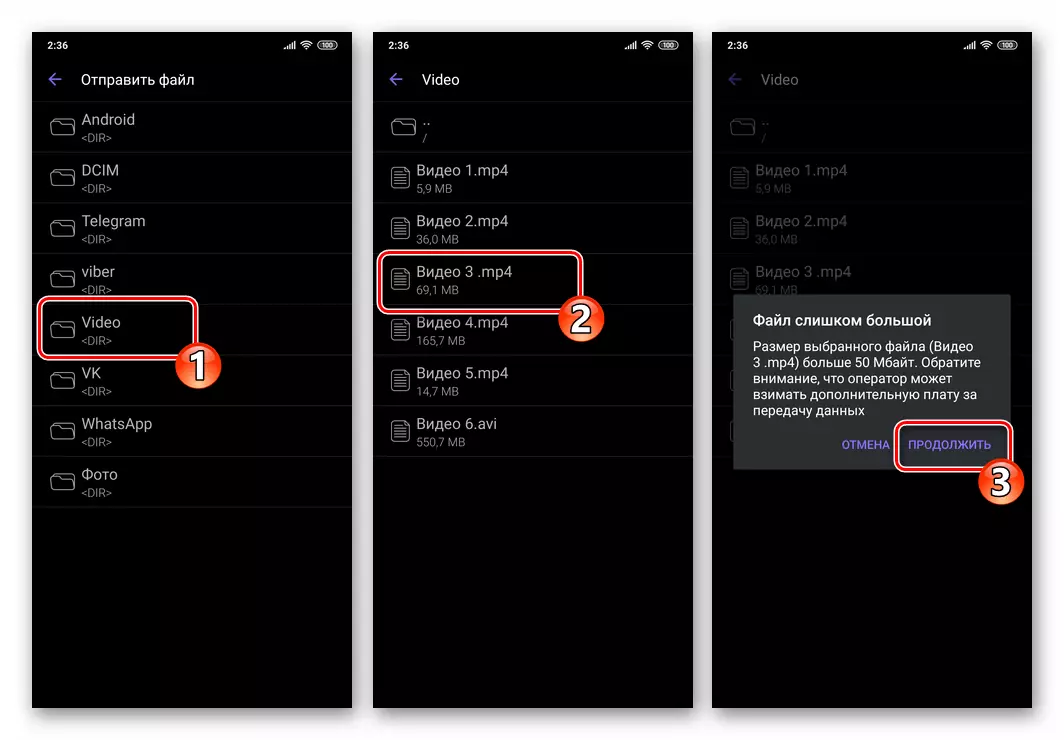
- Чакаем завяршэння выгрузкі файла, вельмі хутка ён будзе дастаўлены атрымальніку.

Спосаб 2: Файлавыя менеджэры
У асяроддзі Андроід прыкладання цалкам рознай накіраванасці могуць досыць цесна ўзаемадзейнічаць паміж сабой шляхам перадачы адзін аднаму файлаў розных тыпаў. Вельмі часта такі абмен інфармацыяй ініцыюецца карыстальнікам шляхам актывацыі функцыю "» ( «Падзяліцца»), прадугледжанай распрацоўшчыкамі мабільнай АС - яе мы і выкарыстоўваем для рашэння задачы адпраўкі відэафайлаў праз Вайбер.
Прапанаваная далей інструкцыя выканальная з любога файлавага мэнэджара для андроідаў і прыкладанняў іншага тыпу, здольных якім-небудзь чынам узаемадзейнічаць з відэафайламі, галоўнае - зразумець прынцып правядзення аперацыі прапанаваным метадам. Для прыкладу і дэманстрацыі канкрэтных крокаў, якія папярэднічаюць перадачы дадзеных праз мессенджер, далей выкарыстоўваецца файлавы менеджэр Files ад кампаніі Google.
- Запускаем «Правадыр» для андроідаў і пераходзім па шляху размяшчэння адпраўляецца праз Вайбер відэафайла.

- Далей вылучаем ролік доўгім націскам на яго мініяцюру / найменне і дакранаемся значка «Адправіць» уверсе экрана. Акрамя іншага, у мэнэджару «Files» прадугледжана магчымасць адкрыцця відэафайла, таму можна кароткім дотыкам запусціць прайграванне, а па ініцыюе адпраўку запісу элементу інтэрфейсу тапнуть на экране прайгравальніка.
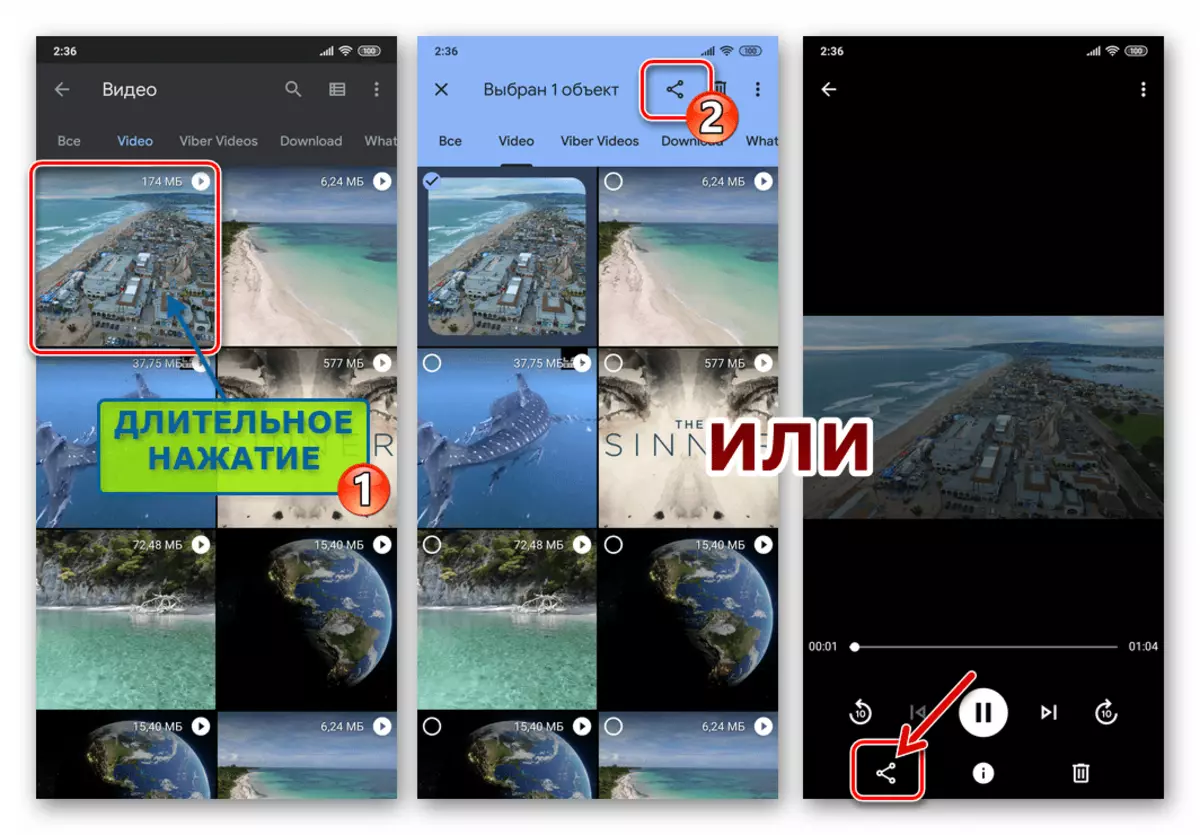
- У адлюстраваў знізу экрана меню «Адправіць файлы" знаходзім абразок «Viber» і націскаем на яе.
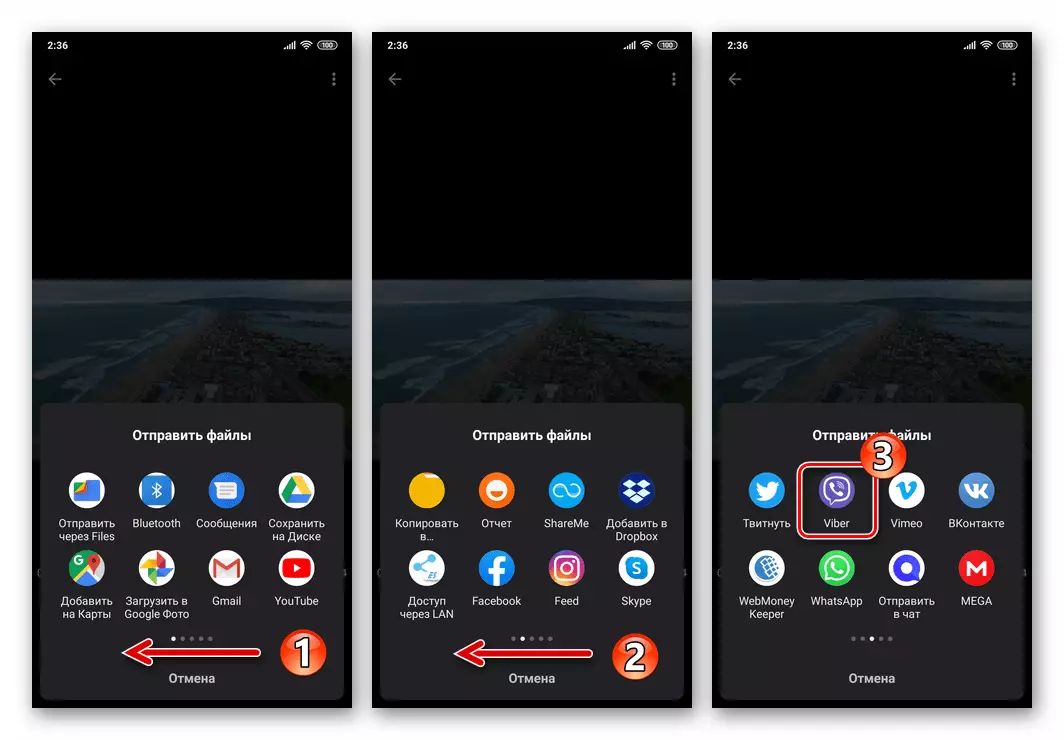
- На экране з «Пераслаць у» запусцілі мессенджера з пералікам чатаў адзначаем імя атрымальніка відэароліка альбо усталёўваем адзнакі каля некалькіх кантактаў. Калі дыялог з адрасатам відэа яшчэ не вёўся, яго трэба знайсці і адзначыць у спісе «Кантакты», задзейнічаўшы полі «Пошук». Далей націскаем на кнопку «Адправіць».
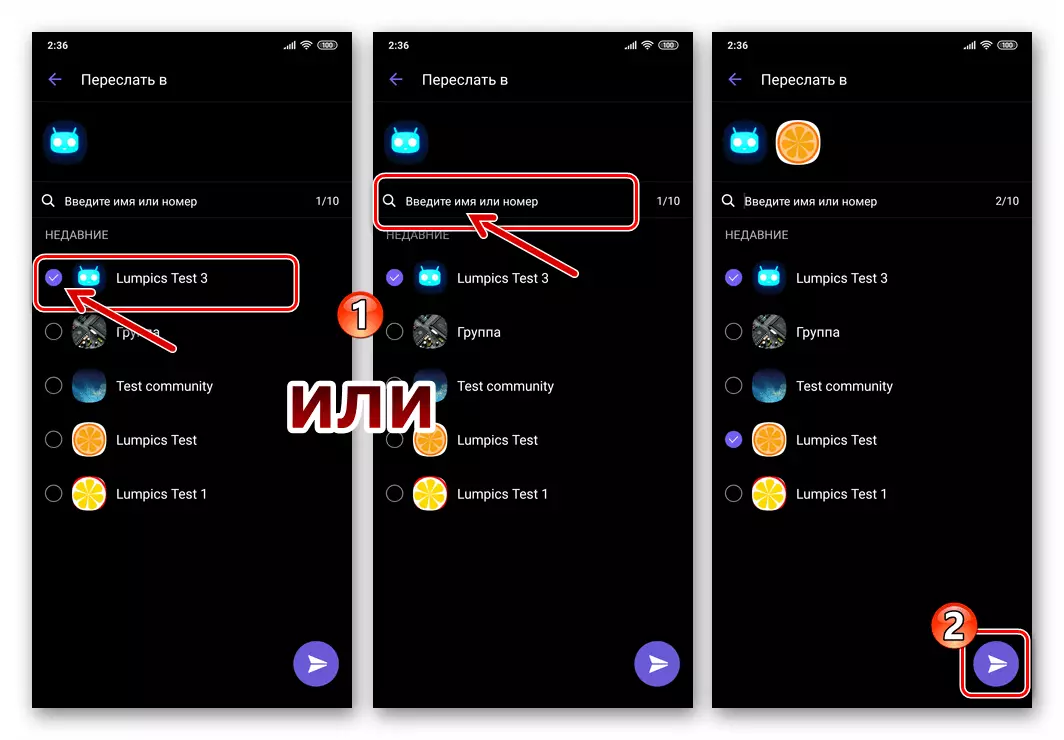
- Праз некаторы час мультымедыя-паведамленне будзе дастаўлена адрасату, і ён зможа праглядзець атрыманае відэа.
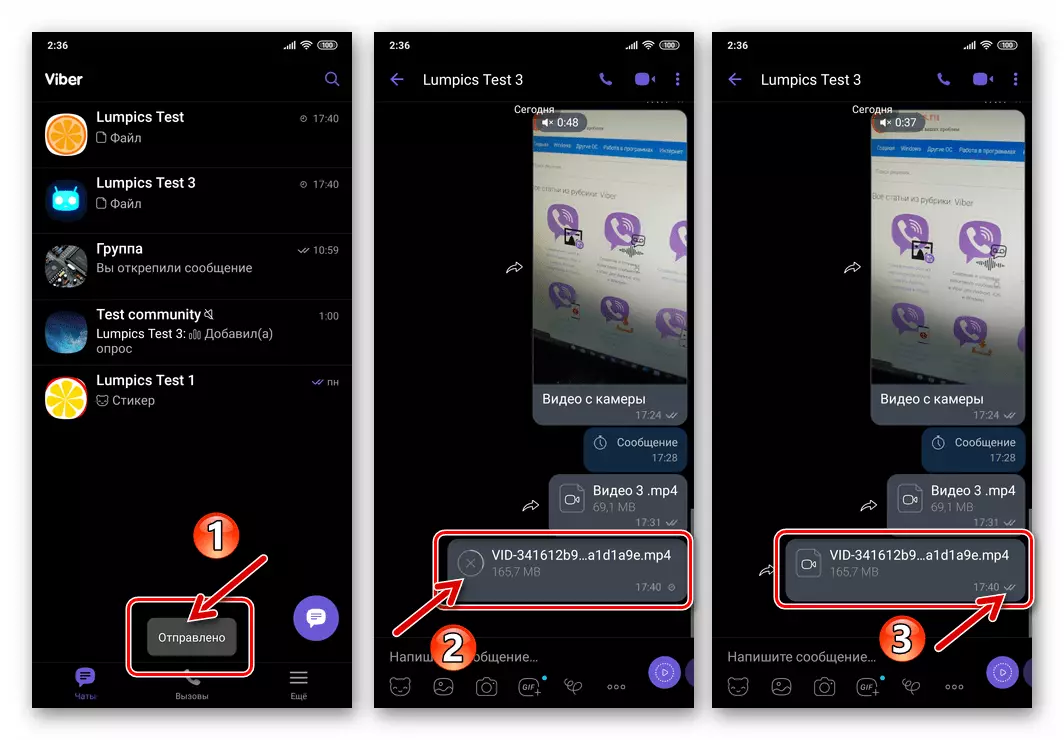
Спосаб 3: Адпраўка спасылкі на відэа
На сённяшні дзень асаблівая неабходнасць "трымаць" відэафайлы ў памяці мабільнага девайса у якія маюць магчымасць пастаянна атрымліваць доступ у інтэрнэт карыстальнікаў адсутнічае. З мэтай захоўвання «сваіх» запісаў ўсё часцей выкарыстоўваюцца «воблака», а прагляд «чужога» кантэнту заўсёды даступны на відэахостынгу, у соцсетях і іншых падобных інтэрнэт-сэрвісах.
Відэа з інтэрнэт-рэсурсаў
Прапанаваныя далей прыёмы дазваляюць падзяліцца праз Viber відэакантэнт, выкладзеных у свабодны доступ на прасторы інтэрнэту і без яго загрузкі ў сховішча смартфона.
- Найпросты спосаб выкарыстоўваць Вайбер з мэтай дэманстрацыі любога размешчанага ў інтэрнэце відэароліка іншаму ўдзельніку мессенджера ўключае ў сябе ўсяго тры простых кроку.
- Адкрываем рэсурс, на якім размешчана відэазапіс, у любым браўзэры для андроідаў і капіяваны змесціва адраснай радкі аглядальніка ў буфер абмену мабільнай АС.
- Пераходзім у Вайбер, адкрываем дыялог з атрымальнікам кантэнту, вставляем спасылку з буфера ў поле ўводу паведамленні і Тапа па кнопцы «Адправіць».
- Ролікі з асобных відэахостынгу, адпраўленыя з дапамогай спасылкі, атрымальнік зможа праглядзець прама ў дадатку Вайбер.
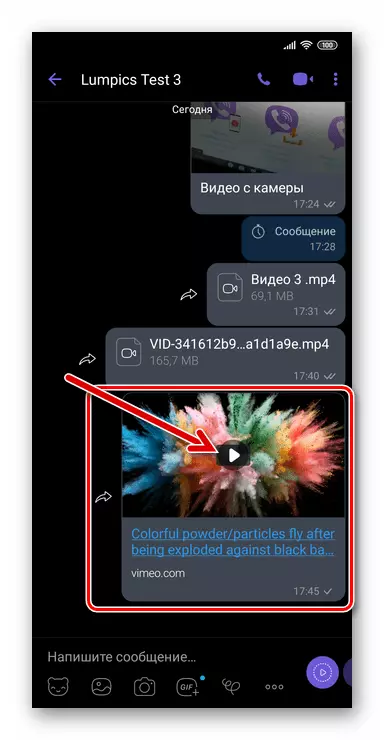
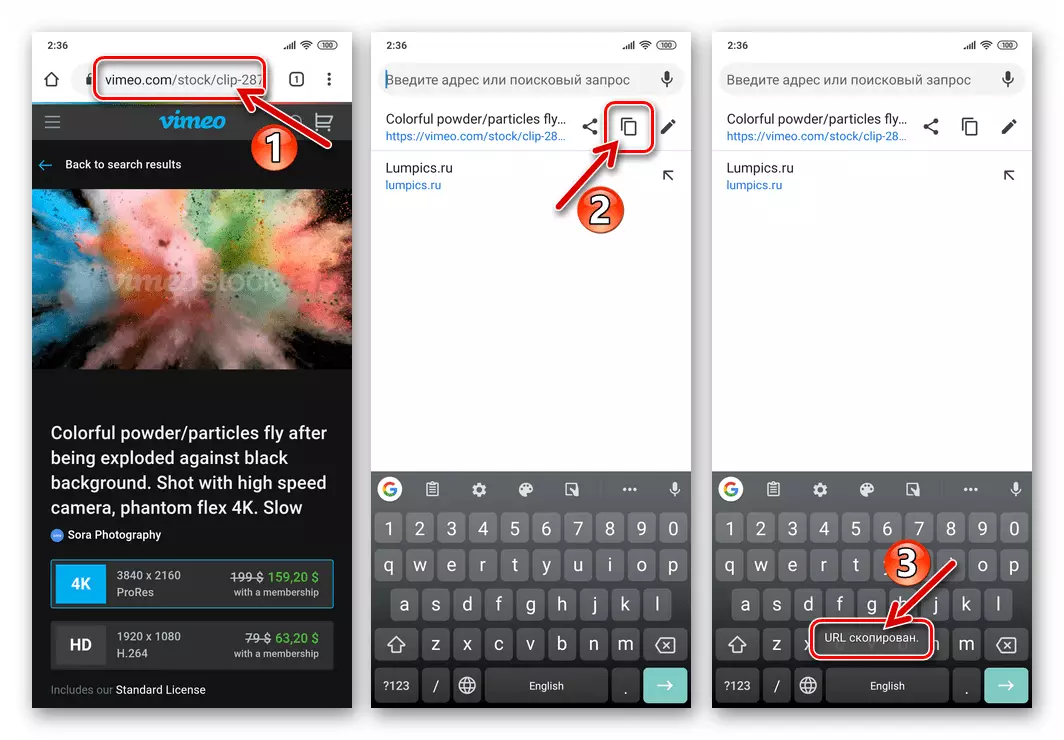
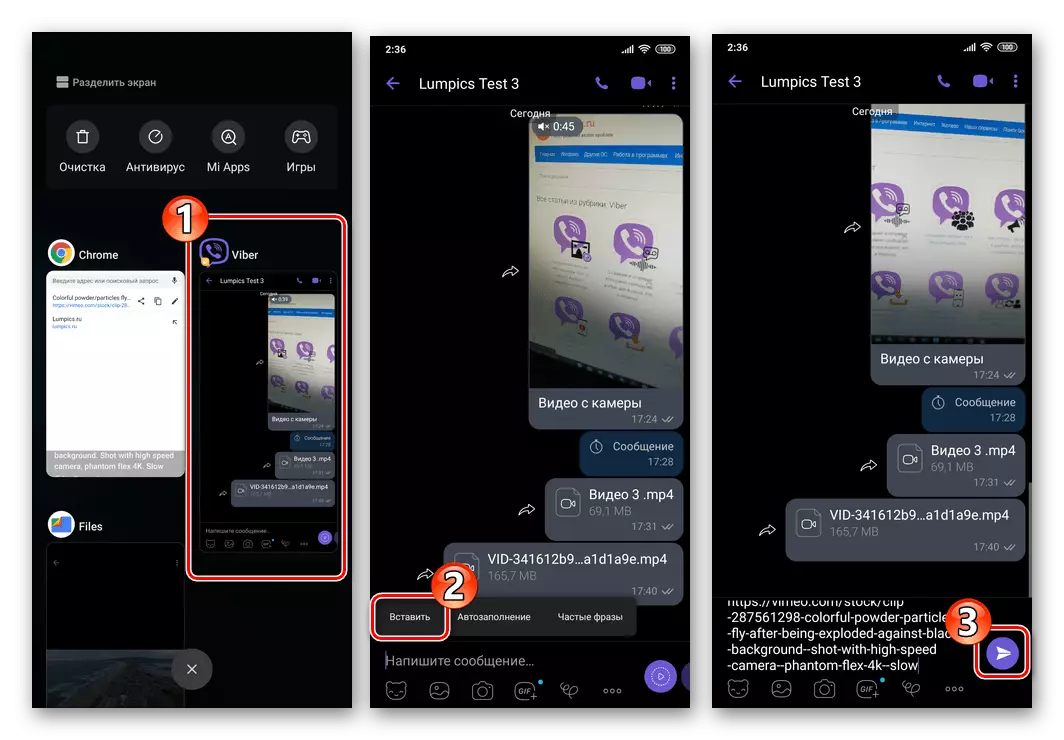
- Калі відэазапіс, якой ёсць жаданне падзяліцца, праглядаецца не праз браўзэр, а праз Android-дадатак:
- Шукаем у інтэрфейсе выкарыстоўванага софту элемент «Падзяліцца» і Тапа па ім. Мэтавая кнопка / пункт меню можа выглядаць па-рознаму (на скрыншотах - YouTube, Вконтакте і Twitch):
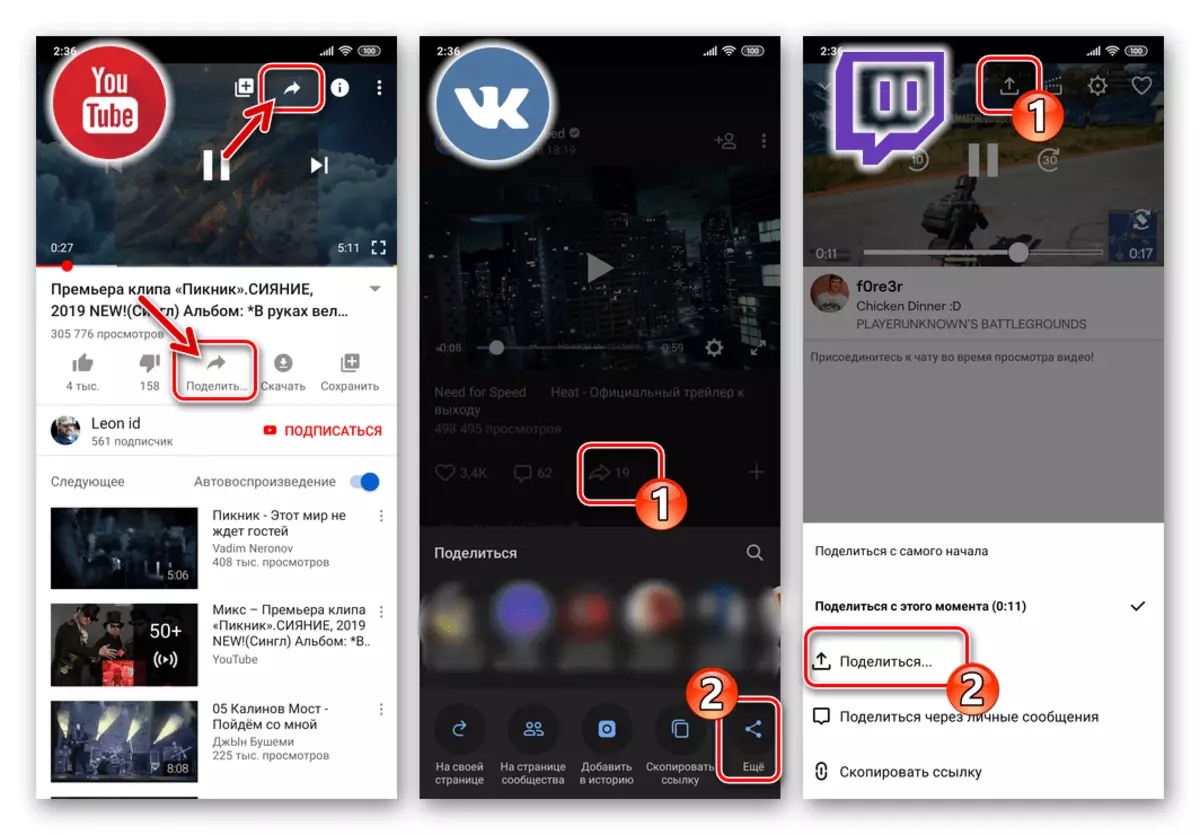
хмарныя сэрвісы
Каб выслаць праз Viber відэафайл, памер якога перавышае максымальна дазволены для перадачы (200 Мб), у працэс давядзецца ўключыць «пасярэдніка» - любое хмарнае сховішча. Для дэманстрацыі рашэння нашай задачы задзейнічаем Google Дыск, доступ да якога для асабістых мэтаў па змаўчанні прадастаўляецца ўсім уладальнікам Гугл акаўнта, то ёсць пераважнай большасці карыстальнікаў Android.
- Калi не ўстаноўлена, инсталлируем прыкладанне-кліент «воблака» з Google Play Маркета. Адкрываем прыкладанне, аўтарызуемся ў ім пры атрыманні такога патрабавання.
- Загружаем планаваны да перадачы праз мессенджер відэафайл у хмарнае сховішча. Для гэтага:
- Пераходзім на ўкладку «Файлы», тапнув па адпаведным значку ў панэлі раздзелаў Дыска. Націскаем ў правым ніжнім куце экрана «+», выбіраем «Загрузіць» ў меню «Новы аб'ект». Пераходзім па шляху размяшчэння відэафайла ў памяці смартфона, Тапа па яго назве.
- Далей чакаем завяршэння выгрузкі аб'екта ў хмарнае сховішча.
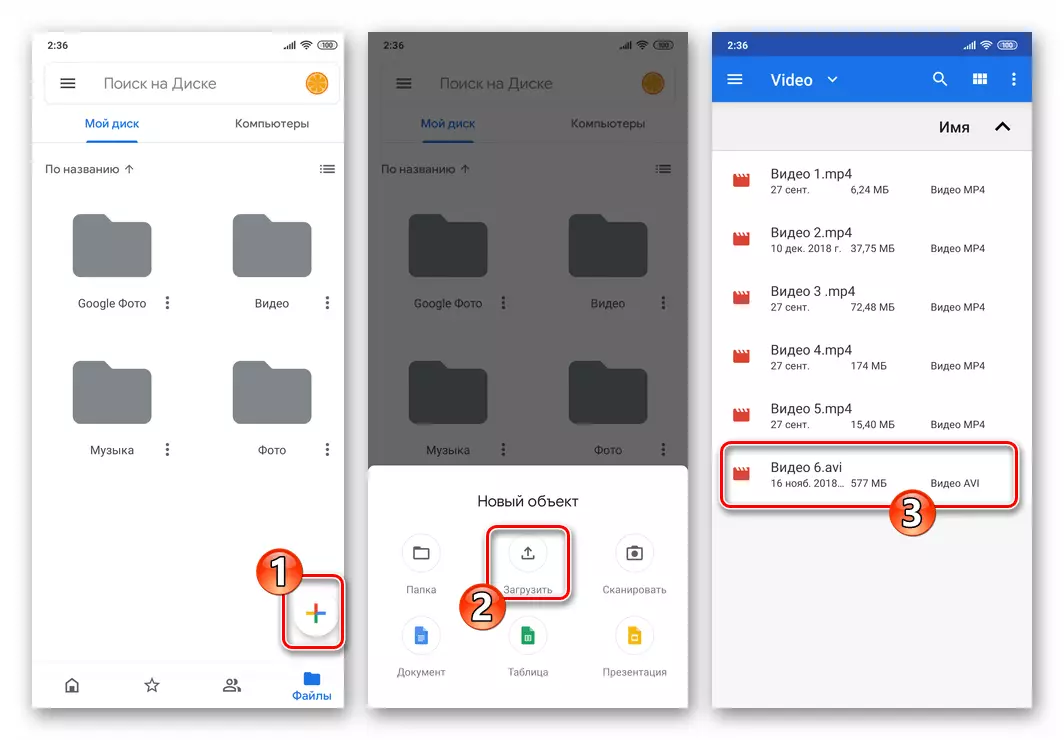
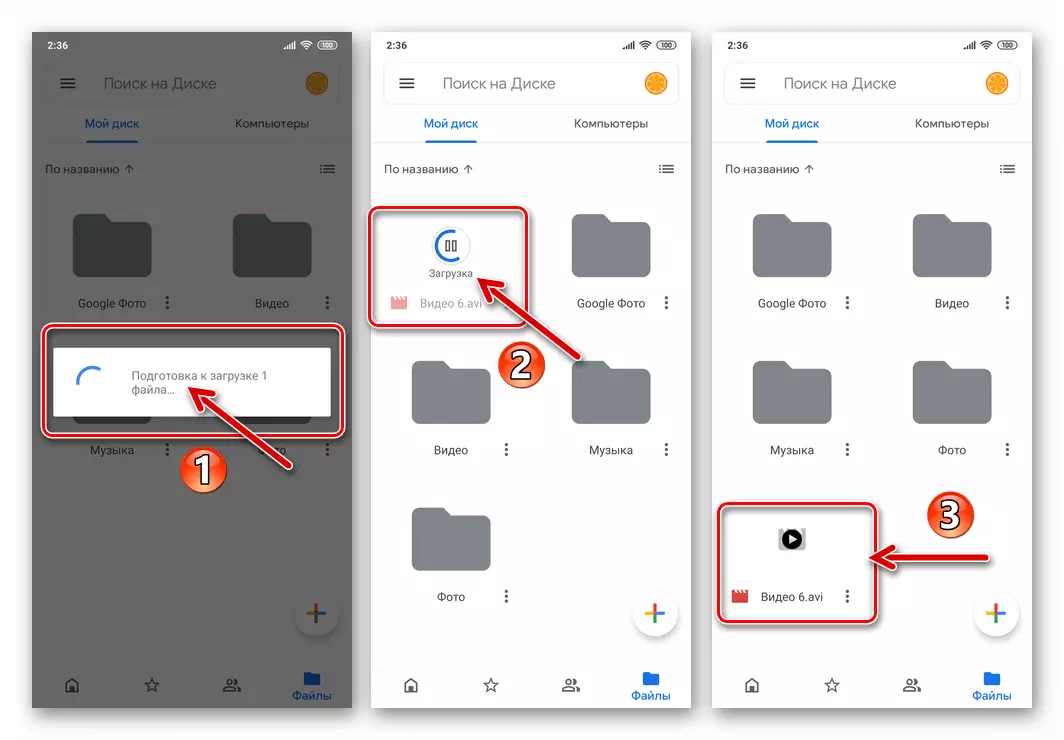
- Націскаем на тры вертыкальна размешчаныя кропкі поруч імя раней змешчаны на Гугл Дыск і цяпер якая перадаецца праз Viber відэазапісы. У якое адкрылася меню выбіраем опцыю «Доступ па спасылцы адключаны.» - гэта дзеянне адкрые магчымасць прагляду і загрузкі файла ўсім карыстальнікам, якім будзе перададзена спасылка на яго.
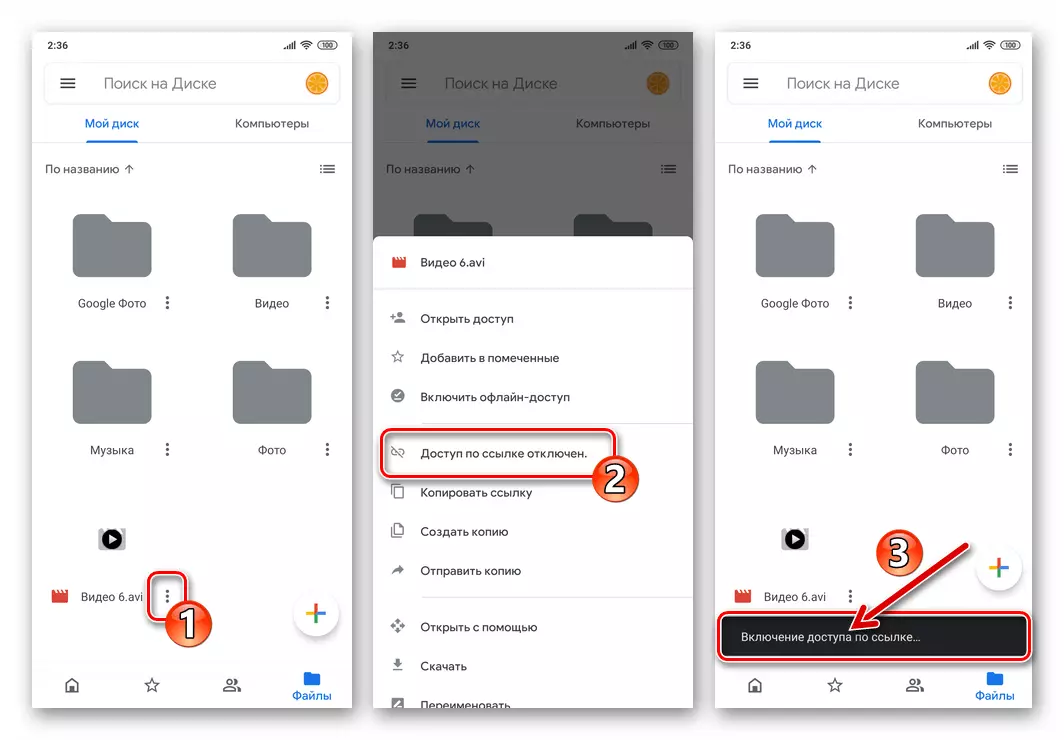
Яшчэ раз адкрываем кантэкстнае меню загружанага файла і Тапа ў ім «Капіяваць спасылку».

- Адкрываем мессенджер, пераходзім у чат з атрымальнікам відэа і доўгім націскам у галіне напісання яму паведамлення выклікаем меню, дзе трэба выбраць «Уставіць». Для завяршэння працэдуры перадачы спасылкі праз Вайбер націскаем «Адправіць».

- На гэтым задачу адпраўкі відэафайла можна лічыць вырашанай. Адкрыўшы паведамленне, адрасат пяройдзе па спасылцы і ў выніку атрымае доступ да прагляду і запампоўцы запісу.

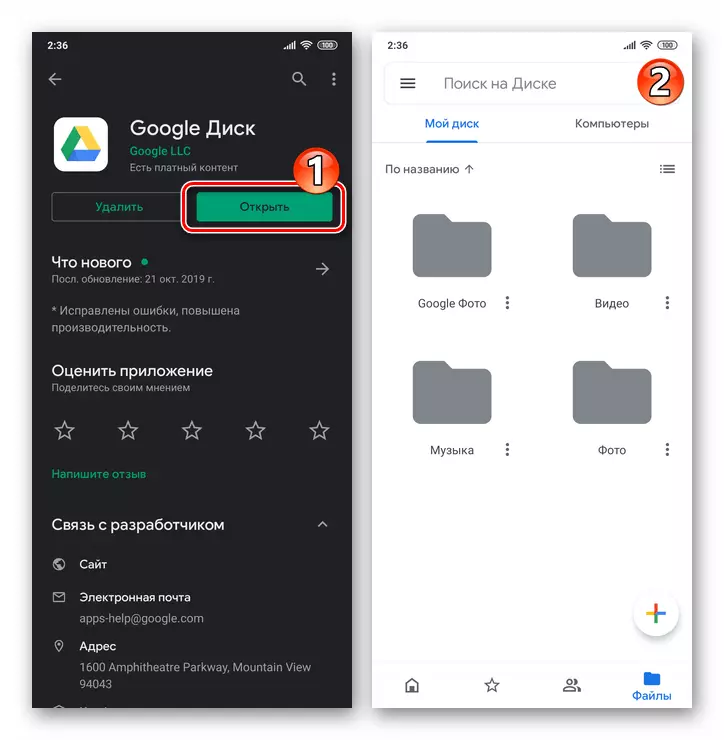
iOS
Для рэалізацыі працэдуры перадачы відэаролікаў праз Viber на iPhone ўжываецца адзін з некалькіх якія адрозніваюцца падыходаў. У першую чаргу ўладальнікі Apple-девайсов выкарыстоўваюць інструментарый самага мессенджера - яго дастаткова для дасягнення большасці канкрэтных мэтаў, але таксама з мэтай вырашэння задачы можа быць задзейнічана адна з функцый iOS і іншае ПА.Спосаб 1: Інструментар мессенджера
У працэсе перапіскі праз Вайбер пераход да адпраўкі суразмоўцу відэароліка можа быць ажыццёўлены ў любы момант. Запускаем мессенджер, адкрываем дыялог ці групу з адрасатам кантэнту і, у залежнасці ад высылаю тыпу роліка, выконваем адну з наступных інструкцый.

відэапаведамленняў
- Каб запісаць кароткае відэапасланні (максімальная працягласць - 20 секунд) з дапамогай франтальнай камеры iPhone, трэба націснуць на размешчаную поруч поля «Напішыце паведамленне ...» круглую кнопку і ўтрымліваць яе да моманту завяршэння стварэння роліка.
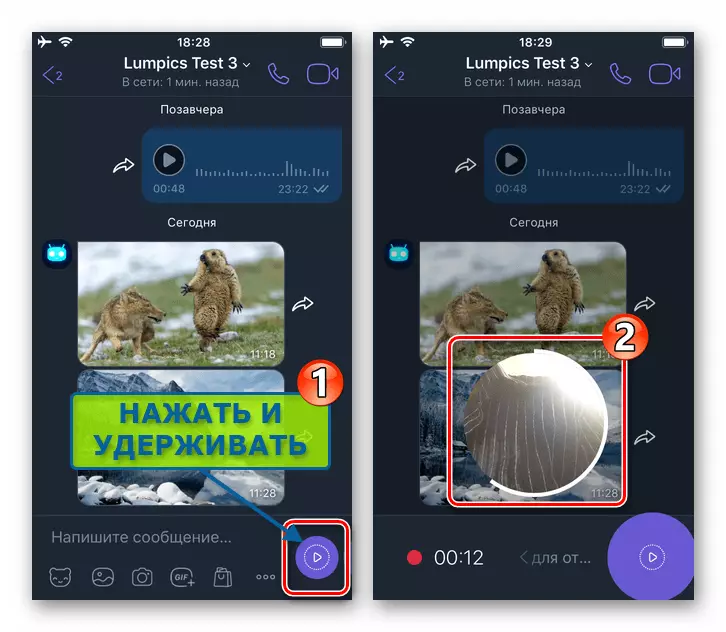
- Як толькі ўздзеянне на ініцыявальны запіс элемент інтэрфейсу будзе спынена, паведамленне аўтаматычна перадаецца ў чат ці групу.
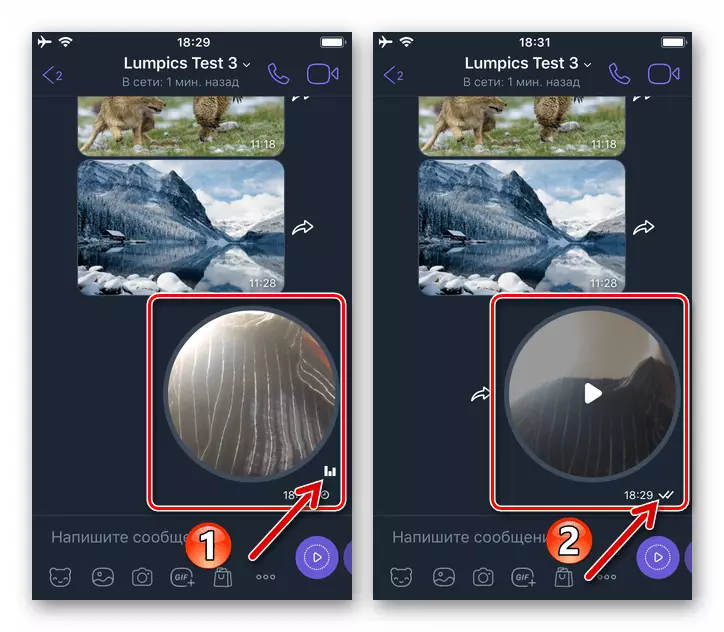
- Калі падчас запісу відэа ўзнікне неабходнасць перапыніць аперацыю і адмяніць адпраўку паслання, трэба ссунуць кнопку "Запіс» налева, не спыняючы націску на яе.
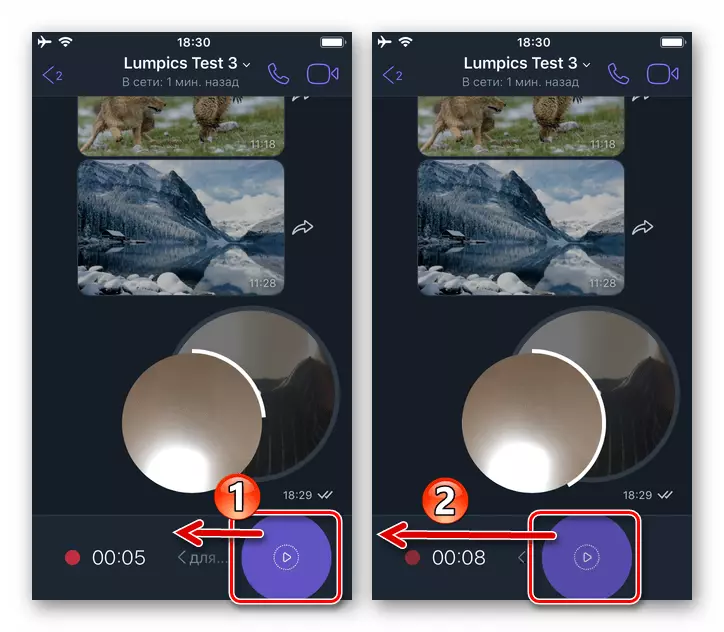
Адпраўка відэа з галерэі (з выкарыстаннем кампрэсіі)
Наступная інструкцыя з'яўляецца стандартным рашэннем пытання перадачы відэаролікаў праз Viber, а ў выніку яе прымянення атрымальніку будзе дастаўлены які падвергнуўся сціску кантэнт, даступны для прагляду ў дадатку мессенджера.
- Націскаем на значок «Фотакамера» пад полем уводу тэкставага паведамлення. На экране запусцім модуля «Камера» Тапа па абразку «Галерэя». Далей трэба знайсці відэаролік і дакрануцца да яго мініяцюры. Тут магчыма выбраць некалькі запісаў для адначасовай дастаўкі (да 20 за адну адпраўку), дакранаючыся іх прэв'ю па чарзе. Завяршыўшы выбар, націскаем «Гатова» уверсе экрана справа.
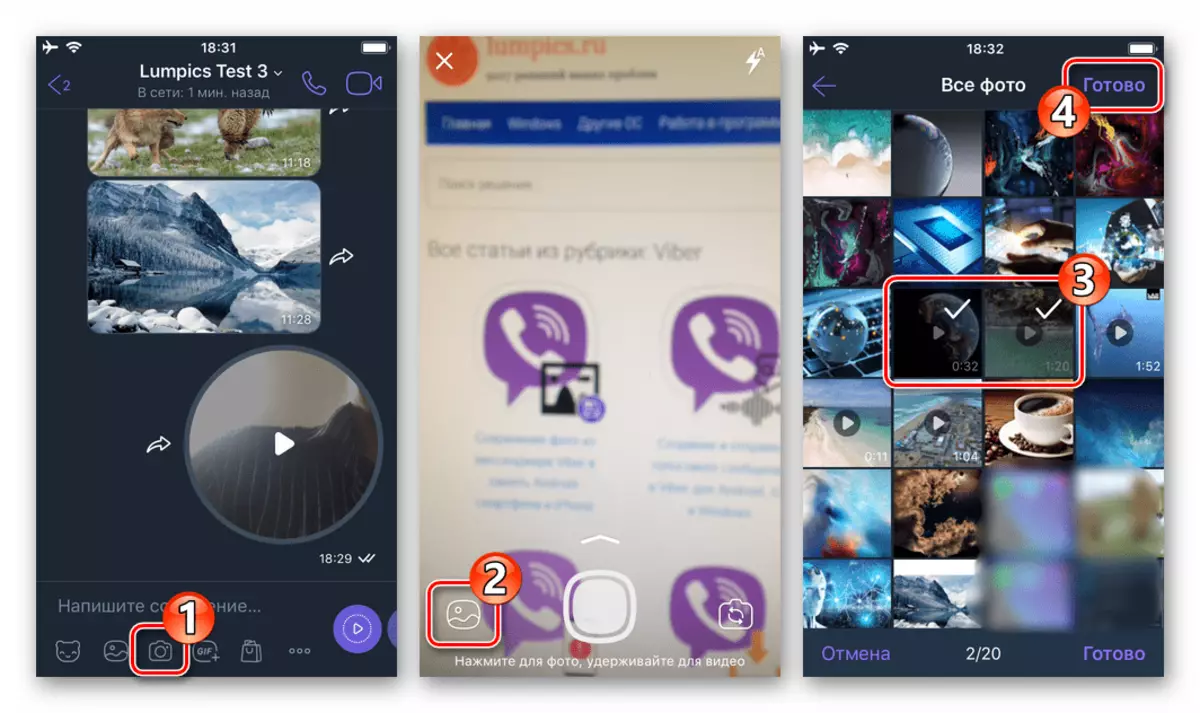
- Далей з'яўляецца магчымасць абрэзаць відэаролік, зрушваючы лятункі на малюнку відэашэрагу, дадаць апісанне і актываваць опцыю самазнішчэння паслання пасля прагляду адрасатам з дапамогай кнопкі «Секундамер». Завяршыўшы маніпуляцыі, Тапа «Адправіць».

- Праз некаторы час паведамленне-відэаролік будзе дастаўлена атрымальніку, і ён зможа праглядзець яго.
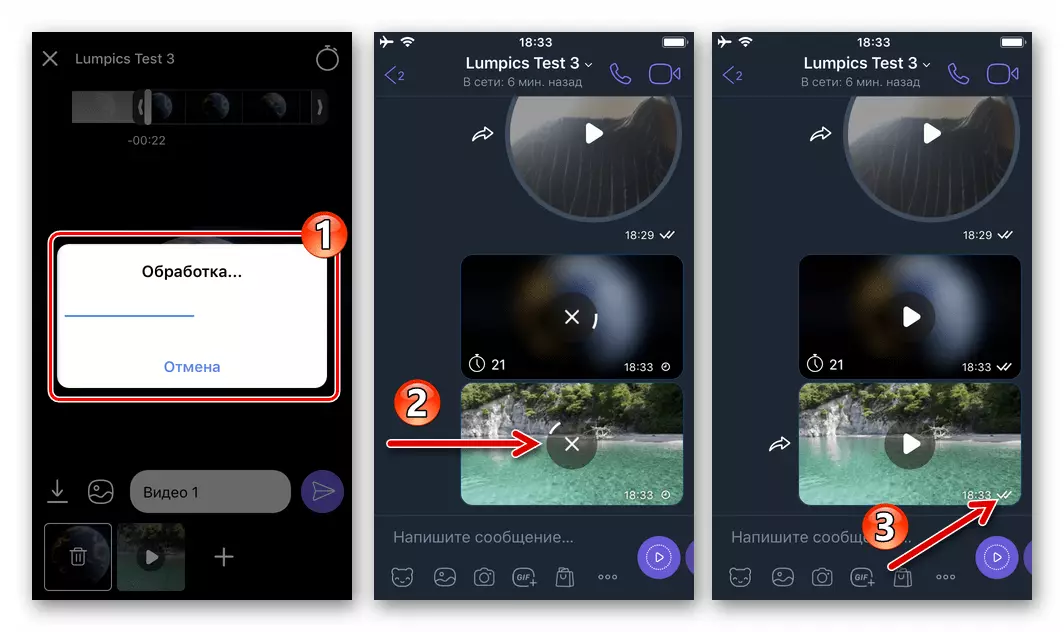
Стварэнне відэазапісы з дапамогай камеры iPhone і яе адпраўка
Не выходзячы з праграмы Вайбер для Айос, магчыма рэалізаваць адпраўку захаваны ў працэсе перапіскі камерай смартфона відэа.
- Выклікаем «Камеру» з меню выбару ўкладання ў паведамленне, на які адкрыўся экране націскаем кнопку «Засаўка» і ўтрымліваем яе.
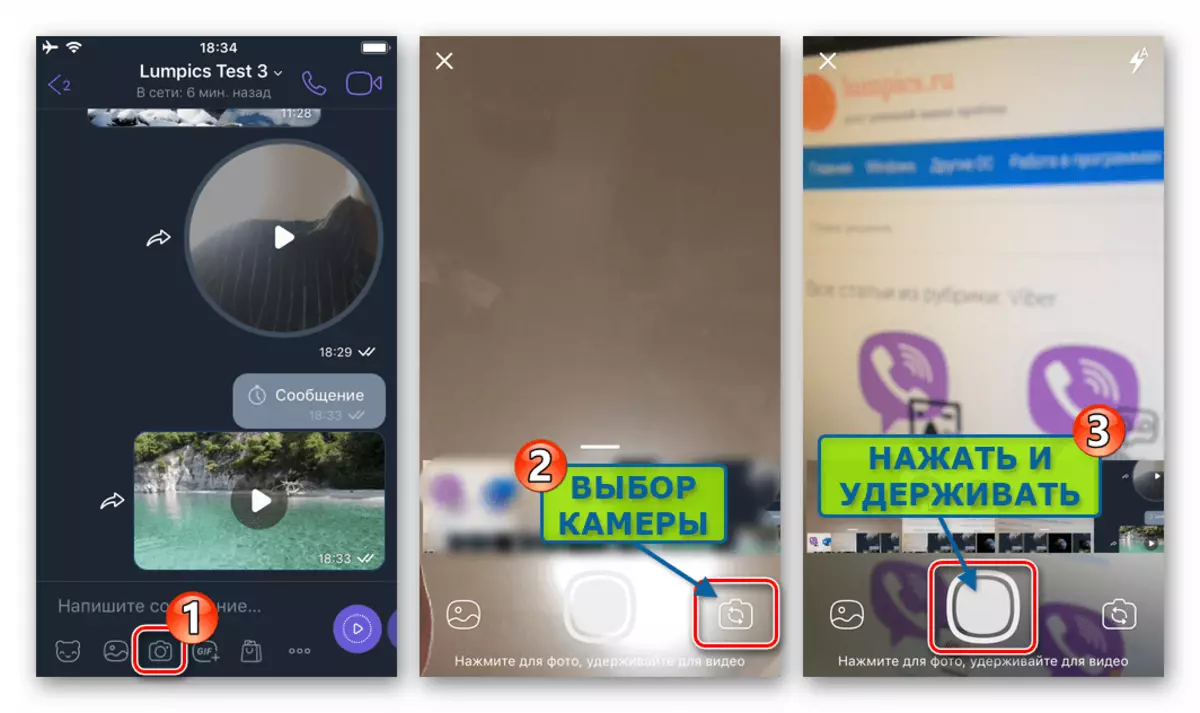
- Фіксуем тое, што адбываецца ў рэальным часе, не спыняючы ўздзеяння на кнопку запісу відэа да завяршэння стварэння роліка. Наступны крок - па жаданні - прагляд, абразанне і актывацыя (калі неабходна) опцыі самазнішчэння паслання.

- Націскаем «Адправіць», пасля чаго чакаем завяршэння выгрузкі відэазапісы ў сэрвіс і дастаўкі адпраўлення атрымальніку.
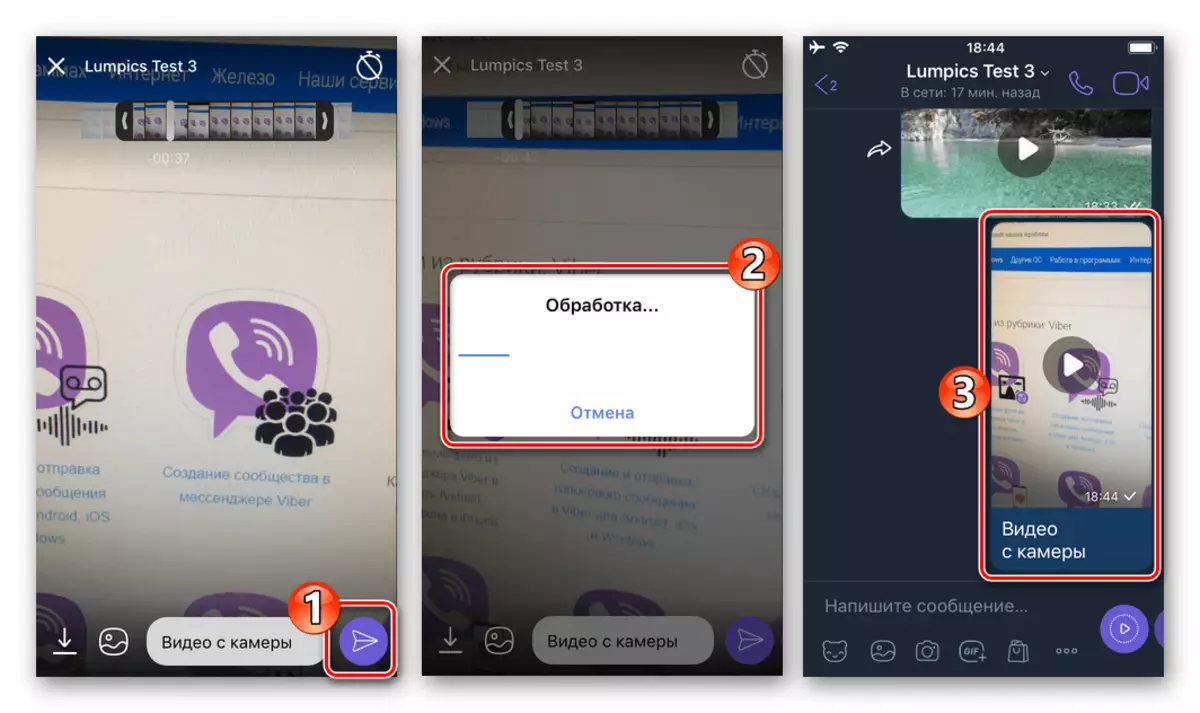
Адпраўка відэа без сціску
Для забеспячэння дастаўкі зарэгістраванаму ў Вайбер асобе відэафайла з памяці iPhone, без парушэння яго «першароднага» выгляду, гэта значыць без сціску, варта задзейнічаць у мессенджер опцыю «Перадаць файл». Памер высылаю файла не павінен перавышаць 200 Мб!
- Націскаем на «...» пад полем «Напішыце паведамленне ...». У якое адкрылася меню выбіраем «Адправіць файл без сціску».
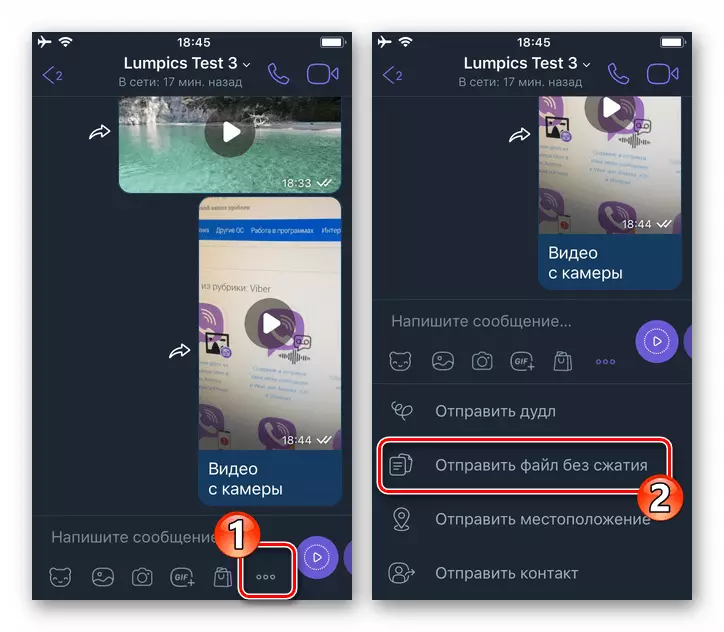
- Тапа па прэв'ю адпраўляецца відэароліка, адшукаўшы яго ў пераліку «Усе фота». Таксама магчыма вылучыць некалькі файлаў для іх адпраўкі пакетам. Далей націскаем «Гатова». Пры неабходнасці вырабляем абразанне запісу (ёй), пасля чаго адпраўляем яе (іх), крануўшы кнопкі «Папяровы самалёцік».

- Чакаем завяршэння выгрузкі дадзеных са сховішча iPhone і дастаўкі відэа адрасату.
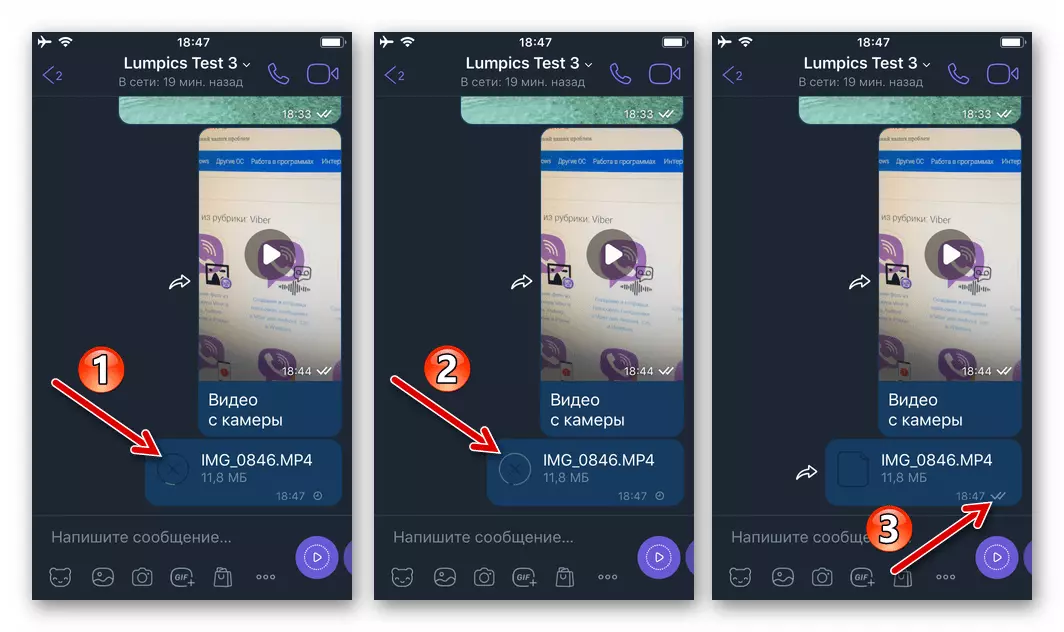
Спосаб 2: Опцыя «Падзяліцца»
Для адпраўкі відэафайла зарэгістраванаму ў Viber карыстальніку ў рэчаіснасці не абавязкова загадзя адкрываць мессенджер. iOS забяспечаная функцыяй «Падзяліцца», якую можна выклікаць у тым ліку з мэтай вырашэння нашай задачы, падчас працы з ролікамі (прагляд, сістэматызацыя) у розных прыкладаннях.
Далей у прыкладах мы адправім відэазапіс з дзвюх праграм - прадусталяванай на iPhone «Фота» і файлавага мэнэджара для iOS - Documents ад Readdle.
Праграма «Фота»
- Запускаем фірмовы прагляднік / систематизатор медыяфайлаў ад Apple і затым адкрываем альбом, дзе ўтрымліваюцца плануемыя да перадачы праз Вайбер відэаролікі.
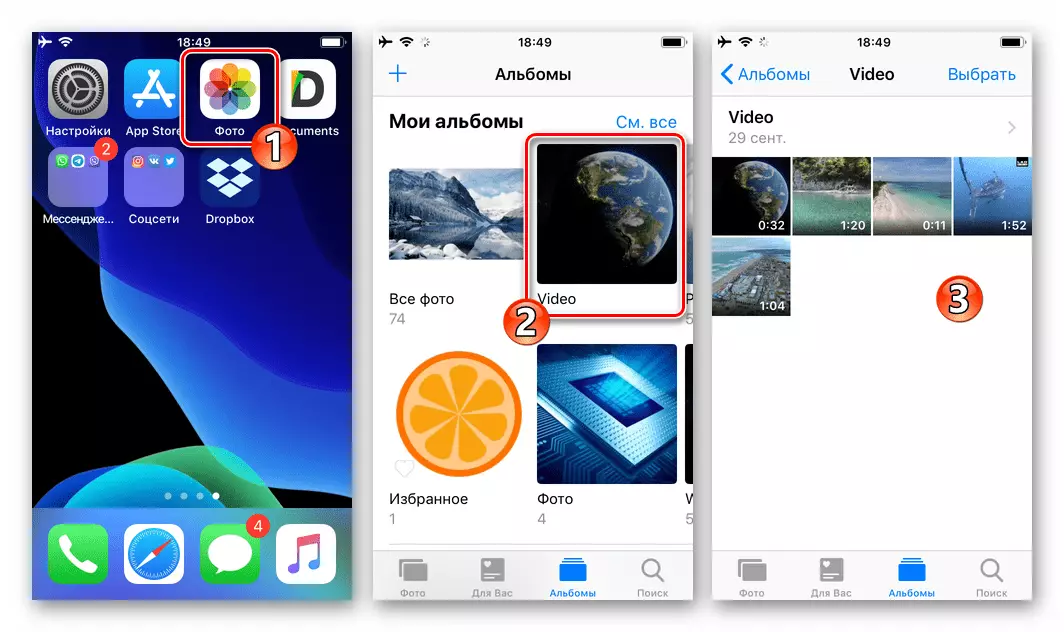
- Націскаем «Выбраць» уверсе экрана і затым Тапа па прэв'ю відэазапісаў, усталёўваючы такім чынам на іх адзнакі. Выбраўшы всё высылаю, націскаем на значок «Падзяліцца», размешчаны ўнізе экрана злева ..

Калі перадачы падлягае адзінае відэа, яго можна праглядзець перад адпраўкай - дакранаемся мініяцюры, запускаем прайграванне. Затым націскаем на значок «Падзяліцца», размешчаны ў ніжнім левым куце экрана.
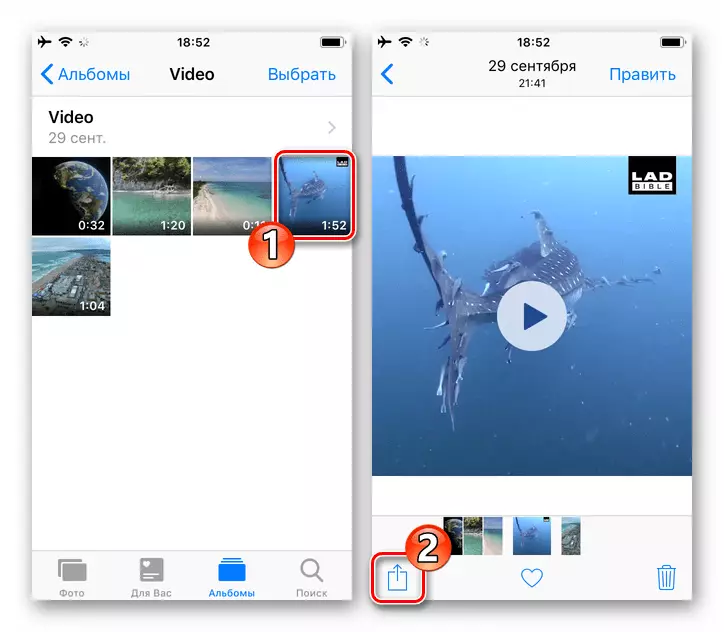
- У выніку выканання папярэдніх крокаў адлюструецца меню прыдатныя да абраным запісах дзеянняў. Гартаем пералік налева з мэтай знайсці значок «Viber» і Тапа па ім.
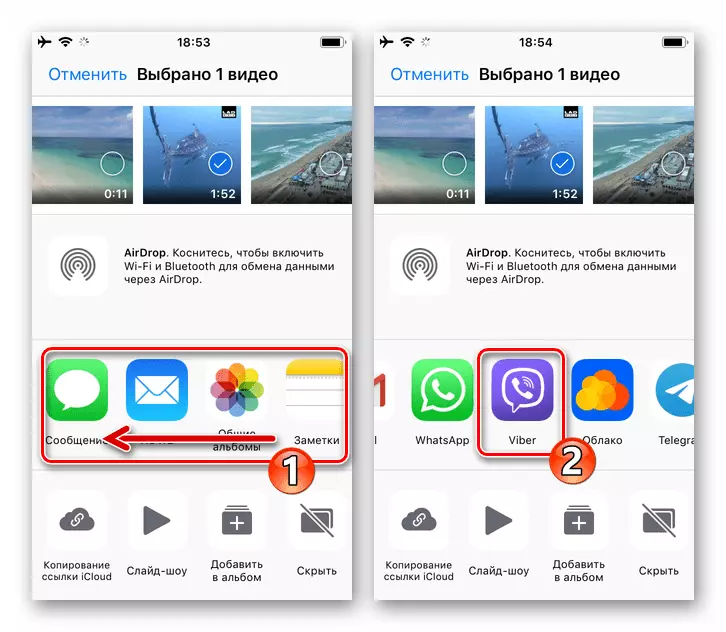
У выпадку адсутнасці абразкі мессенджера сярод іншых у меню актывуецца яе адлюстраванне. Для гэтага націскаем на кнопку «Яшчэ», затым на які адкрыўся экране перакладаем размешчаны каля пункта «Viber» перамыкач у становішча "Уключана". Захоўваем змены, крануўшы «Гатова».
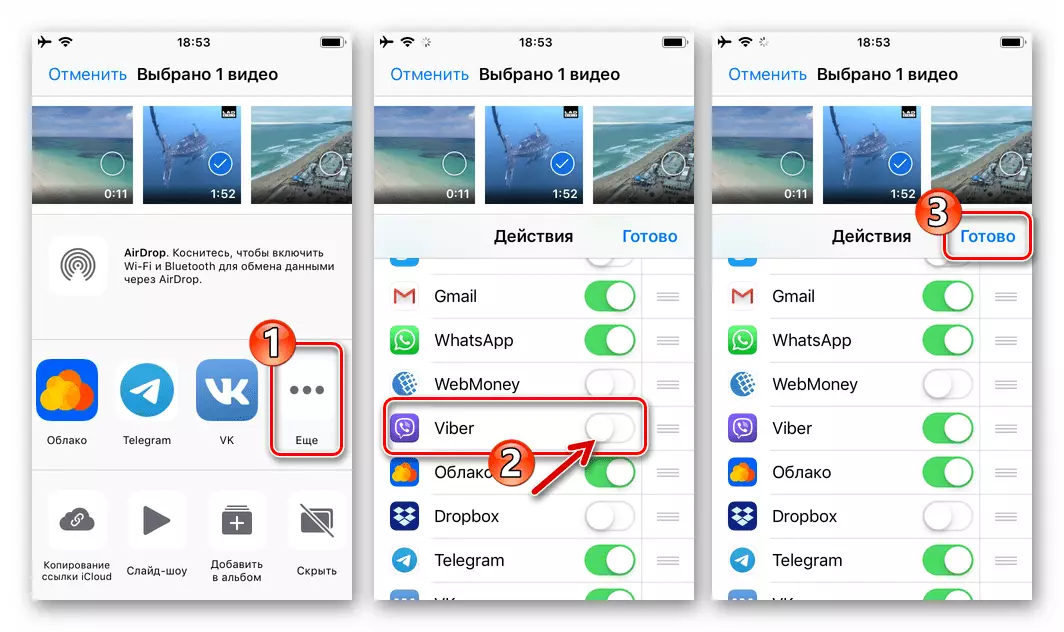
- Далей выбіраем адрасата кантэнту ў дэманстраваны запусцім Вайбером пераліку адкрытых раней чатаў або адраснай кнізе, крануўшы «Пошук». Тапа па імені карыстальніка, а затым пацвярджаем які паступіў запыт. У выніку адразу пачнецца адпраўка адзначаных на кроку № 2 гэтай інструкцыі аб'ектаў, засталося дачакацца яе завяршэння.

файлавы менеджэр
Тыя, хто асвоіў прынцыпы працы файл-менеджэраў для iOS ад іншых распрацоўнікаў, верагодна выяўлялі ў інтэрфейсе гэтых праграм элемент «Падзяліцца». Узяўшы на ўзбраенне нижеописанный прыём, карыстальнікі змогуць лёгка ўжываць гэтую функцыю і для адпраўкі відэафайла праз Viber прама з «Правадыра».
- Запускаем файлавы менеджэр для Айос і адкрываем з яго дапамогай каталог, дзе ўтрымліваюцца якія адпраўляюцца праз мессенджер відэаролікі.
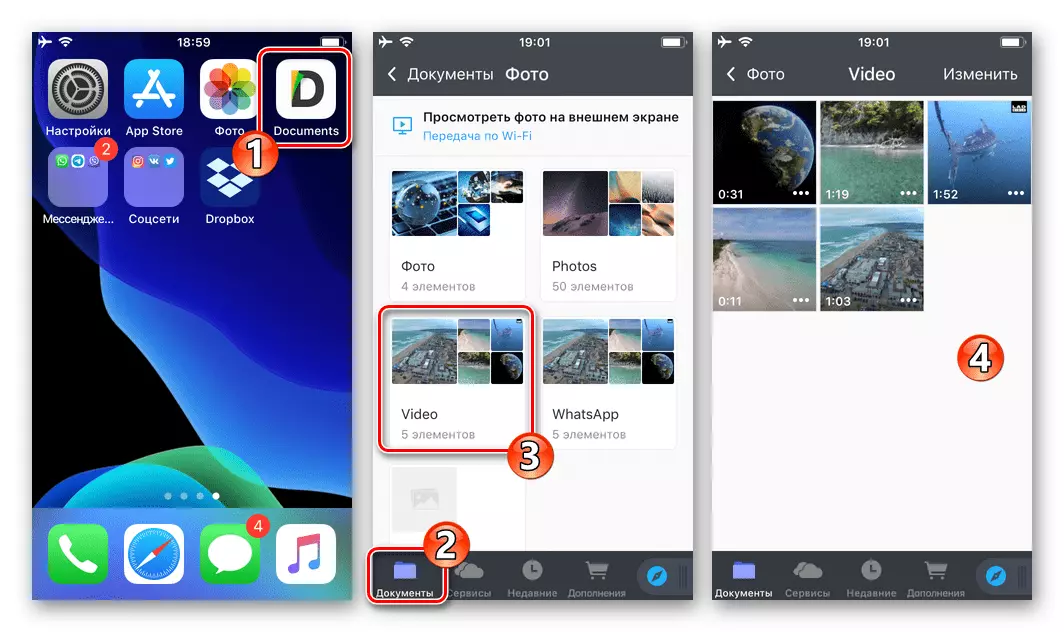
- Выклікаем меню файла, крануўшы трох кропак, размешчаных побач з яго найменнем або ў галіне прэв'ю. Затым Тапа «Падзяліцца» у адлюстраваў меню.

Пры неабходнасці адпраўкі праз Viber некалькіх медыяфайлаў за адзін раз дзейнічаем некалькі інакш. Тапа «Змяніць» уверсе экрана, адзначаем усе файлы, плануемыя да адпраўкі. Каб перайсці да працэдуры выгрузкі аб'ектаў у мессенджер, націскаем «Яшчэ» у размешчаным унізе экрана меню, а затым дакранаемся «Падзяліцца» у адлюстраваў панэлі выбару дзеянні.
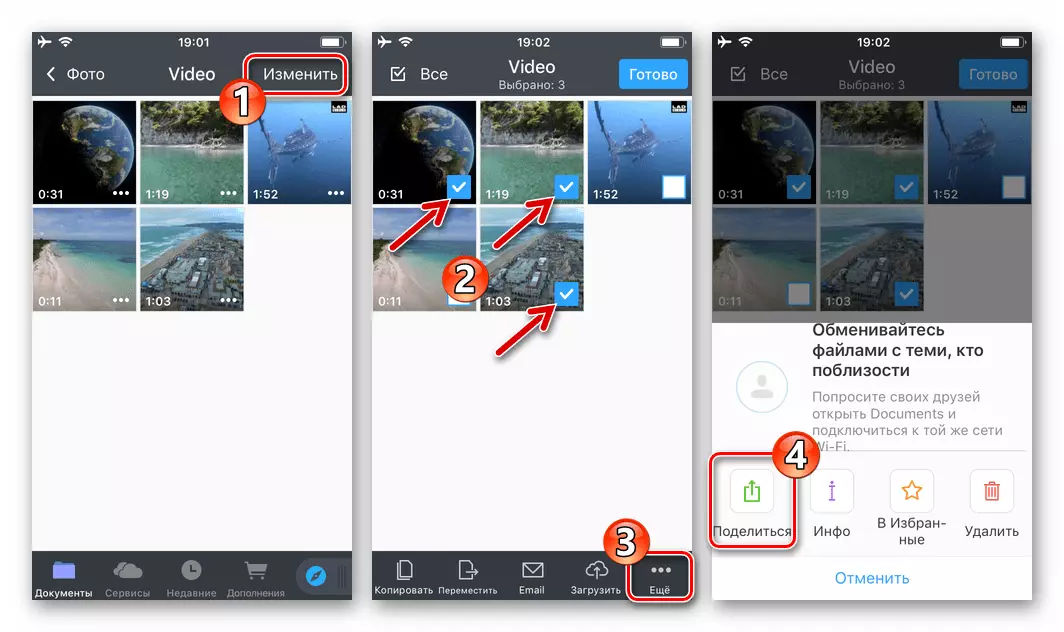
- Зараз выкананы пункты № 3 і 4 з папярэдняй інструкцыі ў гэтым матэрыяле.

Спосаб 3: Адпраўка спасылкі на відэа
Паколькі даступныя ўсім на сённяшні дзень інтэрнэт-сэрвісы дазваляюць захоўваць кантэнт па-за памяці якая выкарыстоўваецца для прагляду відэа прылады, каб эфектыўна вырашыць задачу з загалоўка артыкула, можна перадаць праз Вайбер ня файл запісу, а спасылку на яго крыніца.
Відэа з інтэрнэт-рэсурсаў у вольным доступе
- Для дэманстрацыі выкладзенага на прасторы інтэрнэту відэароліка суразмоўцу ў Viber:
- Адкрываем вэб-старонку, на якой размешчана запіс, у любым браўзэры для iOS (у прыкладзе - «стандартны» Safari).
- Доўгім націскам на адрасную радок аглядальніка выклікаем меню, дзе Тапа «Скапіяваць».
- Пераходзім у мессенджер, адкрываем чат з атрымальнікам кантэнту. Націскаем на поле «Напішыце паведамленне ...» і не спыняем ўздзеяння да з'яўлення кнопкі «Уставіць» - дакранаемся гэтага элемента.
- Тапа па кнопцы «Адправіць», пасля чаго атрымаў спасылку карыстальнік зможа перайсці па ёй і прагледзець відэа са свайго девайса.
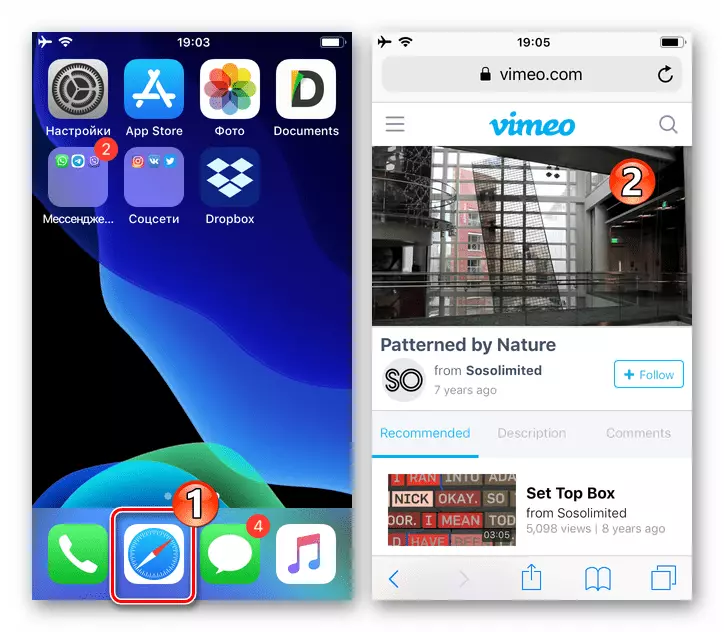

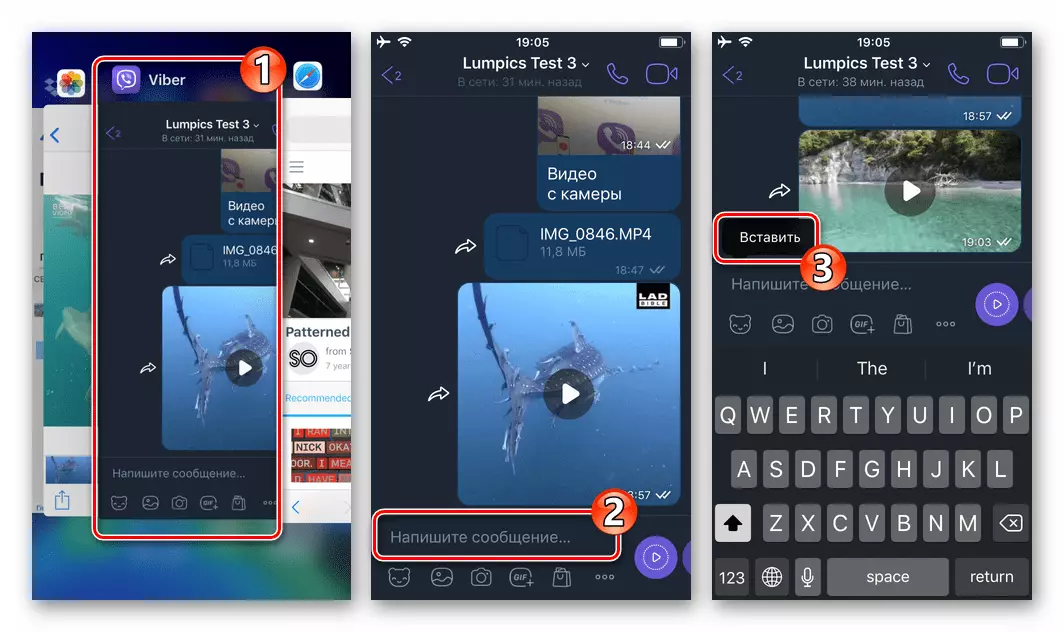

- Калі відэаролік, якім хочацца падзяліцца з зарэгістраваным у Viber асобай знойдзены ў iOS-дадатку які прапануе прагляд кантэнту сэрвісу (відэахостынгу, соцсеть і інш.):
- На экране прыкладання з дэманстрацыяй запісу знаходзім элемент (кнопку, спасылку, пункт меню) «Падзяліцца» і Тапа па ім.
- Выбіраем «Viber» у меню магчымых атрымальнікаў.
- Далей паказваем адрасата адкрыўся мессенджеров і пацвярджаем свае намеры падзяліцца кантэнтам, крануўшы «Так» ў акенцы-запыце.
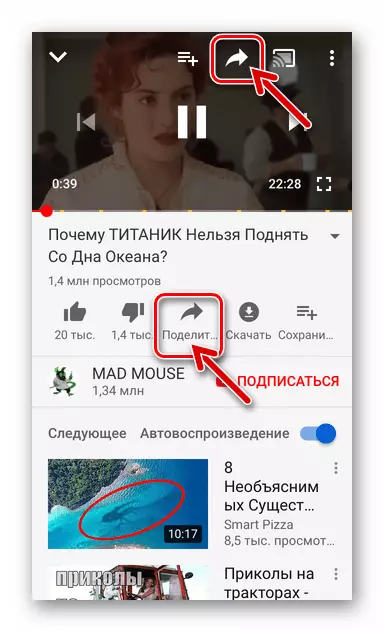
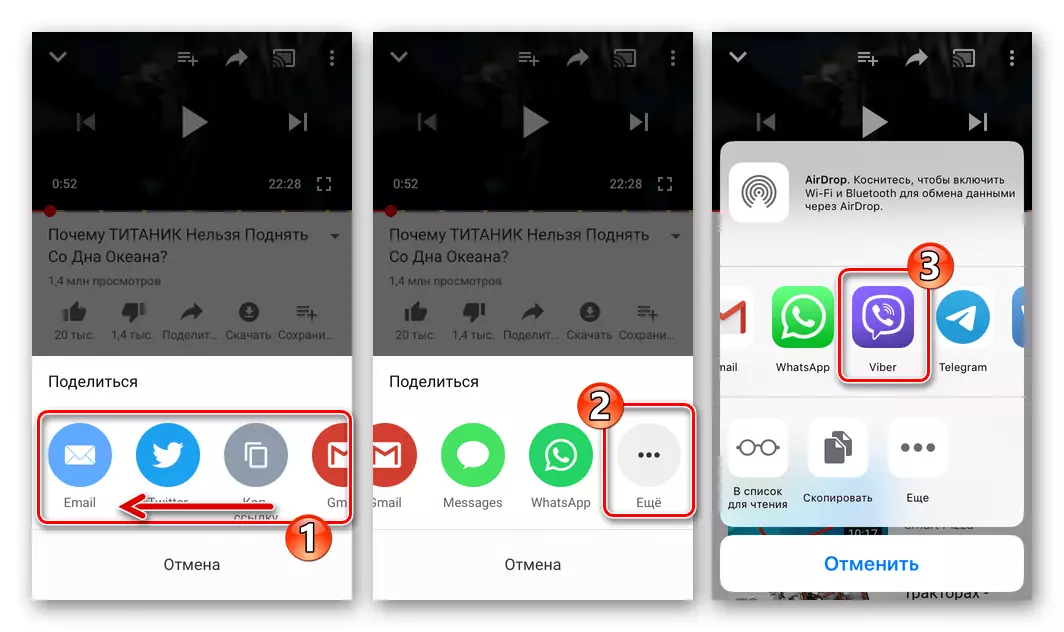
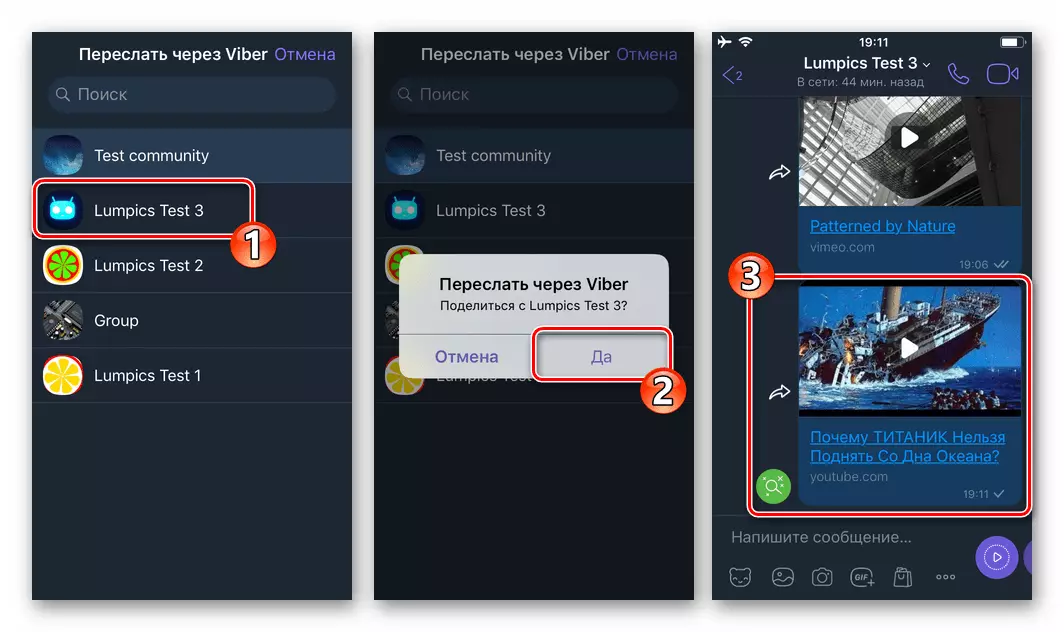
хмарныя сэрвісы
Карыстальнікі любога хмарнага сэрвісу могуць паспяхова задзейнічаць гэты тып сучасных сховішчаў інфармацыі для перасылкі абсалютна любога відэафайла праз Вайбер. Нижеописанный падыход з'яўляецца, бадай, адзіным, што дазваляе абыйсці усталяванае ў сістэме абмену інфармацыяй абмежаванне на перадачу аб'ёмных дадзеных (200 Мб і больш).
У якасці «пасярэдніка» пры перадачы файла праз мессенджер ў інструкцыі далей выкарыстоўваецца прыкладанне-кліент сэрвісу Dropbox, але разгледжаны алгарытм эфектыўны і пры выкарыстанні іншых «аблокаў».
- Спампоўваем з App Store і ўсталёўваны на iPhone праграму-кліент хмарнага сховішчы. (Можна правесці маніпуляцыі ў сэрвісе і праз браўзэр, але працаваць у дадатку значна зручней.)
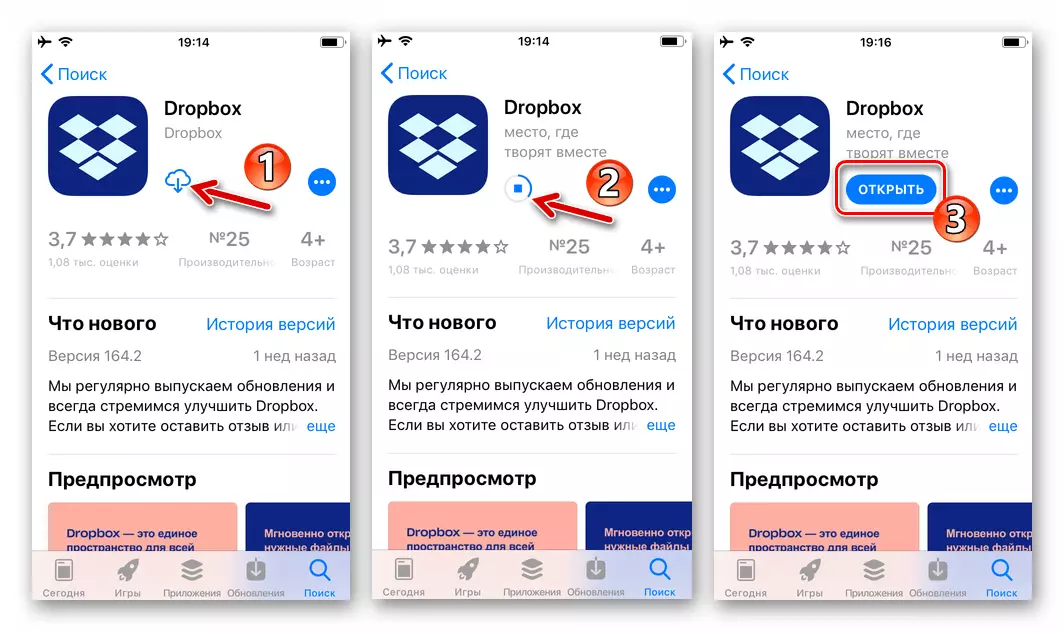
Спампаваць Dropbox для iPhone ў Apple App Store
- Запускаем Дропбокс для iOS, аўтарызуемся у сістэме (калі няма акаўнта - рэгіструемся). Выгружальны відэаролік з памяці iPhone ў хмарнае сховішча.
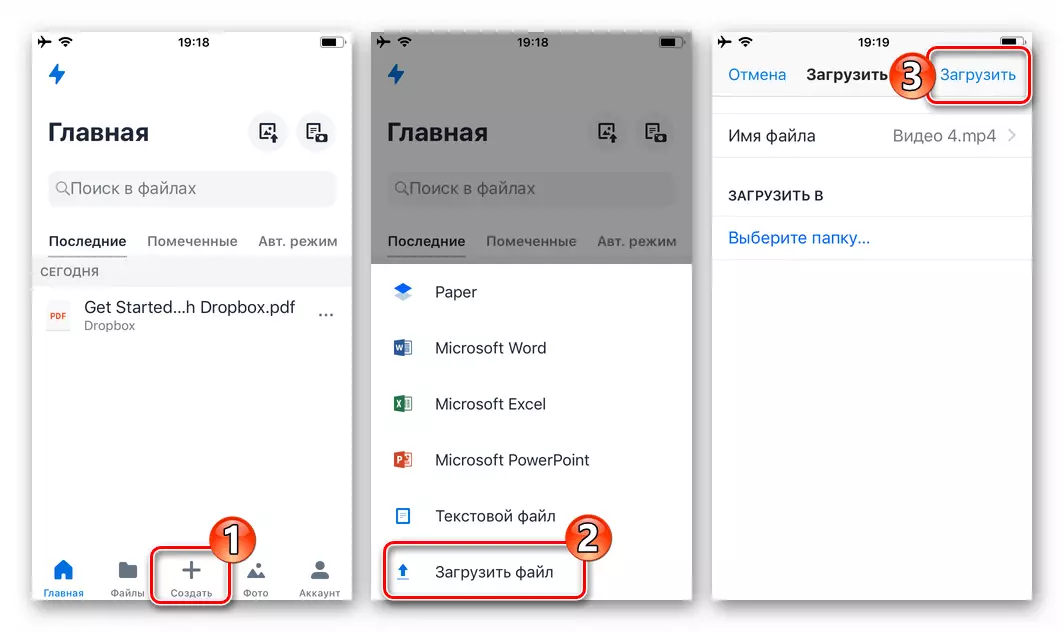
Больш падрабязна: Як карыстацца Dropbox
- Пераходзім у каталог, дзе ўтрымліваецца які адпраўляецца відэафайл, націскаем на кнопку «...», размешчаную поруч імя запісы або пад яе прэв'ю. У якое адкрылася меню Тапа «Капіяваць спасылку».
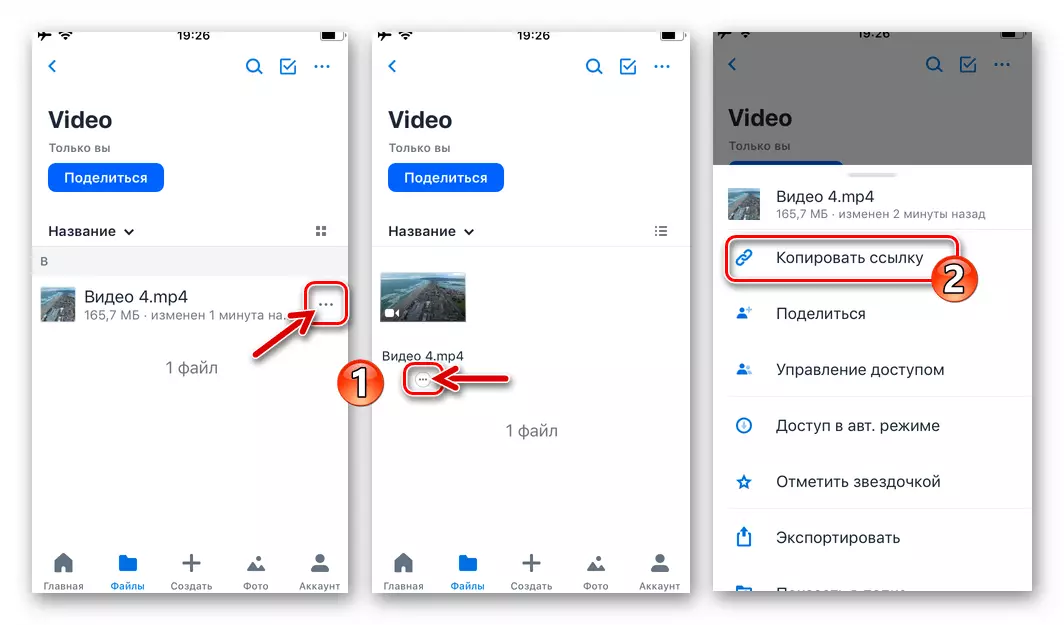
- У пераліку даступных сродкаў адпраўкі файла дакранаемся значка «Viber». Засталося выбраць атрымальніка спасылкі ў мессенджер, тапнув па яго імя ў спісе адкрытых дыялогаў або «Кантактах», і затым пацвердзіць запыт прыкладання.
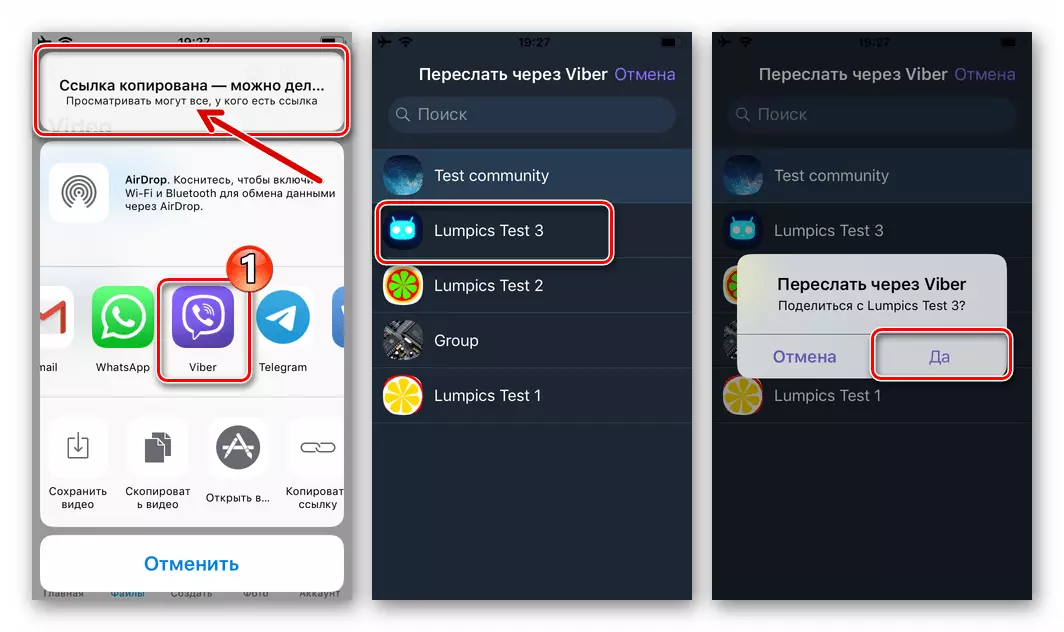
- Вынікам праведзенай аперацыі становіцца атрыманне паведамлення адрасатам, а значыць, прадастаўленне яму магчымасці перайсці па спасылцы і прайграць відэаролік у браўзэры або спампаваць яго файл-крыніца ў памяць свайго прылады.

Windows
C мэтай перадачы відэазапісаў праз Viber для Windows карыстач гэтага прыкладання можа задзейнічаць не адзіны метад, аднак варта ўлічваць, што пад час выкарыстаньня ўсіх «стандартных» рашэнняў (акрамя апісанага ў інструкцыі «Спосаб 4» ніжэй) памер адпраўлення не павінен перавышаць 200 Мб.Спосаб 1: Інструментар мессенджера
Самы хуткі шлях перадачы праз Вайбер які змяшчаецца на дыску ПК / ноўтбука відэакантэнту складаецца ўсяго з чатырох крокаў.
- Запускаем прыкладанне-кліент Viber на ПК і пераходзім у чат з атрымальнікам відэазапісы.
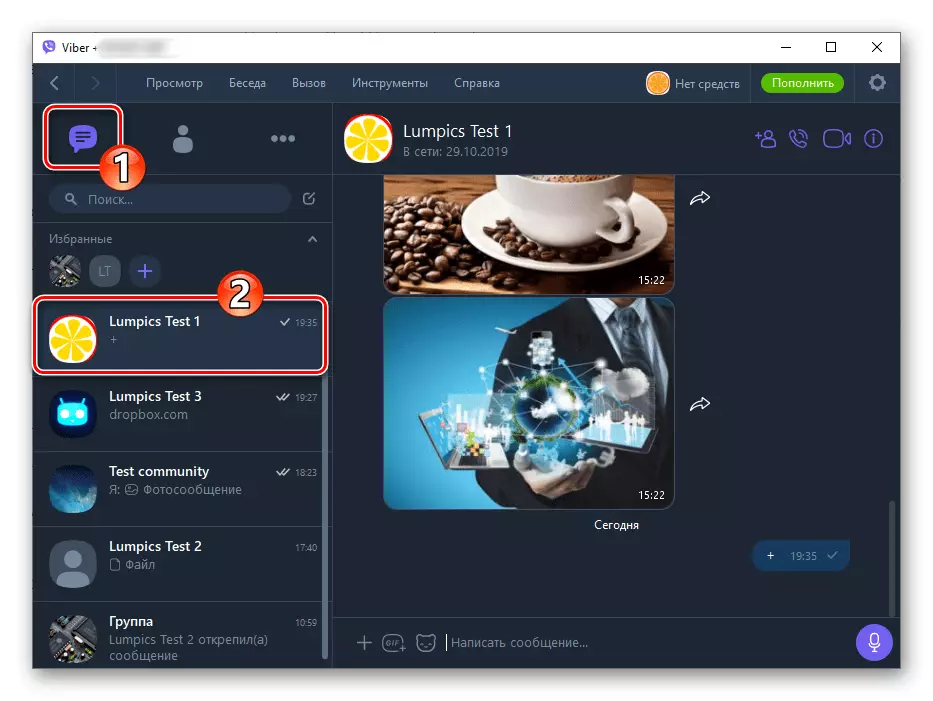
- Клікаем па значку «+», размешчанага пад полем уводу тэкставага паслання.
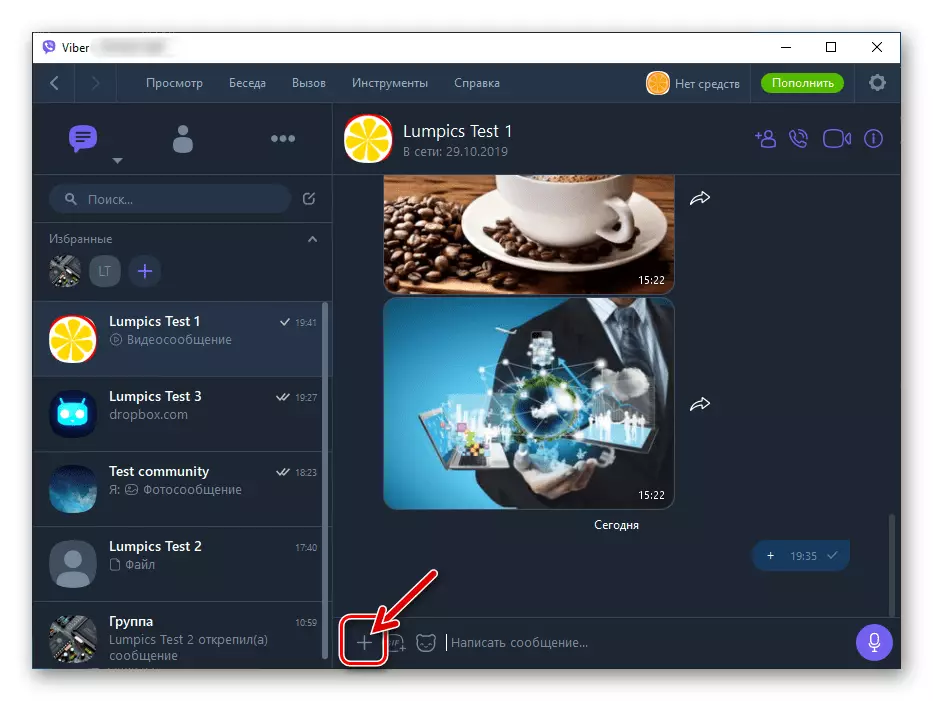
- У якое адкрылася акне «Адправіць файл» пераходзім у тэчку, дзе захоўваецца высылаць праз мессенджер відэафайл, вылучаем яго і пстрыкаю «Адкрыць».
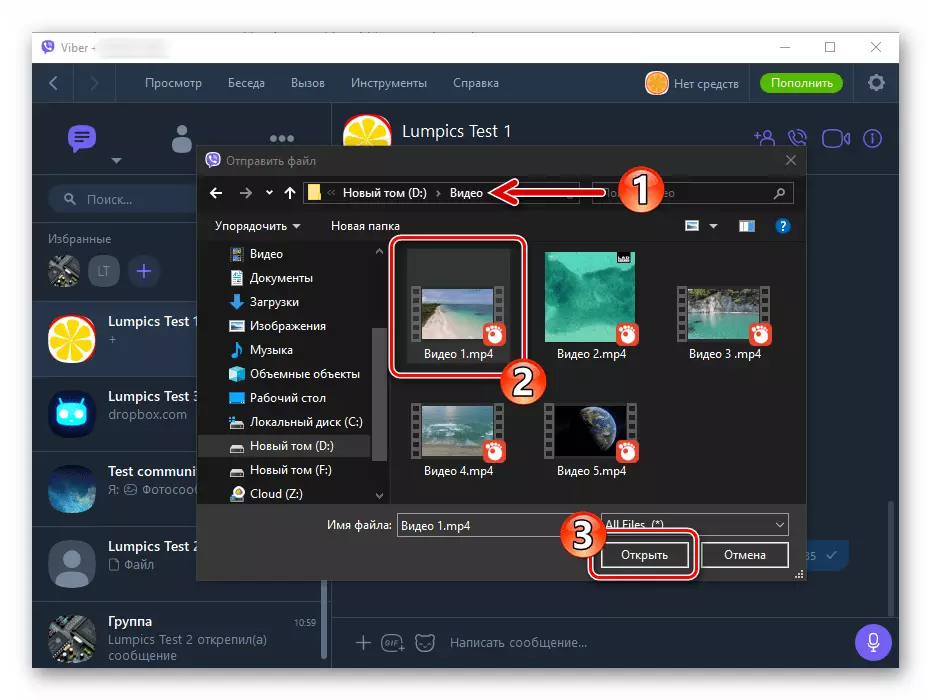
- Чакаем выгрузкі мультымедыя-паведамленні і завяршэння яго дастаўкі атрымальніку.
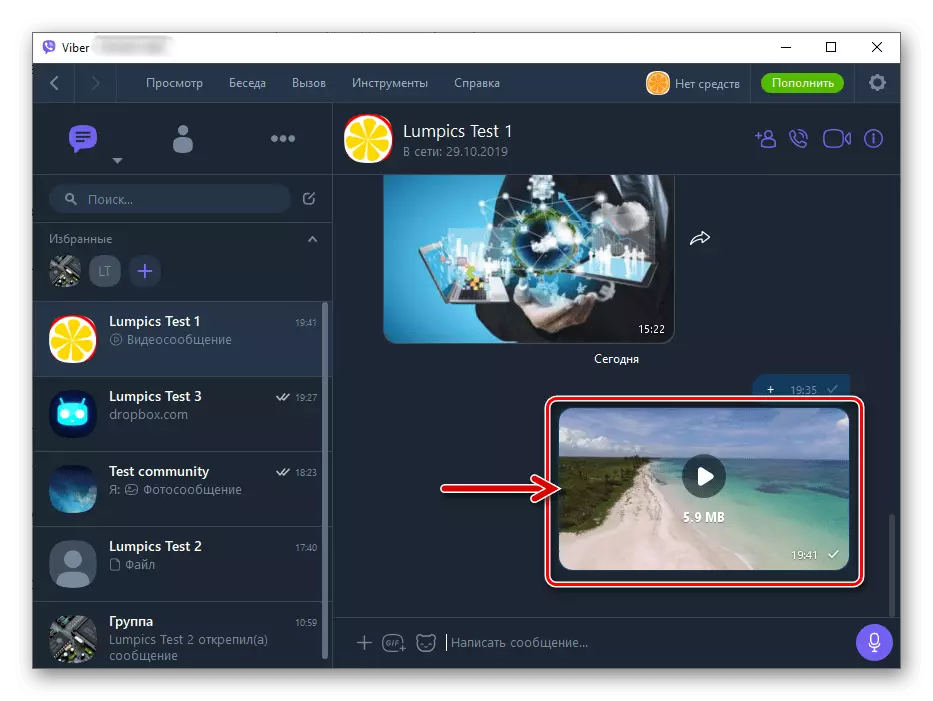
Спосаб 2: «Drag-and-Drop»
Ўкладанне любога файла ў якое адпраўляецца праз мессенджер паведамленне магчыма ажыццявіць, проста перацягнуўшы яго ў акно прыкладання Viber.
- У Вайбере для ПК адкрываем чат, групу ці супольнасць, куды адрасуецца відэаролік.
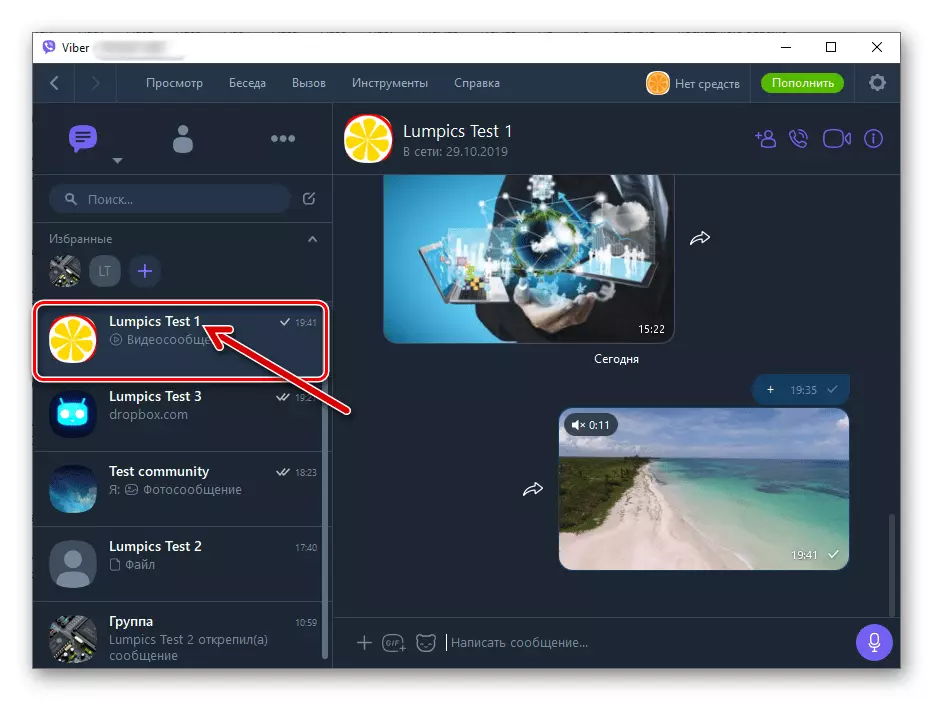
- Праз «Правадыру» Віндовс адкрываем які змяшчае адпраўленне каталог.
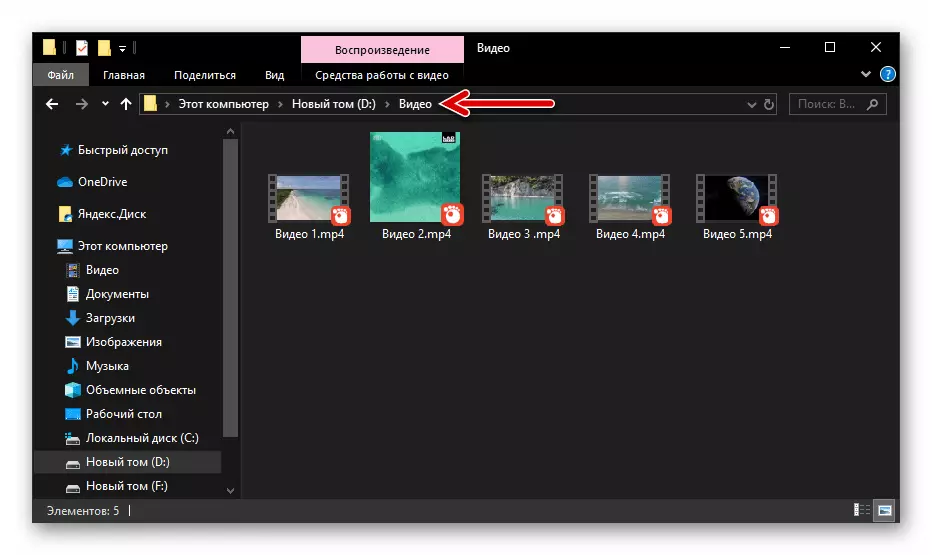
- Перацягваць файл з «Правадыра» у вобласць акна мессенджера, якая дэманструе гісторыю перапіскі з атрымальнікам мультымедыя-паведамленні.
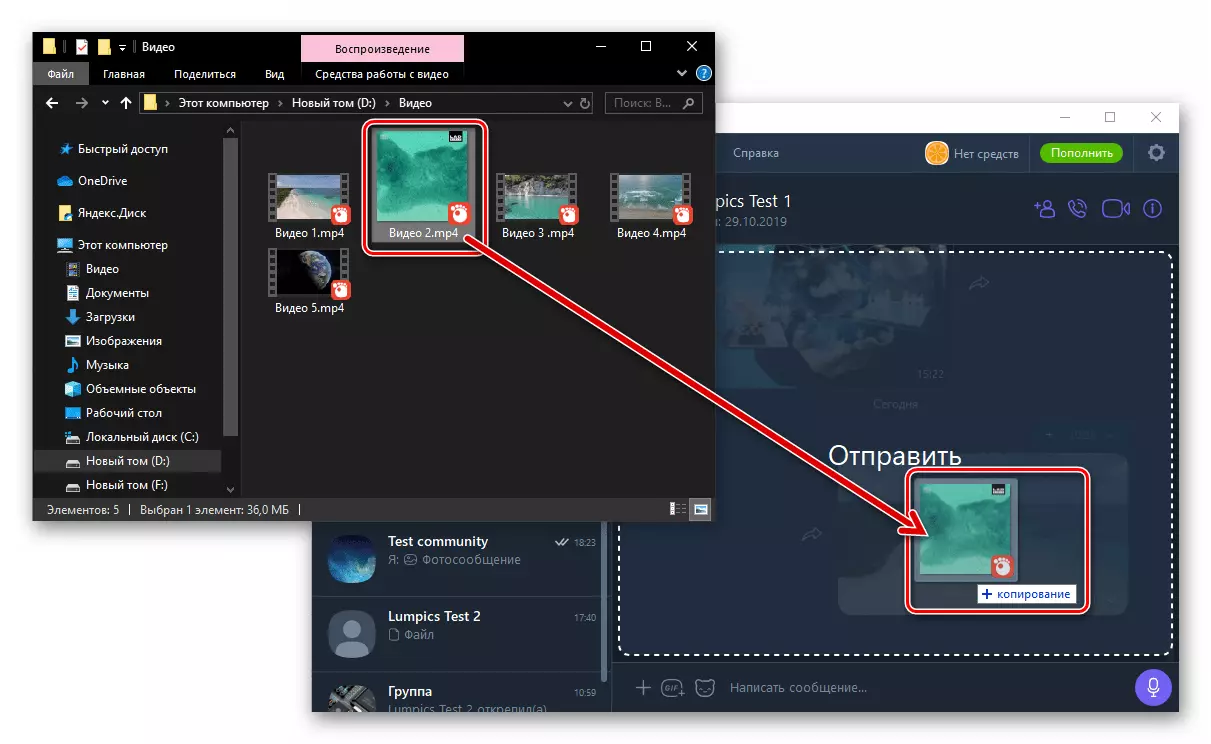
- Як толькі кнопка мышы, «схапіць» відэафайл і размясціла яго над акном Вайбера будзе адпушчаная, пачнецца адпраўка запісу адрасату.
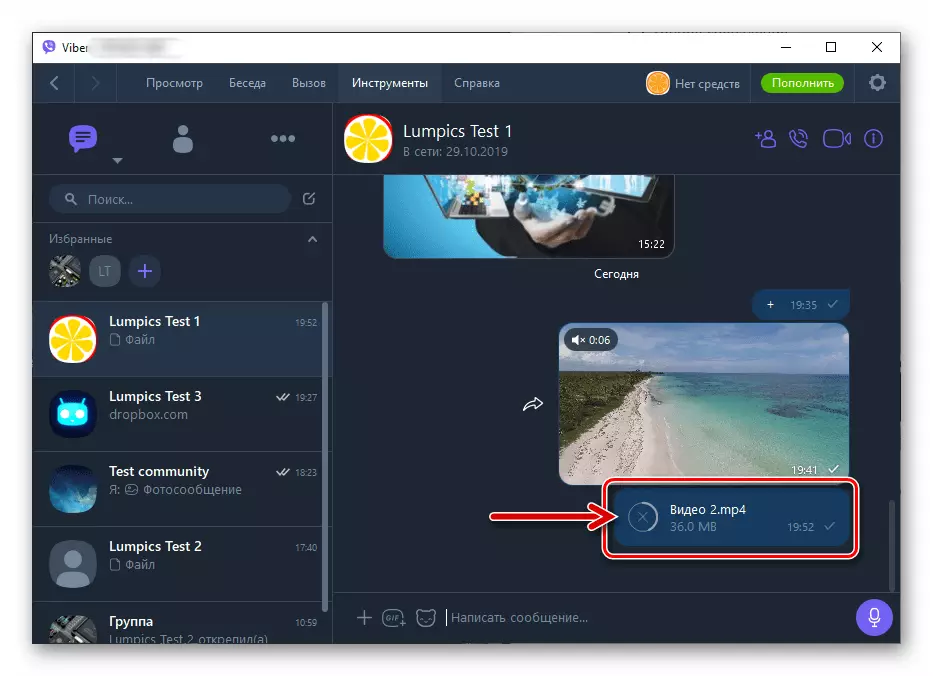
Спосаб 3: Кантэкстнае меню файла
Перадачу дадзеных разгляданага тыпу праз Viber часам зручна ажыццявіць, выклікаўшы інтэграваную ў Windows функцыю «Адправіць».
- Адкрываем змяшчае які адпраўляецца відэафайл тэчку і пстрыкаю правай кнопкай мышы па яго значку. Пераходзім у раздзел «Адаслаць» адкрыўся меню і клікаем ў ім «Viber».
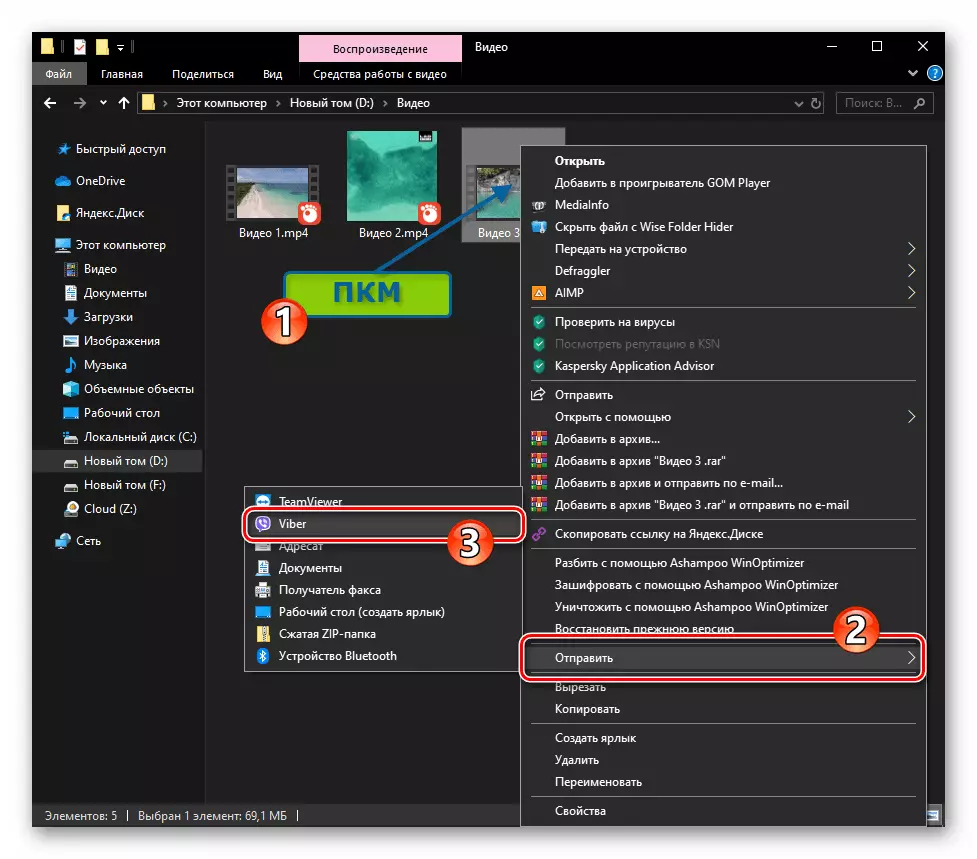
- У дэманстраваны запусцім мэсанджарам акне, адзначаем адно або некалькі імёнаў атрымальнікаў відэа. Далей пстрыкаю «Падзяліцца».
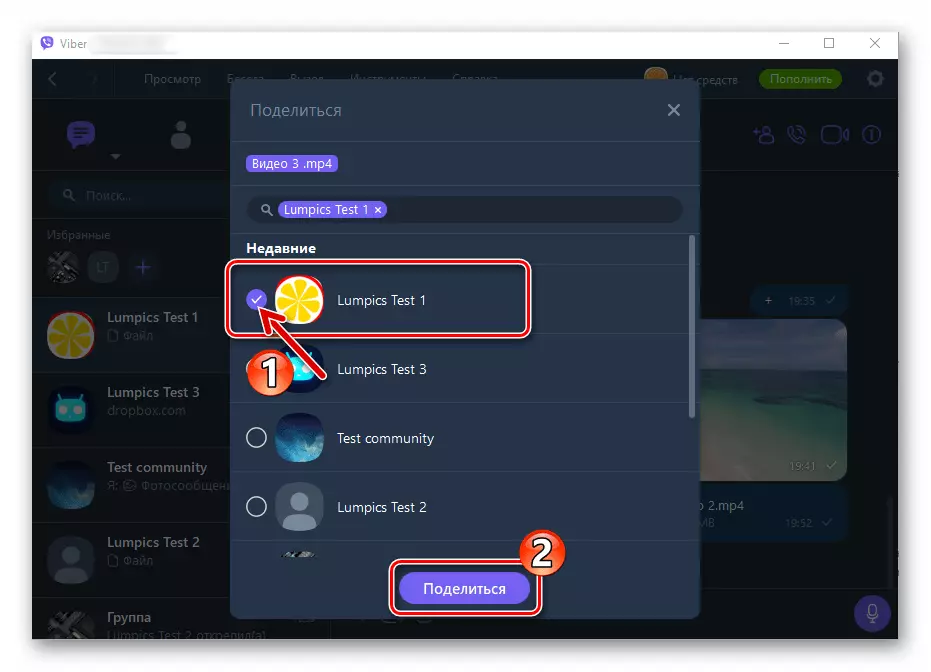
- Вынік праведзенай аперацыі будзе такім жа, як і пры ўжыванні іншых разгледжаных вышэй метадаў адпраўкі відэа праз Вайбер -
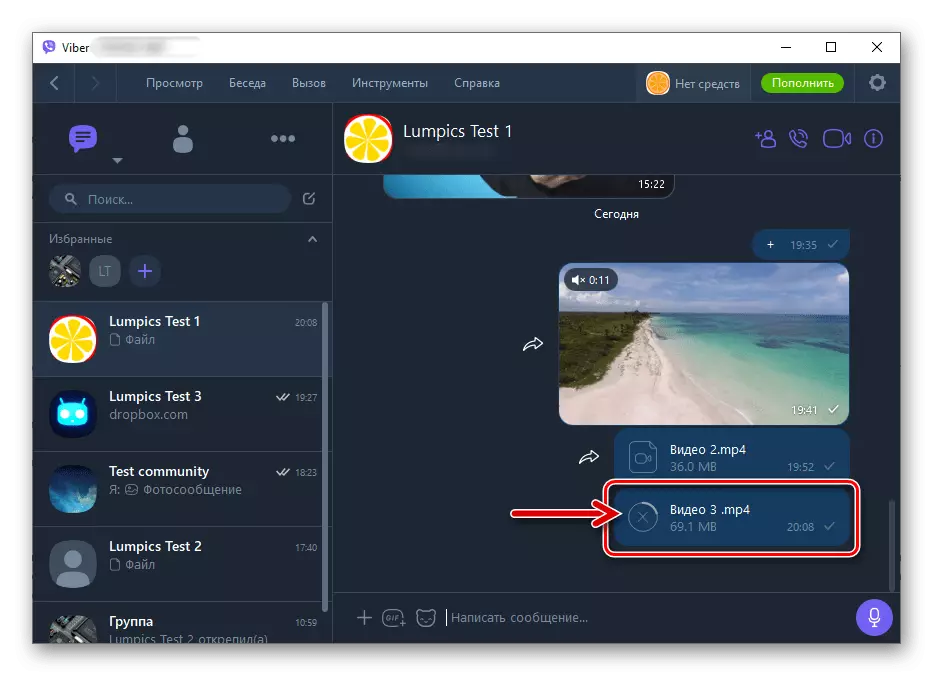
з'яўленне ў адрасата магчымасці прайграць ролік.
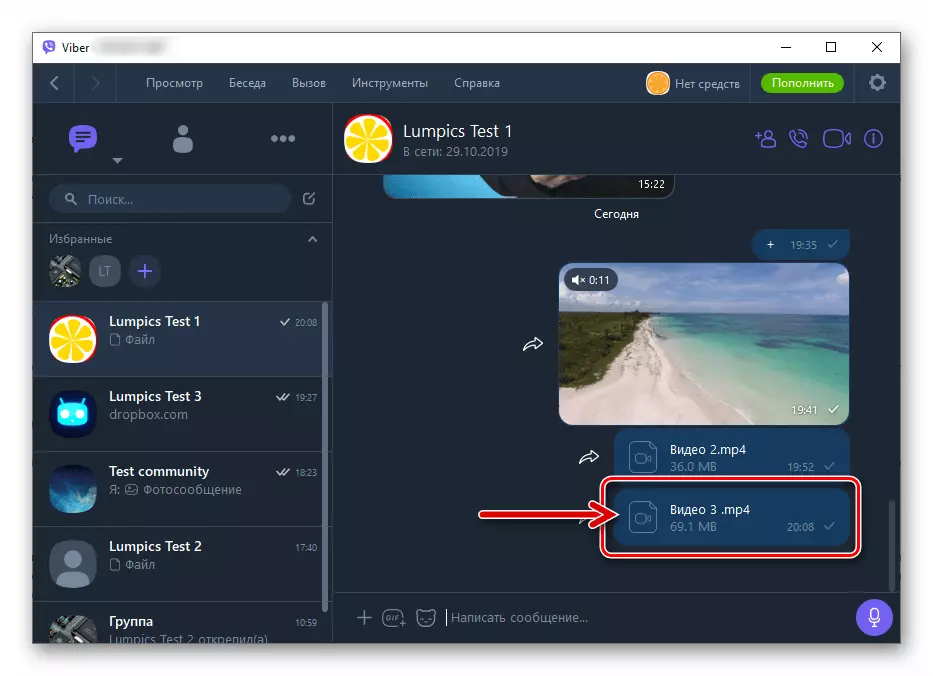
Спосаб 4: Спасылка на відэа
Адзіны працоўны спосаб адправіць файл большага, чым дазволены да перадачы праз Вайбер аб'ёму, мае на ўвазе ўключэнне ў працэс яго адпраўкі «пасярэдніка», прадстаўленага любым хмарным сховішчам. Разгледзім працэдуру перасылкі відэафайла, памер якога перавышае 200 Мб, звярнуўшыся да выкарыстання Яндекс.Диска. Карыстальнікі, іншых сэрвісаў хмарнага захоўвання дадзеных, могуць дзейнічаць аналагічным прапанаванаму ніжэй чынам.
Відэа з інтэрнэт-рэсурсаў
Капіяванне і ўстаўка спасылак на крыніцу кантэнту ў якое адпраўляецца праз мессенджер паведамленне можа паспяхова прымяняцца не толькі з мэтай перасылкі уласных відэафайлаў, але і для дэманстрацыі іншым удзельнікам Viber цікавага і карыснага відэа, размешчанага на розных інтэрнэт-рэсурсах (відэахостынгі, у соцсетях і т.п .)
- Адкрываем ў браўзэры вэб-старонку, дзе размешчана годнае ўвагі нашага суразмоўцы відэа.
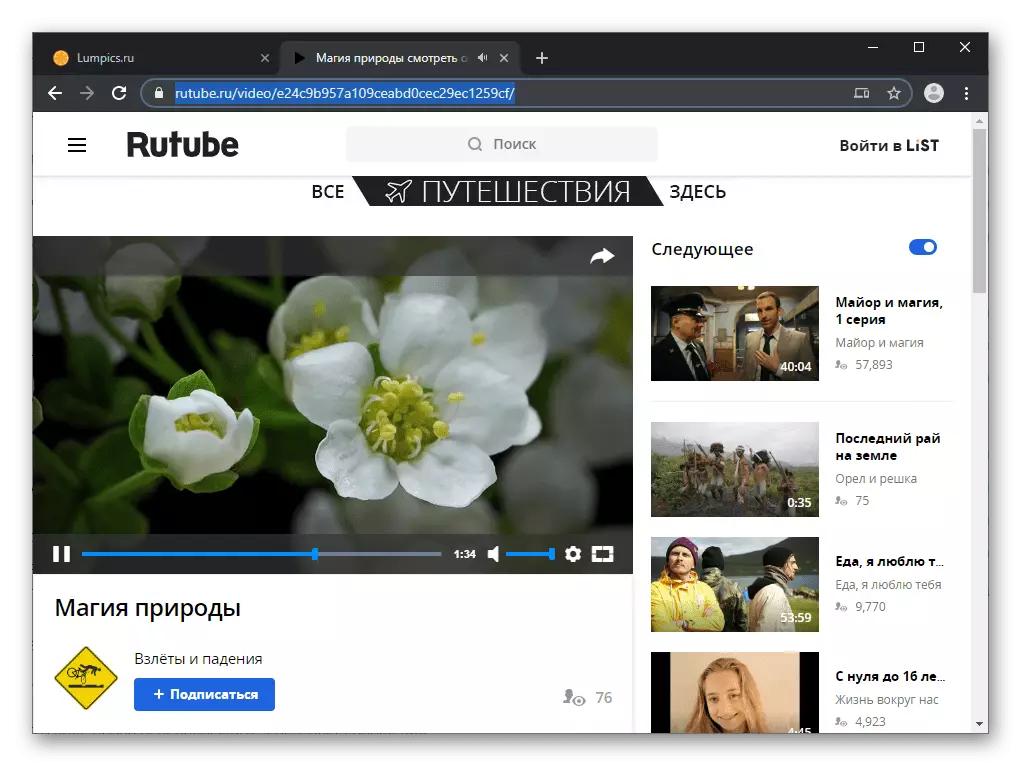
- Капіюем спасылку з адраснай радка браўзэра ў буфер абмену Windows.
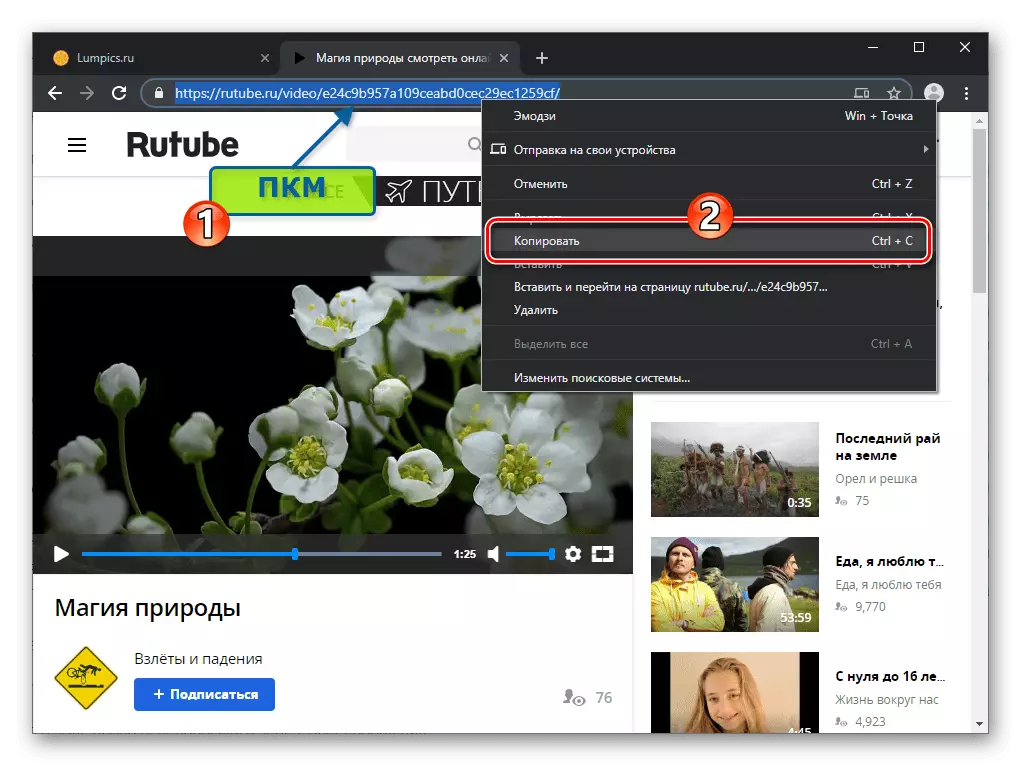
- Вставляем адрас у поле ўводу перадаванага праз Viber паведамлення
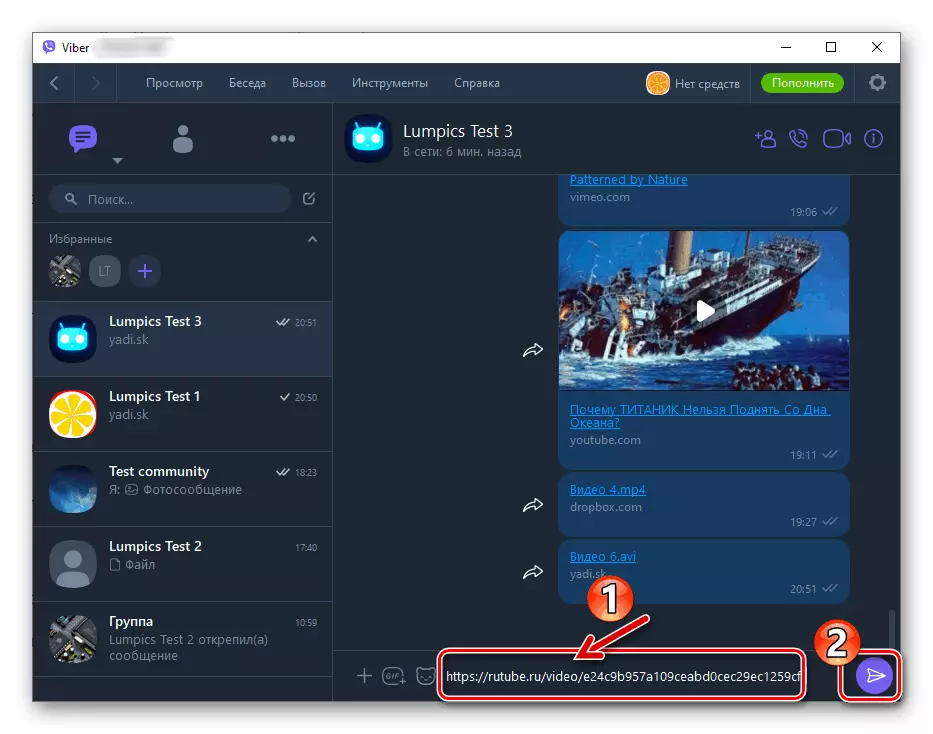
і адпраўляем спасылку адрасату.
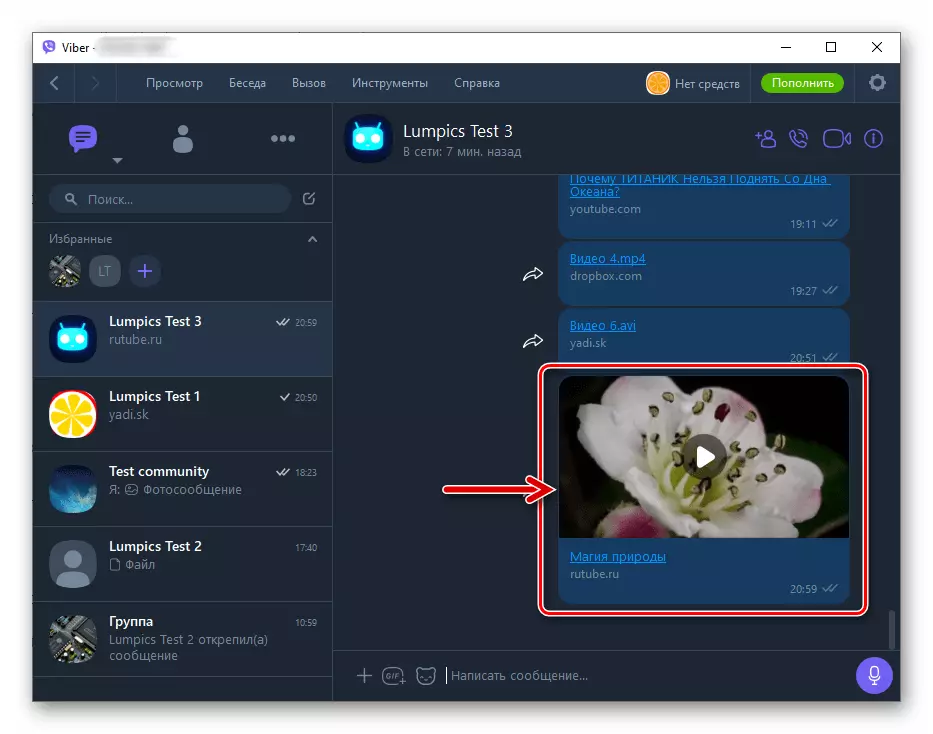
заключэнне
Любому карыстальніку Viber, у незалежнасці ад выкарыстоўванага ім прылады, даступны не адзіны спосаб адпраўкі відэакантэнту сваім кантактам. Гэта дае магчымасць пераслаць абсалютна любы файл разгледжанага тыпу без асаблівых праблем і высілкаў.
