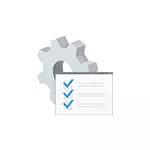
Сістэмныя перапынення не зьяўляюцца працэсам Windows, хоць і адлюстроўваюцца ў катэгорыі «Працэсы Windows». Гэта, у агульных рысах, - падзея, якое выклікае спыненне выканання бягучых «задач» працэсарам для выканання «больш важнай» аперацыі. Існуюць розныя тыпы перапыненняў, але часцей за ўсё высокую нагрузку выклікаюць апаратныя перапынення IRQ (ад абсталявання камп'ютэра) або выключэння, звычайна выкліканыя памылкамі працы абсталявання.
Што рабіць, калі сістэмныя перапынення грузяць працэсар
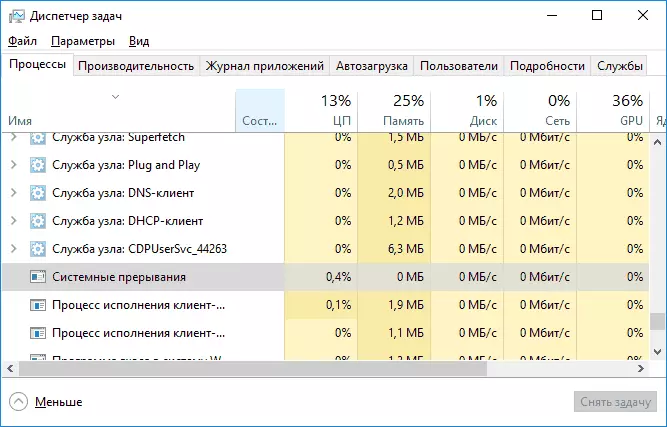
Часцей за ўсё, калі ў дыспетчару задач з'яўляецца ненатуральна высокая нагрузка на працэсар, прычынай з'яўляецца нешта з:
- Няправільна якое працуе абсталяванне кампутара
- Няправільная праца драйвераў прылад
Амаль заўсёды прычыны зводзяцца менавіта да гэтых пунктах, хоць ўзаемасувязь праблемы з прыладамі кампутара ці драйверамі не заўсёды відавочная.
Перш чым пачынаць пошук канкрэтнай прычыны, рэкамендую, калі гэта магчыма, успомніць, што выконвалася ў Windows непасрэдна перад з'яўленнем праблемы:
- Напрыклад, калі абнаўляліся драйверы, можна паспрабаваць адкаціць іх.
- Калі ўстаноўлена нейкае новае абсталяванне - пераканацца ў правільнасці падлучэння і працаздольнасці прылады.
- Таксама, калі яшчэ ўчора праблемы не было, а з апаратнымі зменамі звязаць праблему не атрымліваецца, можна паспрабаваць выкарыстоўваць пункту аднаўлення Windows.
Пошук драйвераў, якія выклікаюць нагрузку ад «Сістэмныя перапынення»
Як ужо было адзначана, часцей за ўсё справа ў драйверах ці прыладах. Можна паспрабаваць выявіць, якое з прылад выклікае праблему. Напрыклад, у гэтым можа дапамагчы бясплатная для бясплатнага выкарыстання праграма LatencyMon.
- Запампуйце і ўсталюеце LatencyMon з афіцыйнага сайта распрацоўніка http://www.resplendence.com/downloads і запусціце праграму.
- У меню праграмы націсніце кнопку "Play", перайдзіце на ўкладку «Drivers» і адсартуйце спіс па калонцы «DPC count».
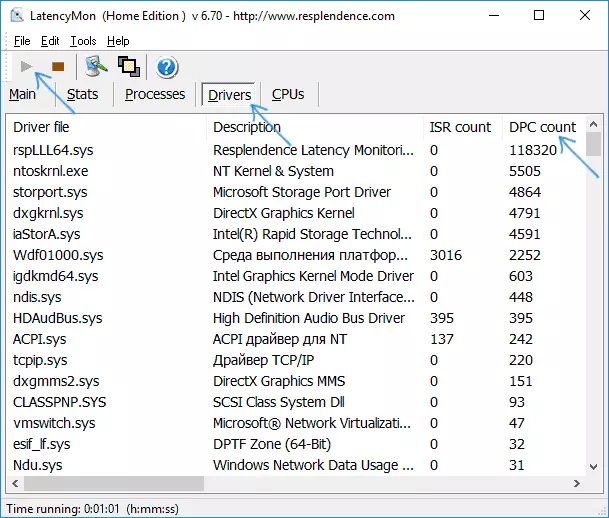
- Звярніце ўвагу на тое, які драйвер мае найбольшыя значэння DPC Count, калі гэта драйвер нейкага ўнутранага ці вонкавага прылады, з вялікай верагоднасцю, прычына менавіта ў працы гэтага драйвера ці самога прылады (на скрыншоце - від на "здаровай" сістэме, т. е. больш высокія колькасці DPC для прыведзеных на скрыншоце модуляў - норма).
- У дыспетчару прылад паспрабуйце адключыць прылады, драйверы якіх выклікаюць найбольшую нагрузку згодна LatencyMon, а затым праверыць, ці была вырашана праблема. важна: не адлучайце сістэмныя прылады, а таксама якія знаходзяцца ў раздзелах "Працэсары» і «Камп'ютар». Таксама не варта адключаць відэаадптар і прылады ўводу.
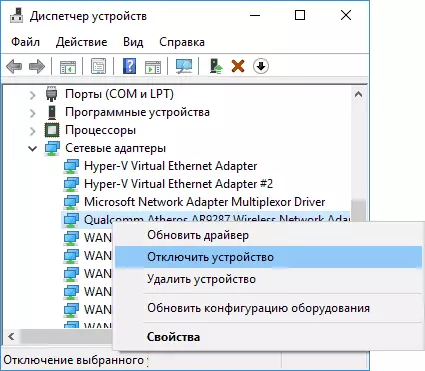
- Калі адключэнне прылады вярнула нагрузку, выкліканую сістэмнымі перапыненнямі ў норму, пераканайцеся ў працаздольнасці прылады, паспрабуйце абнавіць або адкаціць драйвер, у ідэале - з афіцыйнага сайта вытворцы абсталявання.
Звычайна прычына крыецца ў драйверах сеткавых і Wi-Fi адаптараў, гукавых карт, іншых карт апрацоўкі відэа ці аўдыё-сігналу.
Праблемы з працай USB прылад і кантролераў
Таксама частым чыннікам высокай нагрузкі на працэсар з боку сістэмных перапыненняў з'яўляецца няправільная праца ці няспраўнасць вонкавых прылад, падлучаных па USB, саміх раздымаў або пашкоджанне кабеляў. У гэтым выпадку ў LatencyMon вы наўрад ці ўбачыце нешта незвычайнае.Пры падазрэннях на тое, што прычына ў гэтым, можна было б рэкамендаваць па чарзе адключаць ўсе USB-кантралёры ў дыспетчару прылад, пакуль ў дыспетчару задач не ўпадзе нагрузка, але, калі вы пачатковец карыстальнік, ёсць верагоднасць, што вы сутыкнецеся з тым, што ў вас перастануць працаваць клавіятура і мыш, а што рабіць далей будзе не ясна.
Таму магу рэкамендаваць больш просты метад: адкрыйце дыспетчар задач, так каб было відаць "Сістэмныя перапынення» і па чарзе адключайце ўсе без выключэння USB прылады (уключаючы клавіятуру, мыш, прынтэры): калі вы ўбачыце, што пры адключэнні чарговага прылады нагрузка ўпала, то шукайце праблему ў гэтым прыладзе, яго падключэнні або тым USB-раздыме, які для яго выкарыстоўваўся.
Іншыя прычыны высокай нагрузкі ад сістэмных перапыненняў ў Windows 10, 8.1 і Windows 7
У завяршэнне некаторыя менш часта сустракаемыя прычыны, якія выклікаюць які апісвае праблему:
- Уключаны хуткі запуск Windows 10 або 8.1 ў спалучэнні з адсутнасцю арыгінальных драйвераў кіравання электрасілкаваннем і чыпсэта. Паспрабуйце адключыць хуткі запуск.
- Няспраўны ці не арыгінальны адаптар сілкавання наўтбука - калі пры яго адключэнні сістэмныя перапынення перастаюць грузіць працэсар, справа хутчэй за ўсё ў гэтым. Аднак, часам, вінаваты не адаптар, а батарэя.
- Гукавыя эфекты. Паспрабуйце адключыць іх: правы клік па значку дынаміка ў вобласці апавяшчэнняў - гукі - ўкладка «Прайграванне» (ці «Прылад прайгравання»). Выбіраем якое выкарыстоўваецца па змаўчанні прылады і націскаем «Уласцівасці». Калі ва ўласцівасцях прысутнічаюць ўкладкі «Эфекты», «Прасторавы гук» і падобныя, адключаем іх.
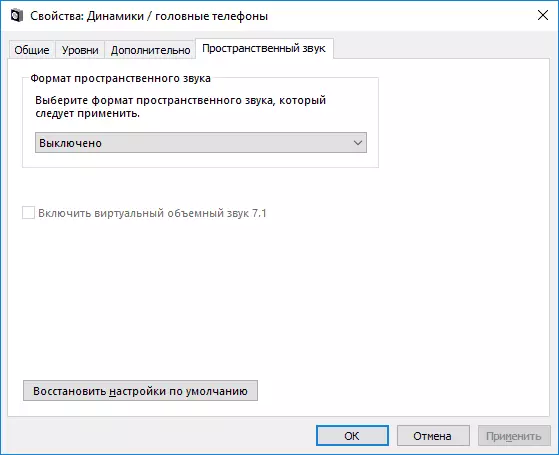
- Няправільная праца аператыўнай памяці - выканайце праверку аператыўнай памяці на памылкі.
- Праблемы з працай жорсткага дыска (асноўны прыкмета - кампутар раз-пораз завісае пры доступе да тэчак і файлаў, дыск выдае незвычайныя гукі) - выканайце праверку жорсткага дыска на памылкі.
- Рэдка - наяўнасць некалькіх антывірусаў на кампутары або спецыфічных вірусаў, якія працуюць напрамую з абсталяваннем.
Ёсць яшчэ адзін спосаб паспрабаваць высветліць, якое абсталяванне вінавата (але нешта паказвае рэдка):
- Націсніце клавішы Win + R на клавіятуры і ўвядзіце perfmon / report затым націсніце Enter.
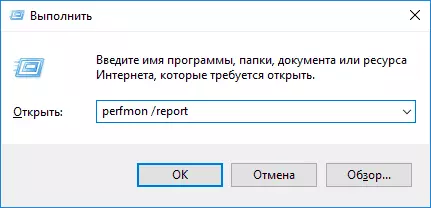
- Пачакайце, пакуль будзе падрыхтавана справаздача.
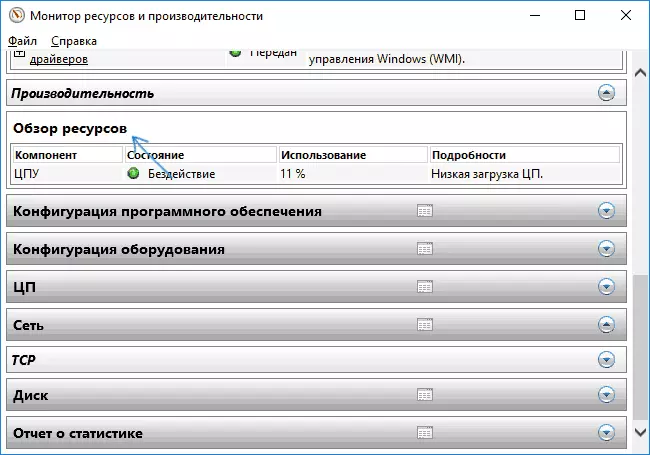
У справаздачы ў раздзеле Прадукцыйнасць - Агляд рэсурсаў вы можаце ўбачыць асобныя кампаненты, колер якіх будзе чырвоным. Прыгледзьцеся да іх, магчыма, варта выканаць праверку працаздольнасці гэтага кампанента.
