
Файлавы менеджэр - аснова графічнай складнікам аперацыйнай сістэмы, якая адказвае за ўзаемадзеянне з файламі і выкананне іншых аперацый з праграмным забеспячэннем. У Linux практычна ўсе функцыі, даступныя праз стандартны тэрмінал, пераносяцца распрацоўшчыкамі ў файлавыя менеджэры, забяспечваючы прастату кіравання АС. У сённяшнім нашым аглядзе гаворка пойдзе пра самыя папулярныя ФМ, якія знаходзяцца ў адкрытым доступе і могуць быць устаноўлены практычна на любы дыстрыбутыў дадзенай платформы.
Dolphin
Пачынае спіс файлавых мэнэджараў інструмент пад назвай Dolphin. Зараз вы аўтаматычна атрымліваеце яго пры ўсталёўцы абалонкі KDE, гэта значыць ён афіцыйна выкарыстоўваецца там як ФМ па змаўчанні. Калі вы ўжо знаёмыя з графічнай абалонкай KDE, то ведаеце, што раней там прымяняўся Konqueror, які выконвае ролю яшчэ і браўзэра. Многія карыстальнікі скардзіліся, што гэта праграмнае забеспячэнне было занадта складаным для пачаткоўцаў юзэраў, а як раз такі кантынгент і выкарыстоўвае ФМ часцей за ўсё, адмаўляючыся ад працы праз кансоль. У выніку ўжо больш за дзесяць гадоў менавіта Dolphin з'яўляецца галоўнай складнікам згаданай абалонкі.
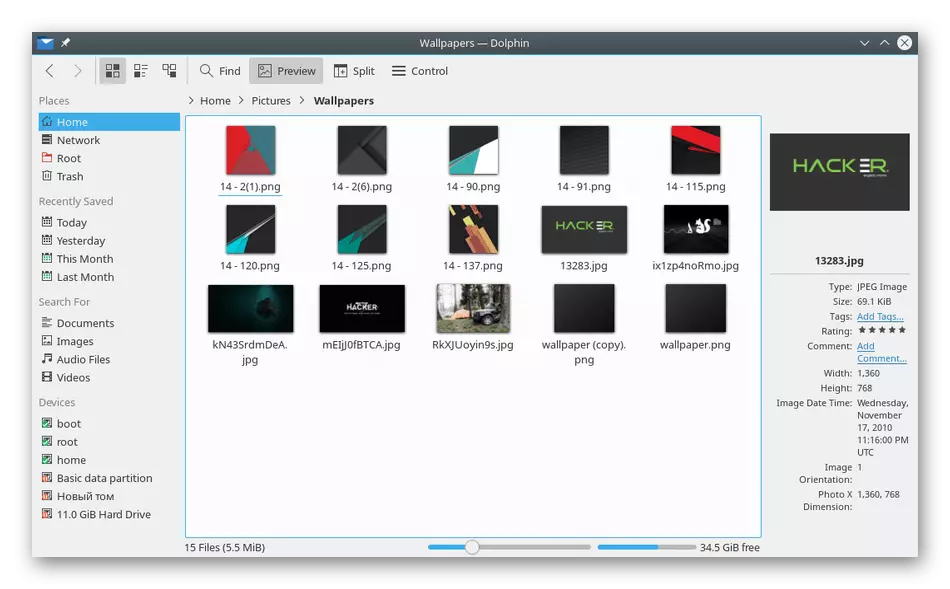
На бягучы момант распрацоўка Dolphin была спыненая, паколькі вядзецца праца над новай версіяй графічнай абалонкі, дзе, хутчэй за ўсё, будзе выкарыстоўвацца іншы файлавы менеджэр. Аднак цяпер нішто не перашкаджае ўсталяваць гэта забеспячэнне з афіцыйных рэпазітароў і спакойна працаваць з ім на сваім кампутары. З галоўных пераваг Dolphin можна адзначыць прысутнасць рэжыму навігацыйнай ланцужкі ў адраснай радку, што дазваляе праглядаць усе пераходы да апошняй дырэкторыі. Яшчэ тут маецца функцыя папярэдняга прагляду аб'ектаў пры навядзенні на іх курсора, сартаванне файлаў па розных параметрах, магчымасць адкрыць іх у асобных укладках або падзяліць акно мэнэджэра на дзве калонкі. Усё гэта робіць разгляданы інструмент шматфункцыянальным і зручным тым юзэрам, хто прывык ўзаемадзейнічаць з файламі не праз тэрмінал, а задзейнічаючы менавіта графічны інтэрфейс. Калі вы захочаце хутка ўсталяваць і апрабаваць Dolphin, робіцца гэта пры дапамозе каманды sudo apt install dolphin. У выпадку, калі дыстрыбутыў не дазваляе выкарыстоўваць падобныя каманды, скарыстайцеся афіцыйным сайтам ФМ, перайшоўшы па паказанай ніжэй спасылцы.
Перайсці да запампоўкі Dolphin з афіцыйнага сайта
Double Commander
Назва файлавага мэнэджара Double Commander ўжо гаворыць сама за сябе - ён рэалізаваны ў выглядзе двух панэляў. Калі ў некаторых графічных інтэрфейсах карыстальнік можа выбраць варыянт падзелу, то тут ён актывуецца па змаўчанні, што стварае большы камфорт падчас працяглай працы з рознымі аб'ектамі. Гэты ФМ не ўжываецца як стандартны ні ў адным дыстрыбутыве, а распаўсюджваецца бясплатна на афіцыйным сайце. Любы юзэр можа ўвесці каманду для яго інсталяцыі або загрузіць архіў з афіцыйнага сайта. Пераход на гэты файлавы менеджэр ажыццяўляецца пасля ўводу doublecmd ў кансоль.
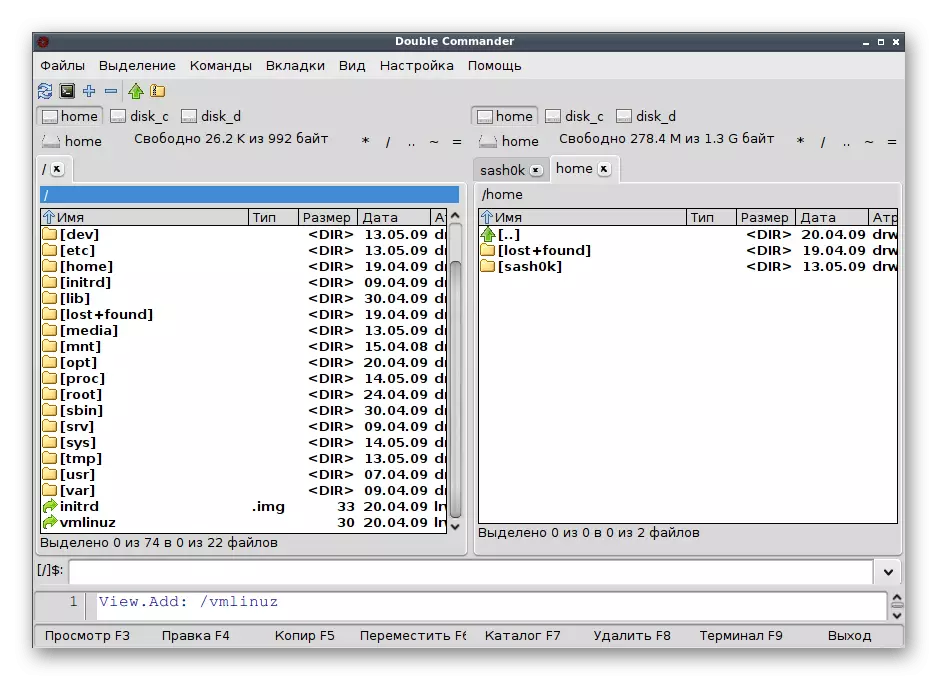
Пагаворым пра галоўныя асаблівасцях гэтага рашэння. Акрамя двух панэляў, Double Commander падтрымлівае Unicode, а гэта значыць, што не ўзнікне ніякіх праблем з адлюстраваннем назваў файлаў, каталогаў і праграм, паколькі гэтая тэхналогія як раз і адказвае за падтрымку сімвалаў практычна ўсіх моў свету. Што датычыцца выканання аперацый, то ўсё гэта ажыццяўляецца ў фонавым рэжыме, таму схавана ад вачэй звычайнага карыстача. Ёсць ўбудаваны тэкставы рэдактар, прагляднік файлаў у розных фарматах, напрыклад, двайковым, а таксама даступна адкрыццё розных выяваў. Для ўзаемадзеяння з бібліятэкамі Double Commander прапануе групавое переименовывание, падтрымку ўкладак, рэдагаванне калонак і сінхранізацыю дырэкторый. Больш дасведчаных юзэраў зацікавіць падтрымка кансольных архіватараў і магчымасць выкарыстання скрыптоў Lua. Калі вы зацікавіліся ў інсталяцыі Double Commander на свой кампутар, скарыстайцеся адным з прыведзеных далей крыніц.
- Афіцыйны рэпазітар: sudo apt install doublecmd-qt або sudo apt install doublecmd-gtk;
- Прыстасаваныя рэпазітары: wget -nv https://download.opensuse.org/repositories/home:Alexx2000/xUbuntu_18.10/Release.key -O Release.key, sudo apt-key add - /etc/apt/sources.list. d / home: Alexx2000.list ", sudo apt-get update, sudo apt install doublecmd-qt5, sudo apt upgrade (кожная каманда павінна быць выканана па чарзе);
- Архіў з афіцыйнага сайта.
Перайсці да запампоўкі Double Commander з афіцыйнага сайта
GNOME Commander
Наступны файлавы менеджэр - GNOME Commander. Ён мае адкрыты зыходны код і пераважны да ўсталёўкі ў асяроддзі GNOME, пра што кажа сама назва ФМ. Дасведчаных карыстальнікаў ўзрадуе падтрымка FTP, SFTP і WebDAV, а пачаткоўцы і аматары атрымаюць усе тыя ж функцыі, якімі павінен валодаць добры графічны інтэрфейс. Тут ёсць кантэкстнае меню, адкрываецца пры націску правай кнопкай мышы. У ім вы можаце без якіх-небудзь праблем выкарыстаць усе тыя опцыі, якія прывыклі бачыць у падобных інструментах кіравання. Дадаткова адзначым прысутную гісторыю, якая захоўвае апошнія наведвальныя тэчкі, і хуткі прагляд фатаграфій і тэкставых дакументаў, уключаючы адлюстраванне метададзеных для большасці папулярных фарматаў файлаў.
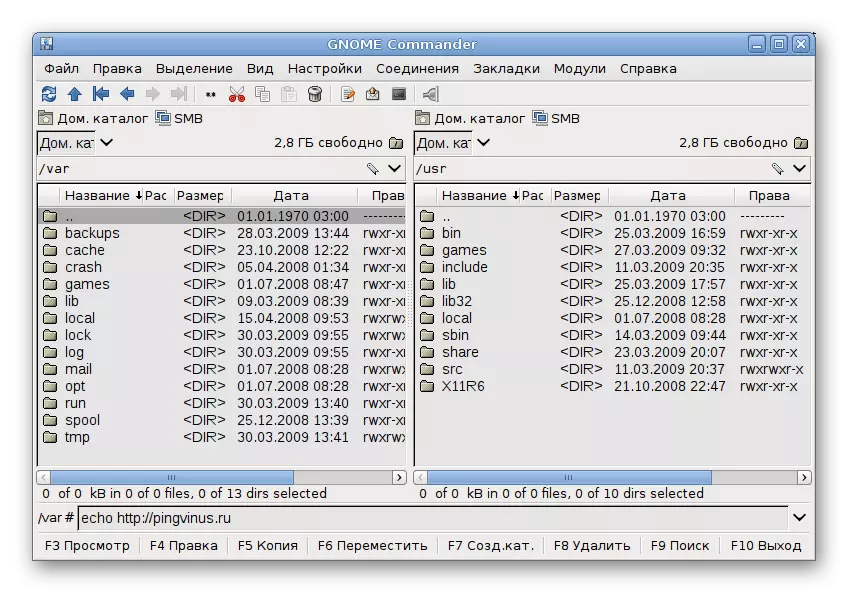
Калі спыняцца больш дэталёва на ўсіх ўбудаваных функцыях, то нельга абыйсці бокам і убудаваную камандны радок, падтрымку папулярных моў, рэалізацыю наладжвальных гарачых клавіш і прылады для ўсялякага ўзаемадзеяння з файламі (перайменаванне, пошук, параўнанне, сартаванне і пошук па пэўных параметрах). Вопытных ж карыстальнікаў зацікавіць падтрымка скрыптоў, напісаных на папулярным мове Python, а таксама магчымасць рэалізацыі карыстацкіх убудоў. Інтэрфейс GNOME Commander падзяляецца на дзве панэлі, што дазваляе размясціць абсалютна ўсю неабходную інфармацыю. Рэалізацыя яго знешняга выгляду стандартная, нейкіх асаблівых нюансаў у гэтым плане не маецца. Для запампоўкі і інсталяцыі скарыстайцеся адным з спосабаў:
- Убудаваны ў дыстрыбутыў крама прыкладанняў;
- Каманда sudo apt-get install gnome-commander;
- Запампоўка архіву з афіцыйнага сайту.
Перайсці да запампоўкі GNOME Commander з афіцыйнага сайта
Krusader
Krusader - адзін з самых прасунутых існуючых файлавых мэнэджараў. Вядома, ён можа дзяліцца на дзве панэлі, але гэта не галоўнае яго перавага. Ён быў распрацаваны практычна дваццаць гадоў таму з адной мэтай - стварэнне альтэрнатыў Total Commander для Linux, паколькі на той час ніякага софту для кіравання аб'ектамі не існавала. За доўгія гады распрацоўкі стваральнікам атрымалася зрабіць з Krusader перадавым ФМ, які падтрымлівае мантаваныя файлавыя сістэмы, дазваляе праглядаць і рэдагаваць тэкст праз убудаванае сродак, сінхранізуе дырэкторыі, параўноўвае файлы па змесціве і дазваляе ўсяляк кіраваць прысутнымі ў сістэме элементамі.
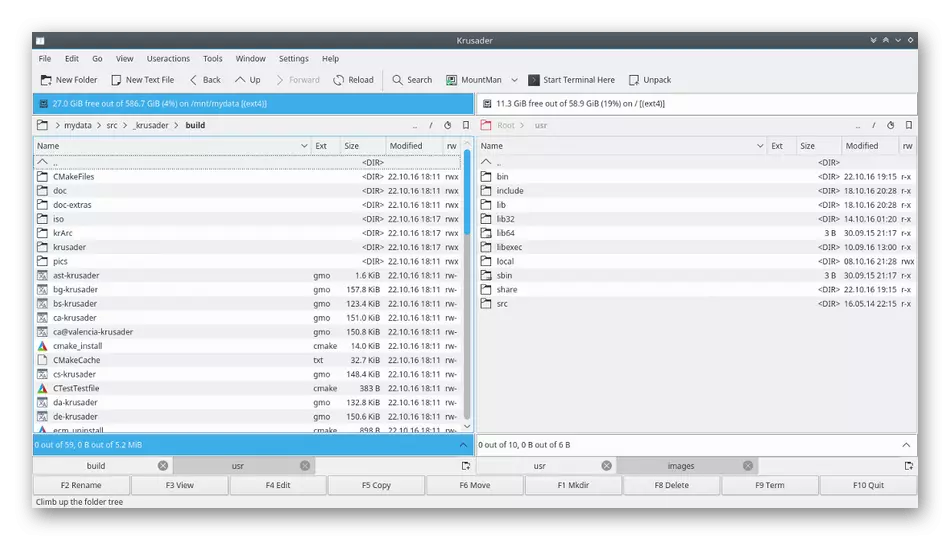
Апроч усяго, Krusader мае ўбудаваны інструмент па працы з архівамі, дазваляе задаваць вялікая колькасць карыстацкіх гарачых клавіш. Дасведчаным карыстачам тут спадабаецца магчымасць мантавання раздзелаў, масавага перайменавання па маскам, а таксама спадабаецца ўбудаваны эмулятар тэрмінала. У Krusader ёсць мноства версій, кожная з якіх валодае ўласнымі унікальнымі асаблівасцямі. Больш дэталёвую інфармацыю аб усіх гэтых опцыях вы знойдзеце на афіцыйным сайце, перайшоўшы па наступнай спасылцы. Дадаткова далей вы знойдзеце каманды, якія дазваляюць ўсталяваць Krusader ў графічную абалонку.
- Debian: sudo apt-get install krusader;
- Gentoo: emerge krusader;
- Fedora: dnf install krusader;
- Mageia: urpmi krusader.
Перайсці да запампоўкі Krusader з афіцыйнага сайта
Nautilus
Самы папулярны дыстрыбутыў аперацыйнай сістэмы Linux пад назвай Ubuntu цяпер выпускаецца пад кіраваннем графічнай абалонкі GNOME. Файлавы менеджэр Nautilus - афіцыйнае прыкладанне дадзенага працоўных асяродкаў, адпаведна, якое атрымліваецца разам з ім падчас інсталяцыі АС. Тут ёсць усё, што можа спатрэбіцца звычайнаму і прасунутаму карыстальніку. Калі вы толькі пераходзіце з Windows і жадаеце максімальна спрасціць сваё ўзаемадзеянне з Лінуксам, знізіўшы колькасць зваротаў да тэрмінала да мінімуму, Nautilus - як раз тое рашэнне, якое павінна вас зацікавіць.
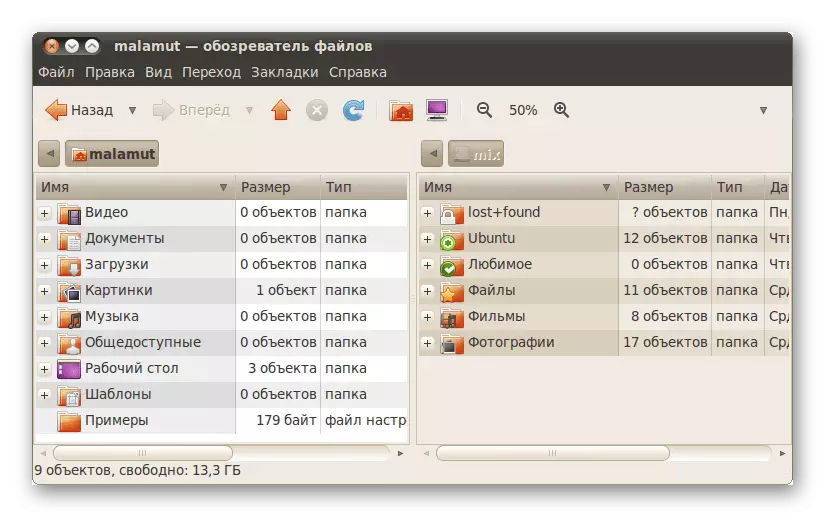
З цікавых функцый Nautilus варта адзначыць магчымасць прадпрагляду файлаў у выглядзе абразкоў, розныя прадстаўлення аб'ектаў у дырэкторыях, напрыклад, спіс або значкі розных памераў, захаванне гісторыі наведвальных тэчак, што дазваляе ў любы момант даведацца, да якой менавіта дырэкторыі ажыццяўляўся пераход у пэўны час. Калі карыстальнік задзейнічае FTP, Nautilus спатрэбіцца для прагляду змесціва сайтаў праз GVFS. Калі вы захацелі ўсталяваць гэты файлавы менеджэр ў іншую абалонку, скарыстайцеся прыведзеных ніжэй кодам.
sudo add-apt-repository ppa: gnome3-team / gnome3
sudo apt-get update && sudo apt-get install nautilus
MuCommander
Далей мы прапануем азнаёміцца з графічным інтэрфейсам па кіраванні файламі ў аперацыйнай сістэме, які называецца MuCommander. Гэты ФМ, як і многія іншыя, таксама прадстаўлены ў двухпанельный выглядзе, да чаго ўжо даўно прывыклі многія карыстальнікі. Праграма была цалкам напісаная на мове Java, таму будзьце гатовыя, што перад усталёўкай у абавязковым парадку прыйдзецца дадаць элементы Java Runtime Environment ў свой дыстрыбутыў. Пункты меню і ўсё астатняе змесціва дадзенага софту перакладзена на рускую мову, што дазволіць пачаткоўцам хутка разабрацца ў кіраванні. Па большай ступені гэты варыянт нацэлены менавіта на вопытных карыстальнікаў, пра што дэталёва мы раскажам у наступным абзацы, калі будзем казаць пра добрыя якасці і недахопы. Зараз прапануем зірнуць на малюнак вокны MuCommander, каб вывучыць яго інтэрфейс.

Цяпер пяройдзем да недахопаў і вартасцяў. Спачатку пагаворым пра станоўчыя моманты. Яны заключаюцца ў працы з лакальнымі дыскамі, куды ўваходзяць: FTP, SFTP, Samba, NFS, HTTP і Bonjour. Прысутнічае ўбудаваны інструмент па адкрыцці і рэдагаванню архіваў, навігацыйная панэль, дрэва каталогаў, а таксама маецца магчымасць пераназываць аб'екты групамі. Да мінусаў ставіцца недасканалая функцыя пошуку файлаў і мінімальная рэалізацыя Drag & Drop, гэта значыць файлы можна толькі капіяваць складнікаў азначанай дырэкторыю. Пакуль не існуе афіцыйных рэпазітароў, адкуль можна было б загрузіць MuCommander для ўстаноўкі праз тэрмінал, таму ніжэй мы прадстаўляем спасылку на афіцыйны сайт, адкуль ажыццяўляецца загрузка архіва для далейшай інсталяцыі.
Перайсці да запампоўкі MuCommander з афіцыйнага сайта
PCManFM
Калі вы аддаеце перавагу працаваць з дыстрыбутывамі Лінукс ў графічнай абалонцы LXDE, то файлавы менеджэр PCManFM ўжо вам знакам, паколькі ён з'яўляецца стандартным рашэннем гэтага асяроддзя. Іншым карыстальнікам мы рэкамендуем прачытаць больш інфармацыі пра гэта ФМ, паколькі яго функцыянальнасць вельмі шырокая, а інтэрфейс выкананы ў максімальна зручным выглядзе і чымсьці нагадвае вядомы Nautilus. Дасведчаныя юзэры праз PCManFM без праблем змогуць атрымаць доступ да выдаленых файлавых сістэмах, выкарыстоўваючы адпаведныя аргументы для пераходу. Дадаткова ім спатрэбіцца эмулятар тэрміналу і падтрымка ўстаноўкі карыстацкіх убудоў.
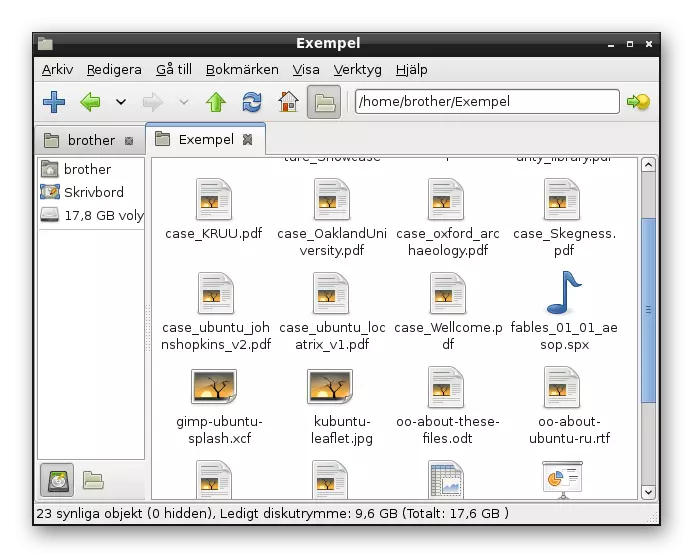
Звычайных юзэраў PCManFM таксама можа зацікавіць. Тут цалкам рэалізавана функцыя Drag & Drop, таму з перамяшчэннем аб'ектаў не ўзнікне ніякіх праблем. У навінку з'яўляецца і кошык, якая дазваляе захоўваць файлы да іх канчатковага выдалення. Удакладнім, што ў шматлікіх файлавых мэнэджарах такая складнік проста адсутнічае, а аб'екты адразу ж сціраюцца назаўжды. Дазваляецца наладзіць асацыяцыі аб'ектаў, што дазволіць выбраць праграму па змаўчанні для іх адкрыцця. Гнуткая налада галоўнага акна і сістэмнага меню прыкладанняў дазволіць персаналізаванай абалонку пад любыя патрабаванні. Годнасці Drag & Drop можна пералічваць яшчэ вельмі доўга, таму мы спыніліся толькі на самым галоўным, а ўсе пра гэта ФМ прапануем даведацца на сайце распрацоўнікаў.
- Debian: sudo apt-get install lxde, а для Lubuntu - sudo apt-get install lubuntu-core lubuntu-icon-theme lubuntu-restricted-extras;
- Fedora / CentOS: yum install lxde;
- Mandriva: urpmi lxde-task;
- Mageia: urpmi task-lxde;
- Foresight (conary): conary install group-lxde-dist.
Thunar
Яшчэ адзін класічны файлавы менеджэр, які ўсталяваны ў графічнай абалонцы. Thunar першапачаткова быў прызначаны для Xfce, замяніўшы сабою Xffm. Распрацоўнікі пры стварэнні рабілі ўпор на прадукцыйнасць і прастату ў кіраванні. Яны дадалі магчымасць ўстаноўкі карыстацкіх убудоў для максімальнага пашырэння функцыянальнасці ФМ. Калі вы звернеце ўвагу на прадстаўлены ніжэй скрыншот, то заўважыце, што Thunar вельмі падобны на ўжо згаданае раней рашэнне Nautilus. Гэта робіць яго яшчэ больш простым ў разуменні для пачаткоўцаў. З моманту свайго выхаду (2009 г.) Thunar прагрэсаваў з версіі 1.0.0 да 1.8.1, якая была выпушчаная ў 2018 годзе. Зараз распрацоўшчыкі ўсё яшчэ актыўна працуюць над гэтай праграмай, выпускаючы ўсё больш карысных новаўвядзенняў.
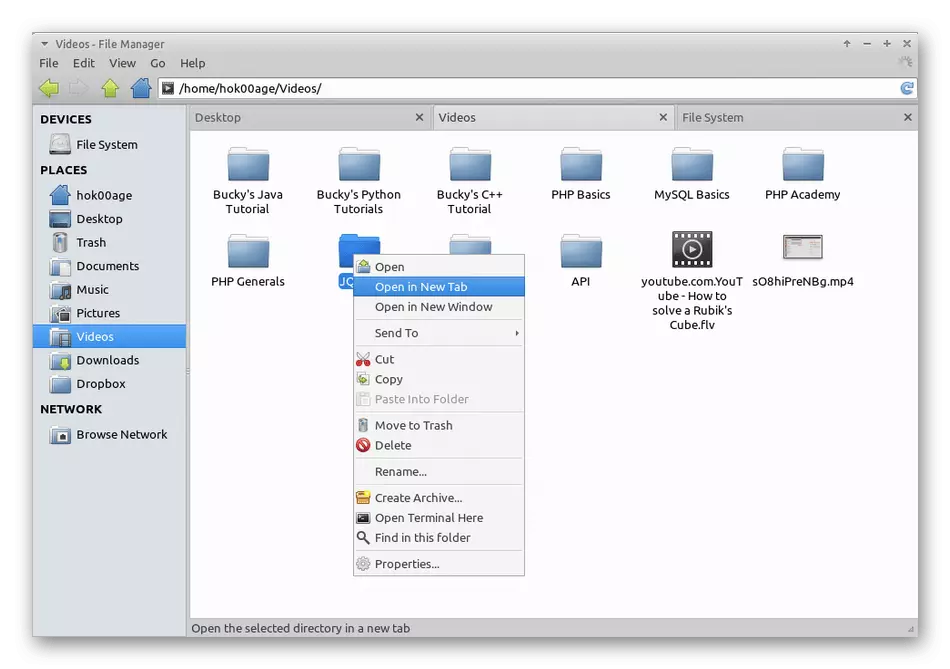
У Thunar маюцца ўсе стандартныя опцыі, пра якія мы ўжо казалі вышэй, аднак вылучыць асобна хацелася б магчымасць змены ўладальнікаў для файлаў, што дапаможа пры канфігурацыі узроўняў доступу без выкарыстання кансолі. З асаблівасцяў яшчэ варта згадаць аўтаматычнае мантаванне падлучальных носьбітаў і адлюстраванне хуткасці капіявання або выдалення файлаў, што было дададзена не так даўно. Акрамя карыстацкіх убудоў распрацоўшчыкі прапануюць задзейнічаць фірмовыя. Давайце сцісла распавядзем пра асноўныя:
- Thunar Dropbox - дадае опцыі ў кантэкстнае меню для хуткага кіравання Dropbox. Адпаведна, падыходзіць толькі тым юзэрам, хто выкарыстоўвае дадзены вэб-сэрвіс;
- Thunar-volman - рэалізуе ўзаемадзеянне са зменай носьбітамі інфармацыі;
- Thunar-archive-plugin - дазваляе ствараць архівы і здабываць файлы;
- Thunar-vfs - робіць магчымым працу з віртуальнымі файлавымі сістэмамі;
- Thunar vcs - інтэгруецца з SVN і GIT.
ФМ па змаўчанні даступны толькі ўладальнікам абалонкі Xfce і ўсталяваць яго асобна не ўяўляецца магчымым.
Перайсці на афіцыйны сайт Thunar
Sunflower
Sunflower - даволі стандартны файлавы менеджэр, які быў цалкам напісаны на вядомым мове праграмавання Python. Распаўсюджваецца ён бясплатна, адпаведна, мае адкрыты зыходны код. PyGTK і Python-gnome тут выкарыстоўваюцца для прамалёўкі графічнага інтэрфейсу, VTE з'яўляецца эмулятарам тэрміналу, а бібліятэка Python-notify адказвае за з'яўленне апавяшчэнняў. Што ж тычыцца стандартнага сінтаксісу Python, то ён у Sunflower выступае ў ролі інтэрпрэтатара.

У гэтым ФМ падтрымліваецца многовкладочный інтэрфейс, само акно рэалізавана ў выглядзе двух панэляў. З паказаных вышэй звестак вы ўжо ведаеце, што тут маецца ўбудаваны эмулятар тэрмінала. Цалкам рэалізавана функцыя Drag & Drop, што дазволіць без якіх-небудзь цяжкасцяў ўзаемадзейнічаць з файламі, а таксама распрацоўшчыкі дазваляюць ствараць спалучэння клавіш для спрашчэння выканання складаных дзеянняў. Калі функцыянальнасці Sunflower вам здасца мала, нічога не перашкаджае загрузіць падтрымоўваныя прыстасаваныя убудовы. Дадзены файлавы менеджэр распаўсюджваецца ў выглядзе архіва, DEB або RPM пакета. Усё гэта даступна для запампоўкі на фірменным сайце.
Перайсці да запампоўкі Sunflower з афіцыйнага сайта
XFE
Коратка разгледзім яшчэ адзін просты ФМ, распрацоўшчыкі якога, па іх жа словам, робяць акцэнт на нізкім спажыванні сістэмных рэсурсаў. Калі вы зацікаўлены ў гнуткай наладзе знешняга выгляду, то звярнуць увагу на XFE дакладна варта. Яшчэ тут рэалізавана функцыя перацягвання аб'ектаў, што адсутнічае ў некаторых іншых прадстаўнікоў дадзенага матэрыялу. Рускую мову інтэрфейсу ў XFE таксама маецца, а таксама прысутнічаюць убудаваныя каманды па мантаванню дыскаў і вобразаў.
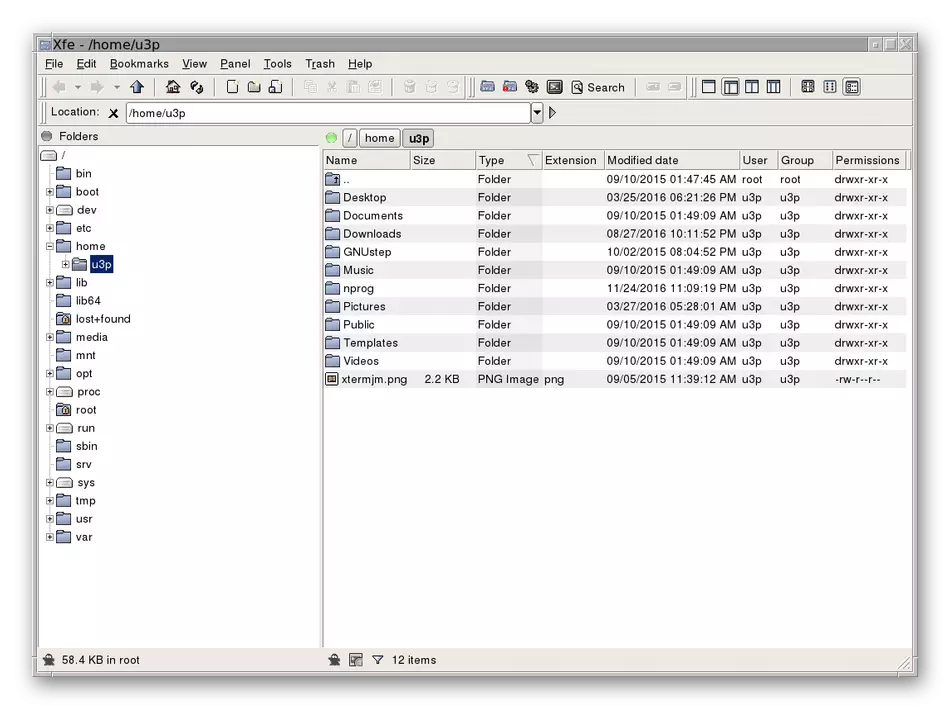
Асобна адзначым на прыкладзе Debian ўстаноўку XFE ў якасці файлавага мэнэджара па змаўчанні. Дапусцім, у вас ўстаноўлена абалонка Nautilus. Тады прыйдзецца выканаць такія дзеянні:
sudo nano /usr/share/applications/nautilus-home.desktop
sudo nano /usr/share/applications/nautilus-computer.desktop
Пры адкрыцці тэкставага рэдактара заменіце поля TryExec = nautilus і Exec = nautilus на TryExec = XFE і Exec = XFE. Тое ж самае ажыццяўляецца і ў шляху /usr/share/applications/nautilus-folder-handler.desktop, але выніковае змена набудзе выгляд TryExec = XFE і Exec = XFE% U. Для інсталяцыі XFE выкарыстоўваюцца афіцыйныя рэпазітары, пра што больш дэталёва чытайце ў дакументацыі свайго дыстрыбутыва.
Midnight Commander
Midnight Commander - апошні файлавы менеджэр, пра які мы хочам распавесці ў рамках сённяшняга матэрыялу. Яго асаблівасць заключаецца ў рэалізацыі праз тэкставы інтэрфейс, што адразу адштурхне карыстальнікаў, якія шукаюць прыгожую абалонку. Гэты варыянт падыходзіць толькі пэўным юзэрам, зацікаўленым менавіта ў тэкставым знешнім выглядзе ці ж тым, у каго магутнасці прылады проста не дазваляюць выкарыстоўваць графічныя абалонкі. Midnight Commander - цалкам адкрыты ФМ, паколькі з'яўляецца часткай праекта GNU. Дасведчаныя юзэры змогуць без праблем рэдагаваць яго зыходны код.
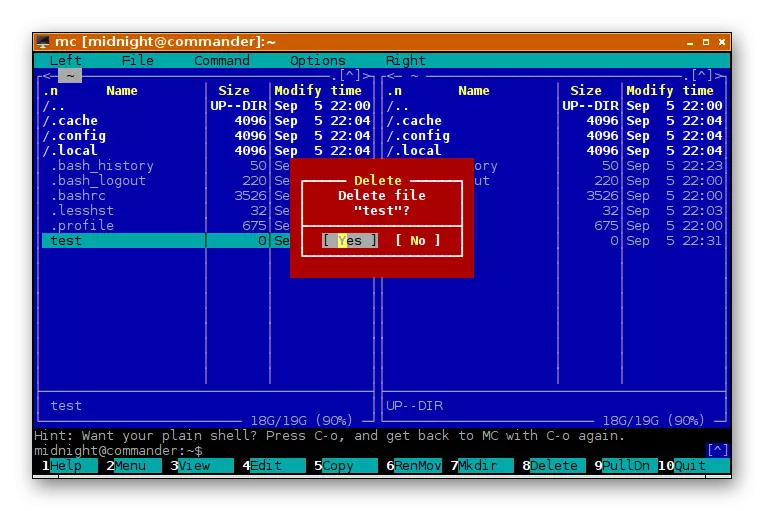
Сама функцыянальнасць тут рэалізавана прыкладна гэтак жа, як і ў іншых разгледжаных праграмах. Галоўнае адрозненне якраз і заключаецца ў тэкставых уяўленнях абсалютна ўсіх элементаў. У Midnight Commander ёсць ўбудаваны тэкставы рэдактар, які валодае падсветкай сінтаксісу, падтрымліваецца кадыроўка UTF-8, а таксама руская мова інтэрфейсу. Юзэру прапануецца стварыць каталог для абраных дырэкторый, які будзе выклікацца праз націск на гарачую клавішу Ctrl + \. Асобна хацелася б расказаць пра тэкставым рэдактары, паколькі тут ён з'яўляецца адной з галоўных складнікаў. Выклікаецца ён націскам на F4, але можна запусціць і праз кансоль, увёўшы mcedit [-bcCdfhstVx?] [+ Lineno] file. Кожны з зададзеных ў гэтай камандзе атрыбутаў мае сваё значэнне:
- file - размяшчэнне рэдагуемага файла;
- + Lineno - пераход да названай радку файла;
- -b - чорна-белы рэжым;
- -C =, = ... - карыстацкі набор колераў;
- -d - адключэнне мышы;
- -f - размяшчэнне Midnight Commander;
- -V - версія праграмы.
Усе гэтыя атрыбуты юзэр сам мае права змяняць, аптымізуючы канфігурацыю запуску тэкставага рэдактара. Ўстаноўка Midnight Commander ажыццяўляецца праз прыстасаваныя рэпазітары. Разгорнута аб гэтым чытайце на сайце файлавага мэнэджара.
Перайсці на афіцыйны сайт Midnight Commander
Уладальнікам Ubuntu або Debian для інсталяцыі мы прапануем скарыстацца наступнымі камандамі:
sudo add-apt-repository ppa: alexx2000 / doublecmd
sudo apt-get update
sudo apt-get install doublecmd-gtk
З гэтага матэрыялу вы даведаліся пра многіх файлавых мэнэджарах, гэтым падтрымку папулярных дыстрыбутывах аперацыйнай сістэмы Linux. Распрацоўшчыкі заўсёды робяць упор на пэўную катэгорыю юзэраў, таму кожны без працы зможа адшукаць аптымальны для сябе варыянт і ўсталяваць яго ў графічную сераду.
